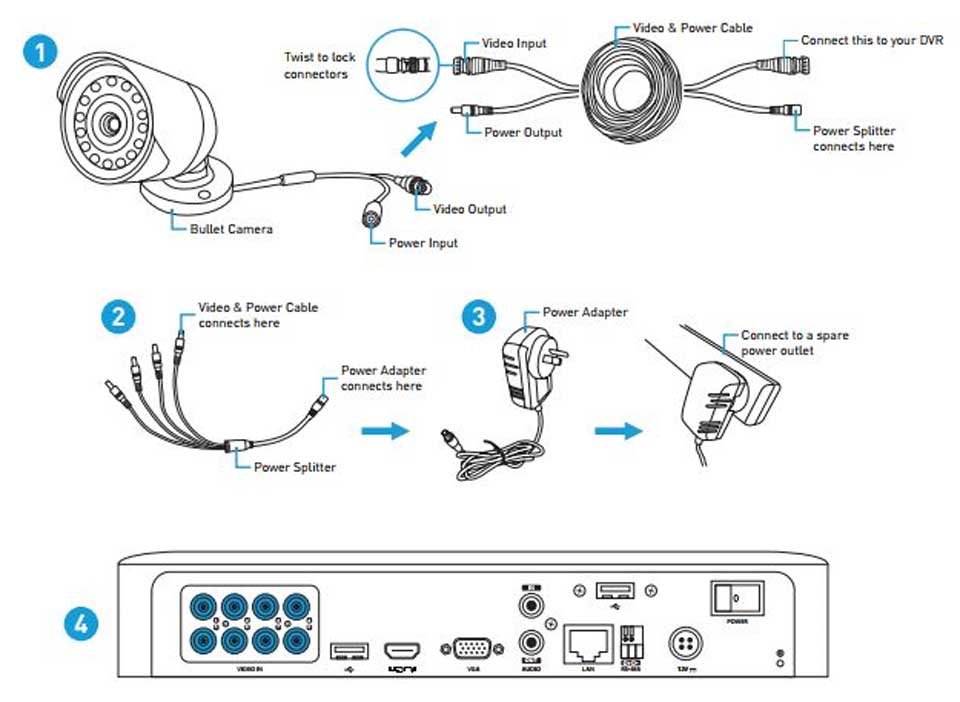Video Loss Troubleshooting All Devices, This is a basic setup guide that you need to double-check if in case your cameras are not showing any images. This guide will show you a bit more detailed version of your Hardware QSG that came with your unit. You might see Video Loss, No Link, or No Video on your screen and if that is the case, then we need to check their connections first.
What error message do you see on the screen?
We need to identify first the error message that your screen shows.
- If you see No Signal, Video Mode Not Supported, or Signal Out of Range, check this article to help you out: Video Mode Not Supported or Signal Out of Range or No Signal
- If you can access the Menu interface of your recorder, but you see No Video, Video Loss, or No Link, it is just your cameras that are not showing images. Read the rest of the article to learn how to fix it.
(from NVR-8000)
(from NVR-8580)
Here is an overview of the things we need to check:
Read More :
Connect the cables
Camera to Ethernet cable
Grab the Ethernet connector from the NHD camera and then grab the camera cable (Ethernet/network camera cable) that came with the kit. Connect these two together. You should hear a clicking noise when you connect them together.
NVR 7300/7400
NVR 8580xx/8780xx series
Ethernet cable to the PoE ports
Grab the other end of the Ethernet cable and connect it to the back of your NVR system. Only connect this cable to the Ethernet port that has a number and is in a group with other Ethernet ports. See the sample clip below.
If the NVR camera PoE port has LEDs, like the NVR 7300/7400 above, they should light up once a connection has been made.
For the NVR 8580xx/8780xx series, go to the Main Menu screen and select Display. Under the IP channels tab, there is an IP camera table that will show you the cameras that are connected to the system. Under the State column, the green Play icon indicates that the camera is working fine.
If there is no video feed from the NHD camera, do the following:
- Plug the Ethernet camera cable to another port.
- Use a different Ethernet cable.
- Use another camera.
This will help in identifying which one is causing the problem. NVR cameras can take up to 30 secs to boot up and display on the screen, you may need a little patience.
You are all set! Images captured by your cameras should now display on your screen. If in case it didn’t you might want to reboot your NVR and give it a minute or two until the image shows up.
Video Loss Troubleshooting for DVRs
This guide will aim to provide some common troubleshooting actions for when one or more of your cameras connected to a DVR are not showing an image. Some of the troubleshooting steps will seem quite simplistic and may be unnecessary. However, if you skip steps, then you may well miss something simple, yet important.
Please note, this guide does *NOT* pertain to NVRs, which have some more complex rules to follow.
Which video loss is it?
There are 2 types of video loss – cameras and monitor. Monitor video loss is where the DVR is unable to be seen at all on the screen that is attached to the DVR. Camera video loss is where the cameras are unable to be seen on the recorder’s display (and by extension the attached screen). This guide does not address the monitor video loss as the troubleshooting for that issue is generally straightforward and requires only a single change on the recorder. We will only be looking at camera video loss in this guide.
Is it the cameras or the screen?
To determine if the video loss is related to the cameras, the quite simple test is to attempt to bring up the recorder’s menu screen. If you right-click with the mouse, you should see a response on the screen where you see a menu of some type. If you do not see a menu (indeed, if you cannot see any camera divisions at all) then it is an issue with the screen and you will need to check your settings for output on the recorder. If you get a menu, then you can close that and proceed with troubleshooting in this guide.
Check power supply
Obviously, without power, the cameras will fail to operate. Checking our power input should be the first step.
Check camera IRs
To try to determine if the cameras are receiving power, we will look for activation of the nightvision IR LEDs.
- Cup your hands around the front of the camera.
- Place your eye up to your hands, keeping out as much light as possible.
- Look for the slight red glow that indicates the IRs are powering up.
If you do not see a red glow, that indicates the cameras may not be receiving power. That should then be the focus of your initial troubleshooting efforts.
Check power supply in use
It goes without saying that the cameras will not create a usable signal if the power is not connected.
You should check first that your camera power supply (or supplies) are properly connected to a wall socket or power strip. If you do have the power supply connected to a power strip, try a wall socket just in case the power strip is faulty or is a specialised unit that doesn’t have all the sockets active at all times.
Then make sure that your power cable is connected to your power splitters for input into the camera cables.
Check power splitters (if applicable)
Your power splitters go on the end of the power cable of the power supply. These then split the output from the power supply so that multiple cameras can share a single power supply. These then connect into the camera extension cable at the DVR end.
- Ensure that you can trace a power line all the way from the power supply, through a splitter and into each of your camera cables.
- Ensure that you have only used *ONE* splitter per power supply.
Check physical connections
The cameras must be connected to the signal inputs on the rear of the recorder. If these are not connected, or loose, then you may experience interrupted signal.
Check cables into recorder
- Check that each camera cable is connected to a camera channel input.
- Be aware that some recorders have similar connectors for ports that are not camera inputs.
- Check that the connectors are fully locked, and that the connectors themselves feel tight. There should be very little give when connected correctly and not able to be removed just by pulling.
Check cables into camera
As above, the camera connections should be tight and fully locked, the signal connection will be unable to be removed just by pulling. All DVR cameras have separate power and signal connections and both need to be connected for the camera to operate.
Check signal type
Unfortunately, with the advent of HD over Coax DVR cameras, the days of cameras for DVRs being universally compatible are over. It may be that you have selected the wrong camera for your recorder, or there are additional settings you need to complete before you cameras will operate correctly.
Correct camera for the DVR?
The camera you are using may be using a signal type that the DVR is unable to understand. This can be a bit tricky to determine if you have selected a camera that is incompatible, but you will usually find references in the documentation to analog, TVI & AHD. These are the 3 technologies that Swann uses, and you should cross-check your camera and DVR documentation to see which signal types each component uses. You can also check our Camera Compatibility Chart available on the Swann website.
Cameras that can change signal type
Certain new cameras will have the capability to change the type of signal they output to maintain compatibility with less advanced DVRs. These cameras will usually have a control on their attached cabling (usually a button or stick control) that you can use to adjust the signal output. Check your camera documentation to confirm the control method for signal output, and try all the options available to test if one of the signal types is compatible.
Advanced Troubleshooting
If you have tried all of the above and still are unable to resolve the issue, then it is possible that there is a faulty component that is causing the issue. The next troubleshooting guides are less about correcting the issue than they are identifying potential problem components for repair/replacement.
That’s not to say that you won’t find something that you can resolve yourself of course.
Isolation Test
The first test centres on making sure that there are the minimum required components connected to determine if there is a problem with one particular component. Some malfunctions can affect the other cameras which will result in a larger number of cameras malfunctioning, when only one camera or component is the cause of the malfunction.
Disconnect cameras
You should remove all camera cables from the rear of the recorder. Make sure that the connectors are completely separated and not touching anything metallic (including other cable connectors).
Disconnect power supply
Next, disconnect all the power connections from the camera cables. In particular, disconnect any splitters from the end of the power supply cables. We do this to have the minimum required components online for testing purposes.
Connect one camera only
Next, you will reconnect one (and only one) camera cable to the rear of the recorder. Then, connect one power supply lead to the camera cable. Use the power supply cable and the same camera connection on the rear of the recorder to ensure a clean test.
Interpreting the results
If all the cameras fail to work on the same port, change power supplies and set the power supply that did not work as suspect. If they still fail to work after you have changed through all your power supplies, proceed to Port Test. If you find one or more cameras that do not work when they are connected this way, proceed to Cable Test.
Cable Test
If we have identified one or more cameras that fail on the Isolation test, the next step is to verify that the cable is working. Replacing a camera when the cable is at fault is both costly and time-consuming, when the issue could have been resolved by proper testing.
Setup as Isolation Test
As before, set up your camera according to the Isolation Test. This time we are only checking the cameras that failed the Isolation Test.
Cross check the camera and cable
Next, you should disconnect the camera from this cable. Then, connect one of the cameras that did not fail the Isolation Test. We are testing the cable here so we need to use a camera that has worked before.
Interpreting the Results
If you connect up a different camera and the camera fails to show an image, then the cable is suspect. Mark it and move on.
If the previously working camera still functions when connected to the cable, then the original camera is suspect. Set it aside.
Port Test
Finally, we need to check the ports that the cameras connect to on the rear of the recorder to determine if they are the cause of the fault. Usually, this test returns a negative result, but it is pretty straightforward to do and occasionally you will find a problem with one or more ports.
Setup as Isolation Test
Again, we set up as the Isolation Test. Here, try to use a camera that passed the Isolation Test as this will make the testing go much faster. If you were unable to pass a camera at the Isolation Test, then you may need to try more than one camera/cable set.
Connect one known working camera to ports where cameras were not working
Take you camera cable and connect the cable to each of the ports on the back of the DVR in turn. Note any instances where you failed to get a camera image on the screen. Make sure that you have selected the All Screens view so that you do not miss any of the camera ports. For completeness, any ports that fail to display a camera image should be tested through again with one more camera/cable set to confirm.
Interpreting the Results
The results from this test are fairly straightforward. If there are any ports on the recorder that always fail to produce a camera image, then that port has likely failed and the DVR is suspect. This will normally require a replacement to be resolved.
Conclusion
This ends the Video Troubleshooting Guide. Hopefully, you have been able to locate the suspect components and replaced or scheduled for repair/replacement the parts that are not operating correctly. Don’t worry if you were unable to achieve a result. Your next step is to contact one of our Support Agents on the phone so that we can provide some live assistance. Similarly, if you get a confusing result, please call us so that we can provide some insight as to what might be occurring.