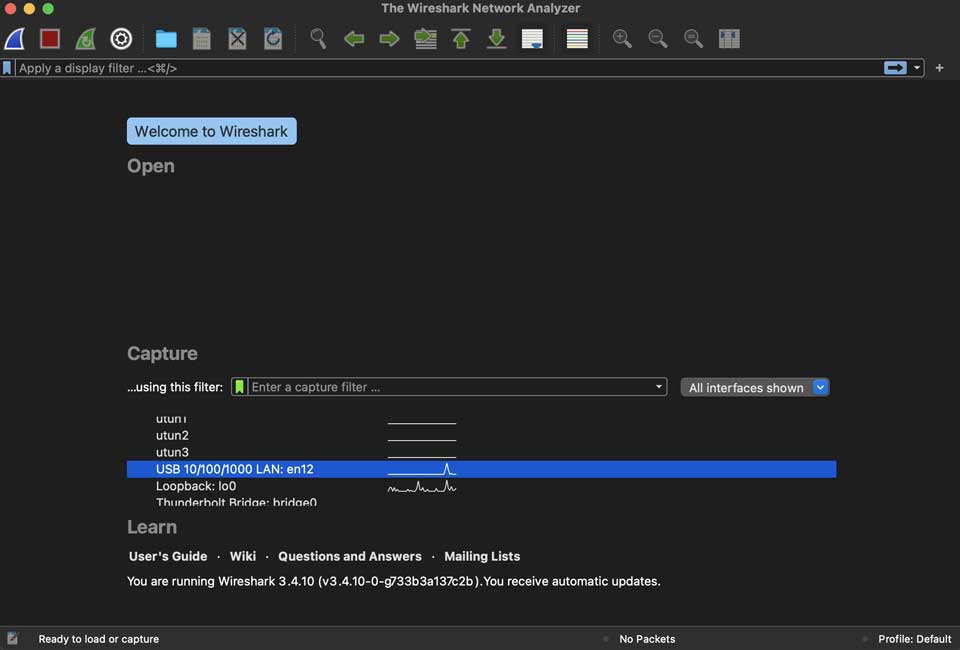Verkada Cameras Troubleshooting, Verkada cameras store footage locally and send encrypted thumbnails to the cloud, streaming only when viewed. With bandwidth as low as 20-50 kbps, easily scale to thousands of cameras per location.
Effortlessly manage camera fleets across multiple sites with our centralized Command platform. Bring all your camera feeds together in one place and grant secure access to your entire team, no matter where they are.
Gain a unified view of activity of events across all devices and sites. Receive nearly instant customized alerts for offline cameras or unusual activity. Share live footage via SMS and email in just a few clicks.
Network Verkada Cameras Troubleshooting – Internet Sharing
There will be times when troubleshooting requires you to eliminate the core network as a source of problems. This guide will walk you through how to create a mini test-network using items you should have around the workplace.
Article Breakdown
|
Item |
Number Needed |
|
Mobile Hotspot |
1 |
|
Laptop |
1 |
|
PoE Injector |
1 |
|
Short Patch Cable |
4 |
|
Wireshark – Packet Capture software |
1 |
Initial Setup
-
Set up your mobile hotspot so that your computer can connect to it (Not covered in this guide, please refer to your owner’s manual for the specific device.)
-
Connect your computer to the hotspot
-
Plugin the PoE injector and run one of the patch cables from the IN port to your computer. (We will wait to plug in the camera for now)
Setup for Apple Users
-
Select the apple icon () in the top left of your screen
2. Select System preferences
3. In the search bar type sharing and select Sharing
4. Select Internet Sharing
5. You will then need to share your connection from the interface connected to the mobile hotspot to the interface that is attached to the PoE injector’s IN port. In my setup, I am connected to the hotspot via WiFi, and my PoE injector is connected to my USB Ethernet Adaptor (which is plugged into my Mac’s USB-C port). In this setup, I selected to share from WiFi and to USB 10/100/1000 LAN. (Your settings may vary based on your setup).
6. Once your interfaces are selected you will need to check the Internet Sharing box. This will prompt you to start the sharing service. Select Start on this prompt.
7. You should now see Internet Sharing: On. We are ready for the packet capture step.
Setup for Windows ⊞
-
Press the Windows key (⊞) or click in your search bar and type “network” Then select Network Status.
2. Select Change Adapter Options
3. Find the interface that is connected to the hotspot. Right-click it and select properties. In my setup, I have connected to my hotspot via WiFi.
4. Select the Sharing tab and check the box next to Allow other network users to connect…
5. Select the interface you wish to share the connection with. This will be the port of the PoE injector’s IN cable. In my case, it is Ethernet. Once the interface is selected click OK and you should be good to go.
Packet Captures – Wireshark
Verkada Support’s tool of choice for getting packet captures is Wireshark. Wireshark is an open-source packet capture/analyzer program. We will be using it to create a .pcap file that can be sent to the Verkada Support team.
-
Download and Install Wireshark.
-
Open up Wireshark and select the interface that your PoE injector is connected to. In my setup,
USB 10/100/1000 LAN: en12is where my Poe injector’s IN cable is connected. This will allow us to capture and see the traffic passing to and from the camera.
3. When you are ready select the shark fin. This will start the packet capture.
4. Plug in the camera to the OUT port of your PoE injector. Only after you start the packet capture plug in the camera. You will see the packets start to flow. (This could take a few moments as the camera needs to go through the boot process.)
5. Wait five minutes or until the camera’s LED status light turns solid blue and select the stop button (red square).
6. Save the file and send it to your friendly Verkada Support Agent!
Note: If your camera was not connecting on your core network but successfully connects to Command using your mobile setup, this tells us that the issue lies somewhere on the core network.
New camera won’t come online
What is the LED status of the camera?
Each camera is equipped with an outside status LED light, which indicates operating status.
-
Solid orange: Camera is powered on and booting up
-
Flashing orange: Camera is updating firmware
-
Flashing blue: Camera is recording but cannot reach Verkada Command
-
Solid blue: Camera is recording and connected to Verkada Command
There are also LEDs on the Ethernet port of all Verkada cameras (except for the Verkada CM61). If the LED lights on the Ethernet port are not lit, the camera is not receiving power via PoE.
Camera has been solid orange for over 10 minutes
This usually indicates the camera isn’t getting enough PoE power. All Verkada cameras operate off the IEEE standard 802.3af/at PoE.
-
If you have verified the PoE source is providing one of these standards, disconnect the Ethernet cable from the camera for 5 seconds then reconnect it.
-
If the camera LED light continues to stay solid orange, please contact our Verkada Support.
Camera is blinking blue for over five minutes
The camera is getting the correct power and is recording, but can’t reach Verkada servers.
-
Check to see if the camera is receiving a local IP address from your DHCP server. MAC addresses are listed on the bottom of each camera and on the Devices page.
-
Review the required network settings guide to verify the camera’s traffic isn’t being blocked. It’s best to send this guide to the person that manages the network infrastructure.
-
If that traffic isn’t being blocked, disconnect the Ethernet cable from the camera for 5 seconds then reconnect it.
-
If the camera LED light continues to blink blue, please contact Verkada Support.
Camera is solid blue for over five minutes but says waiting to be connected on Verkada Command
-
Verify the serial number on the bottom of the camera matches the serial number on the camera box and Verkada Command.
-
If the serial number matches, disconnect the ethernet cable from the camera for 5 seconds then reconnect it.
-
If the camera continues to be solid blue and won’t come online, please contact Verkada Support.
Troubleshooting Buffering and Latency
The expected delay when viewing footage should be ~2 seconds whether viewing in SQ or HQ. If you are seeing a delay greater than ~2 seconds review this article to make sure your network has the minimum bandwidth for our cameras to live stream.
Background
When you are looking at footage on your device, your browser needs to download the video files from the cloud. You can see these files being downloaded on the Network tab in your browser’s developer’s tools when you filter for “.m4s”:
Live View
Historical Footage
For a smooth stream, each video file needs to be downloaded in less than a second. Any longer will cause the video to not stream smoothly.
Causes of Buffering
There are two causes that result in camera streams buffering. Insufficient upload speed on the camera’s network and insufficient download speed on the viewer’s network. This causes the video files to downloaded slower.
Notice that it took the browser longer than a second to download these files.
Identifying where the problem is
In order to figure out where the problem is, you will need to conduct a speed test on the camera’s LAN and the affected device’s LAN. You can do that by connecting a computer to the same LAN as the camera or the affected device and running a speed test on your preferred internet speed test website.
Fortunately, Google has a built-in speed test through their search engine:
Incorrect Time Zone Settings
Time Zone Settings
The camera’s map location is used to determine the camera’s time zone. If a camera has incorrect time zone settings, ensure it is placed correctly on the map.
Viewing the current time zone in Command
-
Upper left corner of camera live stream
-
Time Zone field under Camera settings
Black Banding on Camera Feed
Cause
Fluorescent and high-frequency lighting doesn’t produce light in a steady manner compared to natural sunlight. Instead, these lighting sources pulse. For the human eye, this is not discernible as it appears as a steady light.
Cameras, however, utilize a rolling shutter which means parts of the image are refreshed at different times. This causes the camera to show the variations in light caused by the pulsing characteristic of fluorescent and high-frequency lighting.
The net effect appears as black banding across the camera’s feed. The power frequency from the mains power has a direct impact on the pulsing nature of these lights. Power frequency varies by location, which means that not all locations will show black banding. The US for example utilizes 60Hz compared to Europe which utilizes 50Hz.
Resolution
If black banding is experienced on the camera try enabling WDR, if that does not work please contact Verkada Support. We will be able to assist in removing the visibility of this banding on the camera’s feed by making the necessary changes to the camera’s configuration.
Resolving Issues with Night Mode
Each camera has night vision capabilities, using a sensor to detect low light situations. When external lighting is low, the camera will switch to night mode and record in black and white using infrared LEDs (IR) to illuminate the environment. If the IR is emitted improperly through the dome or reflected back into the lens it will negatively impact image quality. It is imperative that the dome remain free of debris and the camera is installed properly to achieve the best image quality.
Common issues with Night Mode
-
Night mode active during normal lighting
-
Internal reflection
-
External occlusion
-
Dust or debris on the dome
-
Fingerprints on the dome
-
Condensation/Moisture/Foggy
This image shows the location of the IR illuminators for each camera model.
Environmental Obstructions
If the camera is mounted too close to a wall, ledge, or another light source, the image quality may be degraded due to IR reflection. Ensure that cameras are mounted sufficiently far away from surfaces that may cause IR to reflect, and from other light sources.
Night mode active during normal lighting
If a camera is operating in night mode when there is plenty of light, the sensor and IR illuminators are likely obstructed by the camera case on older camera models.
To fix the obstructed light sensor and IRs, physically rotate the lens barrel assembly 180 degrees so the sensor and IRs are visible through the camera case.
Note: After rotating the lens barrel, the camera orientation may need to be changed in Command. See this article explains how to change a camera’s orientation in Command.
Example of proper and improper orientation:
Night Mode Range
When portions of the frame, or the entire frame, appears dark, it can be important to bear in mind the maximum night mode range of each device model. For installations where the camera will be viewing objects outside of its maximum night mode range, an additional 850nm light with a longer range should be considered.
|
Camera Model |
Maximum Night Mode Range |
|
CD31/31-E |
15 m /49 ft. |
|
CD42/42-E |
15 m / 49 ft. |
|
CD52/52-E |
30 m / 98 ft. |
|
CD62/62-E |
30 m / 98 ft. |
|
CM41/41-E |
15 m / 49 ft. |
|
CM41-S |
No IR |
|
CF81-E |
20 m / 65 ft. |
|
CB51-E |
30 m / 98 ft. |
|
CB61-E |
30 m / 98 ft. |
|
CB51-TE |
50 m / 164 ft. |
|
CB61-TE |
50 m / 164 ft. |
|
CH52-E |
30 m / 98 ft. |
Internal reflection
Cause: When the camera case is not attached properly to the camera body, the IRs will reflect off the dome into the lens and back onto the dome.
Solution: Properly attach the camera case to the camera body.
The picture on the left shows circular images caused by reflection. The picture on the right shows the image after the camera’s case is attached properly.
External occlusion
Cause: When the protective film is not removed after installation it will cause IR glare.
Solutions: Remove the protective film from the dome. The camera may need to be refocused after removing the film.
The picture on the left shows the protective film making the image look blurry and out of focus with a unique mosaic pattern effect. The picture on the right shows the image after the protective film is removed.
Dust, debris, or Fingerprints on the dome
Cause: When dust or debris accumulates on the dome, the image will look fine in day mode. However, in night mode, the IRs will reflect off the dust and debris causing bright spots and loss of contrast in the image.
Solution: Used canned air to blow away dust and debris and then clean the camera dome according to the steps outlined in this article.
The picture on the left shows the image with bright spots and loss of contrast while some portions remain in focus. The picture on the right shows the image after the dome has been cleaned.
Example of Dust and Debris on Dome
Example of Fingerprints on Dome
Condensation/Moisture inside the dome
Cause: When condensation or moisture is trapped inside the camera body you have a loss of contrast. The condensation circle may come and go as it evaporates throughout the day leading to the build-up of mineral residues on the lens and dome itself. This is a form of water damage that can have catastrophic effects on the camera and will void the warranty.
Solution: Clean the camera dome according to the steps outlined in this article. Please see the article for instructions on preventing water damage to your camera.
The video on the left shows condensation building up on the dome throughout the day. The picture on the right shows the image after the camera dome has been cleaned, dried out, and the water-tight seal securely in place.
Disable Analytics
Disabling analytics can improve night mode results, as analytics features reduce exposure time which results in darker images.
Analytics can be disabled by browsing to the camera’s Settings > Analytics page and disabling any enabled toggle switch from there.
Disable Night Mode
If you would prefer to disable night mode entirely, you can change it to Force Off.
-
Click the video quality button in the bottom left of the video feed
-
Click Night mode
-
Click FORCE OFF
Fixing an embed that doesn’t load
When a user loads a webpage containing a Verkada live stream embed, the page will load the URL of the embed in an iframe. The iframe will appear as a black screen if the referring website doesn’t match the domain name specified when the embed was created.
There are three steps to resolving embeds that won’t load:
-
Determine the referring website so you can specify a matching domain name when creating the embed
-
Recreate the embed using the correct domain name
-
Place the new embed on your website
Find the referring website:
-
On the webpage where you placed the embed, right-click your browser and select Inspect. This will be a black screen because the embed will not load.
-
In the top bar, click Network
-
In the search/filter bar type embed (filter for embed-related requests)
-
Click on the request with the alphanumeric ID, which will have a similar format to the example shown in the figure below
-
Under the Request Headers section, there will be a Referrer URL. This is the URL/domain you need to put into Verkada Command (You only need up until the top-level domain, such as .com; in the example below, the referring domain is verkadasupport.com)
Note: If you do not see the embed.html right away, click refresh to reload the page.
Recreate the embed using the correct domain name:
-
Select the camera
-
Select the share icon
-
Choose Embed
-
Type in your referrer domain
-
Select Create
Place new embed on your website:
-
Copy the new embed link you just created in the step above
-
Go to your site’s admin portal
-
Paste the HTML embed iframe where you would like the embed to be on your site
-
Save and open the site and ensure it works
Solving User Permission Issues
Why has my organization disappeared?
A user must be a member at the organization level to see the organization in the drop-down when they log in. If a user is a member of an organization, they will appear on the user list that Organization Admins and Site Admins can access in Command.
If your organization disappeared, it is because of one of these reasons:
-
Your user account was removed from the organization
-
The organization was deleted
Solutions
-
If you are the affected user, contact the Organization Admin and have them re-add you to the organization
-
If a user has reported this to you, verify they are a member of the organization
Why are cameras missing from my organization?
Sites do not inherit users from the organization or other sites. Users who are members of the organization cannot see cameras unless they have explicitly been granted permissions to the site or sub-site where the cameras reside.
-
If you are the affected user, contact the Organization or Site Admin and have them grant you access to the desired sites and sub-sites.
-
If a user has reported this to you, grant them access to the desired sites and sub-sites.
Why can’t I access certain features or settings like other users?
If you are unable to access certain features or settings, it is because you don’t have a sufficient level of permissions. Only admins can access all features and settings.
Solution:
-
If you are the affected user, contact the Organization or Site Admin and request they elevate your permissions to admin on the organization or the desired site / sub-site.
-
If a user has reported this to you, elevate their permissions on the organization or desired site or sub-site.
Loss of network connection
Verkada cameras will continue to record and save the video without a network connection as long as there is a power source. You can be assured the camera is recording so long as the device’s LED is blinking blue. Learn more about what the different LED status colors are.
If your camera continues to blink blue and you have internet access on-site, check to make sure your network meets our required network configuration.
Contact Verkada Sales at sales@verakda.com to learn more about continuous power solutions if backup power sources are required for your location.
Cameras are missing from my account
When you log in to Command, you can only access cameras and video in organizations or sites where your user account has permissions.
Note: Even if you are an Organization Admin, you still need to grant yourself permission to view all sites.
If you log in to Command and cameras are missing or have disappeared, always check user permissions. The most common reason cameras are not visible is that your user account needs permissions to the site(s) where the cameras are configured.
Common actions that can cause cameras to disappear
-
An admin has moved the cameras into an organization or site where your user account does not have permissions
-
An admin has removed your user account from the organization or site where the cameras are located
In either case, reach out to your Organization Admin to request they check your user permissions to the desired organization or site.
Checking permissions
If you are an Organization Admin, it is possible to check and correct your own permissions.
-
Seelct Admin from the All Products menu in the top left-hand corner
-
Select Users under Org Settings
-
Select your email and you will be taken to a list of the sites in your organization with your relevant permissions shown
-
Select Manage Roles
-
From here you can set the correct permissions using the drop-down list next to each site