On-site Guide: Installing Spot AI NVR
Spot AI NVR This document is most helpful for IT staff and on-site installation personnel.
Here’s a short guide to install Spot AI at any location. Go through the videos in the order suggested and you should have your Spot AI NVR up and running!
Step 1: Unbox the appliance which should contain the following items
- Spot Appliance NVR
- 2 x Ethernet Cables
- Power Cord
Note: The serial number printed on the spot sticker will start with “sn”.
Step 2: Finding and connecting to the network where your existing cameras are connected to
Find your cameras and follow the ethernet cord. It should lead you to a network switch or back of your existing NVR.
Once you have found the network switch where your camera is connected, use the ethernet cord provided with the appliance and connect it to the network switch. Plug the power cord into the back of the Spot AI NVR appliance and plug it into an appropriate outlet.
Important: Please be sure to press the power button on the front of the Spot Appliance to power it on.
Congratulations – you have powered on your Spot AI Appliance, found your camera network, and connected the Spot AI Appliance to the camera network.
Load More : What to do if DVR or NVR can’t connect cloud?
Step 3: Ensuring the appliance has an internet connection
1. Log in to the Spot AI dashboard at https://dashboard.spot.ai
2. Navigate to the Configure link at the top of the page and then click on Locations

3a. If the location isn’t created, click on ‘Create a New Location’, enter the location details, and then click Save and Continue. On the next screen, enter the serial number starting with “sn”, and click Register Appliance. We provide an example of what the serial number will look like in the text field and you can find it on a sticker placed on your appliance.
3b. If the location is already created, click on Edit, and under Appliances enter the serial number of the appliance that you just installed (starting with “sn”) and click ‘Register Appliance’.
Here’s a quick video walking you through setting up a new location:
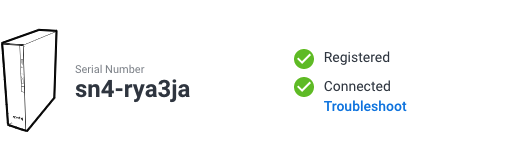
If you get two green check-boxes as shown in the image above, you have completed installing the appliance – Congratulations!
Step 4: If the appliance shows “Not connected”

The “Not connected” message on a freshly started appliance may indicate that there is more than one subnet in your network. For example, the cameras might have an IP address of 192.168.x.y, whereas other equipment may have an address of 10.0.a.b. Typically this is seen with having more than one switch in the environment. In this situation, connect the second ethernet cable to the Spot AI appliance’s second ethernet port (at the back of the appliance) and connect the other end to your router or a switch with outbound internet connectivity.
If you are unsure of how to find your router or a switch with outbound internet connectivity, please contact your network administrator or Spot AI Support.
Once ethernet is connected at both ends, wait for 3-5 minutes for the green checkbox to appear indicating that the Appliance is “connected”.
If it still shows “Not connected”, it may be an issue with the firewall. Use this guide to verify there are no firewall rules that need to be opened.
Step 5: Add cameras.
Important: Please connect all Appliances for the location before moving on to adding cameras.
This will allow the cameras to be automatically load-balanced between all appliances at the location.
Follow Adding a New Camera to the Appliance to add Cameras to your Spot AI Dashboard.
We hope this article was useful to you, please leave us a comment or feedback as it will help us improve our customer support center.
