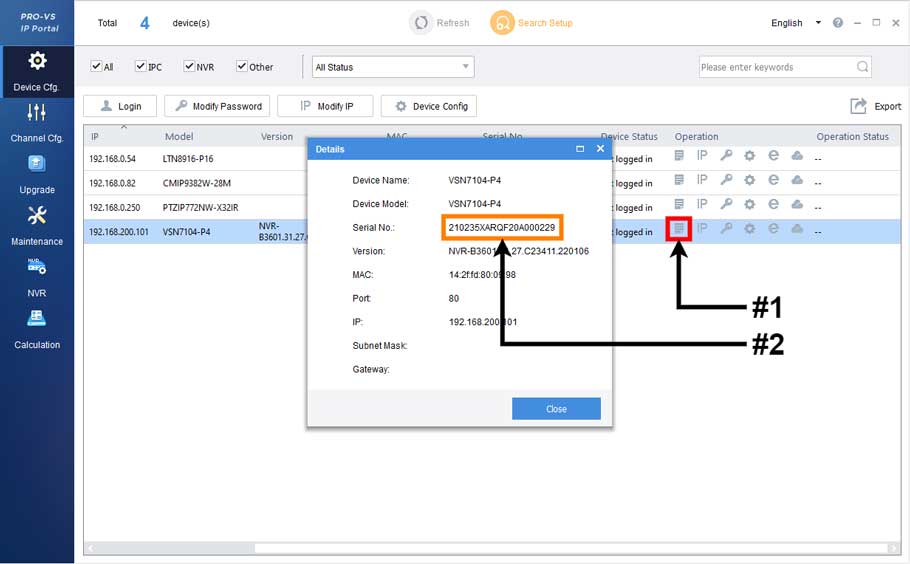Pro-VS NVR Password Reset with Registered Email
Important Note
This method requires that an email be set for the administrator account of the recorder. If no email has been set, you must skip over to the next section for Password Reset with Serial Number.
This method also requires using the ProVS Phone Application to facilitate the password reset.
1. On either the local interface or the browser, click on the Forgot Password button at the login window/screen.
 |
 |
2. The window will change to the password reset window. There should be a QR code and a field to type in a code.
 |
 |
3. Now open the ProVS phone application. Tap on the hamburger menu icon in the top left. Tap on “Local Config”, and then tap on “Forgot Device Password”.

4. Scan the QR code. After the scan, it will notify you that an email will be sent out to the registered email address with the security code.

5. Wait for the email with the security code.

6. Go back to the local interface or browser that had the QR code and security code field. Fill in the Security Code into the field and click Ok/Next.
 |
 |
7. There will now be a prompt to create a new password with for the NVR and to confirm as well. On the browser interface, it will also ask for the security code again. Fill in everything and click okay, the password for the recorder is now reset.
 |
 |
Pro-VS NVR/IP Camera Password Reset with Serial Number
Important Note
The recorder MUST NOT have a registered email. If it does, you MUST use the registered email method of reset.
This method of password reset requires a computer with the Pro-VS IP Portal software. The Pro-VS IP Portal software must be able to see the NVR and/or the IP Cameras to identify the serial number.
1. Open up the Pro-VS IP Portal software. Locate the NVR or IP Camera that is to be reset in the list and click on the Details button for that device under the Operation column. A window will appear that will allow highlighting and copying of the serial number.

2. Email the serial number of the device and the current date on the device to support@ltsecurityinc.com. Make sure to state in the email that the device being reset is a Pro-VS device. This is a manual process, so there may be a variable length of time before receiving an email back with the appropriate reset code.
3. Access the login window or page and login using the code that was sent back by the LTS Support team as the password.
 |
 |
4. A new window will appear for you to change the password. Type in the same code from the LTS Support team in the security code section. Afterwards, type in a new password in the password and confirm sections.
 |
 |
The password to the device is now reset.