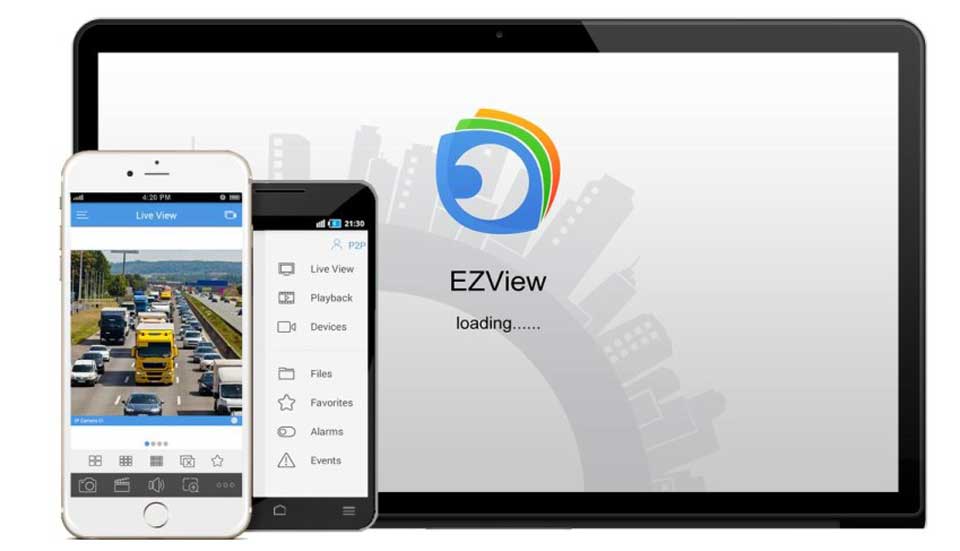UNV Mobile App EZView installation guide
 Live video anytime, anywhere: User can view live and recorded video, manage devices on the mobile phone.
Live video anytime, anywhere: User can view live and recorded video, manage devices on the mobile phone. Remote control: User can manage cloud devices by using a cloud account, and have two-way audio, PTZ control on their mobile phone.
Remote control: User can manage cloud devices by using a cloud account, and have two-way audio, PTZ control on their mobile phone.
 Security: Offers encryption for data transmission, pin/pattern password protection, and allows a device to bind to only one cloud account.
Security: Offers encryption for data transmission, pin/pattern password protection, and allows a device to bind to only one cloud account. Alarm notification: User can receive alarm notifications on their mobile phone and view live video, alarm video and snapshots.
Alarm notification: User can receive alarm notifications on their mobile phone and view live video, alarm video and snapshots. Remote configuration: User can configure devices on their mobile phone, including time, illumination, motion detection, human body detection, automatic tracking, and recording schedule.
Remote configuration: User can configure devices on their mobile phone, including time, illumination, motion detection, human body detection, automatic tracking, and recording schedule. Device sharing: User can share devices with others.
Device sharing: User can share devices with others. Stability: P2P networking technology, elastic and scalable architecture, ensuring highly reliable connectivity.
Stability: P2P networking technology, elastic and scalable architecture, ensuring highly reliable connectivity. Easy to use: Supports quick device adding by QR code scanning, allows user to toggle between live view and playback, offers efficient linkage between alarm and live view/playback.
Easy to use: Supports quick device adding by QR code scanning, allows user to toggle between live view and playback, offers efficient linkage between alarm and live view/playback. Device maintenance: User can upgrade devices by cloud, export diagnostic information, test network speed.
Device maintenance: User can upgrade devices by cloud, export diagnostic information, test network speed.
How to Set Up EZCloud
To access the web client, please use a Windows based PC and use Internet Explorer as the web browser.
Access the recorder’s web interface by typing in the IP address on the address bar of Internet Explorer. The path should look like the following: “http://xxx.xxx.xxx.xxx” (Note: If the HTTP port has been changed from default, you will need to add the port number after the ip address by inserting a colon “:” in between the address and port number).
UNV Mobile App EZView installation guide
Read Next : UNV Recorder full installation guide

Install all requested web plugins that are prompted by Internet Explorer. Once installed, you may need to refresh, or restart the web browser. You may install the plugin by selecting “Run”. In some instances, you may need to close the web browser to complete the installation. After installation completes, please re-open Internet Explorer.

After logging in, select the “Setup” option.

On the setup page, select “Network”.

On the Network page, make sure that DHCP is enabled to help configure the NVR to receive correct network settings. After doing so, select EZCloud

On the EZcloud page, make sure that EZCloud is set for “On”. Scan the QR code via phoone app (EZView) or enter the address on an EZCloud account on en.ezcloud.uniview.com

Note: The NVR can be accessed via phone app (EZView) or by Internet Explorer (http://en.ezcloud.uniview.com). Each user will need to register an account by providing an email address. The first person to scan the code will be the primary account holder, who will then share it with additional accounts as wanted/requested.
Push Notification Setup
Push Notification Setup
First of all, you need to make sure you download correct phone app for UNV

After you login, register a cloud account for yourself. You can share your devices or remotely view your devices on your computer by login to this cloud account.

Add your device to the phone app. You can add the device by scanning QR code in your device EZcloud page, or add by IP address.




After you add your device, go to Alarm Notifications and turn on the device you want to receive push notification
.


In advance settings, you can manage to receive notification from which channel, time period, and type of notification you want to receive.





Share Device with another user
Share Device with another User
First of all, you need to make sure you download correct phone app for UNV

After you login, register a cloud account for yourself. You can share your devices or remotely view your devices on your computer by login to this cloud account.

Add your device to the phone app. You can add the device by scanning QR code in your device EZcloud page, or add by IP address.




You can share your device to someone else in the Devices page.




You can share your device to others by entering their Cloud account email address or sending them the QR code.



Backup Footage on EZView (iOS Device)
Backup Footage on EZView
(This demonstration was done on an iPhone 12 with Software version 15.6.1)
1) We will begin this demo assuming we have our intended footage in mind. On this screen we have the Calendar View. We can select the year and month on the top. In the middle are the days we can choose from ( the Blue dots underneath the dates signify recordings available. No blue dots mean there aren’t any recordings). At the bottom of the screen we can narrow down a specific time (organized by Military time). Once all these parameters are selected, we can click on the OK button on the bottom.
4) Playback will now begin. At the bottom of the screen will be the “tape” which we can drag to the left and right to move along any desired time if needed
5) Once we have the specific time pinpointed, we will then tap on the “Record” button. We will know it’s been activated since the icon will change it’s color to Blue. Allow the time to run as long as necessary to record this video and then tap on the Record button again to end the backup.
6) There will be an alert that the video has been saved. If you don’t tap on the Alert, these recordings will still be stored in the “Picture and Video” Folder inside the Menu button on the home screen.
7) All the video files stored in Picture and Video will be stored like this. In order to store these files onto the phone itself, first select a video.
8) During the video File Playback, look at the bottom of the screen and there will be menu options. In order to save we can tap on the Constellation button on the left side.
9) On the following screen you can now Save the video onto the Phone’s storage
How to delete a device on EzView
(This demonstration was done on an iPhone 12 with Software version 15.6.1)
1) First Open the EZView app and tap on the menu button on the top left corner
2) In the menu that appears, tap on “Devices”
3) Inside the Devices List, select your system and tap on the “three dots” button on the right side of the chosen device.
4) A menu list will appear over the Device. Go down and select “Delete”
5) Tap on Delete again to confirm the removal of this device.
Playback on EzView
(This demonstration was done on an iPhone 12 with Software version 15.6.1)
1) We will begin this demonstration with the Live-View of the specific camera we will be using to search playback for. Then we will click on the Playback button on the lower-mid section of the screen.
2) We are now on this camera’s Playback Screen. In order to select a specific Time and Date we will tap on the Calendar Search button on the lower side of the screen.
3) On this screen we have the Calendar View. We can select the year and month on the top. In the middle are the days we can choose from ( the Blue dots underneath the dates signify recordings available. No blue dots mean there aren’t any recordings). At the bottom of the screen we can narrow down a specific time (organized by Military time). Once all these parameters are selected, we can click on the OK button on the bottom.
4) Playback will now begin. At the bottom of the screen will be the “tape” which we can drag to the left and right to move along any desired time.
Changing Streaming Media Protocol
If device reads ONLINE from EZ Cloud tab in NVR Menu but still does not connect to EZ View App
You will need to change the Streaming Media Protocol to anything other than DEFAULT.
Try both options Protocol 2 or Protocol 3. Atleast one will work to get the device online on mobile app.