Purpose:
To remotely access the DVR/NVR system on the phone APP or computer software, the cloud network status of the DVR/NVR system must be ‘Online’. If the system is ‘Offline’, please refer to this article to make it ‘Online’.
Solution 1:
1. Make sure the DVR/NVR system is connected to the router directly by network cable.
2. Access the system menu on the monitor or TV and go to ‘Configuration–>Network–>General‘, tick on ‘Enable DHCP‘, then click ‘Apply‘.
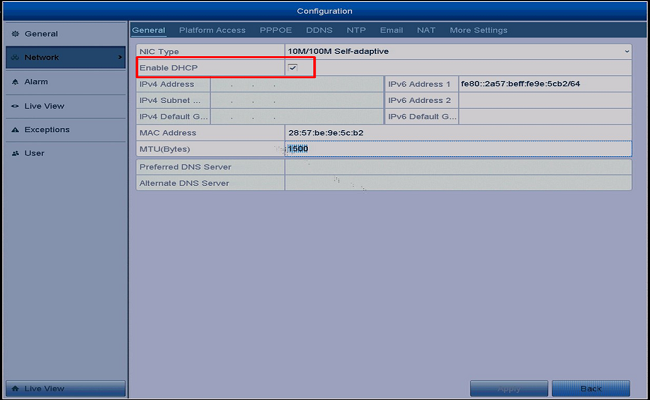
3. Go to ‘Platform Access’, tick on ‘Enable‘, and make sure the “Verification Code” is set up. The verification code is created by the user, which should include letters and numbers. For example, abcd1234.
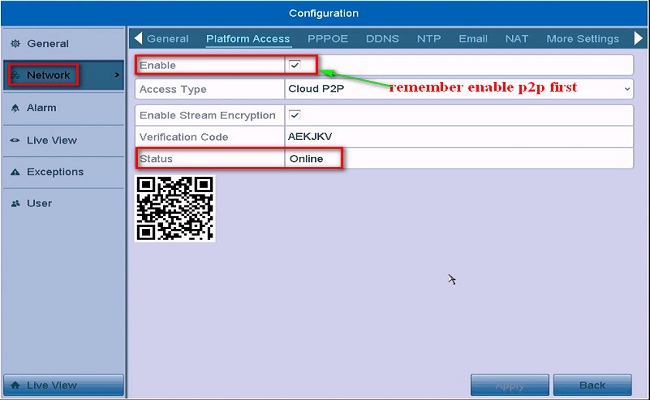
Notes:
1. In different firmware versions, the ‘Access Type’ has different names, such as Cloud P2P, Annke Vision, Annke Cloud.
2. Make sure the DDNS and PPPoE, NTP, NAT have been disabled. Otherwise, they will interfere with the DHCP.

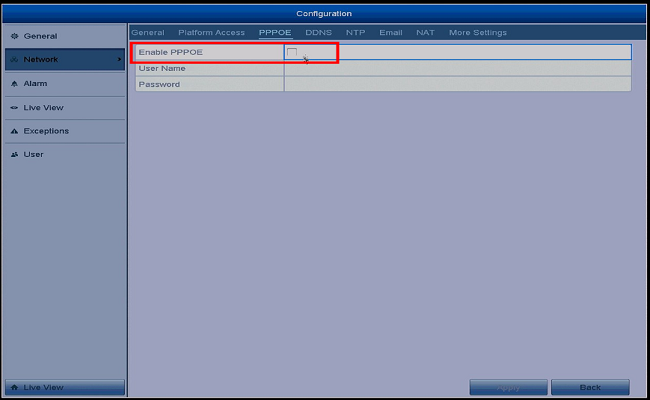
Tip: Reboot the system after checking the above network settings.
If the system is still offline, go to ‘Configuration–>Network–>General’ and follow the instructions in the picture below to disable DHCP, DNS DHCP. Then enter ‘8.8.8.8‘ in ‘Preferred DNS server‘, enable ‘DHCP‘ again. Click on ‘Apply’ to save the settings. After that, reboot the system and check if the system is ‘online’. 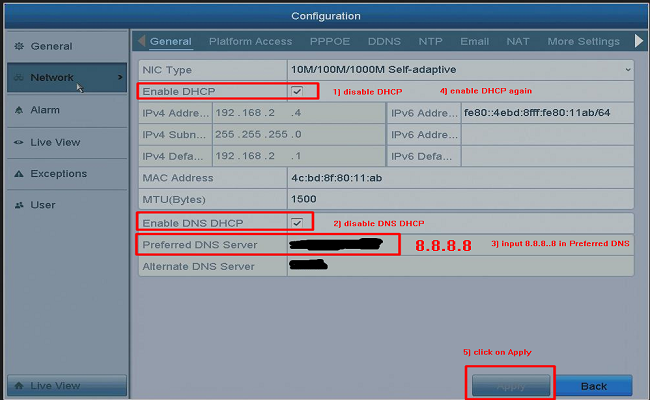
Solution 2:
Change another network cable for the system.
Solution 3:
Reset the system to factory settings.
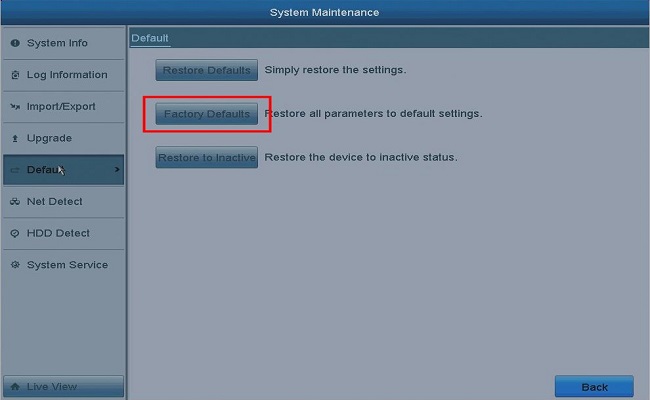
Solution 4:
Connect the system to another router if you have one.
In case you are accessing the ANNKE system on a computer browser, refer to this video to make the system online:
Notice:
If you have any other questions, please contact ANNKE technical support at support@dvraid.com by email.
If this article is helpful to you, please click the “helpful” button after you review it. Any comments would be appreciated.
Purpose: If you want to remotely access the Annke system via phone app or computer software, the system’s network status must be Online. Below is the method to make the Annke New Series system online.
Here are the steps:
- Make sure the receiver is connected to a router via ethernet cable. You can try to change another ethernet cable and another router port to check.
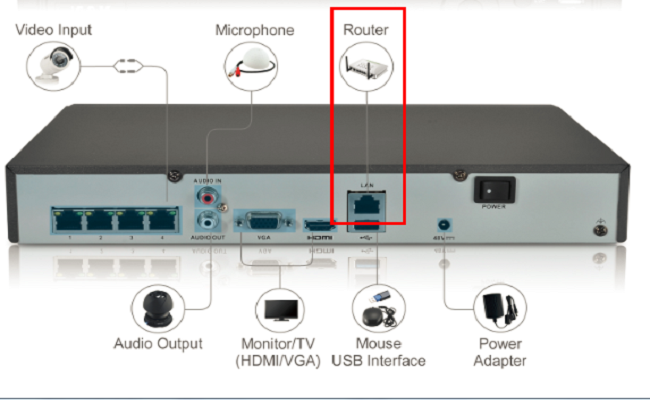
- Go to Setting- Network- General, tick on ‘DHCP‘ and “Obtain DNS automatically“, then click ‘Apply’.
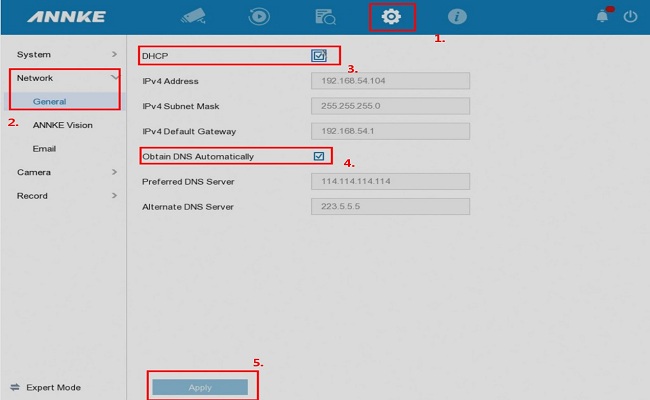
- Go to ANNKE Vision, tick on ‘Enable‘. Please make sure the Verification Code must be set up, and we suggest don’t check the Stream encryption.
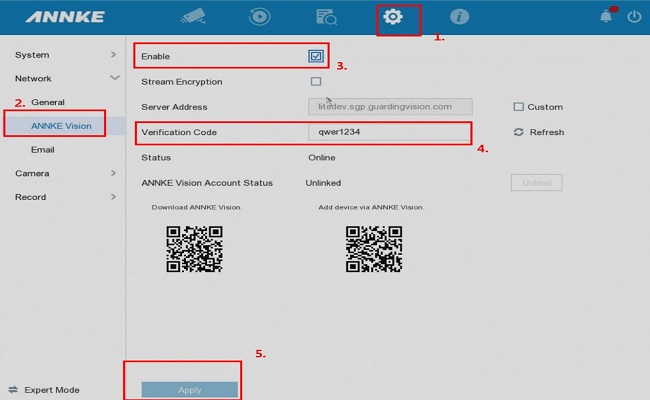
- If you find the above setting still cannot make your system online, please go back to Setting- Network- General to disable ‘DHCP‘ and “Obtain DNS automatically“, input ‘8.8.8.8‘ in Preferred DNS server, then click on Apply to save the settings. After that, you can Reboot the system to see if the system becomes online.
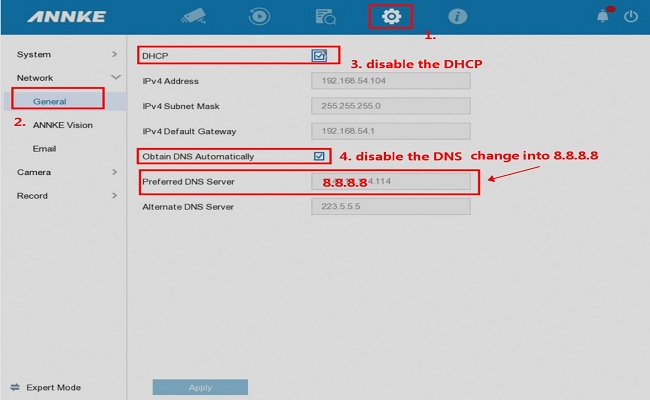
- Restore the system to the factory default settings and activate it again from the beginning.
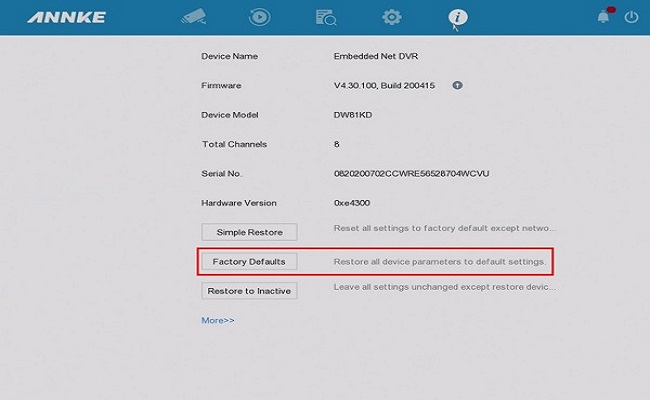
- Note:
In case you are accessing the ANNKE system on a computer browser, refer to this video to make the system online:
If all the above methods don’t work for you, please click here to submit a request to our technical support for further help.
Purpose:
If you want to remotely access the Annke system on the phone APP, the network status of the system must be “Online”. We will show you how to make the NVR “Online” if it is “Offline” in this article.
Steps:
- Make sure the NVR is connected to a router via ethernet cable.
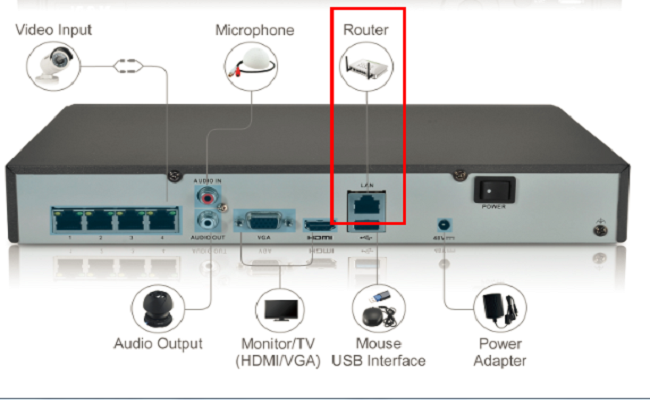
- Go to “System Configurations– Network- General”, enable “DHCP” and “Obtain DNS automatically”, then click on ‘Apply‘.
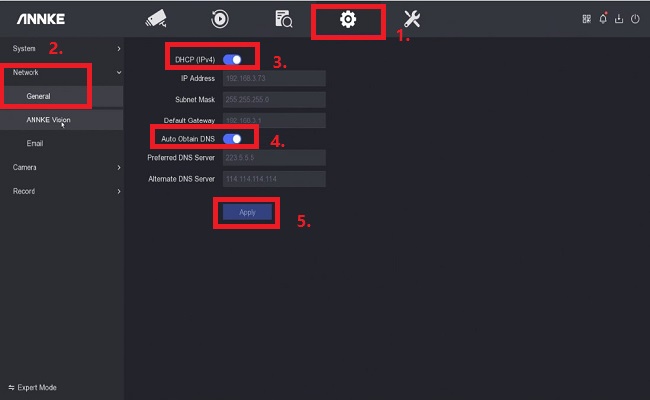
- Go to ANNKE Vision, tick on ‘Enable‘. Please make sure the Verification Code has been set up. The verification code is created by the user, which should include letters and numbers. For example, qwer1234.
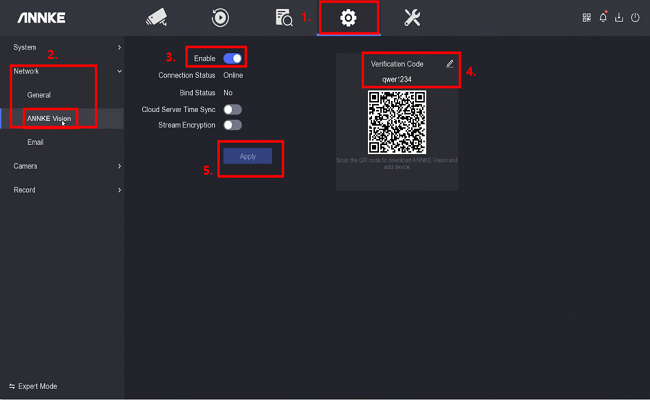
If the NVR is still offline, please go back to Setting- Network- General to disable ‘DHCP‘ and “Obtain DNS automatically“, input ‘8.8.8.8‘ in Preferred DNS server, then click on “Apply” to save the settings. After that, you can Reboot the system to see if the NVR becomes online.
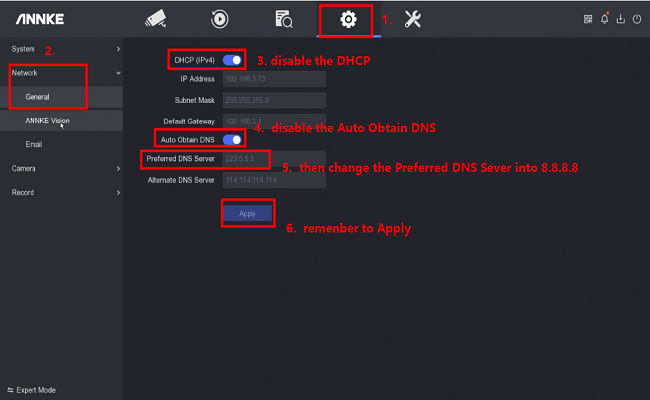
If you find the NVR is still offline even all the above steps have been completed, please reset the NVR to the factory default.
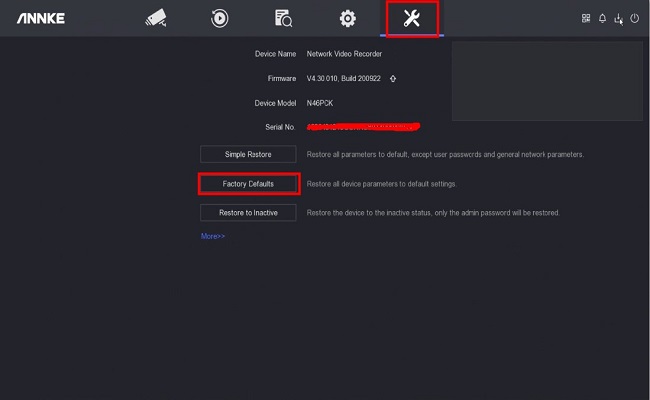
Notice: - In case you are accessing the ANNKE system on a computer browser, refer to this video to make the system online:
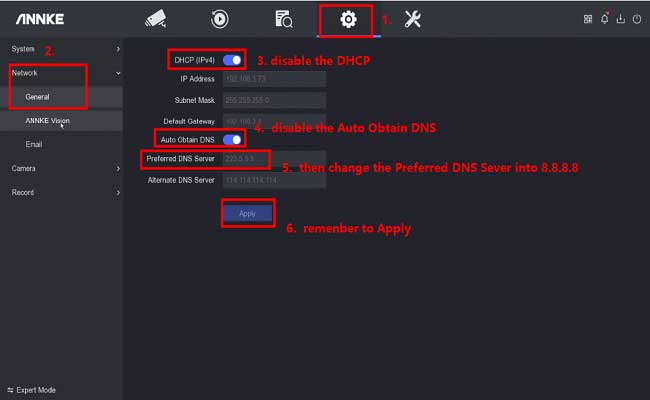
Normally the Cloud P2P option is build to make easy/self configuration of the remote vision of the NVR image or configuration to a dedicated App ( mobile or computer App ) . It used the principle that most router let Data out without restriction and ( let-in the answer automatically in ) when the sollicitation came from the ( inside / protected side of the router ) but some router do not allow ( external ) data unless specificially configured or if you have a second router or ( some cablemodem / optic fiber internet connecting équipements ) does have a basic built-in ( firewall/ network protection ) that can be configured or not.