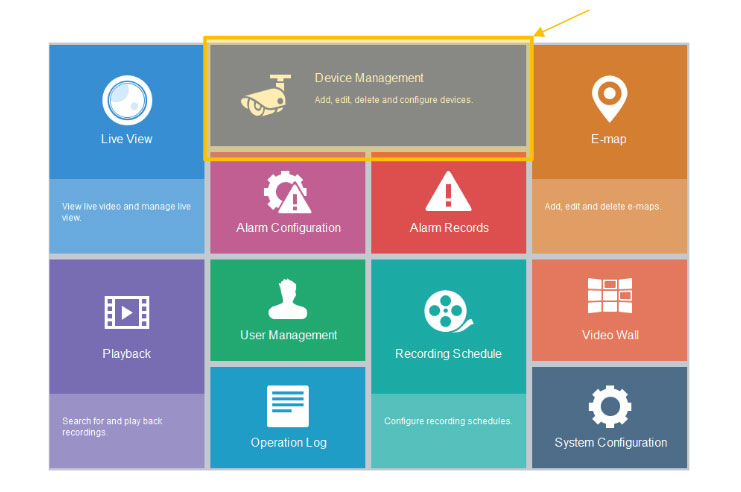EZstation Software Quickstart Guide For Uniview
The EZStation CMS Software is a quick and easy option in allowing you access to your NVR when away or local
to your unit. Below is a quick walkthrough on the steps to adding your NVR to the program. First step in setting up your EZStation software is to simply open and login to the program. By default the
username will be admin with a password of 123456.

Once logged in you will go to your Device Management section. This is where you can add or remove any
NVR’s you’d like to review on the software

There are two options in adding your NVR to the EZ Station software. The first option is to manually add your NVR to the software. To do so select the add option next to Managed Device

Selecting add will prompt up the Device Info page in which you will fill in your NVR’s corresponding information. Once all information is filled in, Select Add.

There are two options in adding your NVR to the EZ Station software. The first option is to manually add your NVR to the software. To do so select the add option next to Managed Device.
Selecting add will prompt up the Device Info page in which you will fill in your NVR’s corresponding information. Once all information is filled in, Select Add.
The second option in adding your NVR to the EZStation software is to add the unit from the online devices section. This section will scan and find any Uniview devices connected within your network. To add your device simply check mark the box next to your units IP address and then select the add icon. This option will only be more efficient if your NVR’s username and password are set to default (If your units username and password has been changed, follow the instructions to manually add above).

Now that your NVR is added to the EZ station software, you can now review/stream your NVR and its cameras. To do so go back to your main menu and select Live view. To pull your cameras live view stream double-click on the name you gave to your device. This will be located under the Camera section. (If you’d like more in depth information in regards to the EZStation software, please review the software manual)

UniView Live View – Web Interface
In this guide, we will show you how to load up the web interface of your Uniview NVR and view all IP cameras connected in realtime.

Step 1: Open up either Internet Explorer or Firefox and type in the IP address of your NVR and hit “Enter”. (In this example, the IP address is “http://192.168.1.66:8080”)

Step 2: If this is the first time accessing your NVR with a web browser, you will be prompted to download a plugin. Please click on the “Download” link to start the download. If not, please skip to Step 4.

Step 3: If this is the first time accessing your NVR with a web browser and you have downloaded the plugin, you may receive a popup asking whether or not to Run/Open or Save the plugin. Just choose “Run/Open” and follow directions on the screen. After plugin has installed, restart your browser and type in the IP address of the NVR again and hit “Enter”.

Step 4: Type in your username and password and click on the “Login” button. The default username and password are:
Username: admin
Password: 123456

Step 5: Once you have successfully logged in, you will see a grid layout with blank squares. On the left hand column, you will see the list of available and active cameras connected to your NVR. From here you can click on the camera you wish to display after you have chosen which blank square to display an image in.

Step 6: If you would like to display all cameras in the order they are connected, you can also click on the the small play button near the bottom left corner of the web interface. This will load all cameras at the same time in their default stream resolutions (Default: Sub Stream).

Step 7: Next to each of the cameras listed, you will find an icon with either the number “1” or “2” in a circle. By clicking on this icon, it will allow you to choose and change between viewing the camera in the full resolution or a lower resolution. Viewing a camera in the full resolution, Main Stream (1), will give you the best possible picture, but if your network speed does not support it the picture will end up choppy or skipping frames. If you are starting to notice this, change each of the cameras to use the Sub Stream (2) to produce a more fluid and constant picture.

Step 8: In the bottom left area of the preview grid area, there is a button that will allow you to change between grid layouts. You will have the option to cycle between 1, 4, 9 or 16 camera views. Also along this row you will find a button that will allow you to view the grid layout in Full Screen, which you can exit out of using the Esc key. You will also find a button that will allow you to toggle all cameras between the Main Stream and Sub Stream resolutions, similar to the option in Step 7 .

Step 9: You can also take advantage of the high resolution of each camera and use the Digital Zoom feature to zoom in on a certain area of the view of a camera. To use this feature, first either double-click on a certain channel square to bring it to full view or just click once in the a camera’s square to activate that channel and then click on the Digital Zoom button highlighted in the picture to the left.

Step 9: After the digital zoom is enabled, you can left-click and hold to draw a rectangle. Make sure the rectangle at least surrounds the area you want to focus in on. When satisfied, release the left mouse button and the channel window will now zoom into that area. The channel window will stay zoomed into this view until you either click on the digital zoom button or right-click within the channel window.
UniView – EZView’i iPhone veya iPad’inize kurun ve yapılandırın
Bu kılavuzda, iPhone veya iPad’iniz için EZView uygulamasını nasıl indirip yapılandıracağınızı ve uygulamayı UniView NVR’nize bağlanacak şekilde nasıl yapılandıracağınızı göstereceğiz.

Adım 1 : iPhone veya iPad’inizdeki App Store’dan “EZView” arayın ve ücretsiz uygulamayı indirin.

Adım 2 : Uygulama indirildikten sonra, onu AppStore’dan açabilir veya uygulamayı Ana Ekranınızda bulup başlatabilirsiniz.

Adım 3 : Uygulamayı ilk kez başlatıyorsanız, bildirimlere izin vermek için bir mesaj ve ayrıca uygulama hakkında listelenen özelliklerin yer aldığı bir başlangıç ekranı alabilirsiniz. Bunların hepsini geçtikten sonra, sol üstteki Menü düğmesine dokunduğunuzdan emin olun. Ayrıca, yan menüyü getirmek için Menü düğmesine dokunabileceğiniz solda gösterildiği gibi “Canlı Görünüm” ekranını da görebilirsiniz.

Adım 4: Görünen yan menüden lütfen “Cihazlar”ı seçin.

Adım 5 : Bu adımda DVR’ınızın Ana Menüsüne girmeniz gerekecektir. Bu, farenizi kullanarak ve farenin sağ tuşuyla ekranda herhangi bir yere tıklayarak ve ardından Menü’yü seçerek gerçekleştirilebilir .

Adım 6 : Sizin için henüz seçilmediyse admin kullanıcı adını seçin . Yönetici hesabının şifresini girin. Yönetici hesabı için varsayılan şifre 123456’dır . Yönetici hesabının parolasını değiştirdiyseniz veya başka bir yönetici düzeyinde hesap kullanıyorsanız, soldaki resimde vurgulanan, büyük ve küçük harf tuşlarını gösterecek olan düğmeye tıklayarak ekran klavyesi arasında geçiş yapabilirsiniz. Edebiyat. Şifreyi girdikten sonra Login butonuna tıklayın.ana menüye erişmek için düğmesine basın. Şu anda, hala varsayılan parolayı kullanıyorsanız, parolayı değiştirmeniz istenebilir. Varsayılan parolayı değiştirmek her zaman iyi bir güvenlik uygulamasıdır. Şifre değişikliğini şimdilik iptal edebilir veya şifreyi değiştirmeyi seçebilirsiniz. Ekrandaki talimatları izleyin ve yeni şifrenizi belgelediğinizden emin olun.

Adım 7 : Şimdi, menüden, en soldaki Sistem simgesinin seçili olduğundan emin olun . Ardından Ağ alt kategorisini seçin ve ardından Temel sekmesi bölümünde olduğunuzdan emin olun . Menünün doğru bölümünde olduğunuzdan emin olmak için lütfen resme bakın.

Adım 8 : Ağ menüsünde, menünün üst kısmında sekmeler görmelisiniz. NVR’ye her zaman uzak bir bağlantıya sahip olabilmemiz için bulut DDNS hizmetimizi etkinleştirmek üzere P2P bölümüne gitmemiz gerekecek.

Adım 9 : P2P menüsüne girdikten sonra, “ P2P’yi Etkinleştir ” seçeneğinin yanındaki kutucuğu işaretlediğimizden emin olmamız ve ardından Uygula düğmesine tıklamamız gerekecek . Yaptığınız ayarları kaydettikten sonra normal canlı izleme ekranına çıkmak için Geri düğmesine tıklayın. Şimdi Menüye geri dönün ve Ağ-> P2P menüsüne geri dönün ve şimdi hizmetin aktif ve çevrimiçi olduğunu görmelisiniz. Öyleyse, sonraki adımlar için bu menüde kalın.

Adım 10 : EZView Uygulamasındaki Cihazlar menüsünden, ekranın sağ üst köşesindeki artı işaretine tıklayın ve ardından açılır menüden Tara üzerine dokunun .

Adım 11 : Uygulama, kameranıza erişim izni vermenizi isterse, EZView uygulamasının DVR’nizin ekranında bulunan QR kodunu taramak için telefonunuzun veya tabletinizin kamerasını kullanmasına izin vermek için Tamam’a dokunun.

Adım 12 : QR kodu başarıyla tarandıktan sonra aşağıdaki sayfayı göreceksiniz. Üzerinde EZView uygulamasında, musluk içinde zaten bir P2P hesabı oluşturmadıysanız Yukarı Sign , metin başka türlü adınız ve şifrenizi girip Adıma 16 .

Adım 13 : P2P hizmetine kaydolmaya devam etmek için bir e-posta adresi girmeniz ve ardından Doğrula düğmesine dokunmanız gerekir . Şu anda, sistem girdiğiniz e-postaya bir doğrulama kodu gönderecek ve kodu girmek ve bir şifre seçmek için yaklaşık 60 saniyeniz olacak, aksi takdirde 60 saniye sonra doğrulama kodunu tekrar göndermeniz gerekecek. dışarı koşmak.

Adım 14 : E-postanızı kontrol ettikten sonra, bir zamanlar bir sayaç göstermesi gereken Doğrula düğmesinin yanındaki alana doğrulama kodunu girin . Ayrıca şifre alanını bu hesap için kullanmayı seçtiğiniz şifre ile doldurun.

Adım 15 : Doğrulama kodu ve şifre alanlarını doldurduktan sonra Hizmet Sözleşmesinin yanındaki göstergeyi kontrol ettiğinizden emin olun ve ardından Kaydol düğmesine dokunun .

Adım 16 : Aşağıdaki ekranda QR kodundan NVR’nin Kayıt Kodu / Seri Numarası okunmalıdır. Şu anda, hangi NVR’ye bağlandığınızı hatırlamanıza yardımcı olacak Ad alanına herhangi bir ad girmeniz gerekecektir.

Adım 17 : Artık tüm alanları doldurduğunuza göre, artık “Canlı Görünümü Başlat” düğmesine dokunabilmeniz gerekir ve EZView uygulaması NVR’nize bağlanmayı denemeye başlayacaktır.

UniView – EZView’i Android Cihazınıza Kurun ve Yapılandırın
Bu kılavuzda, Android cihazınızda EZView uygulamasını nasıl arayacağınızı ve indireceğinizi göstereceğiz. Ayrıca, uzak bir IP adresi kullanarak NVR’nize bağlanmak için EZView uygulamasını nasıl yapılandıracağınızı da göstereceğiz.

Adım 1 : Android Cihazınızda Play Store uygulamasını bulun ve başlatın.

Adım 2 : Arama çubuğundan “ Uniview” metnini girin .

Adım 3 : Şimdi , UniView NVR’ler ve IP kameralar için tasarlanmış uygulama olan EZView için bir liste bulmalısınız .

Adım 4 : Uygulamayı indirin ve yükleyin.

Adım 5 : Şimdi uygulamanın indirildiğini ve kurulduğunu gösteren bir ilerleme çubuğu görmelisiniz.

Adım 6 : Kurulum tamamlandıktan sonra, Aç düğmesine dokunarak erişilebilen EZView uygulamasını açma seçeneğini görmelisiniz .

Adım 7 : Bu kılavuzda P2P işlevini kullanmadığımızdan, NVR’yi bir IP adresi kullanarak ekleyebilmemiz için Atla düğmesine dokunun .

Adım 8 : Sol üst köşeden Ayarlar/Menü simgesine dokunun.

Adım 9 : Ardından, Cihazlar üzerine dokunun .

Adım 10 : Cihazlar bölümünde ekranın sağ üst köşesinden + (Simge Ekle) seçeneğine dokunun.

Adım 11 : El İle Ekle’yi seçin .

Adım 12 : IP/Etki Alanı seçeneğini seçin

Adım 13. Şimdi NVR’ye bağlanabilmek için aşağıdaki alanları doldurmamız gerekecek.
Ad: Bu sisteme bağlandığınızı hatırlamanıza yardımcı olacak herhangi bir şey girin.
Adres: NVR sisteminin IP adresini girin (yerel IP adresi veya WAN IP adresi).
Port: NVR’nin HTTP Portunu girin. (Varsayılan = 80 )
Kullanıcı adı : NVR kullanıcı adını girin (Varsayılan = admin )
Şifre : NVR’de şifreyi girin (Varsayılan = 123456 )
Aşağıdaki bilgileri girdikten ve herhangi bir hata olup olmadığını kontrol ettikten sonra Canlı Görünümü Başlat üzerine dokunun . Herhangi bir bilgiyi yanlış girdiyseniz, uygulama girişi kaydetmeyebilir ve tüm bilgileri tekrar girmeniz gerekecektir.

Adım 14: Tüm bilgiler doğru girildiyse, NVR’ye bağlı tüm kameralar artık ekranınızda görünmelidir. Canlı videoların altındaki satırda bulunan 4, 9 veya 16 ızgara ekran düğmelerini kullanarak farklı ekran düzenleri arasında seçim yapabilirsiniz.

Adım 15. Herhangi bir kamerada daha ayrıntılı bir görünüm elde etmek istiyorsanız, o belirli kamera görüntüsünün çerçevesine çift dokunabilirsiniz ve bu, kamerayı soldaki resimde görüldüğü gibi tam görünüm moduna getirmelidir.

Adım 16. Tam görünüm modunda seçili bir kameranız olduğunda, iki parmağınızı (genellikle başparmak ve işaret parmağı) ekrana yerleştirerek ve yavaşça birbirinden uzaklaştırarak ilgi alanlarını dijital olarak yakınlaştırabilirsiniz. Normal görünüm moduna dönmek için parmaklarınızı birbirine yaklaştırabilir veya ekrana iki kez dokunabilirsiniz.

Adım 17. Daha fazla kameranın gösterildiği bölünmüş görünüme geri dönmek için, ekrana tekrar iki kez dokunun veya video akışlarının altındaki ilk simgeler sırasındaki görünüm düğmelerinden (4,9 veya 16 görünüm) birine tıklayın.