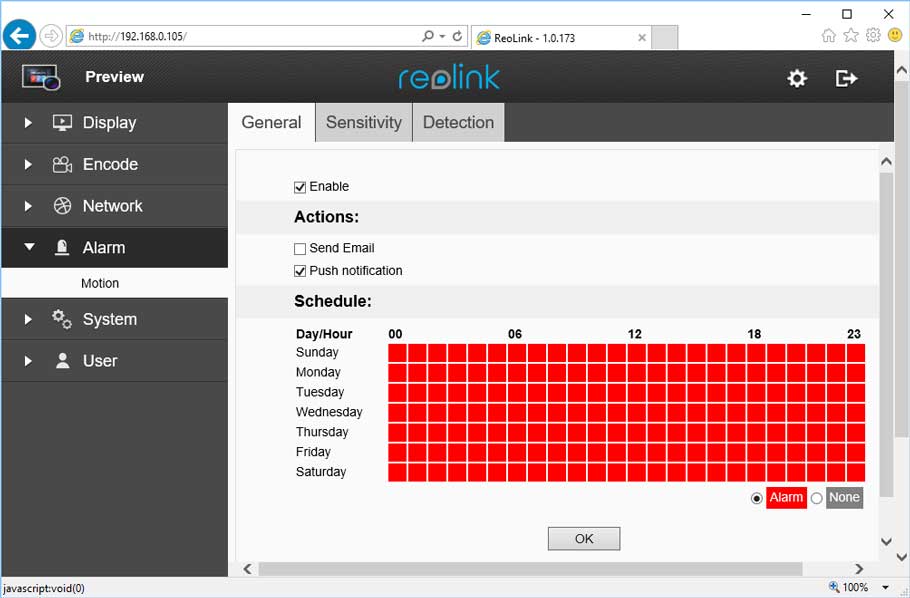Introduction
Reolink seems to only make 4+ MP outdoor or dome cameras. These cameras all have very high-end SPECs but are being sold for a pretty low price. Reolink is among very few vendors that support dual band Wi-Fi 2.4G and 5G network, and it has two antennas for great signal strength.
The main features include:
- Super HD 4MP video resolution at 25 fps.
- H.264 video compression, can upload .MP4 video clips
- RLC-410WS and RLC-411WS support dual mode 2.4G/5.8G WiFi with 2 Antennas, signal range: 300ft in open space
- Non Wi-Fi models support wired PoE connection; Wi-Fi models support regular wired connection
- 80 degree viewing angle and up to 100-foot night vision
- Microphone: Yes (Audio within 15ft)
Basic camera information
| Video / image resolution | 2560×1440(4MP),2304×1296(3MP),1920×1080, 1280×720, (640×360 video-only) |
| Audio recording | Supported (range: 15 feet) |
| Image upload frequency | Up to 1 image/s. |
| Video frame rate | 1,2,3,…,30 fps |
| Night-vision | 66 to 100 feet |
| Image snapshot recording | Supported |
| Video clip recording | Supported |
| Motion detection | Yes |
| Continuous recording | Yes. |
| Supported video format | .MP4 |
| Connection type | Wi-Fi + wired; or PoE |
| PoE (Power on Ethernet) | Yes |
| Indoor / outdoor | Outdoor or Dome |
| Lowest pricing (as of 8/15/2016) | $74.99 |
| CameraFTP Editor’s Rating | 8/10 (Recommended for image, video & audio monitoring. The main problem for video recording is: video clip file size must be at least 10MB, making it less real-time; for image recording, the image resolution must be at least 1280×720). |
Note: This document is not designed to replace the product manual from the manufacturer. The information provided is based on our knowledge of the model Reolink RLC-410 PoE Outdoor 4MP Network Camera. It may not be accurate or completely up-to-date. Users shall contact the manufacturer for all camera-related issues and contact us only for CameraFTP-related (cloud service / FTP) issues.
Most of the setup steps below are camera related and are very trivial. If you have finished these basic steps before, then you can skip Steps 1 and 2.
Step 1: Connect camera to the network and find IP address
1.1 Connect camera to the network
For wired/PoE connection, you just need to connect the Ethernet cable. For Wi-Fi connection, you can connect the network cable first and then configure Wi-Fi later.
1.2 Find the Camera’s IP Address
Please refer to the manufacturer’s manual for more detailed information. Usually you will run the included IP Camera Search Tool to find the camera. If your computer does not have a DVD/CD drive, then you can download CameraFTP VSS software to find the camera’s IP address. As shown in the screenshot, the device name is usually shown as IPC-BO IPC-122 or other similar names. ( After you find the camera’s IP address, you can stop VSS. Note: This camera is compatible with VSS-based Cloud Recording. You can use VSS as a cloud-enabled NVR, which requires a PC. )
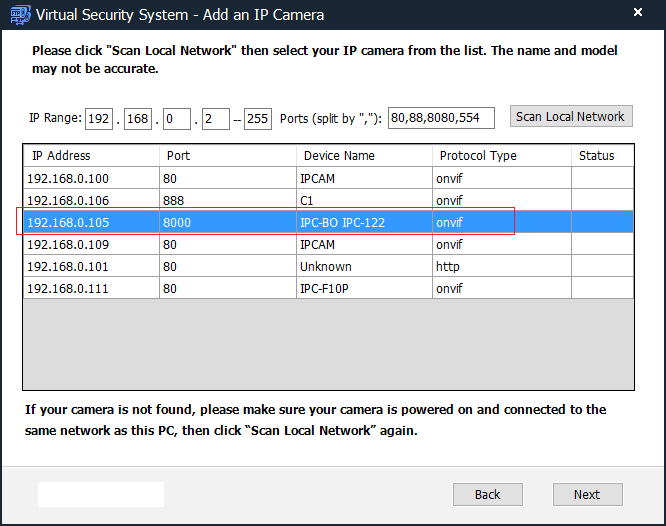
Step 2: Configure the Camera Using the Web-based Configuration Tool
Reolink is among very few IP cameras that can be configured in Chrome. You can use Chrome, Firefox, or Internet Explorer to configure it, just enter the following URL:
http://IP_ADDRESS/ (e.g. http://192.168.0.105)
The default username is admin, and password is empty (no password). (It is recommended that you change the password.)
After you log on to the camera, you might be required to install a plug-in. If so, install it. Otherwise, you will see the video live view screen as follows
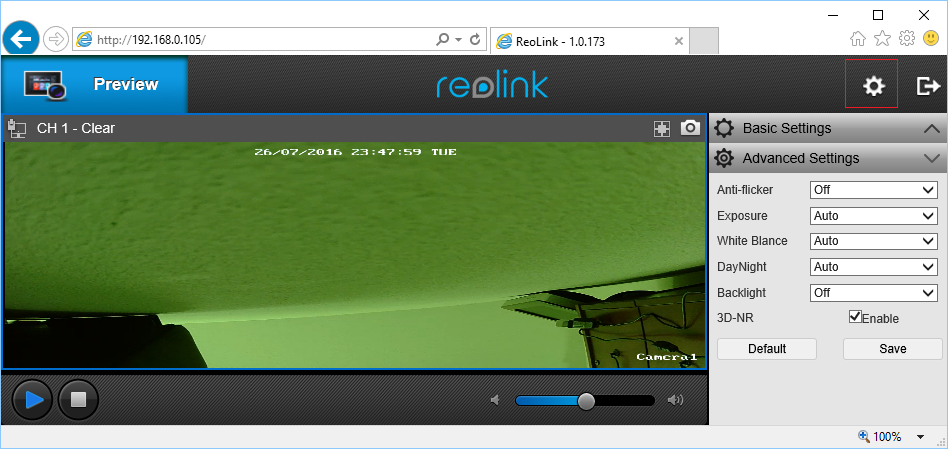
Click the Gear (or Setup) icon on the top-right corner, it will display the Settings screen:
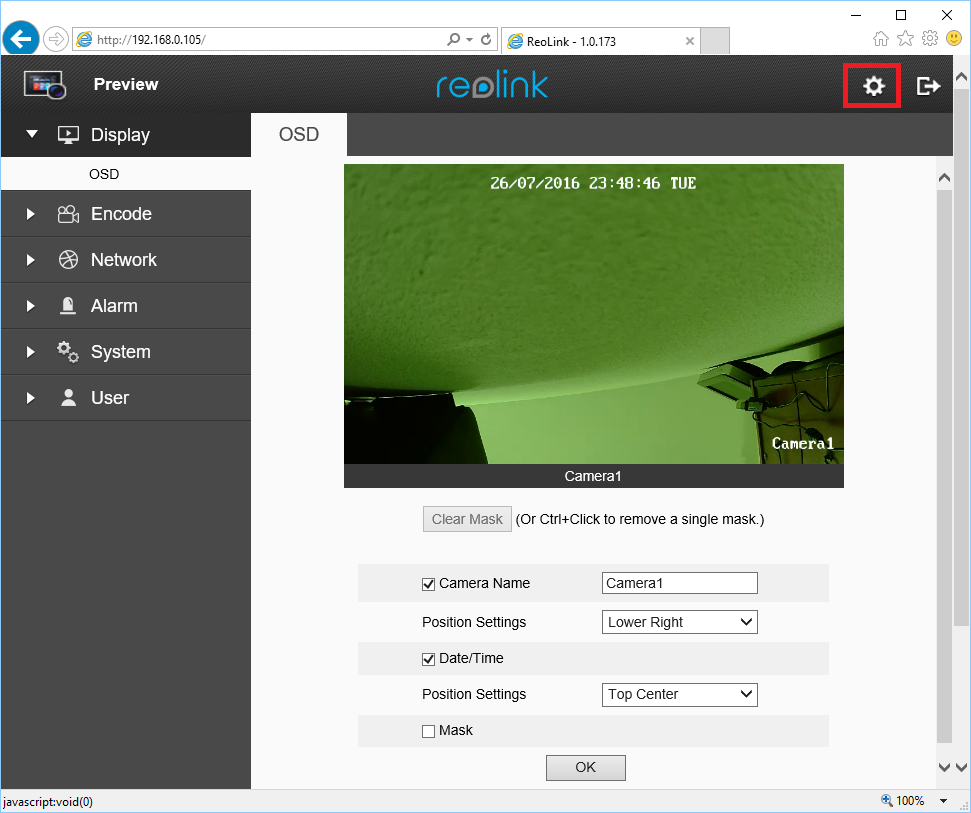
Note: In July 2016, Reolink released a new updated version firmware. The new firmware is dramatically better as it supports all major browsers and the video format has been changed from a proprietary format to .MP4 format. If your camera does not have this version firmware, please make sure you upgrade it.
With CameraFTP’s service, most regular setup steps are not required. (You can check these steps in the Camera Configuration screens to make sure everything is configured correctly).
2.1 Setup or Re-configure Wi-Fi
If you had already connected the camera with your wireless router, then skip this step.
Otherwise, click the Network tab, then click Wireless Setup to configure your Wi-Fi settings.
Step 3. Configure the FTP settings
Click Network –> Advanced, then click the FTP tab, you can see the screen as follows.
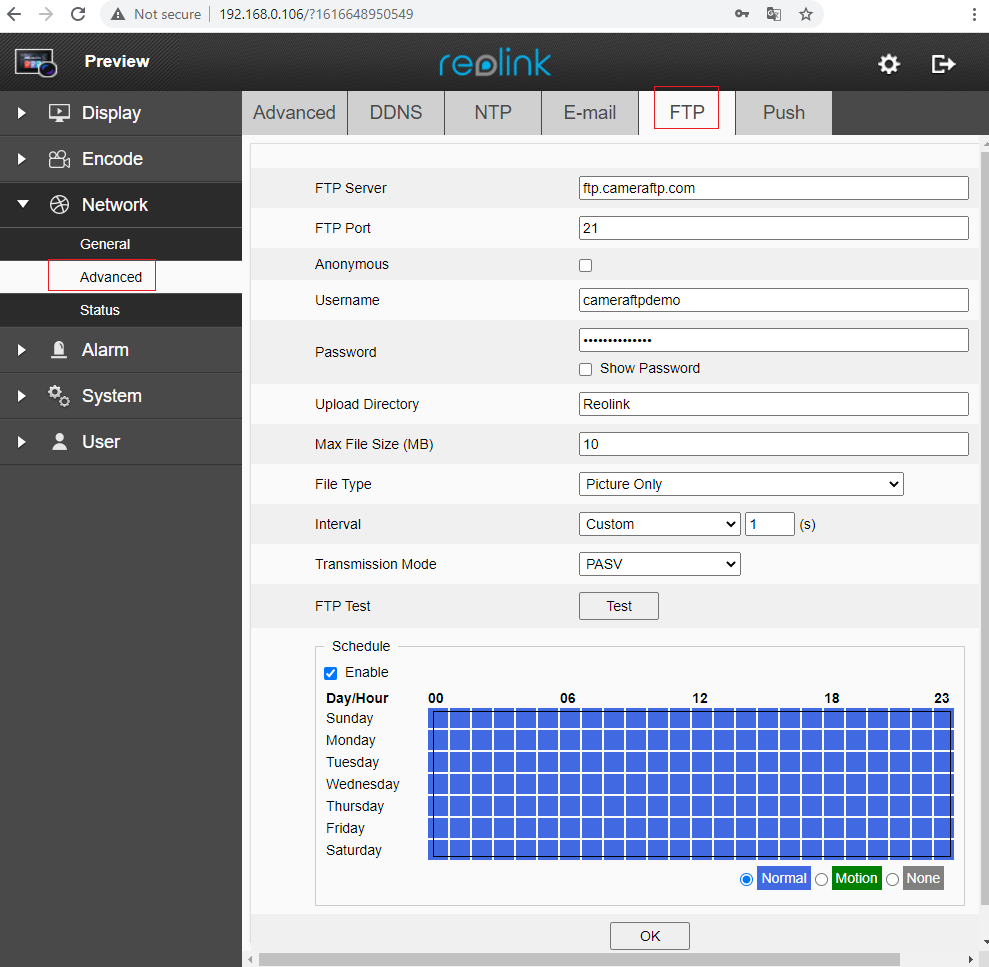
If you don’t already have an account on CameraFTP, please visit cameraftp.com and sign up a free trial account. CameraFTP offers 3-day free trial. When the trial ends, you will need to order a subscription to continue using the service.
Assuming you already have a CameraFTP Account, then you need to enter the following info:
-
- FTP Server:ftp.cameraftp.com (or IP: 66.220.9.45)
-
- FTP Port:21
-
- Upload Directory:You camera folder path, usually it is your camera name.
-
- Max File Size(MB):10 (Enter a small number if possible; the minimum is 10)
-
- File Type:Select Picture-only for image recording; or select a video stream to record
-
- Interval:It is for image recording only. Enter a Custom Interval based on your upload frequency.
-
- Max File Size(MB):10 (Enter a small number if possible; the minimum is 10)
- Username and Password:The username is your cameraftp.com username; the password is your camera’s license key. You must add a camera from www.CameraFTP.com first. For testing purpose, you can also use your CameraFTP password.
Note: In the above screenshot, “Reolink” is the folder name, which is the same as the camera name that you created on CameraFTP.com website when you added a new camera.
As shown in the above screenshot, the schedule should be enabled, and you need to select all times. If you ordered a continuous recording plan, then you need to check “Normal” then select all times and click OK. We will talk about the schedule section later. For now, click Ok to save the settings. After that, you need to configure the video / image resolution.
Step 4. Configure Video Profile and Image/Video Recording Options
Reolink cameras support both image and video recording. If you ordered an image recording plan, please see the FTP configuration page to select the file type as “Picture only”. If you ordered a video recording plan, you need to select the following file type: “Clear video and picture” or “Fluent video and picture”. You also need to configure the video/image recording parameters based on your subscription plan.
4.1 Configure Video Encode/Profile (i.e.: Resolution, Frame Rate, Bit Rate)
Click Encode –> Encode, you will see the screen below.
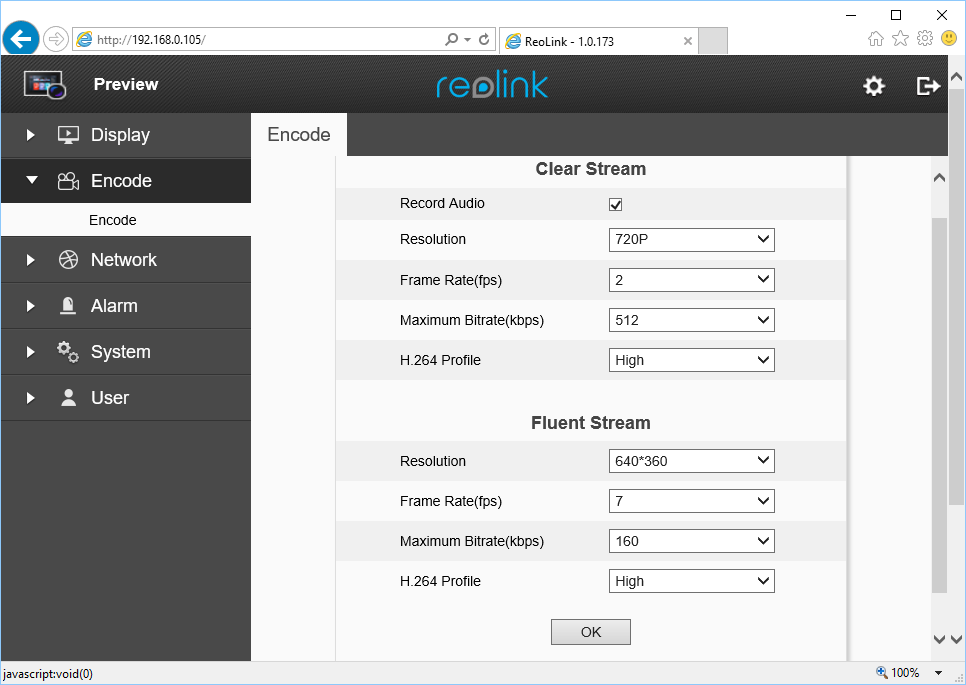
You need to configure the Clear Stream, which supports 5 video sizes: 2560×1440(4MP),2304×1296(3MP),1920×1080 and 1280×720.
High resolution video uses a lot of network bandwidth. We recommend 1920P and 720P resolution only. You can certainly set it to 4MP if you have a very high quality requirement and you have enough upload bandwidth. To play 4MP video at the best video quality, you will need to have a 4K TV or monitor. If you use Wi-Fi, we don’t recommend setting video parameters too high as Wi-Fi connections may not be fast or reliable enough to handle the traffic.
The Fluent video stream is used if you selected “Fluent video and image” as the file type in the FTP Configuration page. Otherwise, it will use the “clear video stream”.
For video recording, the selected video stream resolution and frame rate should be based on the plan you subscribed to. For image recording, the image resolution is the same as the resolution of the “clear video stream”. The video frame rate and bit rate are not used for image recording. The image uploading frequency is configured in the FTP page.
Users with a DVR or PC can record high resolution video to a local DVR (or CameraFTP VSS software), and upload low resolution video to CameraFTP cloud.
The Bit Rate is for video recording only. It is a little tricky. Setting it too high will use too much bandwidth, thus dramatically slow down your network, causing failed uploads; setting it too low will affect the video quality. You can use our bandwidth calculator to estimate the bandwidth. See the screenshot below.
Note for estimating the bandwidth, Number of Cameras should be set to 1.
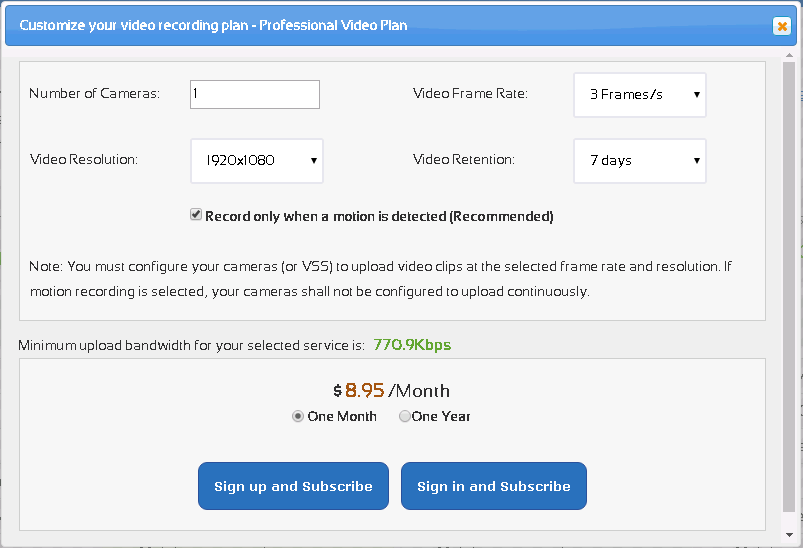
For the video plan of 1920×1080, 3 frames/s, the estimated bandwidth is 770Kbps. You you can set it to a value smaller than 1024Kbps. If you cannot set a low video resolution, then you should try to set a low bit-rate if possible.
Click Ok to save the video settings.
4.2 Configure Continuous Video/Image Recording
If you ordered a continuous video recording plan, you only need to configure it in the FTP settings page. A screenshot is provided in the FTP section.
In the Schedule section, check “Enable” first, then check “Normal”, then select the schedule for continuous recording. If you keep clicking on a cell, the color will loop through blue, gree and gray. Make sure the color is blue for continuous (normal) recording. Reolink cameras will upload video clips or images based on the selected “File Type”.
The video file size cannot be set to smaller than 10MB. Dependent on your video parameters, each video clip file may contain 1 to 10 minutes of video. This may cause long delay in the viewer app. A workaround is to use motion recording and set the motion sensitivity to the highest (Please read more below). With motion recording, each video clip file can be much smaller (and more real-time).
For a motion recording plan, you also need to configure it in the FTP settings page first. In the Schedule section, check “Enable” first, then check “Motion”. Again, you need to select the schedule for Motion recording. Make sure all cells are green for motion recording. After motion recording schedule is setup, you must also configure the motion detection settings.
4.3 Configure Motion Detection (required)
Here you need to configure Motion Detection schedule, sensitivity and detection area.
Click the Alarm –> Motion as shown below. (If you don’t see the General tab, it is fine. Just move on to the next tab.)
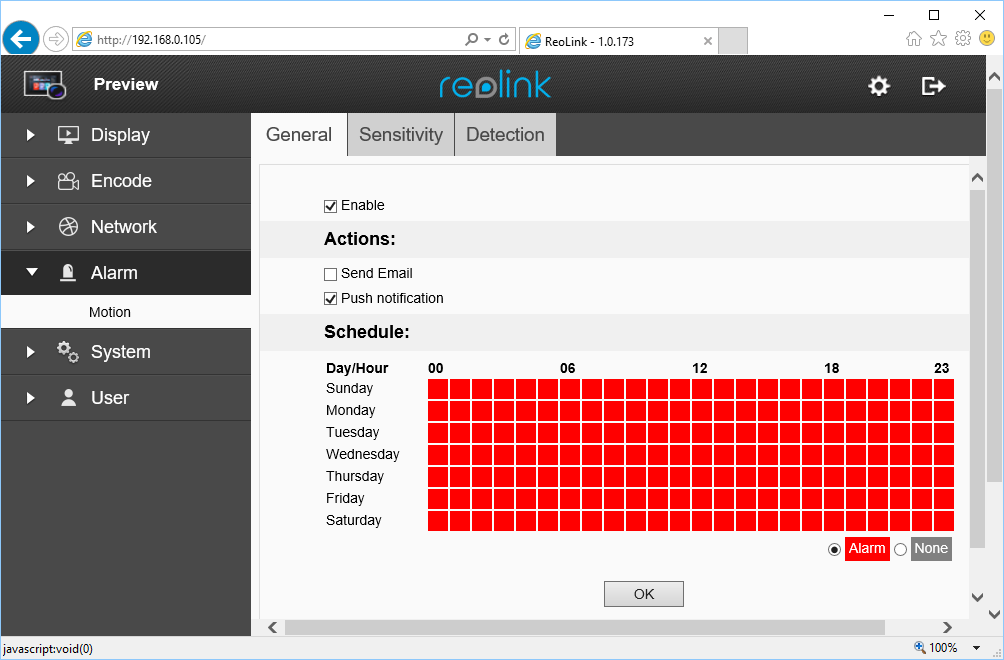
First, check “Enable”, then check “Alarm” and select the motion detection schedule. Make sure all cells are red for motion detection schedule.
Click the Sensitivity tab, and select a sensitivity level. Usually you will set it at the medium level during all times; but if you ordered a continuous-recording plan, you can set the sensitivity to the highest. This way, each video clip file is much smaller, and you can view the recorded footage in near real-time. Click Ok to save the changes.
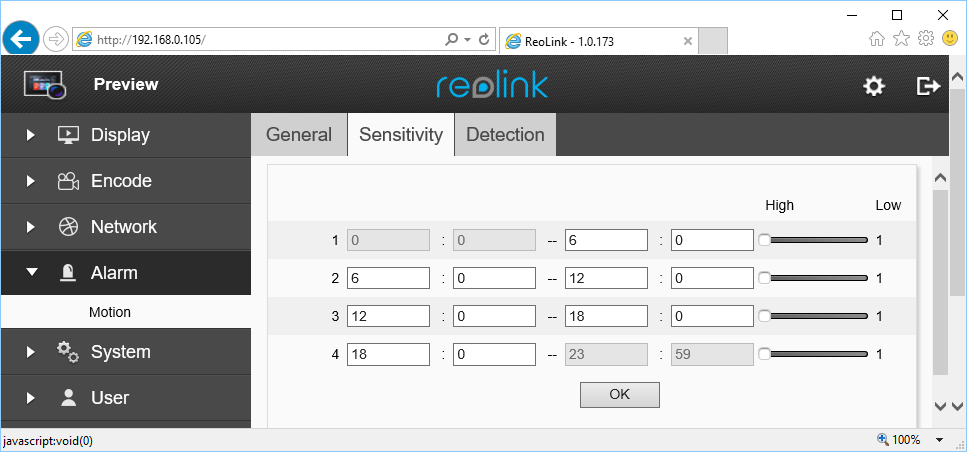
Click the Detection tab, then draw a motion detection area on the preview video, click Ok to save it. See the screenshot below:
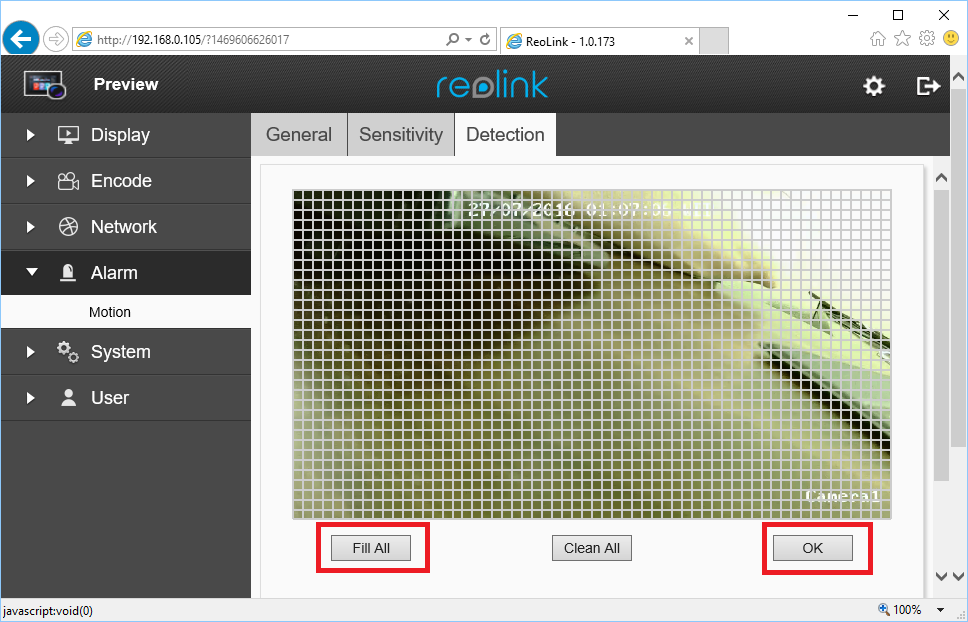
You are all done!
5. CameraFTP Viewer
If you need to make changes, you can run the CameraFTP Virtual Security System program again to find the camera’s IP address, and then access the camera’s Configuration pages.
After your camera is setup, you can visit to view or play back your recorded footage from anywhere. You can also download CameraFTP Viewer App for iOS, Android and Windows Phone.
Note: Reolink IP camera is compatible with VSS-based Live View, Cloud Recording and Local Recording. You can use VSS as a cloud-enabled NVR, which requires a PC. If you want to use VSS with this camera.