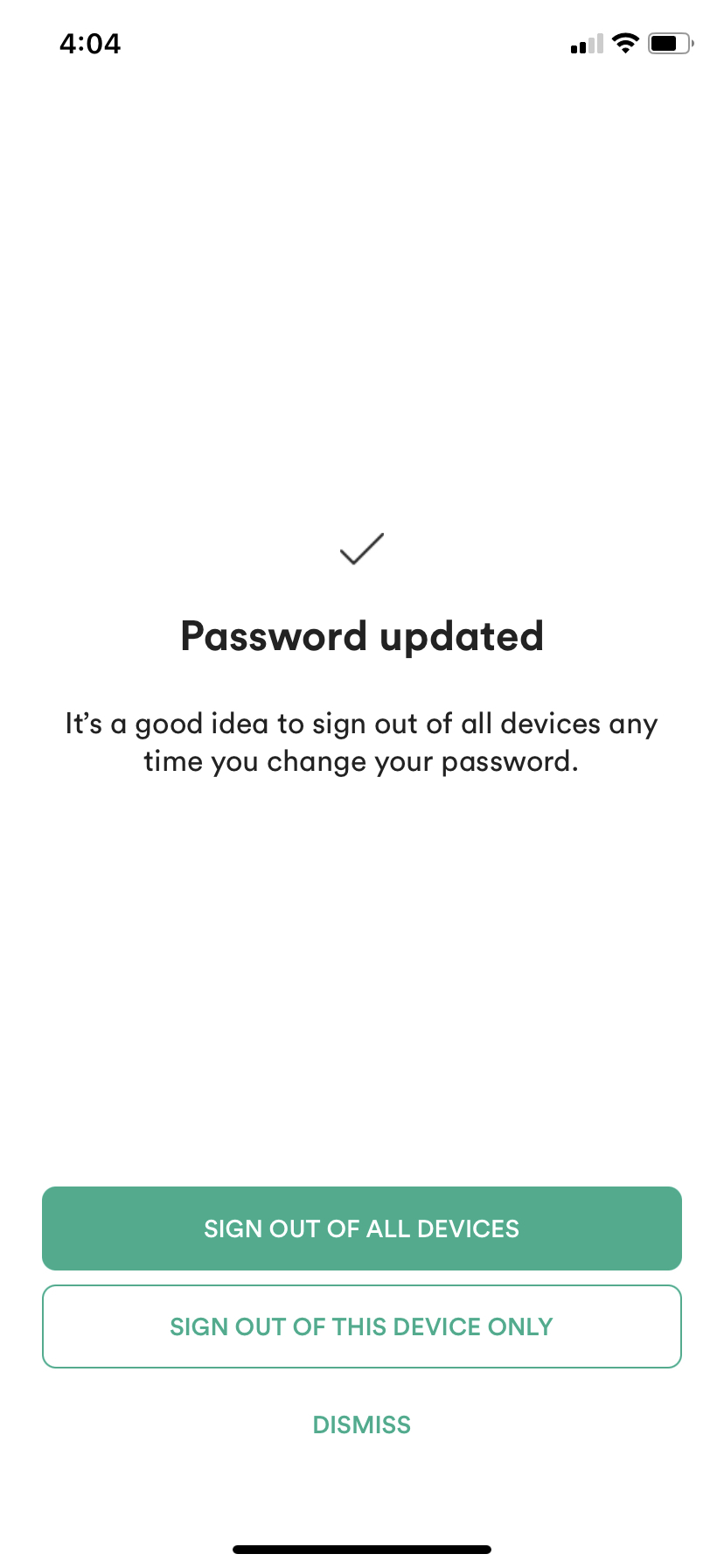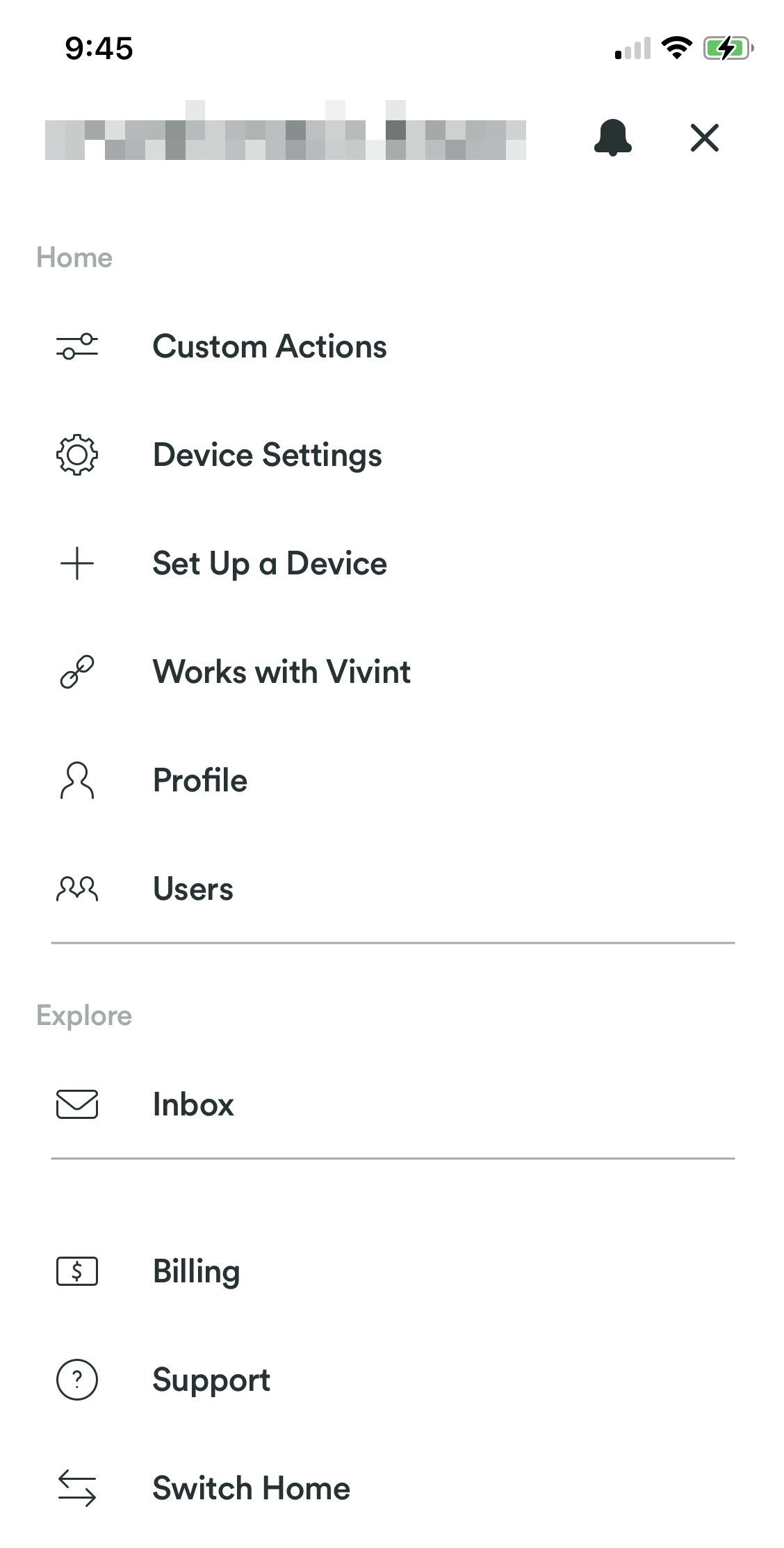Password resets for all Vivint models, Vivint has taken the guesswork out of home security systems by including professional installation with every Vivint smart home package. Wiring, product placement, and device integration and syncing, will all be taken care of for you by a Vivint Smart Home Pro to ensure your system works seamlessly – and that you are comfortable using it.
Smart Home App – Reset Password
If you are having issues logging into the Vivint Sky App, or have forgotten your password, please use the following steps to reset your password.
- From the app login screen, select Forgot Password.
- Enter the email you have linked to the account and select Reset Password.
- You will receive an email with a link to reset your password.
My Account – Forgot Password
If you ever forget the password for your Vivint app or My Account, you can reset it by following these steps:
- Go to My Account and click on Forgot password?
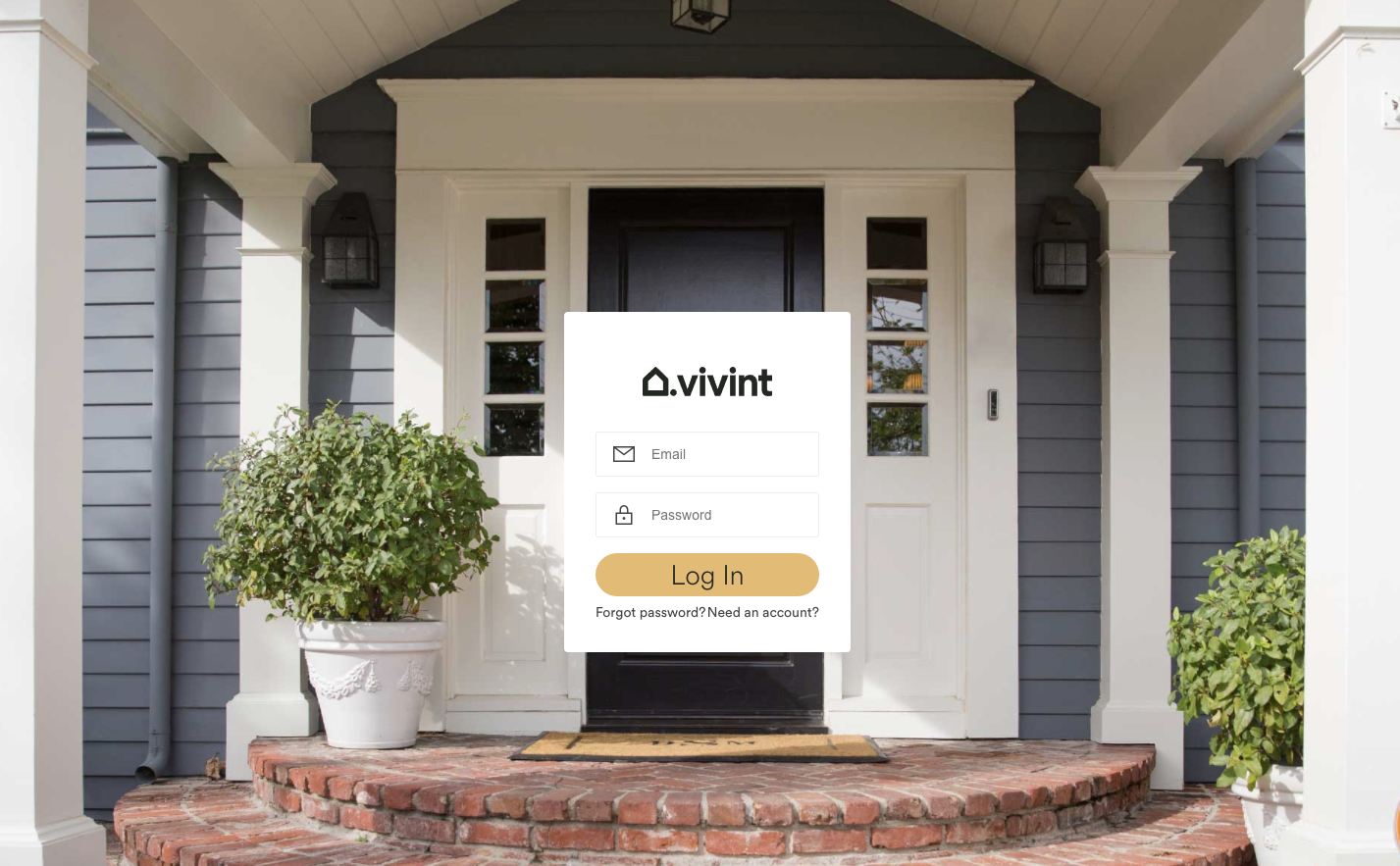
- Enter your email address. This email must be the same that we have on file.
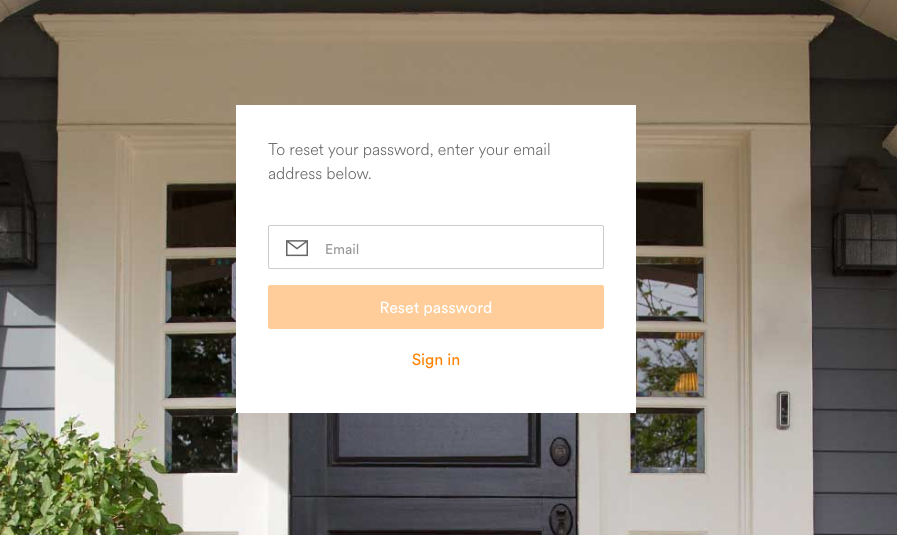
- Click OK.
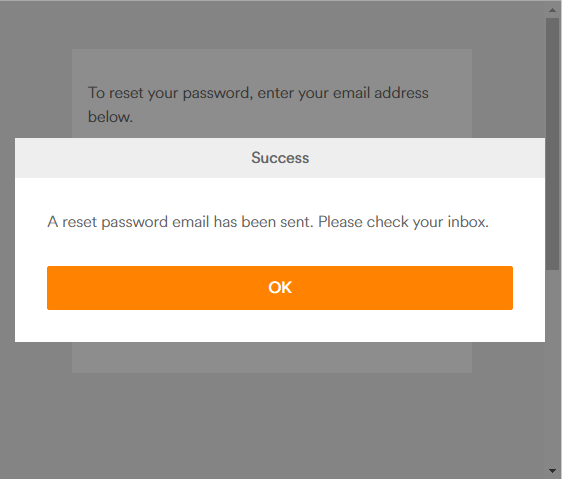
- You will receive a reset password email from Vivint. Follow the steps provided in the email to finish resetting your password. It may take up to 30 minutes to receive the link in your email inbox. Check your Junk/Spam mail if your do not see it in your Inbox.
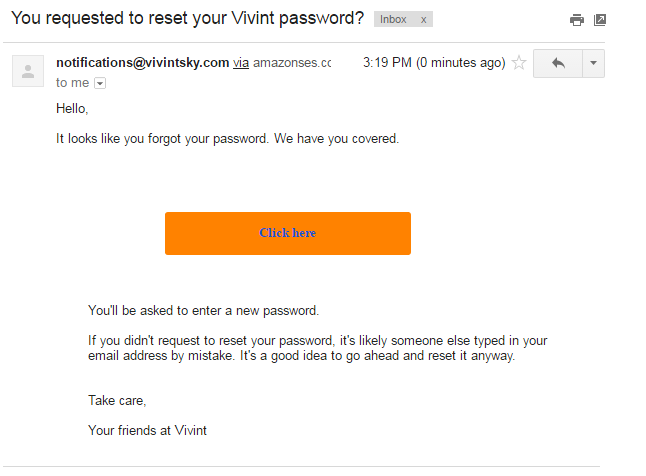
- You will be routed to account.vivint.com to enter a new password.
Note: Minimum password requirement is at least 8 characters in length, 1 upper case letter, 1 lower case letter, and 1 number.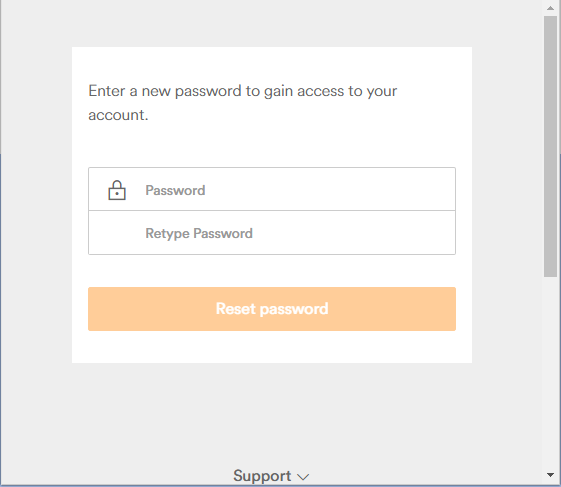
Password resets for all Vivint models
Read More : CCTV Super Password all manufacturer models
Not working?
If you need additional assistance, please contact us.
Have more questions about My Account and how to use it?
A library of content about My Account can be found here.
Go!Control Online Access – Login Issues
If you are having problems connecting to your alarm.com online account, follow the steps below to correct the issues:
- Check your email and password first to make sure you’re typing it in correctly.
- Note: The password is case sensitive.
- If you’re positive your password is correct and you still can’t log in, or if you have forgotten your password, choose the Forgot Password? button on the log in page.
- Check your email for a link and follow the prompts to create a new password. Keep in mind that the password must be 7-14 characters, have at least one capital letter, one number, and it should not contain any special characters.
- If you do not receive and email or you are unable to reset the password, please chat with one of our Smart Home Specialists for assistance.
My Account – Update Username and Password
Learn how to update your My Account username and password.Follow these steps:
- Log in to My Account. If you have forgotten your password, follow these steps instead.
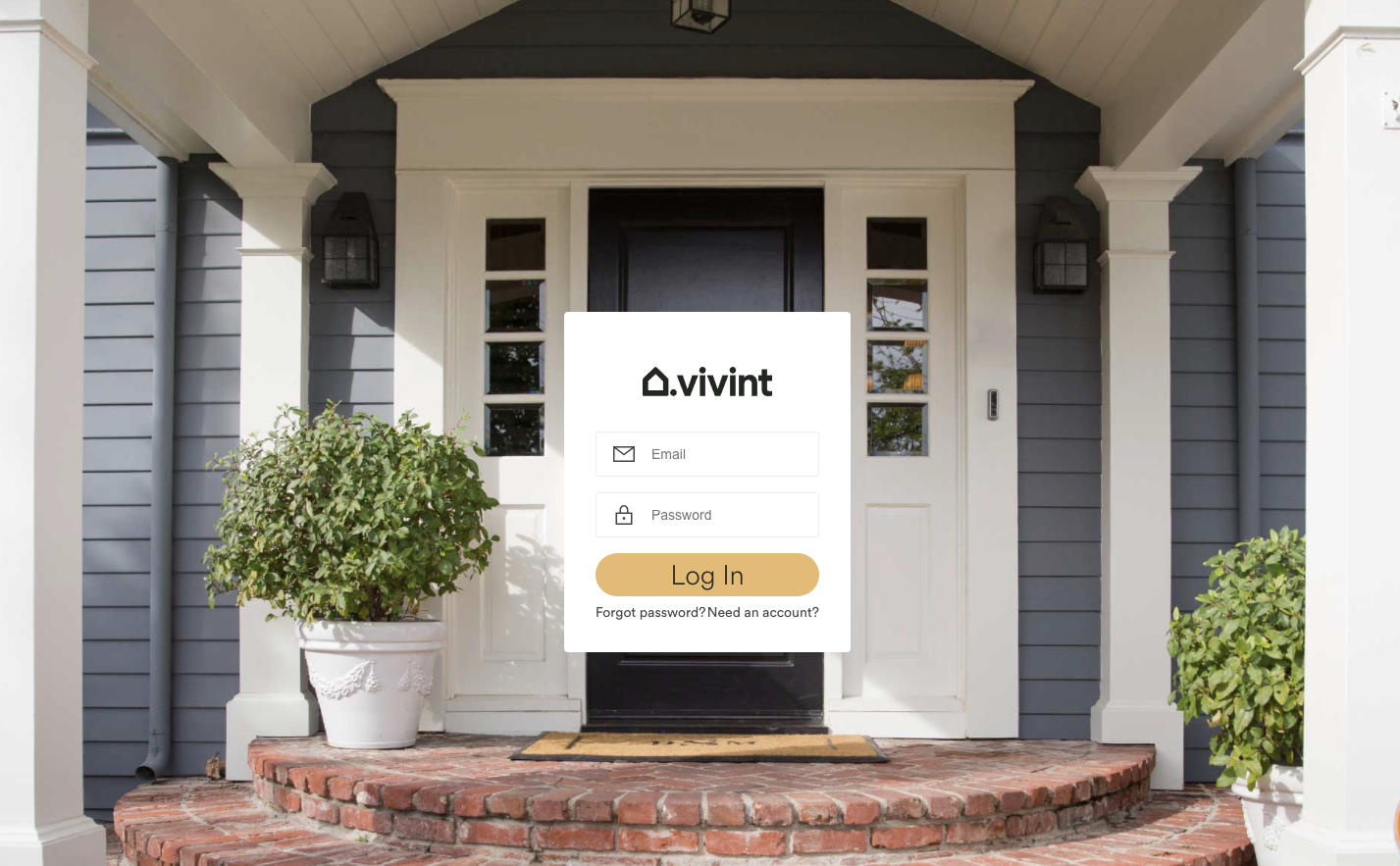
- At the top of the screen, click Account Settings. You can update just your username, just your password, or both.
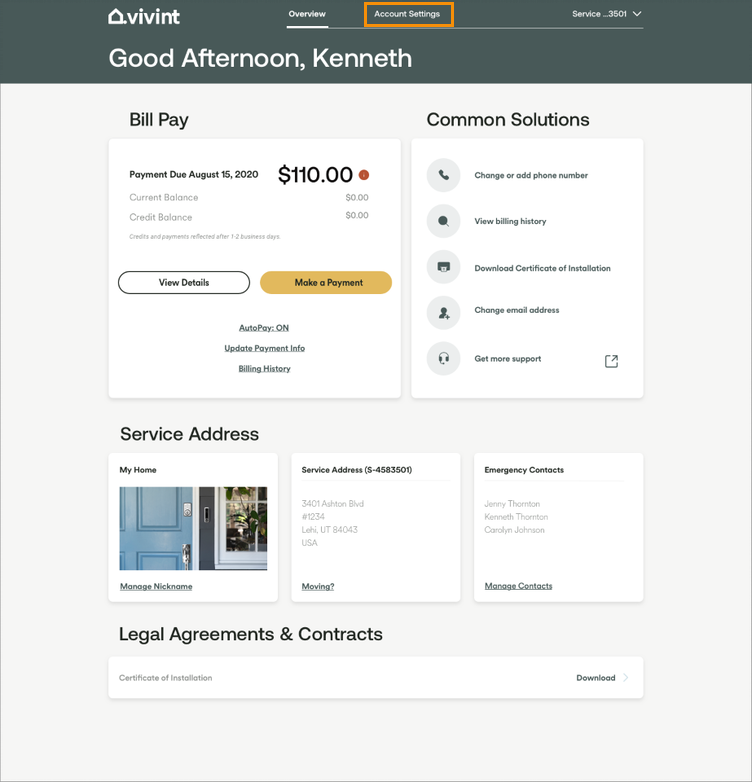
- Under Email & Password, click the Edit button beside your email address to update your username.
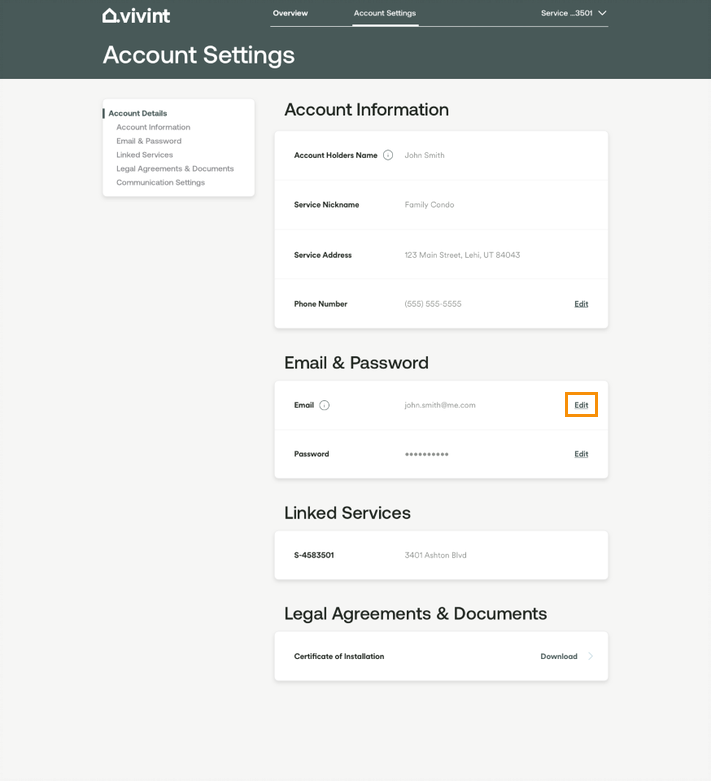
- Fill in your email address, making sure both fields are identical.
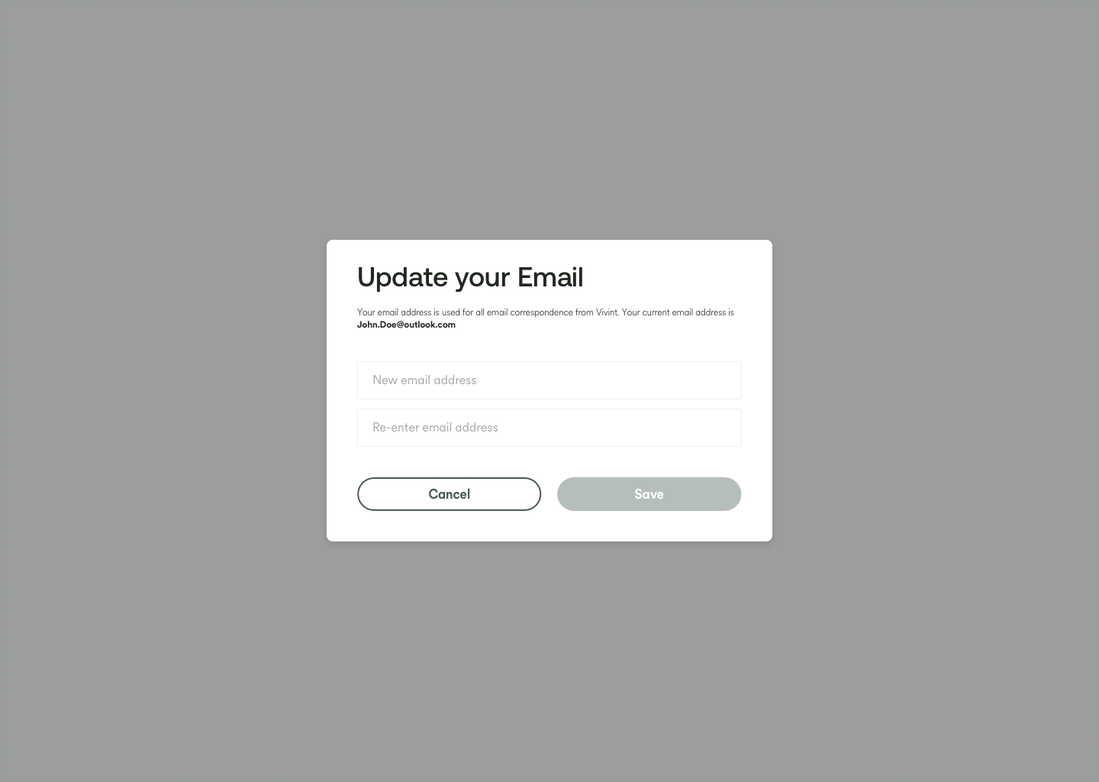
- Click Save to implement the change.
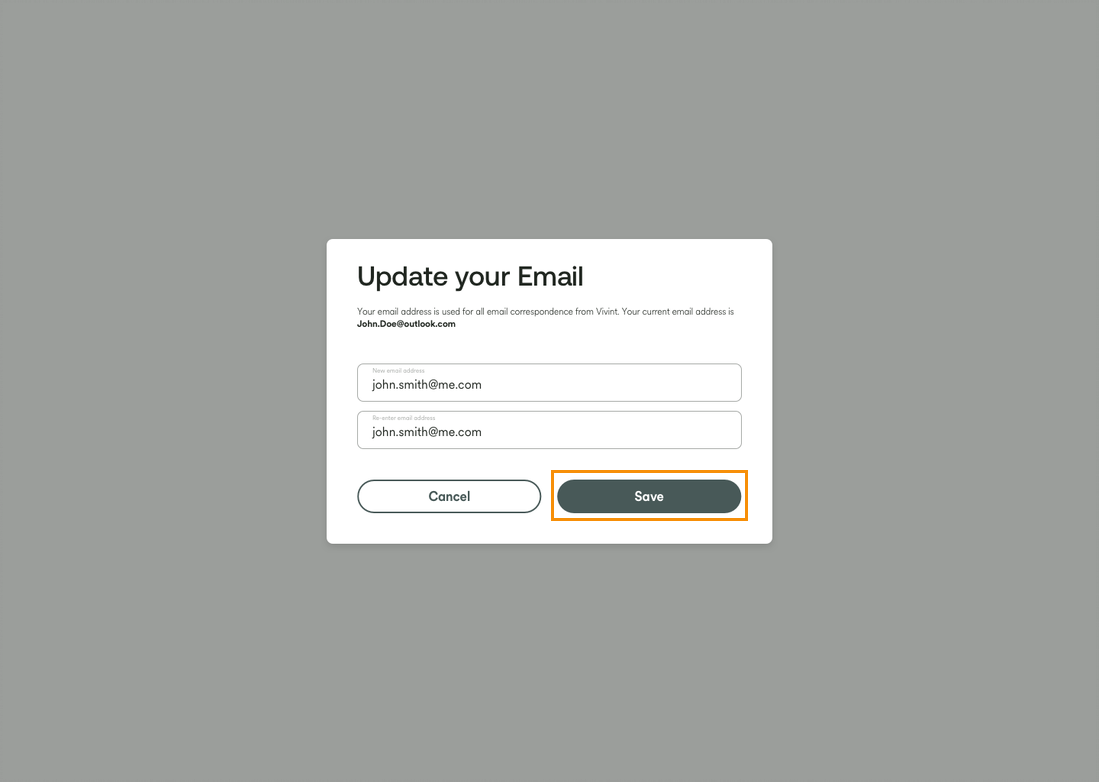
- Under Email & Password, click the Edit button beside your password.
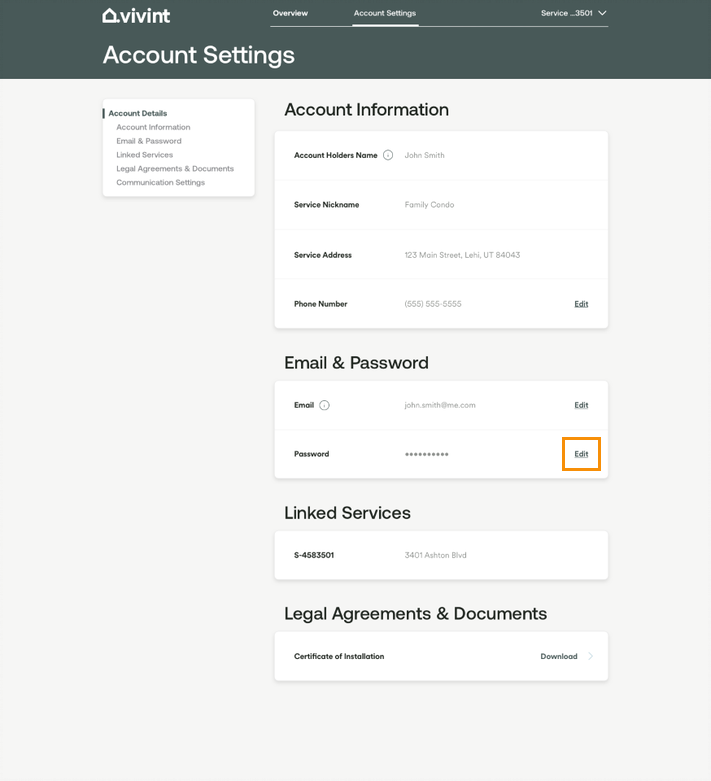
- Enter your existing password, then type your new one in twice, making sure that it meets the security guidelines listed.
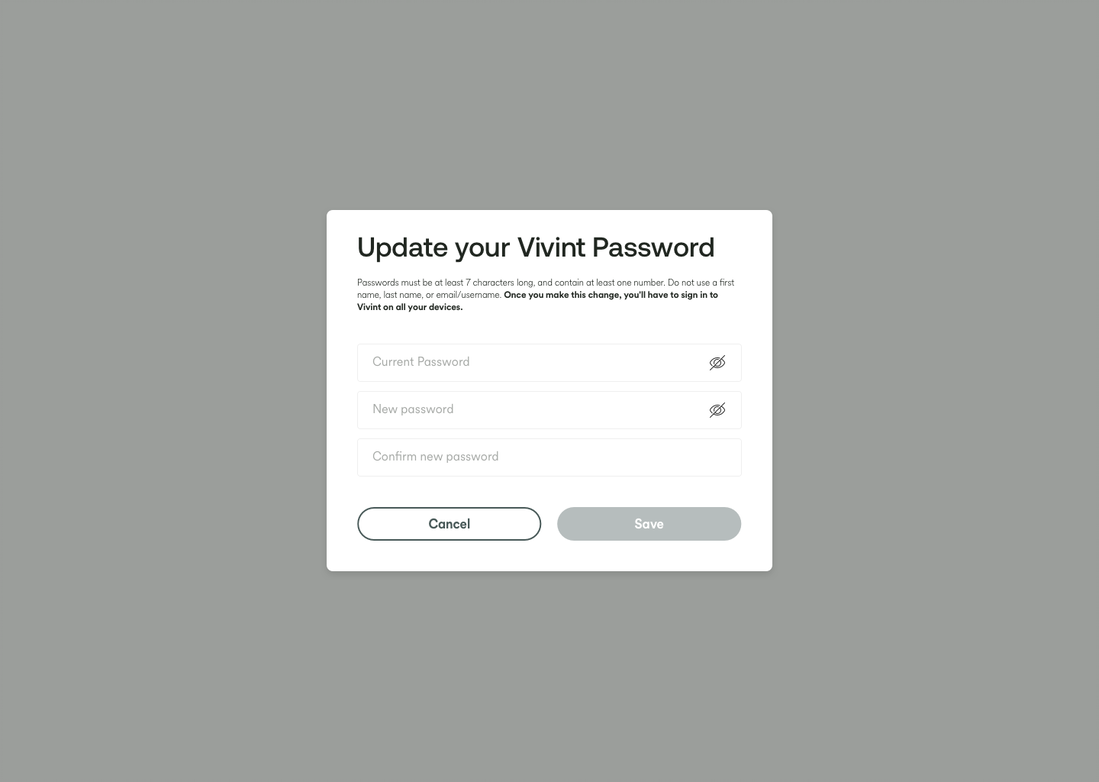
- Click Save to implement the change.
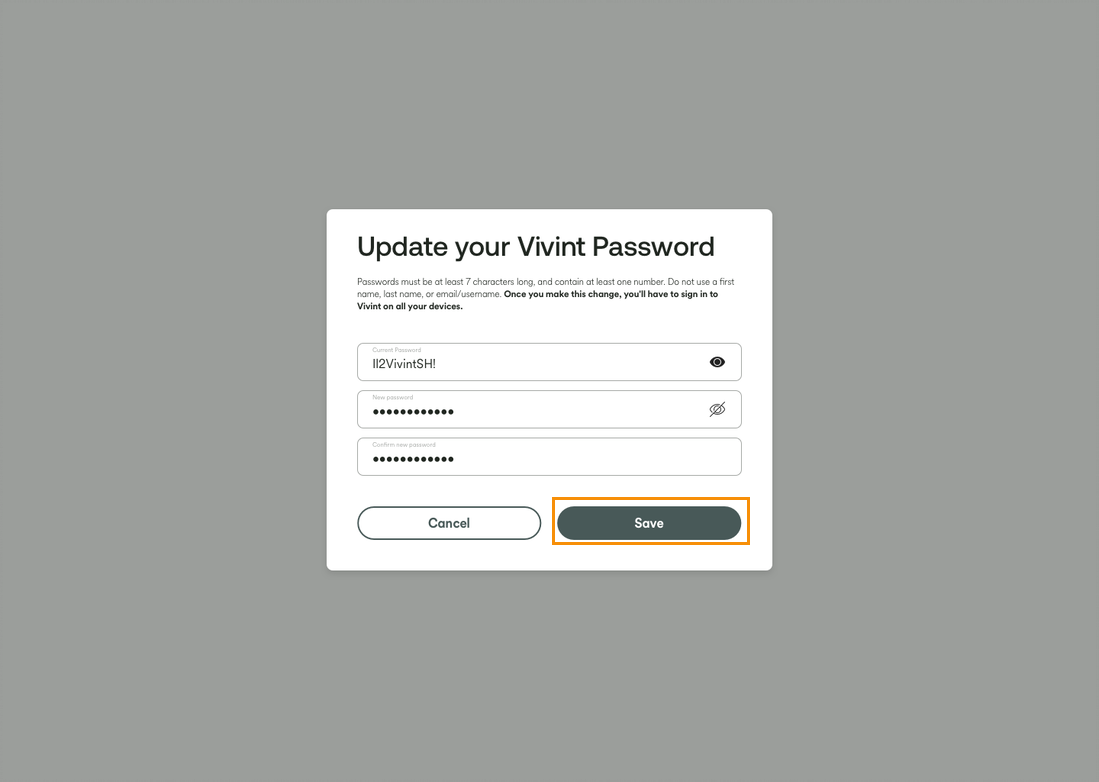
Not working?
If you need additional assistance, please contact us.
Have more questions about My Account and how to use it?
A library of content about My Account can be found here.
Smart Home App – Keeping My Account Secure
How Can I Keep My Vivint Account Secure?
Enable two-factor authentication.
Two-factor authentication helps keep your account safe by keeping malicious individuals out, even if they have your username and password. 2FA is an extra layer of security used to make sure that people trying to gain access to an online account are who they say they are. First, a user will enter their username and a password. Then, instead of immediately gaining access, they are asked to enter the code shown on the authenticator app.
Click here to learn how to enable two-factor authentication.
Create users for all family members and friends.
Don’t share your credentials! Create a user for every family member or friend who needs to access your system. This will help you keep your account secure and will help you manage who has access to your system more easily. You will get notifications when your family members or friends interact with the system or sign in from a new device. You can set different levels of permissions and controls for every user.
Click here to learn how to add new users.
Use a unique password for Vivint.
Create a strong password or passphrase that will be unique to your Vivint account. Using the same password that you have for Vivint on multiple services and websites can put your Vivint account at risk. A hacker gaining access to your password on another website could lead to your Vivint account being compromised.
Know who and when someone logs into your account and what to do in case of suspicious activity.
Vivint will send notifications and emails to all Admin accounts when a user signs in from a new device. Knowing who has access to your system, when they sign in, and from what device is very important for identifying suspicious activity. Take immediate action if you receive these notifications for an unknown or unexpected sign in.
- Review mobile access activity.
- If you are notified of suspicious activity on your account, change your password and sign out of all devices.
- If you can’t access your account, reset your password and sign out of all devices.
- In case of suspicious activity from a user on your system, remove the user’s profile from your system.
- When you receive a security alert for any user on your system, such as a new device sign in notification, confirm the information with them. If they don’t recognize the activity, remove their profile from your system. Ask the user to update their password before re-adding them to your system.
- Click here to learn how to remove a user.
- In case of suspicious activity on the Primary Admin’s account, you should revoke remote access for that account.
- The Primary Admin is the first user created on the system and can’t be deleted. If the Primary Admin’s account is compromised, revoke their remote access via the panel.
- Click here to learn how to revoke remote access from the panel.
Sign out of all unused devices.
If you decide to no longer use a device or plan to give it away to someone else, make sure you sign out of your Vivint Account. If the device is no longer in your possession or is lost/stolen, log in to your app on your current device and sign out from all your devices. If your password was saved on these devices, change your password immediately.
Click here to learn how to change your password and sign out of all devices.
If you need additional help, please contact Vivint support.
Vivint Classic App – Login Issues/Reset Password
Having trouble logging in to your Vivint mobile app? Try completing the following steps.
- Make sure your password is spelled correctly.
- Note:The password is case sensitive.
- Verify that you can log in to alarm.com.
- If you can’t log in, there’s something wrong with your email or password.
- Request a password reset by clicking the link on the sign-in screen.
- If you can get into alarm.com but not the app, try deleting and re-downloading the app.
Smart Home App – Change Password
If there is suspicious activity on your account, you should use the Sign out of all devices option after changing your password.- Open the app.
- Tap the 3 line menu icon in the top left corner.
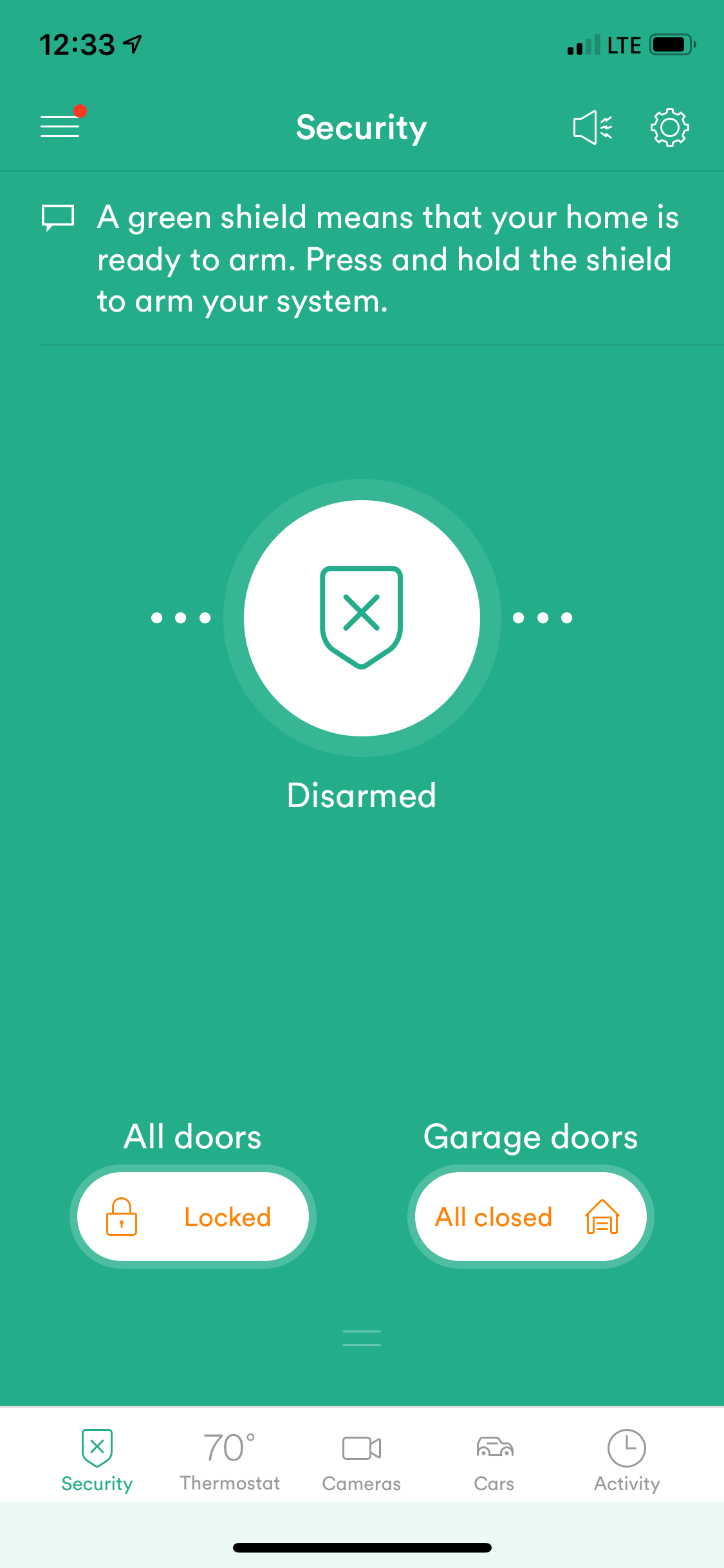
- Tap your name at the bottom of the menu to go to your account profile.
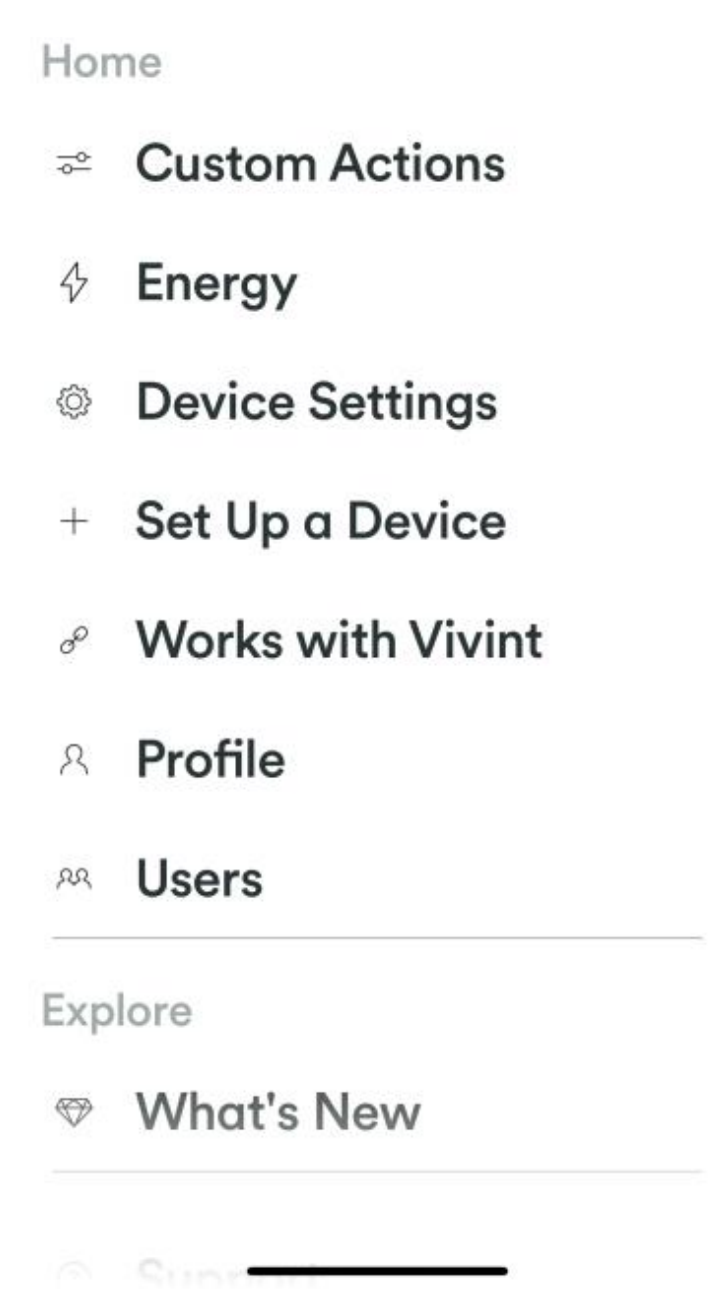
- Tap Password and PINs.
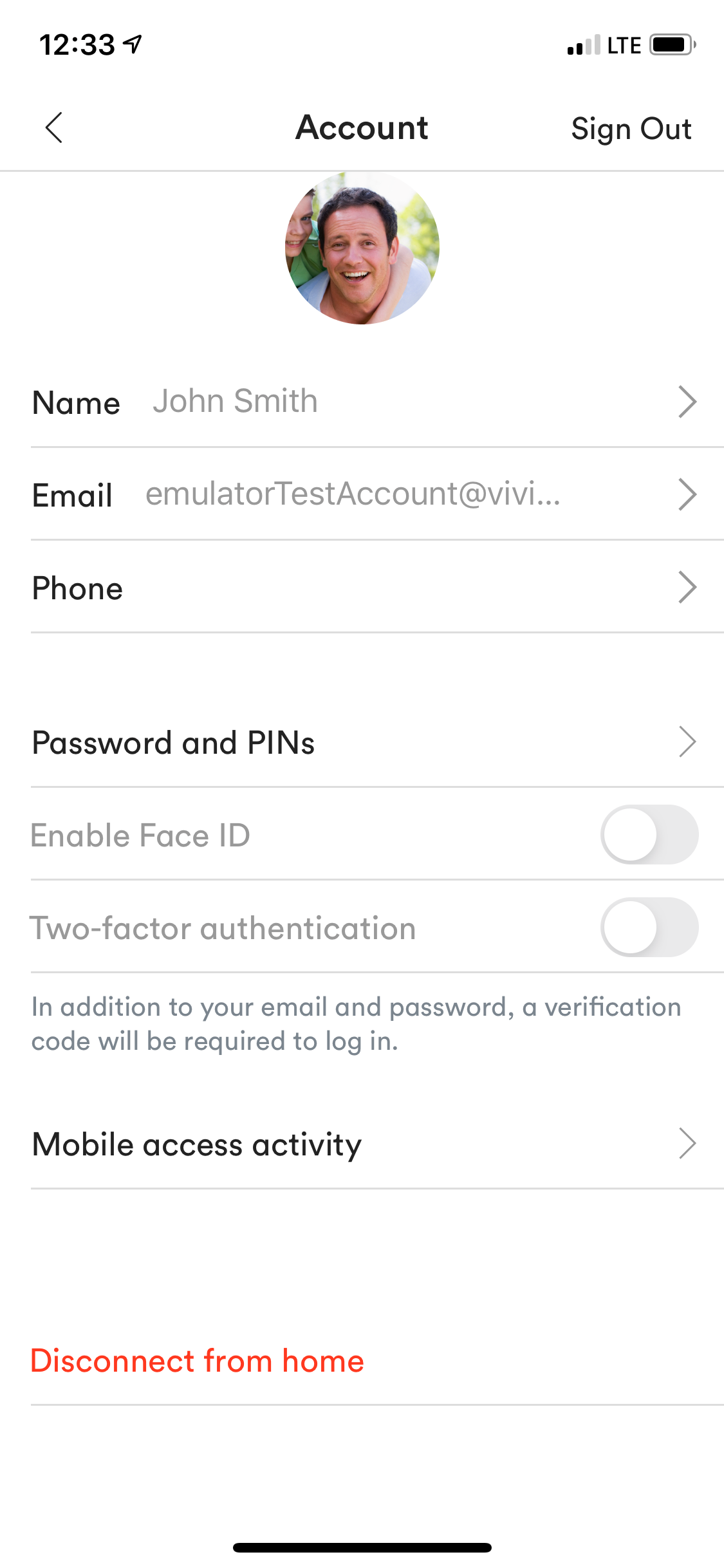
- Enter your current password to access the page.
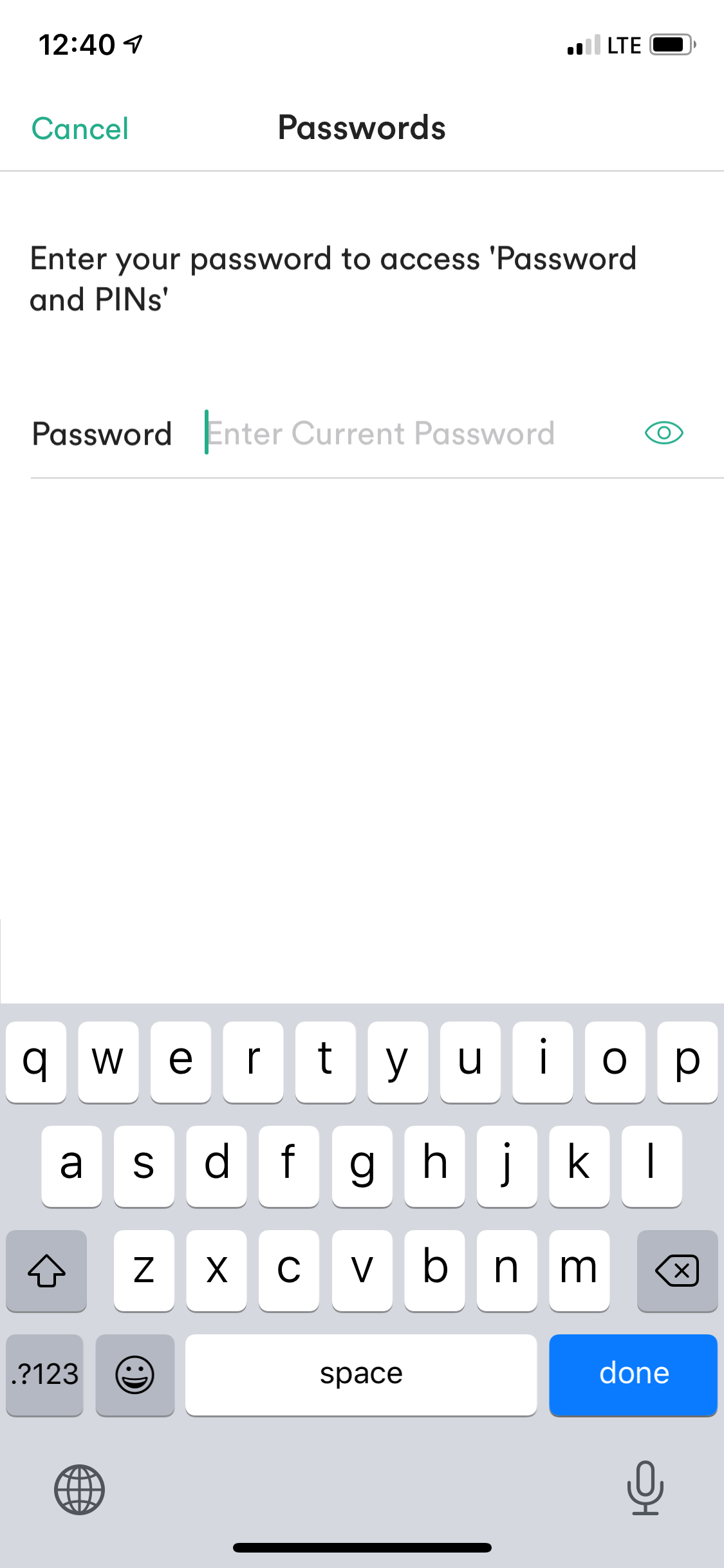
- Enter the new password you want for your account and tap done.
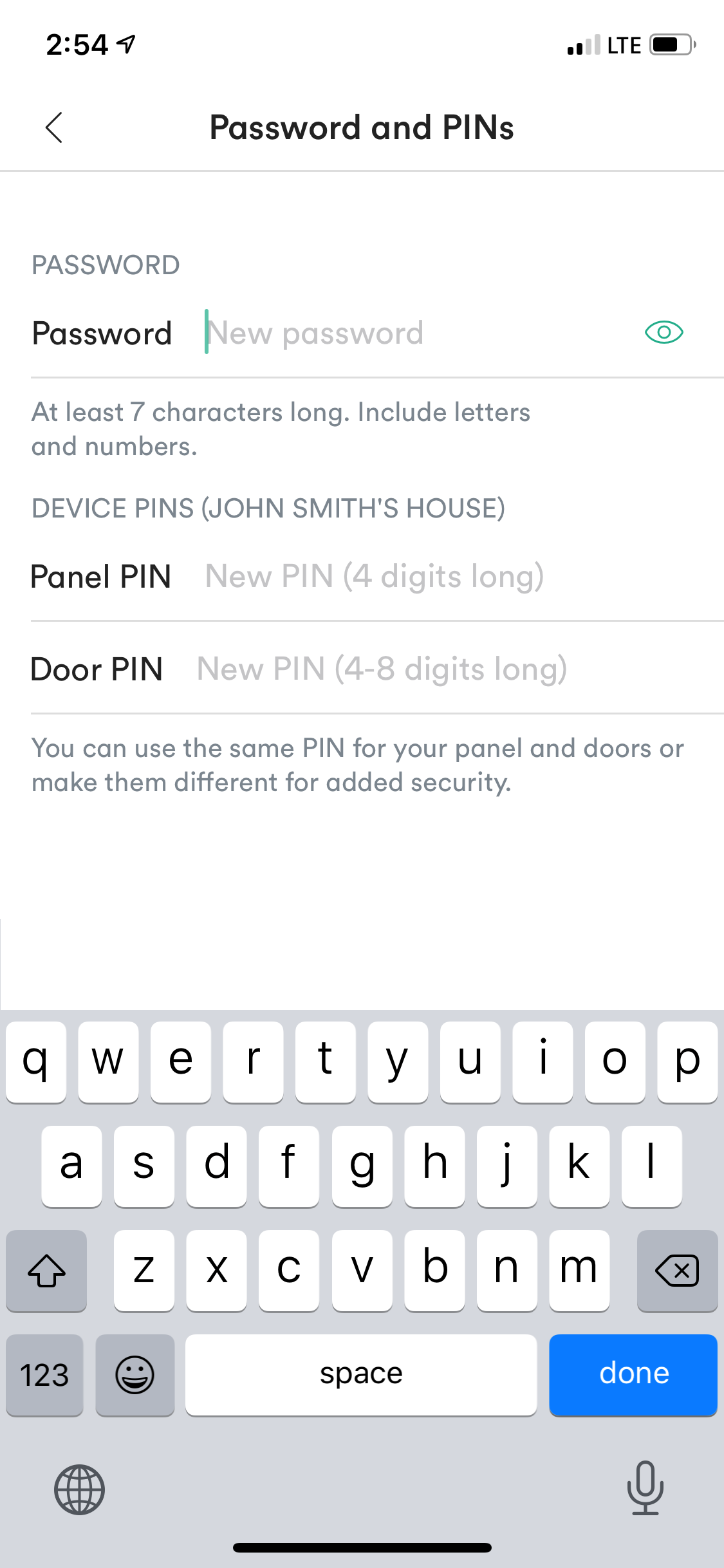
- The password will need to be at least 8 characters and must include at least one capital letter, one lower-case letter, and one number. It also cannot include the word “password”.
- Once you’ve saved the new password, you’ll see a screen that gives different sign out options. Choose the Sign out of all devices option.
Vivint Router – Change Configuration Interface Password
The user name for the configuration interface cannot be changed; it is always “admin.” To change the password for your router configuration interface, follow these steps:
- Log into the configuration interface and go to the Basic Setup tab.
- Enter the new router administration password twice to confirm it.
- Click Save.
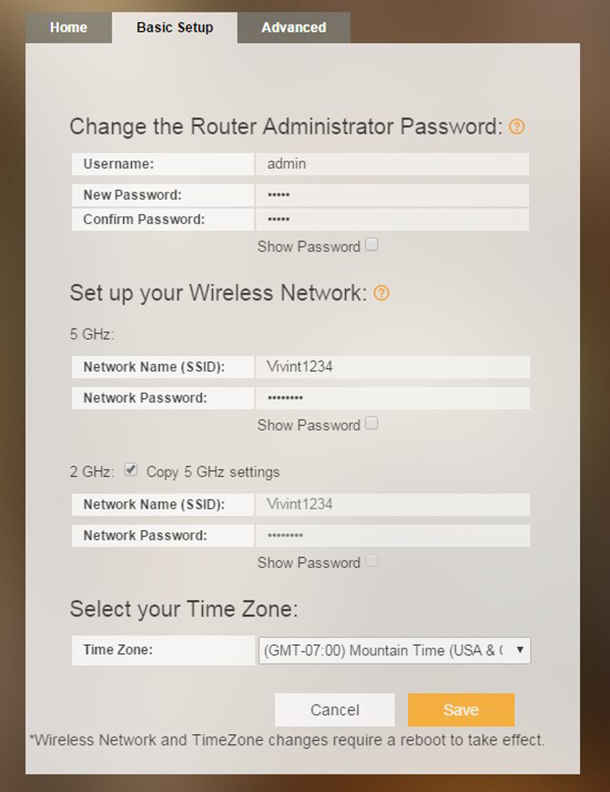
Smart Home App – Adjust PIN/Permission/Password Hub
This article houses the methods to change user PIN device permissions, passwords, and PIN codes through the Vivint Smart Home app.Note: While PIN codes can be updated in the app, they cannot be viewed in the app. Viewing pin codes can only be done at the panel.
- Press the menu icon.
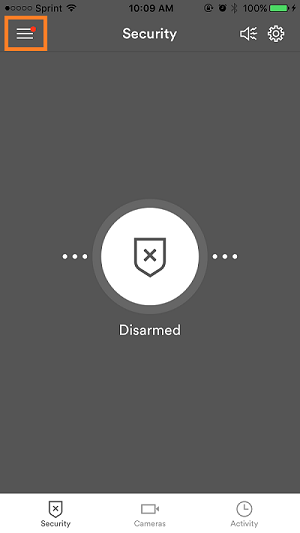
- Select Users.
- Choose a user.
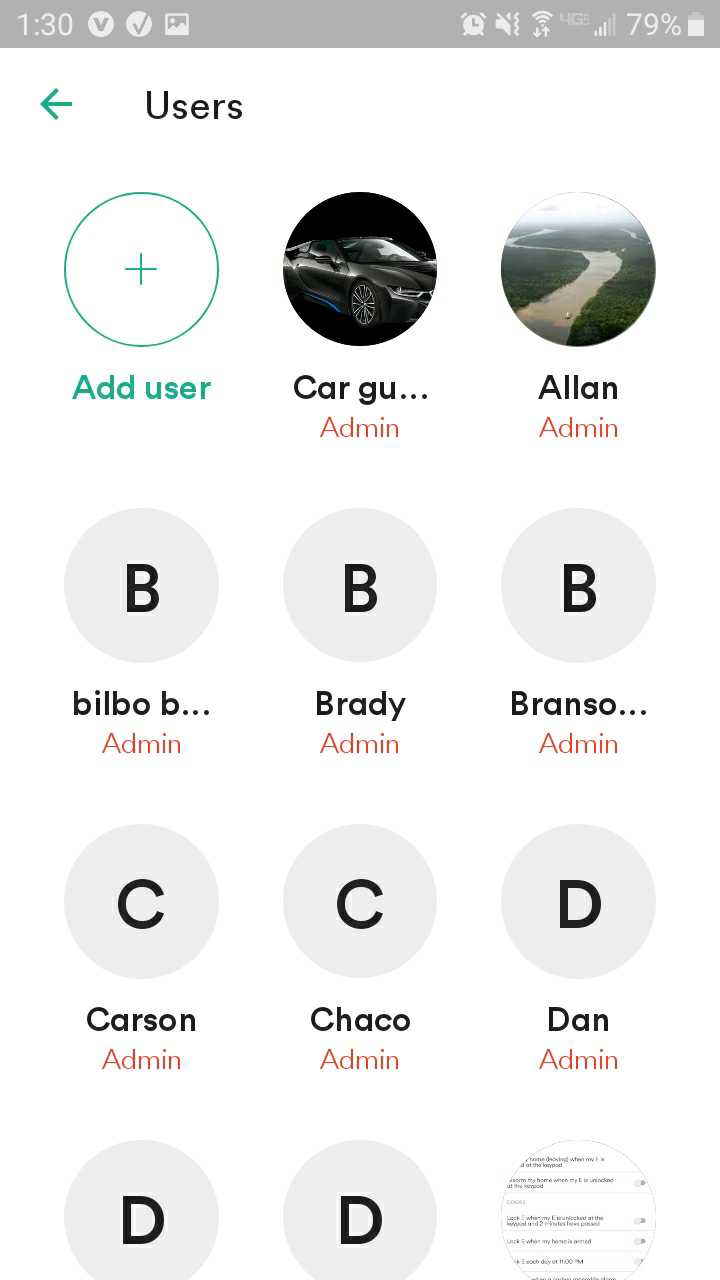
- Based on if the customer is trying to adjust the PIN permissions for the signed-in user or a different user, the process for adjusting the permissions will look different. Refer to the list below for more information:
- Logged-in User Permissions: Note: At this time you cannot adjust PIN device permissions for a logged-in user through the app.
- Other User Permissions: Smart Home App – Adjust Other User Permissions
- Depending on the user type, the process for adjusting the passwords or PIN codes will also look different. Refer to the list below for more information:
- Logged-in User PIN: Smart Home App – Adjust Logged-in User PIN
- Other User PIN: Smart Home App – Adjust Other User PINs