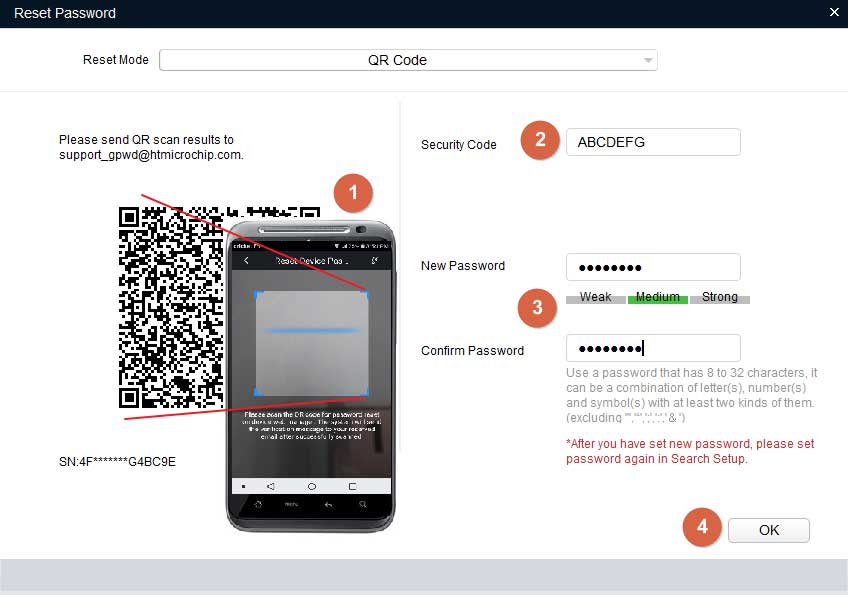(Config Tool) – Password Reset with xml file
How to Reset Password thru the Config Tool software?
Please note: Not every Sapphire unit has xml reset option.
Required equipment’s:
1. PC
2. Internet
Install and run the Config Tool to reset the password
- Go to the Reset icon section.
- Select the Device and Press Reset (Green) button.
- Press Agree button
OK to reset with xml
Send XML to your sales or tech support and your sales or tech will send back to result.xml
Import result.xml
and reset password
Sapphire – Reset IP Camera to Factory Defaults
- power on the camera
- press and hold the reset button for 10 seconds
- the camera should reboot
- the camera will now be factory reset to all default settings
(Sapphire DVR/NVR) – How to do the Password Reset from Local Screen
How to reset the password for the Sapphire DVR/NVR?
Require equipment:
1. DVR/NVR with Local Monitor
2. Smart Phone
3. Internet
Use Smart Phone scanning the QR Security Code to Reset the Password
Use this QR password recovery require the Recovery Email Address defined it first.
Click Main Menu
 Don’t user PattSaern to log in, switch to the User.
Don’t user PattSaern to log in, switch to the User.



- You should see the QR code from this page. Use the LTS Protect to Scan it.
Scan QR thru the Mobile app – LTS Protect
Use LTS Protect App. (make sure SmartPhone and Device both are connected to the Internet)
Go to Home > Setting > Password Security > Reset Device Password - After you receive the Recovery email, enter the Security Code

- Put the New password you want to create.
- OK
That should do it.
(Config Tool) – Sapphire Password Reset with the QR Code
How to Reset Password thru the Config Tool software?
Require equipment:
1. PC
2. Smart Phone
3. Internet
Use Smart Phone scanning the QR Security Code to Reset the Password
Use this QR password recovery require the Recovery Email Address defined it first.
You need to install and run the Config Tool to reset the password
- Go to the Reset icon section.
- Select the Device and Press Reset (Green) button.
- Press Agree button

- You should see the QR code from this page. Use the LTS Protect to Scan it.
Scan QR thru the Mobile app – LTS Protect
Use LTS Protect App. (make sure SmartPhone and Device both are connected to the Internet)
Go to Home > Setting > Password Security > Reset Device Password (see bottom of the page) - After you receive the Recovery email, enter the Security Code

- Put the New password
- OK
That should do it.