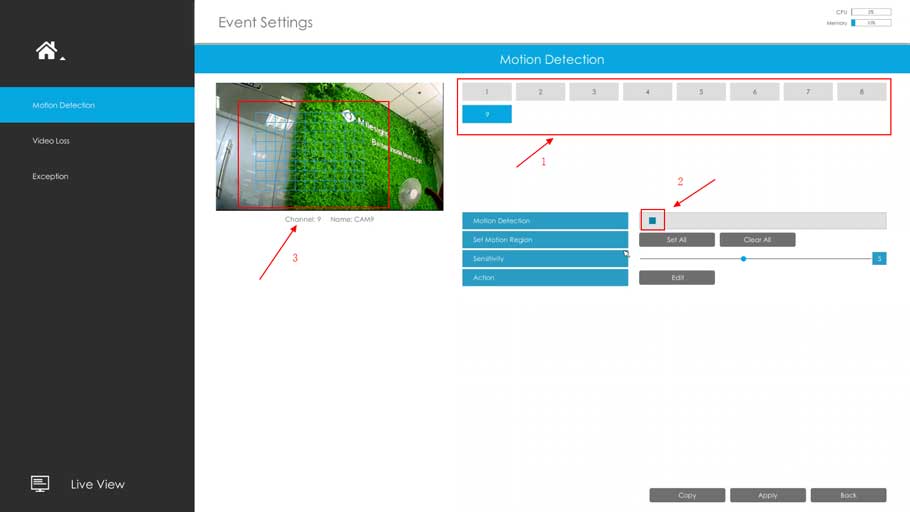To help you to get the points you want, please read the lead-in first.
Lead-in
This document is organized by the order below:
1. How to Enable the Motion Detection
1) Way one–enable the motion detection via NVR
Local monitor setting
Web interface setting
2) Way two–enable the motion detection via IP cameras
2. Recording Setting for Motion Detection
1) Local monitor setting of recording
2) Web interface setting of recording
3. Other Alarm Actions for Motion Detection
1) Local monitor setting of other alarm actions
2) Web interface setting of other alarm actions
Note:
The 1. is the first step and the basic of 2. and 3.. If you want to record video when motion detection is triggered, please refer to 1. and 2.. If you want to hear audio alarm or set other alarm actions when something moves in the detected region, please refer to 1 and 3..
Please attach importance to where the mark ***** appears, because it may removes your confusions or give a quick guide when you operate the motion detection of NVR.
1. How to Enable the Motion Detection
Milesight’s NVR and IP cameras are data synchronization in the terms of motion detection; hence you can just choose one of two ways below, via NVR or via IP cameras, to enable it.
1) Way one–enable the motion detection via NVR
Local monitor setting
Step1: Log in the local monitor, and go to “Event”→“Motion Detection”
Step2: Choose the corresponding channel, set the motion region and motion sensitivity.
Step3: As for the schedule of motion detection, if you tick the “Enable camera’s Motion”, the schedule will be set as continuous type, whole day and whole week. If not, the schedule is decided by settings of IP cameras. So the schedule setting of motion detection on cameras must be done before if you don’t tick this option or you want to set detection for a certain time.
Step4: Check settings. Log in “Status”→“Event Status”, when something moves in the detected region, we will see the icon changed, besides there is a motion indication in local monitor live view.
Web interface setting
Step1: Log in NVR Web, click “Settings”→“Event”→“Motion Detection”.
Step2: Choose the corresponding channel, set the motion region and motion sensitivity.
Step3: As for the schedule of motion detection, if you tick the “Enable Camera’s Motion”, the schedule will be set as continuous type, whole day and whole week. If not, the schedule is decided by settings of IP cameras. So the schedule setting of motion detection on cameras must be done before if you don’t tick this option or you want to set detection for a certain time.
Step4: Check settings. Log in “Status”→“Event Status”, when something moves in the detected region, we will see the icon changed.
2) Way two–enable the motion detection via IP cameras
Step1: Log in web, and go to “Advanced Settings”→“Alarm”. Tick “Enable Motion Detection”.
Step2: Set the Motion Region and choose the sensitivity.
Step3: Set the schedule for motion detection.
Step4: Check settings. After setting motion detection successfully, you will see the warming red spot on the live video page. And when you log into NVR, you will see that the NVR updates its parameters with IP cameras automatically.
2. Recording Setting for Motion Detection (based on 1.)
After finishing 1., you can set recording for motion detection.
1) Local monitor setting of recording
Step2: Go to “Main Menu”→“Record”→“Record Schedule”, draw the time table to set the record schedule for motion detection, like the picture shown below.
2) Web interface setting of recording
Go to “Settings”→“Record”→“Record Schedule”, edit the time table to set the record schedule for motion detection, like the picture shown below.
3. Other Alarm Actions for Motion Detection (based on 1.)
After finishing 1., besides recording, there are other alarm actions for motion detection, like E-mail Linkage, Audible Warming and Alarm Output.
1) Local monitor setting of other alarm actions
Step1: Log in NVR local monitor, click “Event”→“Motion Detection”→“Edit”
Step2: Choose the effective time or draw the time table, select the alarm action and trigger interval.
2) Web interface setting of other alarm actions
Step1: Log in NVR Web, click “Settings”→“Event”→“Motion Detection”, click “Action”, edit the schedule time.(This time table is used for setting the work time of other alarm action, not for recording, do not mix them up)
Step2: Select other alarm actions and trigger interval.