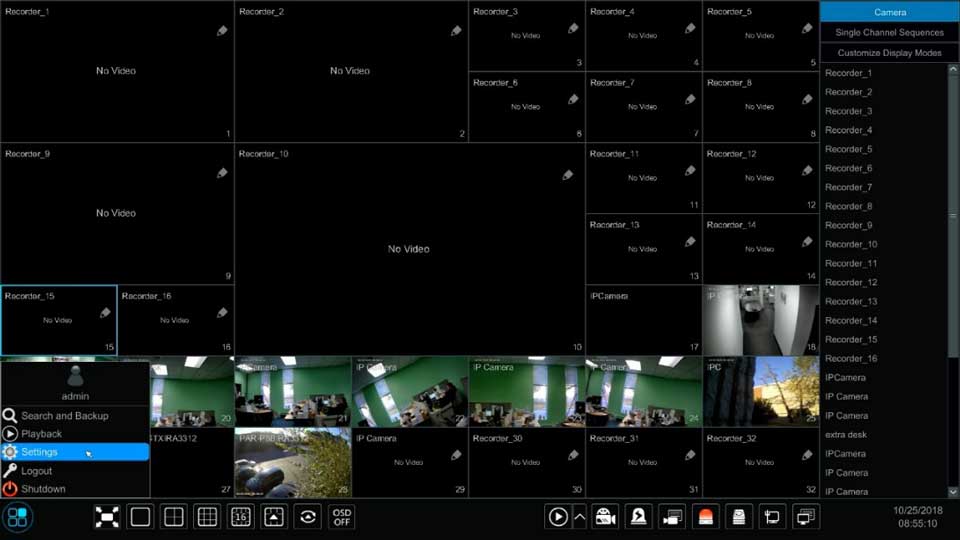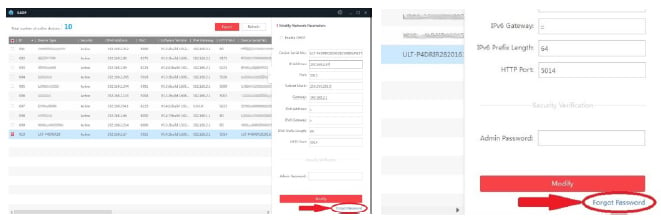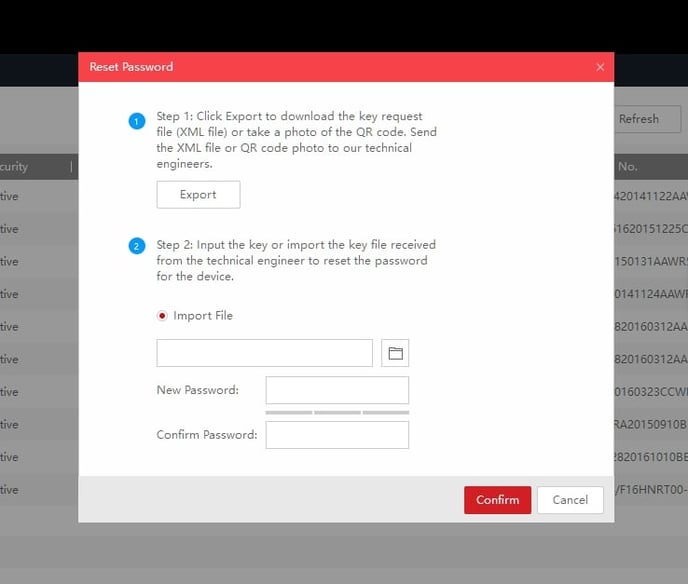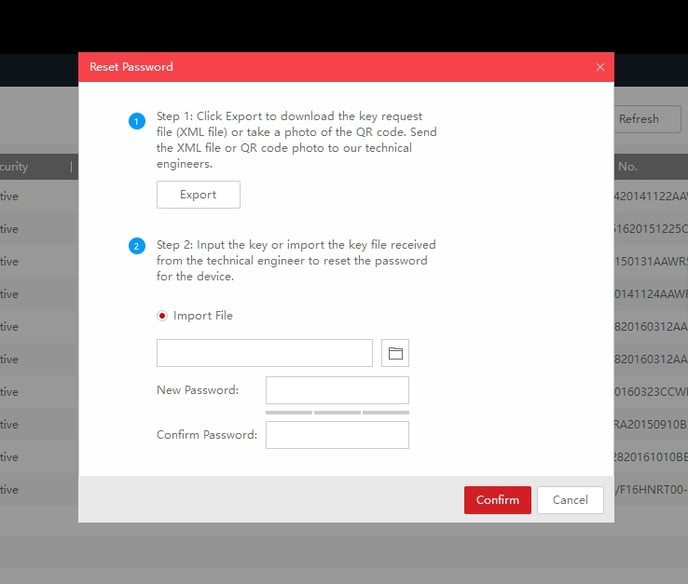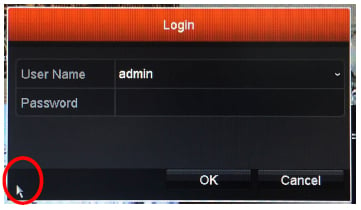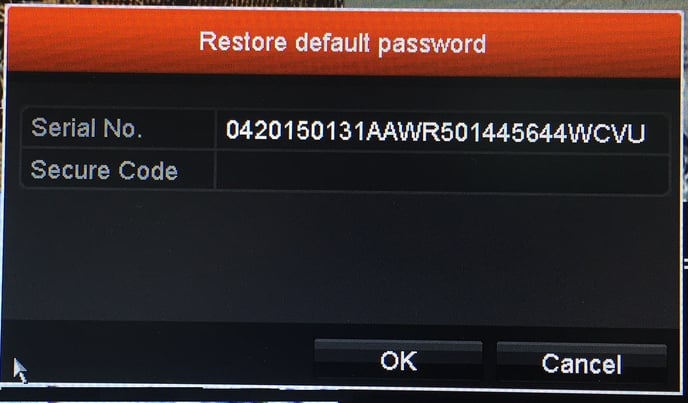InVid Tech Devices Password Reset, Innovative Video Technology, InVid Tech, is a security equipment provider. Located in New York, on Long Island, InVid Tech’s headquarters are in a 10,000 square foot building that is home to both their offices and warehouse.
Ultra Device Password Reset
1. Connect a PC to the same network as the Device is on or the Device directly to the PC. Run the SADP tool, locate and select your Device and hit “Forgot Password”.
*Click on the images below to view in full screen.*
2. A window will open, click Export to save the file. This is the file to send to Technical Support.
3. When you receive the new file from Technical Support, click the Browse tab to import file and enter a new password then press confirm.
Please Note: The file generated from the camera is DATE sensitive so once generated the camera cannot be rebooted.
Read More :
Paramount NVR Password Reset
• Reboot the NVR/DVR so the start time is current date.
• Click the Retrieve Password button in the lower left corner.
*Click on the images below to view in full screen.*
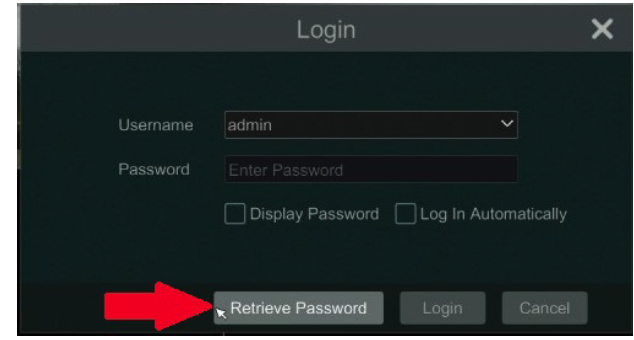
• Click Dynamic Password across the top
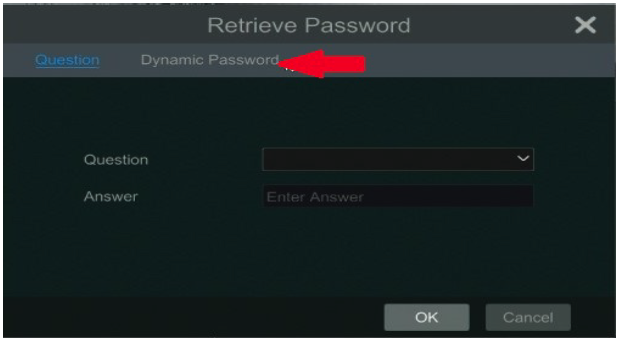
• Write down or take a picture of the Device Model, MAC Address and Current Time
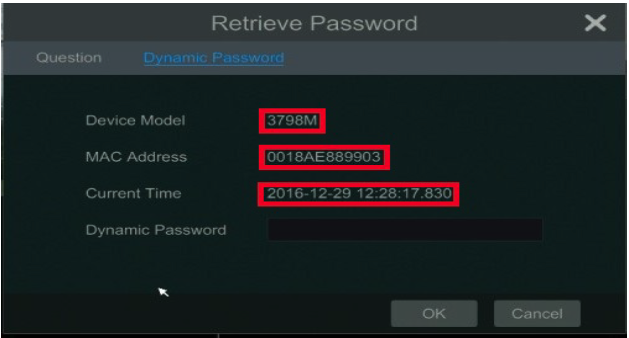
• Next contact Customer Support with this information.
IMPORTANT NOTE: DO NOT shut the Retrieve Password window above until you have entered your new Dynamic Password. Doing so will change the time, which will change the Dynamic Password, the entire process will have to start over if closed prior to receiving the password.
- Please provide this number to a InVid Tech technical support agent
- InVid Tech technical support will provide you with a recovery code to enter
- Enter the recovery code (case sensitive) into the login screen, at the device, and it will give them a success message.
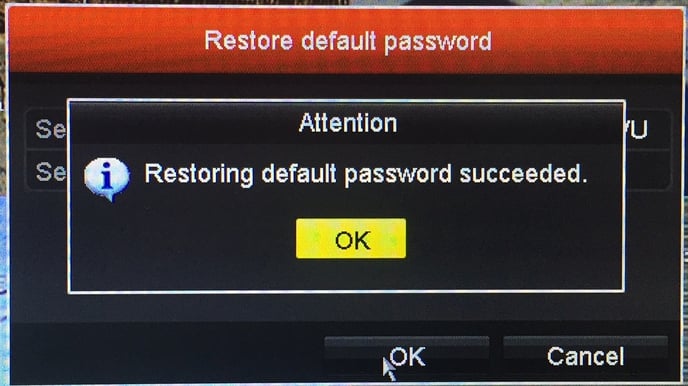
Yes please contact our Tech Support, 631-388-5700.We will need the devices FULL serial number, you can do this at the main monitor or from the web interface.
Changing & Resetting Your Password.
Select ‘Change My Password’
Enter your current password, then your new password.
Select ‘Update’ when you are done making changes.
Resetting Your Password If You Forgot It.
To reset your password, you must be at the login screen. Your username must be a valid email address, otherwise you will have to contact your system administrator to reset it manually.
Select ‘Forgot Password’.
After selecting the forgot password, you will receive a code to your email required to access your dashboard. Enter the code into the Vault Portal to reset password.
You will see a password prompt appear after entering code. You can then reset your password.
Important Info:
A minimum length of 8 characters is required for a password.
Learn how to reset the password for the Paramont NVR.
- Reboot the NVR/DVR so the start time is current date.
- Click the Retrieve Password button in the lower left corner.
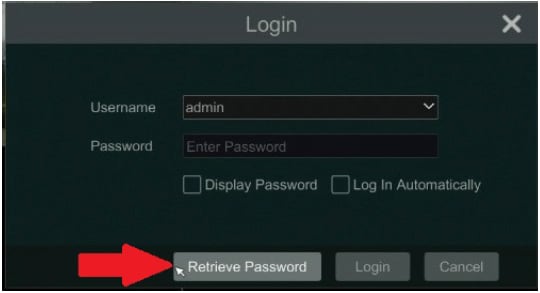
- Click Dynamic Password across the top
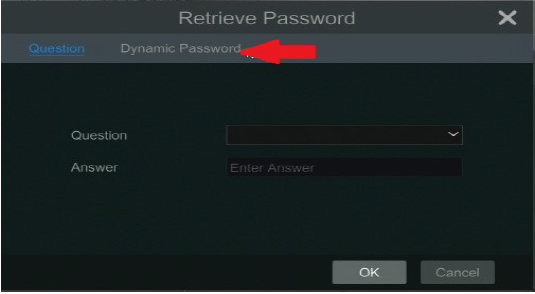
- Write down or take a picture of the Device Model, MAC Address and Current Time
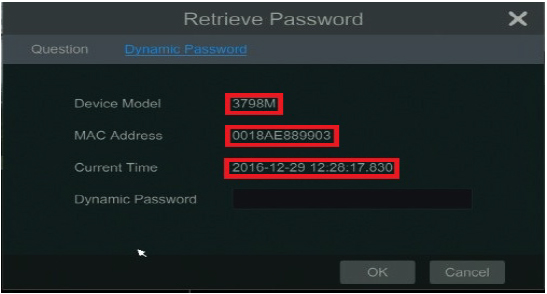
- Next contact Customer Support with this information.
IMPORTANT NOTE: DO NOT shut the Retrieve Password window above until you have entered your new Dynamic Password. Doing so will change the time, which will change the Dynamic Password, the entire process will have to start over if closed prior to receiving the password.
We provide a sticker on the inside of the boxes, whether it’s a DVR Encoder, NVR or IP Camera. The default user name and password could be either “admin/123456” or “admin/1234567u”. Once the change-over is fully complete they will all be “admin/1234567u”
How to reset the password on your Ultra Series Camera
Connect a PC to the same network as the Device is on or the Device directly to the PC. Run the SADP tool, locate and select your Device and hit “Forgot Password”.
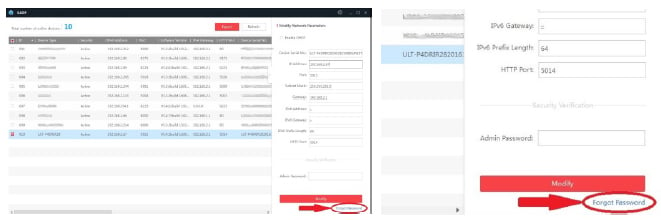
A window will open, click Export to save the file. This is the file to send to Technical Support.
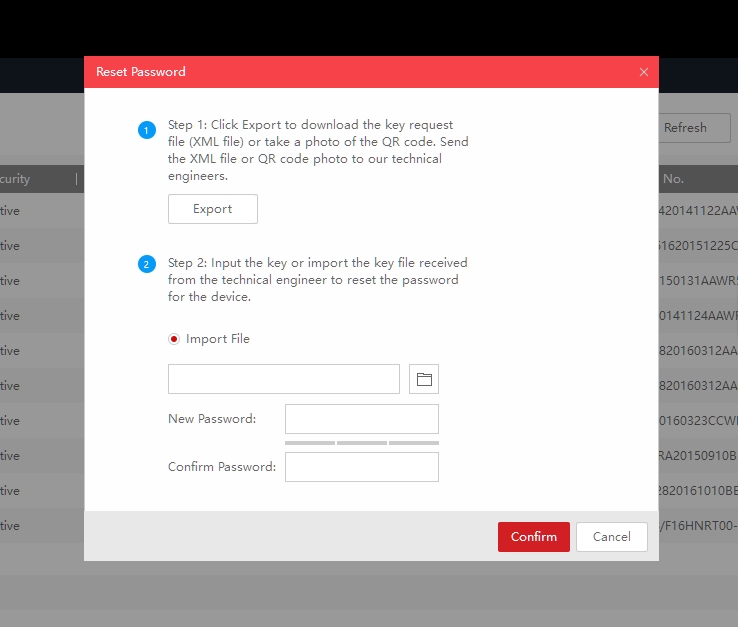
When you receive the new file from Technical Support, click the Browse tab to import file and enter a new password then press confirm.
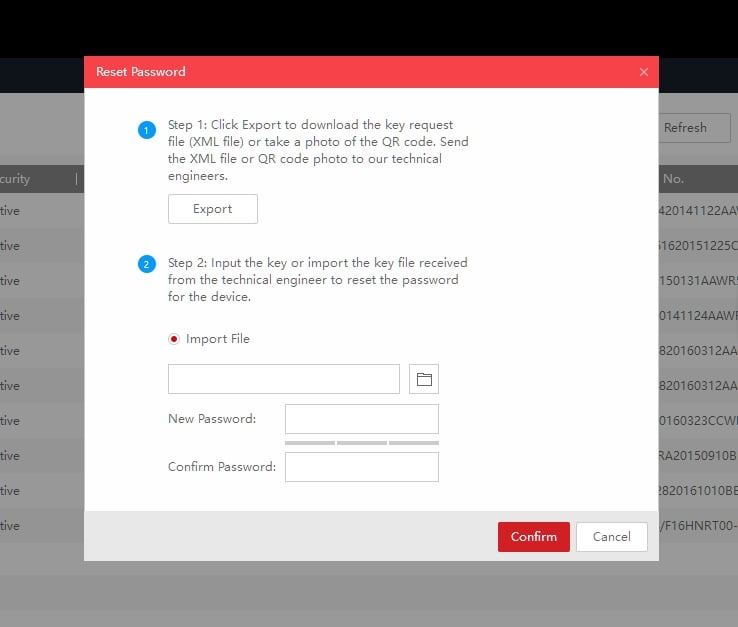
Please Note: The file generated from the camera is DATE sensitive so once generated the camera cannot be rebooted.
Yes, please contact our Tech Support hotline (631-388-5700) when you are in front of the DVR/NVR as it MUST be done locally at the machine through our tech support. The information you will need can be found here.
Yes, please contact our Tech Support hotline (631-388-5700).