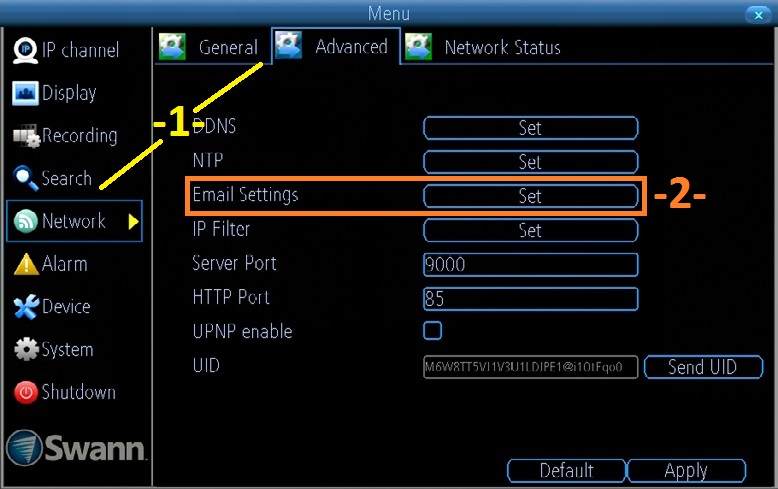Email alerts: How to set up from the NVR per Se ( NVRx 7072, 7082, 7085, 7285, 7300, 7400)
Setup email information
Using the mouse connected to the NVR , right-click then go to HOME icon located at the lower left.
- Go to NETWORK > Advanced.
- Click on Set for Email Settings.

- Decide on which email service will you use for the Sender.
- Depending on your email service provider, fill in the rest of the information needed for the setup.
- For Gmail:
- Enable SSL or TLS: should be white
- SMTP Server: smtp.gmail.com
- SMTP Port: 587
- Sender Address: < sender’s email >
- Sender Password: < sender’s email password >
- Recipient Address: < any email >
- Attach Picture: < white >
- Interval: < any from the option >
- For Yahoo:
- Enable SSL or TLS: should be white
- SMTP Server: smtp.mail.yahoo.com
- SMTP Port: 587
- Sender Address: < sender’s email >
- Sender Password: < sender’s email password >
- Recipient Address: < any email >
- Attach Picture: < white >
- Interval: < any from the option >
- For Gmail:
- Click on Apply once you are done.
- Click Test Email and see if it will say ‘Test Suceeded’.
- If it failed and you are using Yahoo as the Sender, go to Email Alerts: Yahoo account settings (Allow apps that use less secure sign in).
- If it failed and you are using Gmail as the Sender, go to Email Alerts: Gmail account setting (Less Secure Apps).
Enabling Send Email per channel
Since setting up the email to the NVR is done and test email was successful, we now need to enable the feature to the channels we want to receive alerts from.
- Go back to Menu then ALARM > Motion.

- Choose the channel you want to configure.
- Make sure Enable Motion Detection is filled in.
- Click Set for Motion Detection and select the area you need to detect motion.
- Right-click and choose Save to save the settings.

- Right-click and choose Save to save the settings.
- On the same page, right-click and proceed to Sensitivity then set the sensitivity that you prefer.
- Click on Apply to save the settings then Cancel to close.
- Right click and choose Exit to go back to Menu.

- Click Set for Schedule.
- Set the schedule you prefer when the NVR will send alerts.

- Set the schedule you prefer when the NVR will send alerts.
- Click Set for Action.
- Make sure to enable Send Email by making the box white.
- Click on Apply to save the settings then Cancel to close.

- Click on Apply to save the settings.
Email alerts: How to set up from the NVR per Se ( NVRx 7000, 7090, 7095, 7200, 7250, 8000)
Setup email information
Using the mouse connected to the NVR, right-click then go to MENU > Configuration .
- Go to NETWORK > Email.
- Decide on what email will you use for the Sender.

- Depending on your sender, put the rest of the information needed for the setup.
- For Gmail:
- Enable Server Authentication: should be checked
- Username: Your Gmail email
- Password: Your Gmail email’s password
- SMTP Server: smtp.gmail.com
- SMTP Port: 587
- Enable SSL/TLS: should be checked
- Sender: < any name >
- Sender Address: < Your Gmail email >
- Select Receivers: choose between Receiver 1 to 3
- Receiver: < any name >
- Recipient Address: < any email that will receive the alert >
- Enable Attached Picture: should be checked
- Interval: < any from the option >
- For Yahoo:
- Enable Server Authentication: should be checked
- Username: Your Yahoo email
- Password: Your Yahoo email’s password
- SMTP Server: smtp.mail.yahoo.com
- SMTP Port: 587
- Enable SSL/TLS: should be checked
- Sender: < any name >
- Sender Address: < Your Yahoo email >
- Select Receivers: choose between Receiver 1 to 3
- Receiver: < any name >
- Recipient Address: < any email that will receive the alert >
- Enable Attached Picture: should be checked
- Interval: < any from the option >
- For Gmail:
- Click on Apply once you are done.
- Click Test Email and see if it will say ‘Test Suceeded’.
- If it failed and you are using Yahoo as the Sender, go to Email Alerts: Yahoo account settings (Allow apps that use less secure sign in).
- If it failed and you are using Gmail as the Sender, go to Email Alerts: Gmail account setting (Less Secure Apps).
Enabling Send Email per channel
Since setting up the email to the NVR is done and test email was successful, we now need to enable the feature to the channels we want to receive alerts from.
- Go back to MENU > Camera.

- Proceed to MOTION > Motion Detection.
- Choose the channel you want to configure.
- Make sure Enable Motion Detection is ticked.
- Set the area wanted to detect motions with.
- RED BOX means the NVR will sense motion on that area.
- NO BOX means the NVR won’t sense motion on that area.
- Set the sensitivity that you prefer.
- Slide to the right to make it more sensitive.
- Slide to the left to make it less sensitive.
- Click the gear
 icon.
icon.

- On the Settings window, go to Linkage Action.
- Make sure to put a check on Send Email.
- Click on Apply to save the settings.
- Proceed to Arming Schedule.
- Set schedule you prefer when the NVR will send alerts.
- Click on Apply then OK to save the settings.
- The image below shows that on Monday, it is set to send alerts the entire day if there is motion because the time is 00:00-24:00 (24hr format).

- Re-do the steps for other channels.