How to find and connect to VIVOTEK cameras
VIVOTEK have specific tools that allows you to not only find the cameras in your network, but to configure, manage firmware upgrades and collect basic information (firmware version, model name, ports, etc.). So, in order to find your camera, you will need to download a tool called Shepherd.
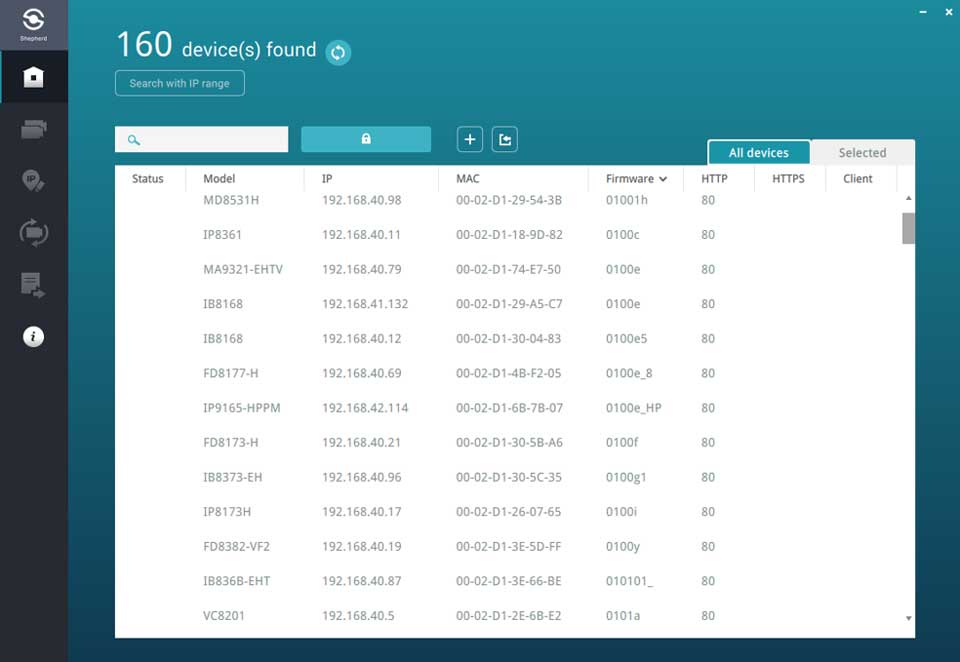
You can download the Shepherd application it using the following link: https://www.vivotek.com/website/shepherd/#downloads
Read Next : Vivotek DVR NVR IPC Software firmware download
The Shepherd will work as a network inspector, it will search all the VIVOTEK cameras connected to the network environment and display it in its us.
VIVOTEK cameras
You just need to double click in the camera, and you will automatically connect. Note: when using the tool please be sure that the PC is in the same network as the camera otherwise you won’t be able to find them (See picture below).
For more information in how to use the Shepherd tool, please see the user’s manual: http://download.vivotek.com/downloadfile/downloads/usersmanuals/shepherdmanual_en.pdf .
If you encounter any issue when using the tool please contact Technical Support for assistance.
[Shepherd][All versions] How to update the device pack of Shepherd?
Question
Answer
Please follow the steps below to update the device pack of Shepherd.
1. Extract the .vdp file from .zip file downloaded from our website: https://www.vivotek.com/device_pack#downloads, and move it to the folder Shepherd2.
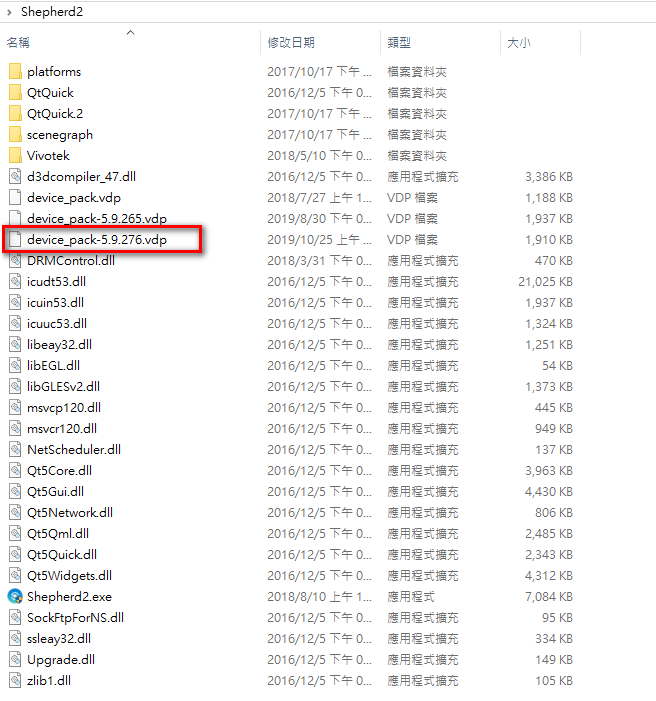
2. Executing Shepherd2.exe, it will automatically import the latest .vdp file.
3. The update process is complete.
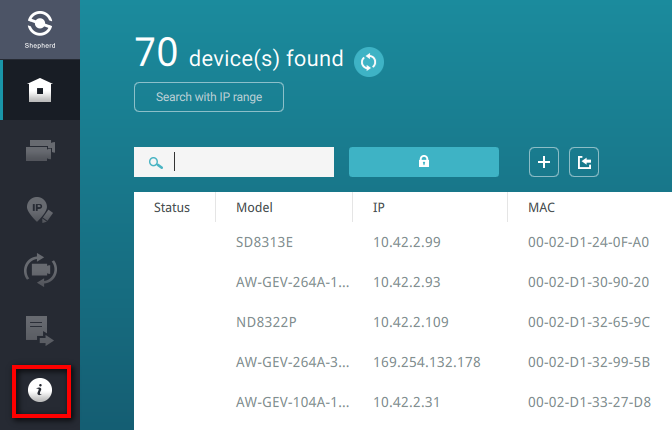
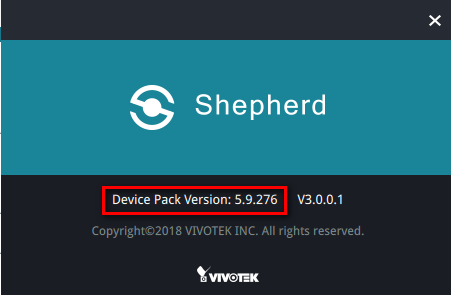
[All cameras] How to find the IP address of your camera using the ARP method?
If the camera is showing a blinking green LED usually means that the camera is connected to the network and by using VIVOTEK tools such as Shepherd and VAST2 search engine (if installed) you should be able to find the camera easily, but what can you do if you cannot find the camera in this situation, specially if the camera is indicating that is connected to the network?
Fortunately, the Windows OS have a ARP lookup method will allow you to find all the connected devices IP and MAC address that are in the same network as your PC. So if you cannot find the camera using the Shepherd application or VAST2 search function, but you know the camera MAC address you can use this method to double check if the camera is actually in the same network as the PC. In order to do that follow the next steps:
Step 1. Open a command prompt window on your computer (cmd.exe). You can simply press the Windows Icon and search for the Windows System > Command Prompt path.
Or by simply typing cmd.exe in the search bar.
Step 2. Enter the following command: arp -a followed by pressing the enter button.
The result will be displayed automatically in the same window.
Step 3. Check if the camera Physical Address (MAC) appears in the list. Note: VIVOTEK cameras MAC address will start with the following format: 00-02-D1-XX-XX-XX.
If it appears in the list try to connect to it,
If not, this means that the camera may not be on the same network as the PC or the PC is being routed to a different network.