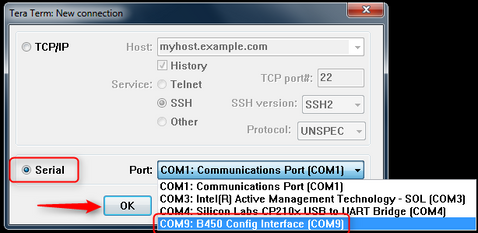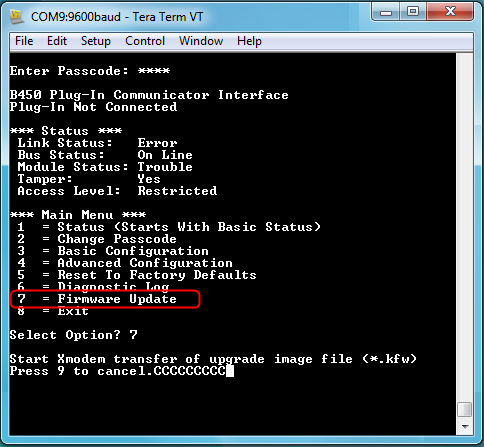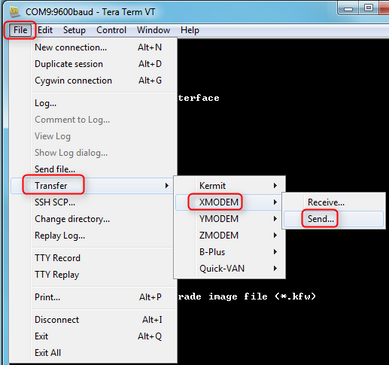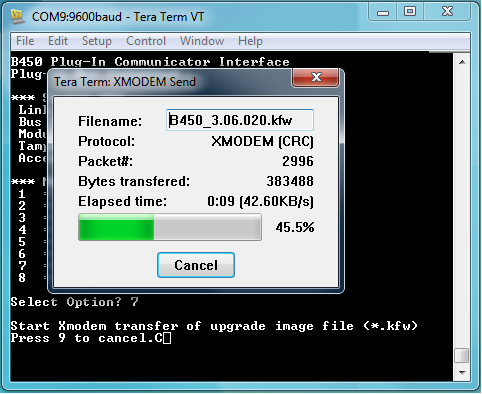How to Bosch Security firmware upgrade using TeraTerm
- Navigate to http://US.Boschsecurity.com. Browse to: Product Catalog > Intrusion Alarm Systems > Conettix Communications > Conettix Communicators. Select the B450 Product Page and click on the Software Downloads Tab.
- Download and save the latest firmware file to a location on the computer, then extract the files from the ZIP file. The firmware file required for use with TeraTerm ends with a *.kfw extension.
- Remove the B450 from the control panel.
- Remove the cell card from the B450.
- Set the address wheel on the B450 to 0 and reconnect the B450 to the control panel.
- Connect a USB A to USB A cable (Bosch p/n B99) between a computer and the B450. When using a store purchased cable, be sure to use a ‘Computer to Peripheral ‘cable and not a ‘Computer to Computer’ type cable.
How to Bosch Security firmware upgrade using TeraTerm
Read Next : How to add 3rd party camera to Bosch Cloud VMS?
- Open TeraTerm.
- The New connection dialogue opens. Click on the Serial radio button and select the port configured for the B450 and press OK. Figure 1 New Connection Page
- Press the keyboard ENTER key and [Enter Passcode] displays. Enter the default Log-in password: B450.
- Select 7: Firmware Update. Figure 2 Select 7 Firmware Update
- The screen displays; Start Xmodem Transfer of upgrade image file. Select File > Transfer > XMODEM > Send… Figure 3 XMODEM Send dialog
- Select the firmware file. Figure 4 Select the firmware file
- Select Open to start the firmware update. The TeraTerm: XMODEM Send dialog box opens to indicate the update process.
- Figure 5 XMODEM Send Progress
- When the file transfer completes, the TeraTerm: XMODEM Send dialog box closes. A TeraTerm window displays a message about updating to firmware version “x.xx.xxx”, and the B450 automatically reboots.
- Notice! Do not power off the module during this phase. Powering off might cause permanent damage to the B450.
- Close the TeraTerm session, and relaunch TeraTerm.
- Log into TeraTerm to reestablish the connection. Communication between the control panel and B450 restores.
- Remove power from the B450.
- Place the cell card back into the B450.
- Set the device address as required for the configuration in use.
- Reconnect the B450 to the control panel.