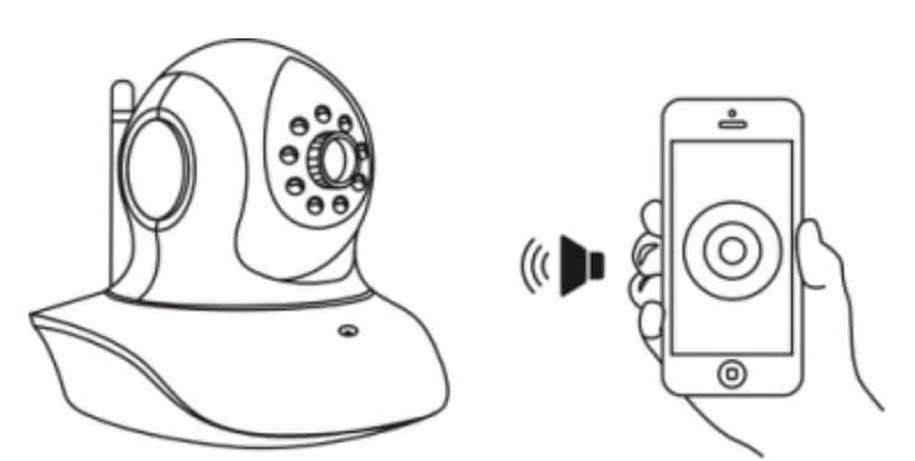Article for Eye4 camera, Vstarcam camera
APPdownload
1. For iPhone, please go to APP Store, for android phone, please open the Google Play or other APP market, to searchfor ” Eye4″ APP and download.
2. Scan the QR code below to download.

Register
1. ForAndroid/iOSAPP,clickon”Register”,createausername andpassword,thenclick”submit”tofifinishregister.
2. Alsosupportthirdpartyaccountslogin(noneedtoregister).
Connectcamerastothenetwork
Please connect your phone to the WiFi network first.
Note: The camera does not support mobile hot spotsor public WiFi.
Please power on the camera, wait about 30s until the reboot of the camera is finished, then the camera will issue voice promp for WiFi configuration( If the camera doesn’t issue the voice prompt, please reset the camera.
Reset method: Locate the RESET hole next to the network cable port on the back of the camera, and press and hold the button in the hole for about 10 seconds to restore the factory Settings. After successful reset, there will be a prompt “Reset completed, will reset the device”).

Scan QR Code
1. Enter the APP, click the “+” icon on the top right corner of the homepage, to scan the QR code on the camera’s body;

2. Once the camera says “Please use APP for WiFi configuration” for the first time, please click on the “Heard voice prompt” button, then put in the password of the WiFi network that the mobile phone currently connecting to, click ‘OK’ to go to next step.
Note: Please ensure that there is no space or any special characters in the WiFi password, and the password is entered correctly, otherwise the camera will not be able to connect.
3. Click the ‘Send’ button on the APP, to send configuration signal to the camera.

Note: Place the phone close to the camera, and adjust the phone volume to the maximum.
4. About 30 seconds after the camera prompts “wireless configuration succeed” , the binding window will pop up, click “Add it” to complete the connection.

Note: During this process, if it prompt that WiFi is configured successfully but the binding page does not pop up, please click the “binding” in the lower section of the searching page, to add the camera.
5. This device is a pet camera. After successfully bound, you can choose the mode of “Play Pet Cam” or click “OK” to jump to the home page of the APP.


Note: Each time you enter the real-time video page, the “Pet Cam” function will be automatically opened. When you leave this page, this function will be automatically closed. Drag the cradle head to control the “Pet Cam”.
After the‘ Pet Cam’ is opened, the head of the camera will emit a red laser beam. You can tap the PT icon or slide the camera’s picture to move the beam and play with your pet.
To enable this function from the home page of the APP, click the play button in the camera screen to enter the real-time video screen, and the “Pet Cam” function will automatically open.

Note: Laser irradiation is harmful to human eyes, so do not irradiate the laser head directly to human eyes. Also, keep children away from beams of light for safety reasons
Other ways of adding
If no QR code can be found on the body of the camera, or it fai led to connect the camera by scanning Q R code, please choose the ‘Others ‘ method to connect the camera.
Method One : Wireless Installation
1. Enter the APP, click the “+” icon on the top right corner of the homepage, tap ‘Others’→IP Camera.
2. Choose ‘Wireless Installation’, please refer to the ‘Wireless configuration add instructions’ on the APP and the APP’s voice prompt to finish the setting.
Note: Please refer to the ②③④ steps in the chapter ‘Scan QR code’ to finish the’Wireless Installation’ settings.

If the wireless configuration fails, please refer to one of the following methods to connect the camera.
Please power on the camera, and use a network cable to connect the camera to one of the LAN ports on the router.
Please make sure the phone and camera are under the same router.

Method Two: Search in LAN
1. Login the APP, click the “+” icon on the top right corner of the homepage, tap ‘Others’ →IP Camera.

Click on “Search in LAN”, you can find all the available cameras in the same router with the smartphone(. Note:Cameras that has been added successfully in this account will not be searched again).

2. The binding page will pop up after about 30 seconds. If the search times out, please try again or return to the Add Device page and select Manually add.
Method Three: Manually add
After select “Manually add”, please input camera’s UID ( 15 characters, can be found on the label stick to the camera’s body), or scan the QR code on the camera’s bottom sticker, the UID will be auto filled in, then put in the camera’s password to connect the camera.
Note: After the camera has been added by Search in LAN or Manually Add, if you want to make the camera work in WiFi mode, please follow the steps below:
1. In the home page of the APP, click the”![]() “on the top right corner of the camera →choose “Settings →WiFi”, select the WiFi that the smartphone / tablet connecting to, then input WiFi password, click on “done”.
“on the top right corner of the camera →choose “Settings →WiFi”, select the WiFi that the smartphone / tablet connecting to, then input WiFi password, click on “done”.

2. Wait until the APP/Camera prompt’ please remove the network cable, camera will restart ’ , remove the network cable(Keep the camera powered on).

Unplug the network cable,camera will reboot automatically…
Note: If setup failed, please refer to network cable connection method or change a router to setup again.
Cloud Storage
The camera supports cloud storage function( Only for regions where cloud storage has been enabled ). After the cloud storage function is activated, once the camera detects moving objects, it will record video to cloud server, for users’ checking at any time.
How to activate the cloud storage service?
Click the ![]() on the top right corner of the camera, select “cloud storage“. Click “activation” to open the cloud storage service.
on the top right corner of the camera, select “cloud storage“. Click “activation” to open the cloud storage service.

How to view cloud storage video?
Click the![]() on the top right corner of the camera, select ” cloud storage‘ ,drag the timeline at the bottom of the screen to view
on the top right corner of the camera, select ” cloud storage‘ ,drag the timeline at the bottom of the screen to view
cloud storage videos.
Note: The blue parts means there are videos recorded. Click it to watch videos.
The grey parts are the time periods that no videos are recorded. Slide the time bar to choose the time period;
Click the ![]() at the bottom left to select the date.
at the bottom left to select the date.

1. Click to choose the date
2. The blue parts means there are videos being recorded
3. Drag the time bar to choose time period
How to renew the cloud service
It requires to renew the cloud service when it is expired.
Click the icon![]() in the upper right corner of the cloud storage interface, to open the renewal interface.
in the upper right corner of the cloud storage interface, to open the renewal interface.
Click the “Renewal” option at the top left corner or the bottom of the interface to bring up the service package details. You can choose the package according to your needs.
Note: there are two types of “video preservation (circulation)” : 7 days and 30 days.
The 7-day cycle means that the video can be saved for 7 days, and the 30-day cycle means that the video can be saved for 30 days. After that, the video will be covered in order. 1 month, 6 months and 12 months of service pack is optional.
For more information about cloud storage, click “See more” on the renew interface.

Note: Due to the different market conditions and national policies, the price of cloud storage may be vary in different regions, the amount is subject to the actual amount on the app.
Online Support
If you have any questions or difficulties in using the product, or suggestions for our products, please contact us in the following ways:
Click on “Me” in the bottom right of the APP, and click on ‘Online support’, to enjoy the high-quality online consulting ser vices provided by our company.

FAQ
How to reset the camera to factory default setting?
Hold the reset button for about 10 seconds to reset camera.
Camera’ S default password: 888888 (To improve the security, it is highly recommended that you modify the password of the camera).
Any tips for WiFi connection?
camera support only 2.4G frequency signal, and 802.11b/g/n WiFi network.
1. The WiFi password should be less than 16 digits, and can not contain special characters, such as @ $! etc. , suggestyou to make a password that contains only letters and number.
2. Please upgrade the APP to the latest version.
No vision at night time?
1. Check ifthe IR functionis enabled ornot;
2. Check if the lR LEDis onor not;
3. Reset the camera back to factory setting;
4.Upgrade the camera to the latest firmware.
What to do if camera’s picture is blurred?
1. Login the camera’s web interface, adjust the picture quality to HD mode;
2. Clean the camera lens with a cotton swab.