Remote monitoring offers tons of benefits to you. It allows you to check your cameras from wherever you are, alerting you in case there’s an issue. On top of that, they also enable you to monitor your cameras from any device you want.

Image from Pixabay
Setting up the system also means you’ll no longer have to hire an on-site guard, as you’ll be able to view your premises remotely. In essence, it saves you money and time, too – the hours your guard would have spent keeping tabs on the premises.
Analog systems take a lot of time to react to break-ins and emergencies. Remote monitoring systems, on the other hand, alert relevant authorities immediately suspicious movements occur.
That’s why, in today’s internet-driven world, installing remote systems should be a priority for most business owners
Most people find setting up their systems too difficult. Fortunately, in just a minute, we’ll guide you on how to access a CCTV system remotely – the stress-free way.
Basic Camera Networking
Before we dive into the nuts and bolts of remote monitoring, you first have to understand how an IP camera is set up.
Often, people link their cameras to an Ethernet router with their network devices. In this case, devices access the internet via your router. Your outgoing data won’t be restricted, with this setup, except if you put them on your router.
In the other direction, however, this isn’t the case. Your router’s firewall prevents any internet users from accessing your local network.
Your desktop and devices are, subsequently, not open to the risk of hacks. The downside, though, is linking your camera and devices through the router won’t be possible.
Also known as port mapping, port forwarding allows your devices and camera to link, while still keeping other unknown devices away.
Port Forwarding
You first have to get some important information: your camera’s IP address, your router’s internal and external IP, and your port number.
1. Your IP address
- Click on ‘’Start’’. Type ‘’cmd’’ in your search box
- Chose ‘’cmd.exe’’ in programs, so that you can launch the command prompt
- Key in ‘’ipconfig’’ then press ‘’enter’’. Your PC will display all network interfaces with their configurations which include IPs and default gateway.
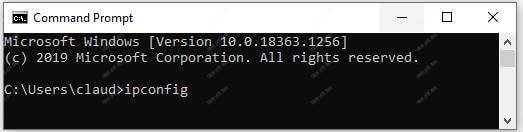
Your IP may appear as “192.168.0.3,’’ with subnet masks having similar formats, typically appearing as ‘’255.255.255.0’’.
2. Your port number
You’ll find this number in the settings section of your camera’s web interface.
The default port number is normally 80. You may have to change the number if you’re using multiple ones. In any other cases, however, you’re better off leaving it as it is. And if you’re forced to, then select a number higher than 8000.
3. Your router’s external IP address
Visit My Cam IP to get your router’s external IP.
How to Establish Port Forwarding
Different routers have different configurations. There’s, however, one common method of establishing port-forwarding on most routers.
Routers generally check port numbers to get matching numbers, then direct data towards that address. At the start, you’ll often have to key in both the start ports and the end ports. If your camera is on one port, make both entries identical.
You may also have to choose the supported traffic type between TCP and UDP. Most of the time, go for TCP. Occasionally, you may also need to establish a rule in multiple steps. In such cases, first set up a service that provides your port’s name, then you can specify your IP address.
If you’re stuck, you can visit Port Forward to get a visual walkthrough of your router type. It’s a very useful resource that allows you to choose a model from hundreds of them, giving you handy information that’ll help you with port forwarding.
Testing Remote Access
Assuming you’ve completed the port forwarding process, you’ll now need to confirm whether the setup works properly.
Try testing the cam using a smartphone or computer in another network to your camera’s. You can connect to your phone’s cellular network and disconnect your wifi connection if you’re near the camera’s location.
If you’re having difficulties connecting to your camera, you can use a port checker tool to find out if your port is operating properly.
Now that we’re done with the general overview of remote monitoring, we’ll look into the example of a Reolink camera to see how you can set it up.
Port Forwarding for Reolink IP Cameras
Using the format: http://(wanip):(httpport), you can access a Reolink camera remotely. So, as we’ve mentioned earlier the IP and port number is crucial in this process. Once you get these two numbers, the process becomes a breeze.
Get your camera’s IP address
1. Open the camera’s app on your PC. Key in your camera’s details, then go to ‘’Device Settings”
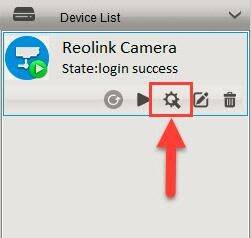
2. Select ‘’Network’’ then navigate to ‘’Status’’. Here, the IP you’re looking for will be displayed.
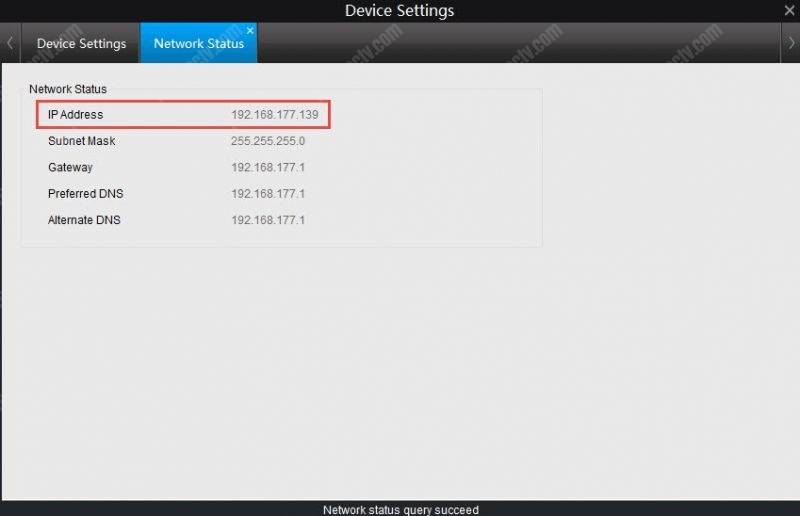
Setting your IP address as static and not DHCP helps you avoid altering Port Forwarding every time your router restarts. To do so, return to ‘’Device Settings’’ and then go to ‘’Network General’’. Here, you’ll get your static option; select it.
Get your camera’s HTTP and RTMP ports
Again, to get these details, you have to visit your camera’s software. In this case, it’s the Reolink Client for Windows or Mac. Select ‘’Network’’ then navigate to ‘’Advanced’’. Choose ‘’Setup’’ that’s beside ‘’Port Setting’’. When you get here you’ll get access to the camera’s two ports.
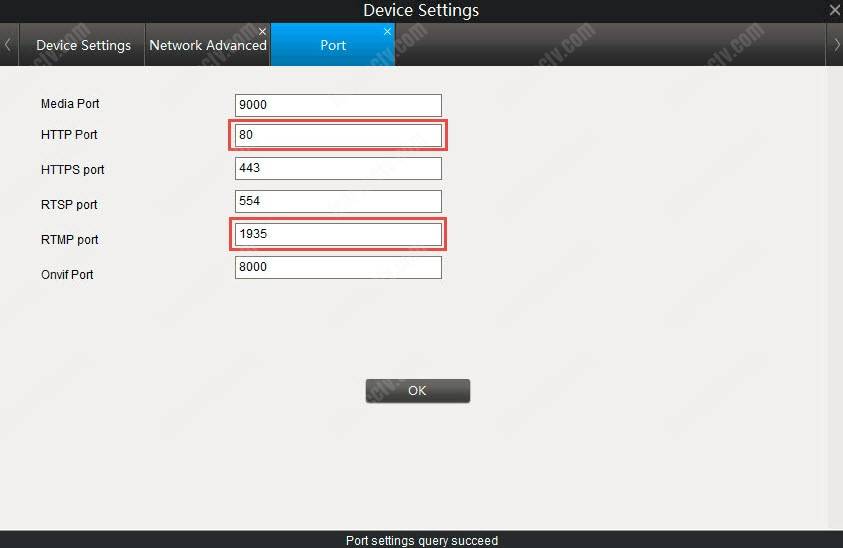
Note that, depending on your situation, the port-forwarding numbers can be altered. Your next step should be to forward port numbers to your device’s IP on the router.
Setting Port Forwarding Rules
Your router may enable you to choose a packet type, between TCP and UDP, when you’re setting the process’ rules. If possible, choose both. And if this option isn’t available go for TCP.
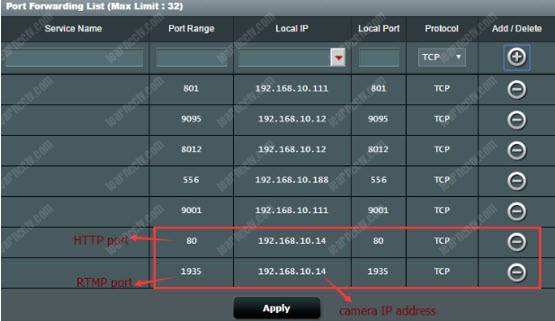
Your router may enable you to choose a packet type, between TCP and UDP, when you’re setting the process’ rules. If possible, choose both. And if this option isn’t available go for TCP.
The page for this setup isn’t the same for all routers. Reading your router’s manual can help you know all the details.
Establish Remote Viewing
This is last step to setting up remote monitoring. Once you’re done with this stage, you’ll be able to view your cameras from wherever you are. There are two things you need to do:
1: Find out your network’s WAN IP. Use the method we mentioned earlier to get this details. Alternatively, you can visit whatismyipaddress.com to get it.
2. Visit your favorite web browser. Key in your URL address. Your URL address should have this format: http://(wanip):(httpport).
Let’s assume your WAN IP is 41.60.294.25 and your HTTP port reads 805. You’ll enter this URL address: ‘’http://41.60.294.25:805’’.
A few things you need to know:
If you want to establish portforwarding for more than one camera, you should understand :
- Every camera has a different internal IP. The only thing that may be similar, though, is the port number.
- The “HTTP port” will vary with each camera.
Remember that this process is unique to Reolink cameras. Other brands may have different steps.
That said, how can you know that your port forwarding was successful?
How to Verify Port Forwarding
To know if you’ve done the above steps successfully, you can do the following:
- Click on your PC’s ‘’Start’’ then type ‘’cmd’’ in your search box. Your PC will display the CMD page.
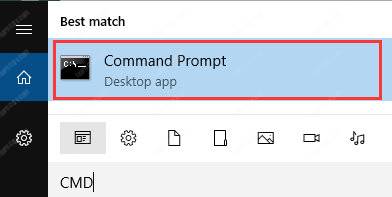
- Key in these details: WAN IP, port numbers and telnet. Press “Enter” so you can initiate the command.
- If your port forwarding was successful, you’ll get a black window that looks like the following screenshot:
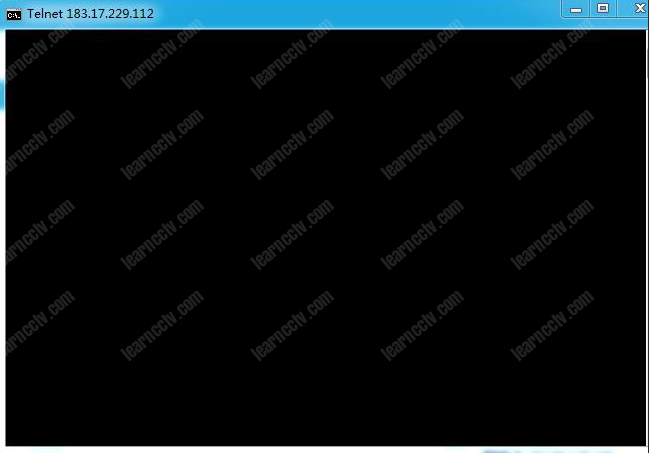
Key in these details: WAN IP, port numbers and telnet. Press “Enter” so you can initiate the command.
Can You Access Security Cameras Remotely Without the Internet?
This depends on the camera type you’ve installed. Both wired and wireless cameras require internet if you want to set them up for remote viewing.
The former need ethernet cables to link to routers and the latter use WiFi to transmit data; that’s why the internet is important for remote access.
That said, there’s a third option: cellular-based cameras. These types only require 4G or 3G mobile data, allowing remote access in places with limited internet.
Using the UID method, these security cameras allow you to monitor your premises from whatever place you’re at. You only need to install them in cellular coverage areas so they can get strong signals.
Is Your Video Footage Safe?

Image from Pixabay
Remote monitoring can only benefit you if your footage is safe. There are several ways you can enhance your cameras’ security. They include:
- Update your camera’s software regularly. Before setting up a camera for the first time, check for new updates to be downloaded from the manufacturer’s site.
- Turning off your camera’s password requirement may put you at risk of hacks. Ensure it prompts users to input passwords.
- Aware of the importance of IP addresses, you can use SSL proxies to mask your IP.
- Create a password that’s difficult for strangers to find out. Always change the default usernames and passwords.
- Turn your camera’s encryption feature on to prevent other people from finding out your username or password.
Final Thoughts
Streaming security cameras over your web browser provides you with peace of mind, especially if you’re far from your premises. Hopefully, establishing remote monitoring shouldn’t be challenging for you anymore after reading this guide.
