1 CMS change logo related instructions
1.1 Work before packaging
1.1.1 Replacement of pictures
Make the format and size of the picture to be changed, and name them “logo.bmp” and “video.bmp” respectively to change the boot logo and the video lost logo.
Replace the 2 pictures in the skin folder under the CMS installation directory, as shown in the following figure:

Note: Refer to the size of the logo image under the general CMS folder, the format must be bmp
1.1.2 Modify the client name
If you want to change the name of the location shown in the figure below, you must first change the corresponding name in the language folder under the CMS installation directory;

To change the display name in which language, find the corresponding language pack. The following uses simplified Chinese as an example, double-click “SimChinese.Lang” to find the previous correspondence
The name is modified as shown below:

Change to the name you want to display here, and then save it as the previous “SimChinese.Lang” to replace the previous document. Note that the document format is .Lang,
When saving, it should be saved in this format.
1.1.3 Modification of desktop shortcut
This requires the use of a tool, which can be requested by consulting R&D.
Obtain the tool through consulting R&D  , and double-click to directly run the following figure:
, and double-click to directly run the following figure:

Click “File”, select Open, find the CMS installation directory, find “CMS.exe” select, open, as shown below:
 ;
;
After opening, select, select the icon, and then select the No. 1 folder, as shown below:
 ;
;
Click “Operation”, select the replacement icon, the following dialog box pops up:
 ;
;
Click “New Icon File” and find the new icon to be replaced within the search range that pops up, as shown below:

After selecting the icon above, click Open to pop up the following dialog box:

The picture above shows that the new icon is selected, click “Replace”, return to the previous icon interface, the operation is basically completed, just save it, click “File”
Select “Save As” to pop up the following dialog box:
 ;
;
Name the file name “CMS.exe” and click Save. The following icons in the selected directory are the files we need:
 ;
;
Replace the file obtained by the tool in the above figure with “CMS.exe” in the CMS installation directory and then package it, as shown in the following figure:
 ;
;
Note: The modification of the CMS shortcut may sometimes cause the installation of the modified icon program to be uninstalled, and then install the general version of the CMS program, the icon is still the modified icon,
At this time, clear the computer cache and restart the computer.
1.2 There is no way to package engineering files
1.2.1 Running tool factory
Double-click SetupFactory8.0  (the same for other versions), the dialog box appears
(the same for other versions), the dialog box appears
 in,
in,
1.2.2 Create Project
Select Create a new project and select Show Project Wizard, click OK to enter the wizard,

Fill in the company name (optional), project name (the name shown in the installer title)![]()

This name is also the name of the default installation directory of the installation package.
1.2.3 Set the packaging directory
Click Next, another wizard page appears

Here is the directory where the files to be packaged are selected, and the selection ![]() means the files in the sub-directories of the included directory. If hand
means the files in the sub-directories of the included directory. If hand
There are no files related to our latest program, you can go to our release directory or URL to download a newest program and install it. Then click on Browse and place this
The directory where the packaged files are located is set to the directory where the program is installed, such as C:\Program Files\CMS.
1.2.4 Choose a packaging style
Click Next to enter the interface setup wizard page of the installation package

Here you can set the interface during the installation process. Generally, we choose the default. Click Next to set the style

Please choose a favorite style.
1.2.5 Select packaging language
Click Next, choose language

Select the language supported by the installer. The one below is the default display language.
 .
.

No need to choose in the next step. Next, use the default settings

Click Finish. The packaging tool will load the files that need to be packaged.
Then delete
![]()

These 5 items.
1.2.6 Double-click CMS.exe
![]()
The following interface appears

In Location, the location where the shortcut appears is set. Select DeskTop and StartMenu>AppFold to display the shortcut in the desktop and start menu programs
Shortcut. The default shortcut name is the project name set before.

To modify the shortcut name, you can set it to a different name in the Description on the above page. But the name in the installation directory will not change, if you want
Change the name of the program in the installation directory to another name, you should change the CMS.exe in the installation directory to another name in advance before importing the file
Said to make the corresponding changes.

The ICON option here is to select the shortcut icon, the default is our own icon, if you select Custom, you can customize the program icon.

But this icon should be selected and packaged into the program in advance. Here you can select an ICO format file that has been loaded into the packaged program as the program
Shortcut icon, select OK.
1.2.7 Set up registration controls
Then double-click OCX controls such as mapctrl.ocx, WndManager.ocx, etc.

Select Advanced to check two items in OLE/ActiveX. Here is to register these OCX controls in the user’s computer after the installation is completed. Special note here
Don’t forget! After setting them separately, return to the main interface.
1.2.8 Enter Before Installing
Double-click the second item Before Installing in Screens on the left of the main interface (here is the interface displayed during the detailed setting and installation process),

After entering, select the second item. Here is the setting of the license agreement. At present, our program is not available and needs to be deleted. Click Remove -> OK.

1.2.9 Enter On Pre Install
Double-click  the second item in the Actions on the left (here is the script command executed during the installation process) ,
the second item in the Actions on the left (here is the script command executed during the installation process) ,

Input
Registry.CreateKey(HKEY_LOCAL_MACHINE, “SOFTWARE\\Software\\NETCMS”);
Registry.SetValue(HKEY_LOCAL_MACHINE, “SOFTWARE\\Software\\NETCMS”, “FirstTimeRun”, 0, REG_DWORD);
These commands. It is used to write the registry to determine whether the program is installed, and whether the program is run for the first time, because our program will pop up for the first time.
If you don’t need it, you don’t need to set it here. Click on OK. .
1.2.10 Double-click build
After the above settings are completed, you can pack it, click on the publish
Build 

The publish wizard dialog box appears. Click next

The above item is to set the path generated after the installation package is packaged. The following item is to set the name of the installation package.
1.3 There are engineering file packaging methods
1.3.1 Copy directory
If the customer has our project file, then steps 1-9 can be omitted. Can be packaged directly by copying the entire installation directory and placing it with us
Project files in the same directory, and then modify the pictures inside. Then rename this folder (the default is CMS) to General, and then double-click the project file (
Prerequisites need to install SetupFactory8.0) After entering the main interface, select Build in publish to package directly.
1.3.2 Modify shortcut
If the user wants to modify the shortcut, they can refer to the setting of item 6 above. If the user wants to change the project name, that is the program displayed during the installation process
The program name and the default folder name of the installation directory. You can select the first item in Settings at the bottom of the main interface. In the opened dialog box, productname 1
Item to be modified.


1.3.3 Set the background picture
Our general CMS defaults to no “no video background picture”. If the customer needs, you can make a picture in bmp format (the size should not exceed 600k)
Name it video.bmp and add it to the project. Here are the settings:
Select Addfiles on the left of the main interface  ,
,

Add the video.bmp you just added to the skin folder to the project. Click add.

Then double-click video.bmp in the main interface to display the property setting dialog box, and set the Destination item to the path shown in the figure above.
prompt:
The Local item here is preferably set to a relative directory. For example, the project file and the folder to be packaged are in the same directory. here
D:\SVN\GENERAL_SNS_20091221\CMS package\General\20121115_Decoder\General\Skin should be set to .\General\Skin
If there is no project file provided by us, or the file is added later. It is best to set the Local option of the attributes of these files to the form of a relative directory.
In this way, the same project file is put on another computer, as long as the folder to be packaged is also in the same directory, it can be packaged. But to play this
Some settings need to be saved and reopened to take effect. (Probably a bug in the program)
1.3.4 Picture modification
If the customer needs to modify the interface style. If the position of the button or other control has not changed, you can directly modify our picture (same size,
element. The relative position of the control remains unchanged), and then re-packaging. . If you need to change the position of the button. You need to modify the corresponding configuration file
That’s it. For example, the PTZ interface  has corresponding pictures under the skin folder
has corresponding pictures under the skin folder
And configuration files. The configuration file here can set the button position. There are also text color settings.
255,255,255 is the color RGB value
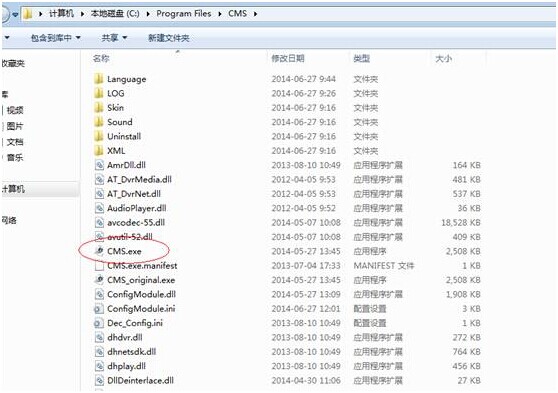
please help me, my problem is not solved.
every post is very informative for your health ..