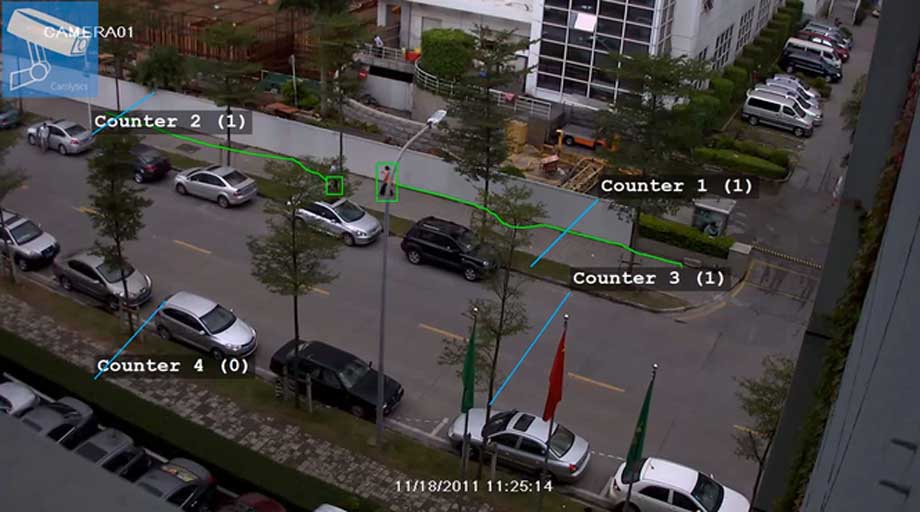Overview of Camlytics Camera Software and how to get started.
Camlytics is multi-camera management, recording and video analysis software with a wide variety of applications: people counting, vehicle counting, retail analytics, traffic analysis, complex motion alarms, creating video events via API or web hooks, video event recording. Camlytics can also be used for simple registration suitable for home and business. It also has many tools for collecting statistics, creating heat maps, and monitoring maps. The capabilities offered by Camlytics can be extremely useful in industries such as retail, shipping or security. Compared to bulky and expensive enterprise surveillance solutions, Camlytics is a truly affordable lightweight software that can be used with any cheap webcam or IP camera.
The biggest advantage of Camlytics is that it supports camera events API which enables developers to use it in any surveillance or video analysis / gathering software .
This guide is a detailed guide on how Camlytics works, what it can do and how you can get the most out of it. Throughout this guide, we assume you have the premium version of Camlytics and therefore have access to camera calibration and video analytics modules. Without video analytics modules, you would miss out on most of the functionality found in Camlytics.
2. Supported Operating Systems
Camlytics currently only works on Windows-based computers (both x86 and 64 bit versions). Camlytics has been tested on Windows Vista, Windows 7, Windows 8, Windows 10 and Windows Server, but can run on other Windows variants that support the .Net Framework v4.5 client.
3.Recommended Hardware
Hardware recommendations vary greatly depending on the number of cameras and resolutoin you will be using. A modern computer with 2 GB of RAM and 200 GB of free hard disk space should be able to simultaneously operate 4 cameras at 320 x 240 resolution while people counting is active. For best performance it is recommended to have an intel i7 or similar processor with> = 4GB RAM.
4. Performance tips
Camlytics will allow you to add an unlimited number of cameras to the point where your computer won’t cope and freeze. Take a look at Camlytics’ performance counters in the status bar as they will tell you when your memory or CPU is running out. Note that the CPU may spike when recording starts. There are a few things you can do to get better performance from Camlytics:
- You can minimize the application (by default it will go to the system tray), this image will reduce the drawing effect and thus reduce the CPU usage.
- You can increase the number of cameras by reducing the resolution of each camera – a 1280 x 960 camera needs the same processing power as 4 cameras in a 640 x 480 camera or 16 cameras in a 320 x 240 camera.
- Having a dedicated computer running Camlytics ensures that user interaction or other software does not interrupt video processing tasks
- Disabling camera events will significantly improve performance, but is only suitable when straight camera recording and viewing is required
You can also adjust the screen frame rate general settings, which can slightly reduce the CPU load.
Common reasons for a program to freeze are multiple simultaneous recording or scheduled tasks such as disk defragmentation. Of course, the better the hardware, the better results you will get from Camlytics.
7.General settings
Here is a brief description of the Camlytics general settings.

The language is responsible for the language app-wide.
The screen frame rate configures the refresh rate of the video in the user interface . If more than one HD channel is added, lowering its value can improve performance.
This setting does not affect the video recording frame rate.
Then reconnect defines the amount of time, in seconds, camlytics will wait before trying to connect to the disconnected camera.
The lifetime of the database events determines how long Camlytics should keep all camera events and heatmap data in the database. The larger the value, the more disk space the database file will take.
Hide to system tray, It allows Camlytics to hide in the system tray to run in the background.
Show presentation at startup opens notifications on app startup.
REST API enable or disable returns API .

You can find more information about recording settings here

You can configure e-mail settings for notifications or reports of camera events via e-mail.
First enter your e-mail address. Then, to use the private SMTP server, enter the server address, port and credentials for the private SMTP server. If you are using the Gmail SMTP service, make sure Less secure app login is enabled ( https://myaccount.google.com/security ).

In Reports, you can configure daily aggregated email reports for events for all channels. Please make sure reports are enabled on each desired channel.

Logging options are mainly for diagnostic purposes. If you are having problems with IP or webcam playback or recording (not connecting, bad quality, incorrect bitrates, etc.), the
playback log may open.
The Analytics log records the video analytics log. It is coded and is for reporting purposes only.
All logs will be located in the% appdata% \ Camlytics \ Logs folder.

If you want to prevent other users from changing any of the Camlytics settings, you can set the password that will be required for any configuration changes.
The transactions that require a password are listed below:
- Save Global / Channel settings
- Remove / add / change channels
- Remove / add / change camera map
- Heatmap remove / add / change plan
- Remove events from archive
- Application update
- Close application
1. Video sources support
Camlytics supports all video sources that fall into the following categories:
- Webcams
- Any IP / CCTV camera with ONVIF / RTSP support
- Any video stream accessible via RTSP or HTTP (NVRs etc.)
- Video files
- Video folders
Web cameras and IP cameras support the ONVIF standard automatically be discovered and is located in the device list on the left side of the interface. If you are sure your camera supports ONVIF but you cannot find it among the discovered video sources, first check if the camera is on the same network as the Camlytics machine. Second, make sure that ONVIF discovery is enabled in your camera’s web interface (the setting is usually found in the ONVIF or Security section). It is also recommended to add a user to the camera. See the example camera web interface browser login information below (192.168.1.6 is the camera’s local IP address).

If you still can’t find your camera in the list, you’ll need to add it manually via RTSP or HTTP connection. The camera link usually appears as rtsp: //192.168.1.3/video_device .
The type of connection can usually be obtained through the manufacturer’s website or the camera’s web interface.
If you have a pre-recorded video file and want to analyze on it (people counting, motion detection etc), you can add it as a source. The best thing about the file is that you can process it in an accelerated (not realtime) mode that allows you to process hours of video in minutes.
You can also process folders containing video files in a single batch – hundreds of hours of video can be processed unattended. The following video file formats are supported: .avi, .mp4, .flv, .mov, .wmv, .mkv, .vob
2.Managing cameras

If you can find your camera in the “Discovered sources” list, drag and drop (or double-click) it to the gray panel to create a channel.
If you do not see your camera in the sources list, it means the camera is on the external network, ONVIF discovery is not enabled, or it does not support ONVIF protocol at all. In case of ONVIF support or no external network, click the “Manual” button at the bottom to open the Camera Wizard to add video source step by step.
The Camera Wizard allows you to select the correct camera stream address step by step by setting the camera model, ip address (or by scanning the network and selecting the correct one), setting the stream parameters, and checking the available stream URLs.

If you know your direct camera stream URL (you can get it from the manufacturer’s website or the camera’s web admin panel), you can add it directly to the “URL” field and press OK to add video source. If the URL is password protected, you can initially add it as: rtsp: // admin: password@123.218.82.30/default-Primary0? StreamType = u

Next, you will see the Manual channel in the sources list. To add the corresponding video channel, simply drag (or double click) it to the panel.

After adding channels to the panel, you will see the Usage scenario dialog box.

The dialog allows you to select the basic camera usage scenario and mounting type for the best settings to adjust. Below is a brief explanation of the usage scenarios:
Camera events are disabled – Disables all video analytics and camera events completely except the camera disconnected event. Uses the least amount of CPU. Use this option if you only want to view and record your camera.
Object detection – all moving objects in camera view will be detected and tracked – with corresponding events (Object appearing / disappearing, etc.)
Motion detection – Motion detection scenario zone will be created by default. Related events will be created.
Counting objects– same as object detection, but two count lines are created by default.
Other – the zone will be created by default. You can set your own scenario. Read more about regions / lines here.
Camera mount type – choose your camera mount type for more precise analysis. If a camera is facing the ground vertically, select Overhead, otherwise choose Angle type.
Whichever option you choose, you can always change the camera settings in the future.
After the camera is successfully connected, the Calibration window will appear allowing you to set the viewer object dimensions for your camera.
After adding a channel and adjusting its dimensions, you can lock it by clicking the lock icon – this will prevent further modification of the channel window. You can change the name or view additional information by clicking the channel settings icon or choosing from the channel’s drop-down menu.
Channel settings
Channel information shows information about network flow – uri, resolution, ONVIF profile, etc.
GUID – unique channel identifier, in any report etc. It will be used.
Video device URI – the network endpoint of the video device.
Device type – It can be Onvif, Manual, Webcam, File, Folder .
Stream URI – is a direct video stream URL, every IP camera must have it (Webcams show the Moniker ID here).
Profile – is an ONVIF profile of the stream.
solution– shows the original channel resolution and reduced resolution (640 pixels wide by default). Reducing the resolution affects recordings and screenshots (these will be downsampled). By default, it is recommended to leave this setting enabled, as it reduces memory and CPU consumption, especially if the original resolution is Full HD or higher. This setting should not affect analytical sensitivity, except when there are really small objects in the scene that are lost during downsampling. If the original resolution is smaller, this setting will not be applied.
Channel name – customizable channel name.
Stream type– allows you to customize the streaming receiving protocol, if the camera picture looks distorted (flawed, pixelated, angry or uneven) you can change it to UDP, TCP or HTTP. Changing the stream type can also help disconnect frequent camera connections.
Stream format – set to MJPEG if your stream doesn’t work on motion jpeg Auto, otherwise don’t change this setting. Clock annotation – show local date / time in the upper right corner of the video.

You can also change the recording and camera events settings for this channel on the other tabs of the dialog box.
4. Video files
Files are a great way to analyze pre-recorded videos and create events for them – counting people, vehicles, detecting motion, etc. With the realtime mode disabled, video is usually analyzed at 5x-7x real time video rate, which is a really useful application that creates video files.
To create a video file-based channel, double-click the file icon or drag and drop it into the channel area.

Select the location of your video file in the file dialog, all kinds of extensions supported – .avi, .mp4, .flv, .mov, .wmv, .mkv, .vob

After adding the channel and configuring the analysis file, it will start playing automatically. If you want to rerun the analytics, simply click the Refresh icon and playback will start over.
By default, the video will play fast – to speed up the analytics process, if you want it to play in real time – simply set the corresponding checkbox in the channel settings.
After the video has finished playing, it returns to the first frame and stops. All events created during the game are saved in the database, so you can access them at any time by clicking the Statistics icon. If you want to replay the video and recreate all events without hiding old ones, you can delete them when the video is stopped or paused (Delete button in Statistics). You can restart the video at any time by clicking the refresh button.
Camlytics reads date-time metadata from your video files and sets them as a baseline for event timestamps. If no metadata is found, the file creation date is used. If you need to change the timestamps, you can edit the file metadata and change the date-time here.
5.Video folders
The folder channel type allows unattended processing of hundreds of video files. This feature is only available in premium version.

6. Floor Plans
Camlytics supports floor plans or camera maps for easier navigation and better event notifications. You can add a floor plan by right-clicking the Channels panel and selecting Add floor plan.

In the dialog box that opens, select the background image, change the background title, drag and drop the cameras from the list onto the selected image. You can adjust the camera direction and scope by dragging the camera view controls.
Use the Map size scroll to adjust the camera sizes on the map.

After the floor plan has been added, new events will cause the cameras on the map to flash red. Also, when the camera is highlighted with the mouse, the corresponding channel name will be highlighted in red.

1. Record settings
Camlytics has 4 types of registration modes:
- No record. When checked and applied, all recording for the camera is stopped. It is triggered by default.
- Permanent registration. It immediately starts recording and never stops.
- Scheduled recording. The program starts recording as soon as the condition is met.
- Record events. Records single events (as Line crosses) or long-term events (Object visible – Object disappears).
Kayıt türünden bağımsız olarak çıktı video bit hızını ve FPS’yi seçebilirsiniz. Bit hızı, varsayılan olarak 1.000 Kbps olarak ayarlanmıştır; bu, orta kalitede video için yeterlidir, HD ve full HD için 1.500 – 2.000 Kbpps kullanır. Bit hızı ne kadar yüksekse çıktı dosyası boyutu o kadar yüksek olacaktır. Varsayılan FPS değeri 15’tir, hedef video boyutunu küçültmek isterseniz bu değeri azaltabilirsiniz. Tüm kodlama, maksimum performansa ulaşmak için MPEG4 codec ile yapılır.
The recorded video is written in chunks (100 Mb each by default) to prevent data loss. You can edit the heap size in the main application settings. You can also change the destination of media files, but make sure the selected disk drive has enough space. Loop recording checkbox allows old video files to be overwritten with new ones.

2. Permanent registration

This option starts recording immediately. You can stop recording by selecting the No recording radio button.
3.Recording by schedule

This option starts recording as soon as the program condition is met.
You can organize the recordings within a certain time interval, on certain days of the week.
If the start and end times are equal, recording takes place all day without interruption.
4. Recording events

This option is very useful for recording all important activities and saving large amounts of disk space by ignoring all unrelated camera events. There are two types of records: single events and long events.
You can learn all kinds of events here .
Single events

One list of activities: Enter, Exit, Region join, Region leave, Motion started, Motion finished, Running, Loitering, Crowd appear, Crowd disappear, Abandoned object, Object appear, Object disappear.
The exit video contains approximately 2 seconds of footage from the event and 2 seconds after the event. Also, be aware of the fact that Single events cause high memory consumption, so the Long events mode is generally preferred.
Long events

Select this option if you want to record long-term events, for example when the object is in the predefined area. List of such event pairs:
- Movement started – Movement finished
- The crowd appears – The crowd disappears
- Joining the zone – Territory permit
- Object appears – The object disappears
The output video will contain footage between events.
There are also two filters available: Time and Start. With Hours, you can define the time interval that recording should occur, and filter unwanted object types (such as pedestrians on a road) with Origin. Origin is only supported in events with object ID and only Arbitrary camera profiles. Read more about analytical events and object classification here.
5.Video archive
Open the archive by clicking the icon in the channel tools or selecting it from the channel’s drop-down menu.

Archive viewer allows you to view, delete and filter all recordings in the respective channel.
In the bottom ribbon you can see thumbnails of all recorded videos. Click on the preview to open the video, to delete it – click on the trash can icon.
To filter videos by date, enter the date and time in the fields below the preview strip. You can also click the >> and << buttons to play the video at increased speed.

1. Introduction to camera activities
The key feature of Camlytics that makes it stand out from the crowd of Video Surveillance systems is its ability to analyze video in real time, create different types of events and store them in a database, providing a flexible API for events for developers. .
Analytics can detect, identify, classify, and track objects in the scene. You can collect all kinds of information from your camera with zones / lines – you can count people, spot crowds, classify pedestrians and vehicles, detect abandoned or stolen objects, etc.
2. Calibration
In order to accurately track objects (for any purpose – counting, heat maps, motion), it is essential that the analytics be calibrated first.
Enter the calibration settings by clicking “Camera events” in the channel menu or icon and selecting the “Zones / Lines / Calibration” tab.

Calibration section will be selected by default. It is a very important setting as video analysis sensitivity depends on it. Here you will see the ruler in the video snapshot, which should be adjusted to a real object in the scene. Select the average object you want to track and adjust the ruler to its dimensions.
See the best possible calibration for specific people counting cameras – the ruler is adjusted to the real person (picture above).
In case of very variable object sizes in the scene, try to choose the smaller object (picture below).

After proper calibration, all monitored green frames should be approximately the size of moving objects, see the appropriate calibration example below (for overhead camera profile only).

If the ruler is set too large or too small, tracking results will be poor and analytics will be unstable ( see examples below for overhead camera profile only ).


For arbitrary camera profile its it affects the minimum and maximum object sizes, and below you will see the correct detection example, the marker correctly set is also important.

After proper video calibration, you can switch to the Points of Interest settings.
3. Interests
The area of interest is responsible for setting the region in which video analytics will run and objects will be detected, it is set to the entire camera view by default.
This is very useful for separating irrelevant or noisy areas in the scene, for example the driveway from the sidewalk (first picture) or the moving door in the hall (second picture).
You can add or delete extra nodes from the field by double clicking on the field.


The example below shows how moving doors are excluded from detection. Entire row count would be impossible without this exclusion.

4. Regions and lines
Regions
Regions and lines allow you to set the areas where different camera events will be generated. For example, a region where you want all objects entered to be signaled, lines you want to count people, etc. You can add.

One or more scenarios can be applied to a region, here we will look at each in detail.
Counting
This scenario will count the total amount of objects that currently belong to the zone. It also shows the last average amount of objects it was in. See example below – as in monitor mode.

Crowded
This scenario will count the objects that belong to the current zone and signal if the defined minimum amount of objects exist longer than the trigger time.

Motion detection
This scenario will track the current zone of any movement (objects detected inside, changing lighting, etc.).
Acceleration
This scenario will detect that any object exceeds the defined speed, at least for the defined time period. This is not an exact method of detecting speed. If you need better precision, check out our alternative method.

Standby
This scenario will detect any object that has remained within the zone for at least a defined period of time and is shifted at least for the defined radius.

Abandoned item
This scenario will detect any object that has been left at the scene and has been there for at least 3-4 minutes (with the default analysis profile). The scenario can also detect removed objects that have been on the scene for a long time.
Lines
Lines allow objects to be counted in all possible directions and to report intersecting lines. You can use as many tripwire lines as you want.


Click the Add button to add lines and configure their orientation and placement on the frame. You can toggle line crossing directions on or off by clicking the corresponding arrows. Green arrow means active direction and empty arrow means inactive direction. You can also change the row name that will appear in reports and statistics.
You can see the structured lines and counters in the example below – exactly how they would look in monitor mode.


If you check the Tailgating sign will provide the Tailgating event for that line. The tailgating event is triggered when two objects cross the same line with a small delay (up to 1 second). It is useful for access security monitoring, especially when you want to monitor the office entrance door back door. Efficient with overhead camera and people counting. Learn more about back cover in our use cases.
3. Events
Camlytics offers powerful event mechanism generated during the video analytics process. All events belong to two main categories – those created by lines / zones (for example, the “Zone merge” event created by “Zone 1” or the “Entry” event created by “Line 1”) and the events created by the video scene (“Object visible”, “Object lost”, “Camera blocked”).
Each event is generated by a unique object with its ID and classification details – can be classified as Human, Vehicle or Unknown. This feature will greatly assist in distinguishing unwanted objects from counting by a line or zone (for example, if you only want to count pedestrians). Object classification will only work for random camera presets (Default, Arbitrary low sensitivity, Optional high sensitivity). All overhead camera presets classify objects as Unknown. In the image below you can see the list of recent events in a typical Camlytics setup.

Below is a description of the event settings for each video channel.
Enable camera events – fully enable / disable camera events generation, significantly improves performance when disabled. Camlytics should only be disabled when used for camera recording or viewing. Include in
mass email reports – include the channel in daily reports based on all channel activity, note that this should also be enabled in Global settings. More in the daily reports section.
Show Objects – allows to turn off the object description (orbiting green rectangles) in the video.
Show regions / lines – allows to turn off regions / line descriptions in the video.
Each event can be configured individually.
Enable prevents Camlytics from generating certain unwanted or extreme events.
Screenshots recording is saved to disk to allow for controlled event of screenshots.
Send e- mail notifications enables e- mail notifications when the marked event occurs (e-mail settings can be configured in the main settings). If the option is enabled, all emails will include the event snapshot.
Taskbar notifications enable pop-up notifications of events marked on the taskbar .
Webhook URLis the web address to request POST in case of a specific event. Made the request immediately and request includes parameters such as body: channel_id, channel_name, event_nameetc. I want some trigger special actions, but this feature is very helpful if you want to connect Camlytics API. For example, you can link the action to an IoT device connected via the IFTTT website (for example, turn on the garden lights when someone crosses the line in the incoming direction). Or you want to store your event data from multiple locations in the cloud via Google Sheets – see app here.

Below is a detailed description of each event.
| Name | Source | Explanation | Has object ID | Pedestrian / Vehicle classification |
|---|---|---|---|---|
| Line crossed | Has | When any object crosses the line, it will fire. | Yes | Yes |
| Tailgating | Has | When two objects cross the same line with a small delay (up to 1 second) it will fire. Useful for access security monitoring. Efficient with overhead camera and people counting. Read more in our use cases. | Yes | Yes |
| Region joined | Region | Triggers when the object joins the region. | Yes | Yes |
| Left zone | Region | Triggers when the object leaves the area. | Yes | Yes |
| Movement started | Region | It indicates that the movement has started in the area. It is triggered by the object entering the zone. | Yes | Yes |
| The move is over | Region | Indicates that the movement in the area has ended. | No | No |
| Acceleration | Region | Indicates that the object in the region is speeding up. | Yes | Yes |
| Object pinning | Region | The object that stays in the area long enough and moves to a sufficient distance is fired. | Yes | Yes |
| The crowd appears | Region | It will fire when enough objects are found in the area for long enough. | No | No |
| The crowd disappears | Region | When the crowd appeared, it was fired when the condition was no longer met. | No | No |
| Abandoned item | Region | It is triggered when the static object is in the area for a long time. | No | No |
| Object visible | Video scene | It is triggered when any object is created. | Yes | Yes |
| Object disappears | Video scene | It is triggered when any object is deleted. | Yes | Yes |
| Camera blocked | Video scene | The camera may be partially or completely exposed to light, a large object, etc. Indicates that it is blocked by or the camera has been scrolled. It is similar to the “sabotage” thing. | No | No |
| Camera disconnected | Video scene | Fired when there was no frame from the camera for a long time. | No | No |
Below you can see the list of areas that each video analytics activity is covered:
- event_id
- type – (Cross line etc.)
- time – local time
- timestamp – the time (in seconds) since the start of video playback
- channel_id
- Channel name
- object_id – ID of the object that started the event
- origin – (Unknown, Pedestrian, Vehicle)
- source_id – the ID of the row or region the event is associated with
- source_name – the name of the line or realm to which the event is associated
- snapshot_path – path to event snapshot file, if any
- record_path – path to event video recording path, if any
- video_file_name – Video file name in case of Video File or Video Folder channel type
- video_file_time – The time of the event relative to the beginning of the video file in case of Video File or Video Folder channel type
4. Profiles
Advanced settings allow you to configure the analysis profile.
Profiles allow you to set very specific video analysis settings such as motion detector sensitivity to suit the current camera scene. They are distributed as files with the *. Preset extension. By default there are multiple profiles: overhead (best for top mounted cameras) and randomly mounted cameras. Extended profile set available for premium users. Also, if you have a premium license, you can query the customized preset for your full scene, which will enable the most precise analytics.

For counting purposes, Overhead profiles are recommended to be used with an overhead camera – this will increase count sensitivity.
5. Export
Camera events are particularly useful when you can export them. If you want to be able to do that you can request the .csv-table with one of the statistics manager in real time, use our make or API.
6. Daily reports
If you would like to receive the combined data for each event type and each event source by e-mail (“Line 1” was crossed 1982 times, “Line 2” was passed 983 times, etc.) to daily reports, detailed by hours. To start receiving them, you need to enable Bulk reports in the Events channel and configure the Emails and Reports sections in Global settings. In addition, if you have any zone configured, you will get the Zone histograms report.
Camlytics collects analytics data for each camera and generates various statistics accordingly.

1. Graphics

Graphs show a visual representation of events over different time periods. They are also suitable for comparing the frequency of different types of events. The basic graph shows the distribution of the frequency of different types of events in the defined time period.
To create a chart, choose data sources from the Data source menu – it can be Regions / Lines or single event types.
In the case of Zones / Lines as the data source, all events generated by this item will participate.

Select the option from the Quick filter drop-down menu to scroll through different predefined time intervals.

If you are interested in a specific date range, you can define it in Custom filter. You can also choose the appropriate casting time depending on your date range – by hour, day, week or month.

If you want to remove the selected events and their associated data (heat map, zone histograms), click the Delete button. This is useful if you analyze the video file and want to rerun the analytics without adding old events / heat maps. Please note that the data is permanently removed.
2. Heat Map

Heatmaps show the “hot” and “cold” areas in the video scene, showing the points where most objects have been concentrated the longest, namely areas of high and low activity.
Heat maps can be very useful for analyzing the concentration of different objects (people, cars, etc.).
Heatmap data is usually collected hourly, but this value can be changed in Analytics settings. The longer the data collection time, the less space the database file takes up on disk, but the longer the minimum downtime will be.
The heatmap is created in the same way as the charts, except it doesn’t need any selected data sources.
The Heatmap acquisition cycle is based on the Reset setting for real time video sources and is fixed for Video file and Video folder resources (one collection cycle per video playback).

The reset heat map setting regulates how long object trajectory data will be collected before it is stored in the database . Basically, it is the discretization value for heat map data. It should not be too low to avoid high disk usage (the lower the value, the more entries in the database). Saving the heatmap
image allows the * .png heatmap to be saved in the “% appdata% \ Camlytics \ Data \ {channel-guid} \ Heatmaps” directory.
Transparent heatmap image regulates whether the target image will have a background from the channel or be transparent * .png.
X Cells, Y Cells The heat map changes its resolution – the more cells there are, the higher the resolution. It is not recommended to set a value above 100 to avoid high disk usage.
You can also add a heatmap plan with the channel floor plan background and the associated heat map superimposed on it. The heat map plan will be updated at any interval.

The image file is a custom heat map background.
The name is a title of the plan.
Show sets how many hours of object stats will be collected in the heat map.
The refresh interval determines how often the heat map is updated in the user interface .
Channel is a channel that will correspond to the data of the heat map.

3.Map tracks

The tracking map collects all trajectories from all objects detected in the channel scene.
Track maps can be useful for analyzing the directional flows of different objects (people, cars, etc.).
By default, the track map image is not periodically saved to disk, but you can change it in the channel settings.

Save tracks map view allows * .png track map to be saved to “% appdata% \ Camlytics \ Data \ {channel-guid} \ Trackmaps”.
Reset the trail map after saving it will reset the background image and remove all tracks from here.
4. Activity archive

Camlytics stores all events in its database so you can access them whenever you want. To retrieve certain types of events that occur in the defined time range, you need to select the data source and define dates and dump values in the custom filter.
If the screenshot setting is enabled for the specific event type, you will see the camera icon that opens the corresponding event snapshot.
Click the Export to .csv button to export the selected events to a .csv file.
Use our API to receive camera events in real time and perform actions specific to them.
Region 5 histograms

If your calibration includes regions, you may be interested in counting the lifetime of objects and the distributions of objects in those regions.
Counting the histogram helps determine that there are so many objects in each region. For example, the second table row in the image (top) on 11/13/18 from 14:00 to 15:00 0 object for 1752.7 seconds, 1 object for 1763.8 seconds, 2 objects for 82.4 seconds, 3 objects for 1.2 seconds
One it can help calculate the average number of people queuing up each hour or during the whole day.
Lifetime histogramit helps identify the object that has remained in each zone for that long. Histogram step is 10 seconds. For example, the second table row (top) in the image shows that 122 objects live in under 10 seconds, 31 objects in under 20 seconds, 17 in under 30 seconds, 6 objects in under 40 seconds, 6 between 14:00 and 15:00 on 11/13/18. object lived in under 50 seconds and so on.
As a use case, it can help calculate the average queue people wait each hour or the whole day.