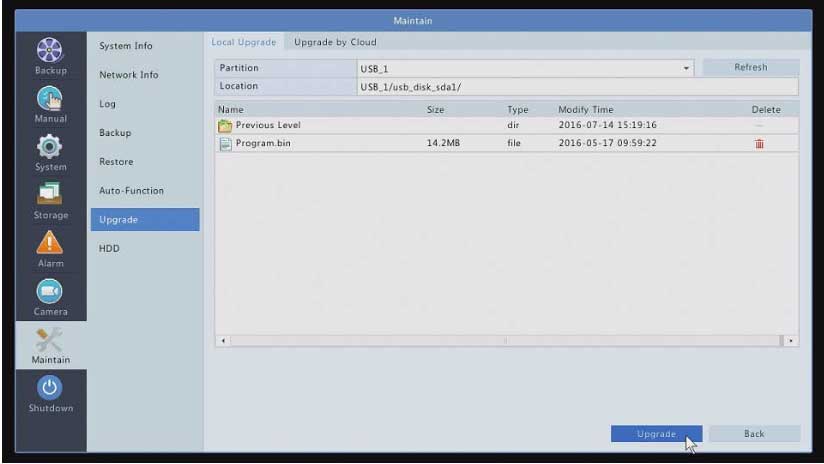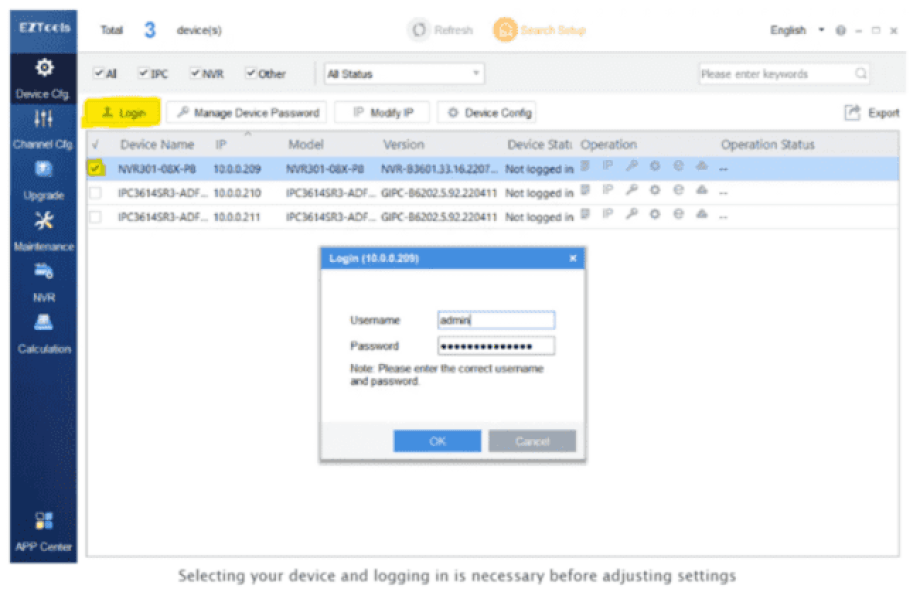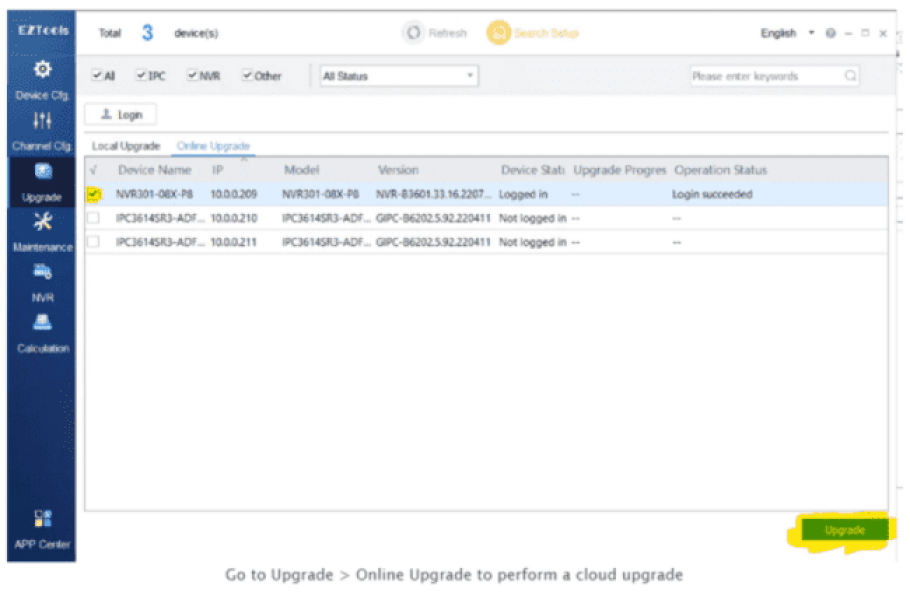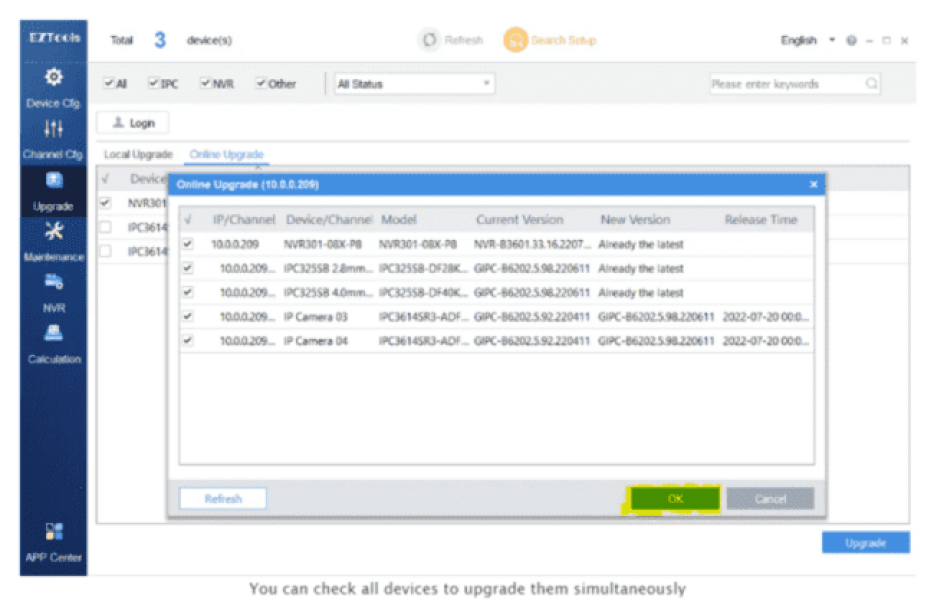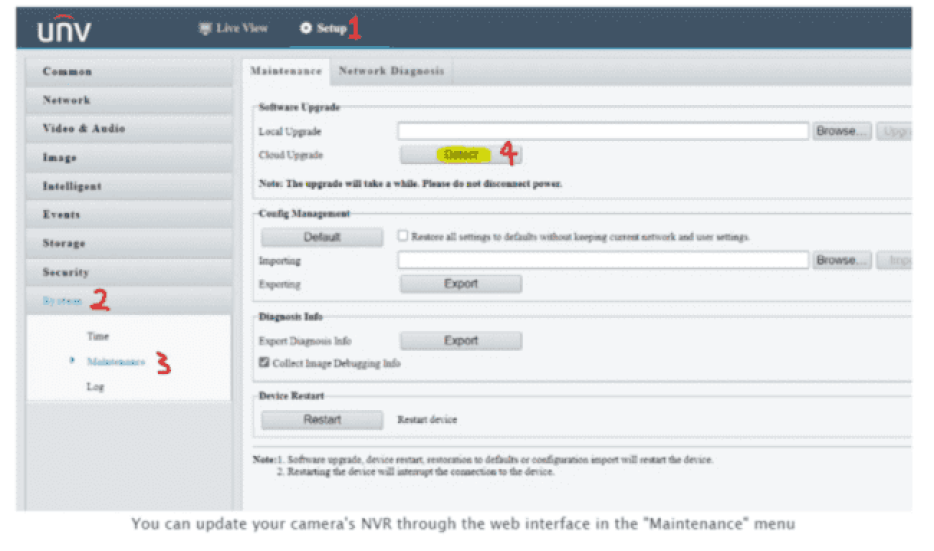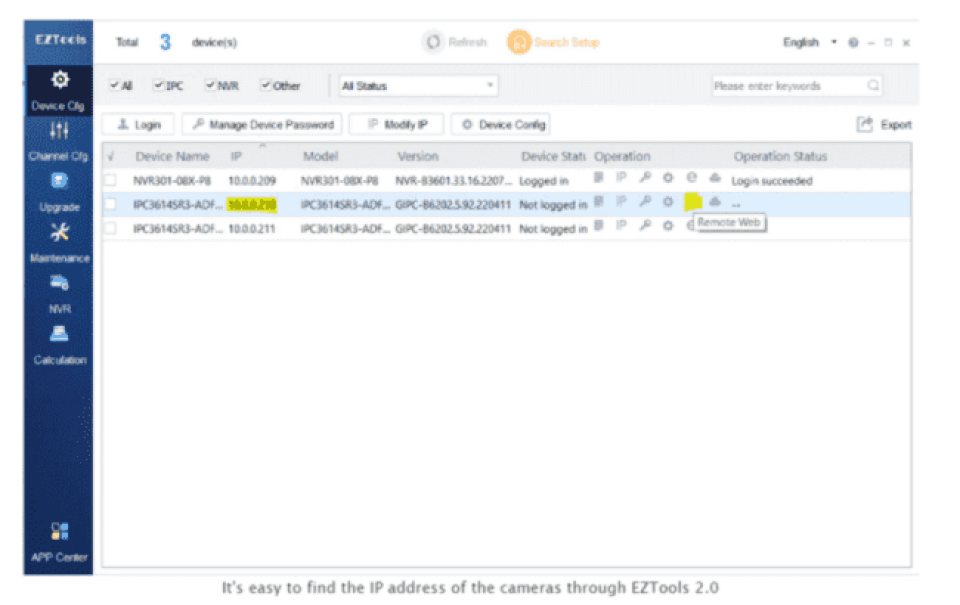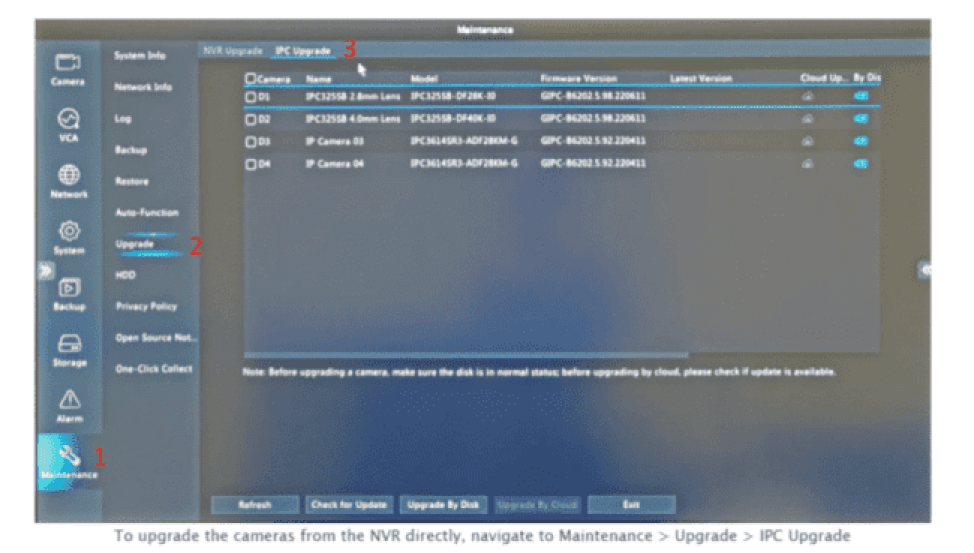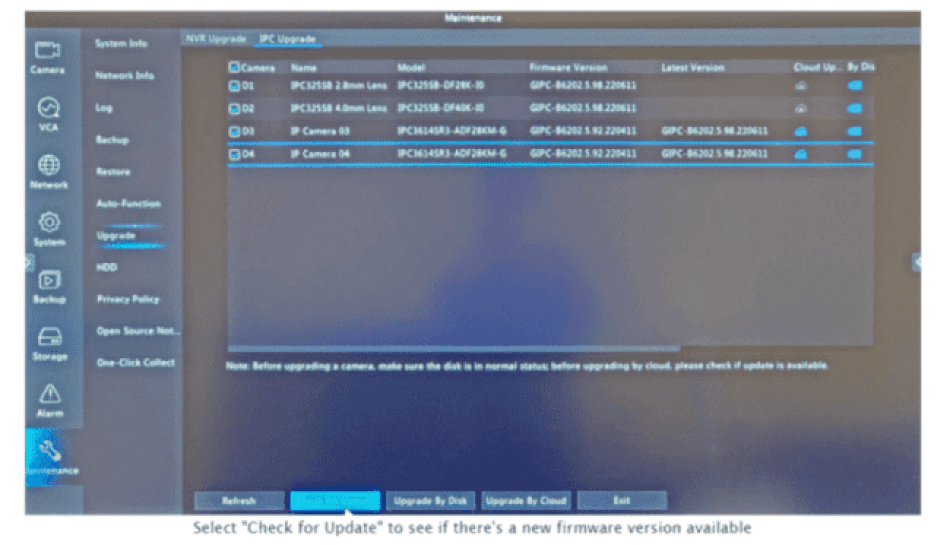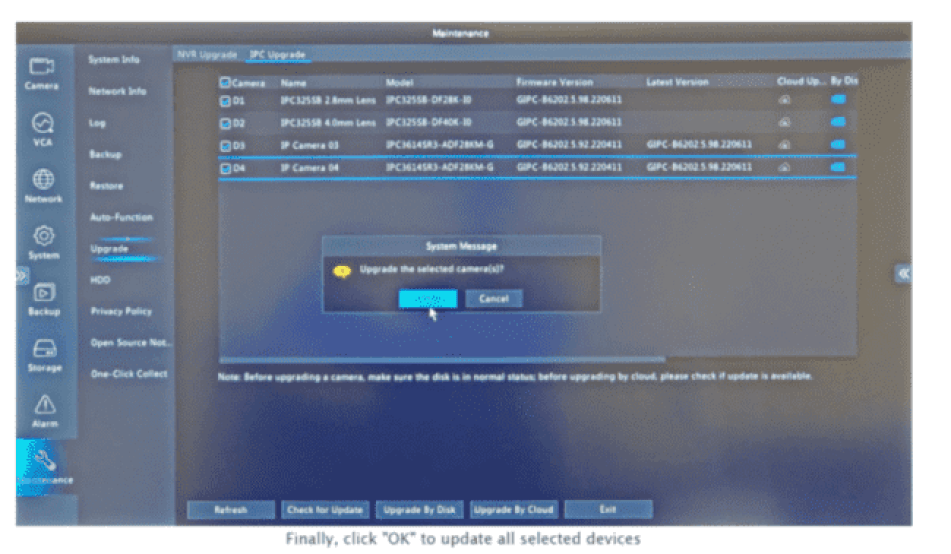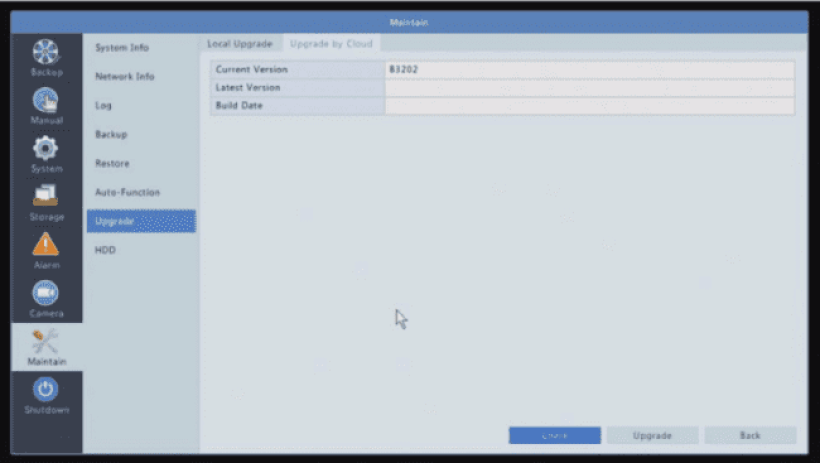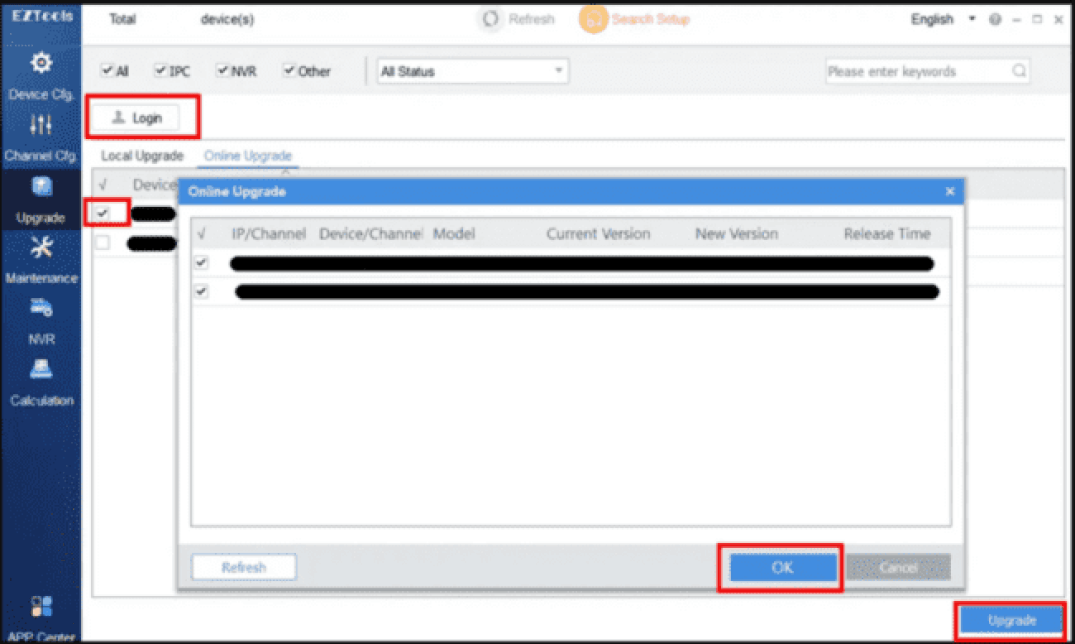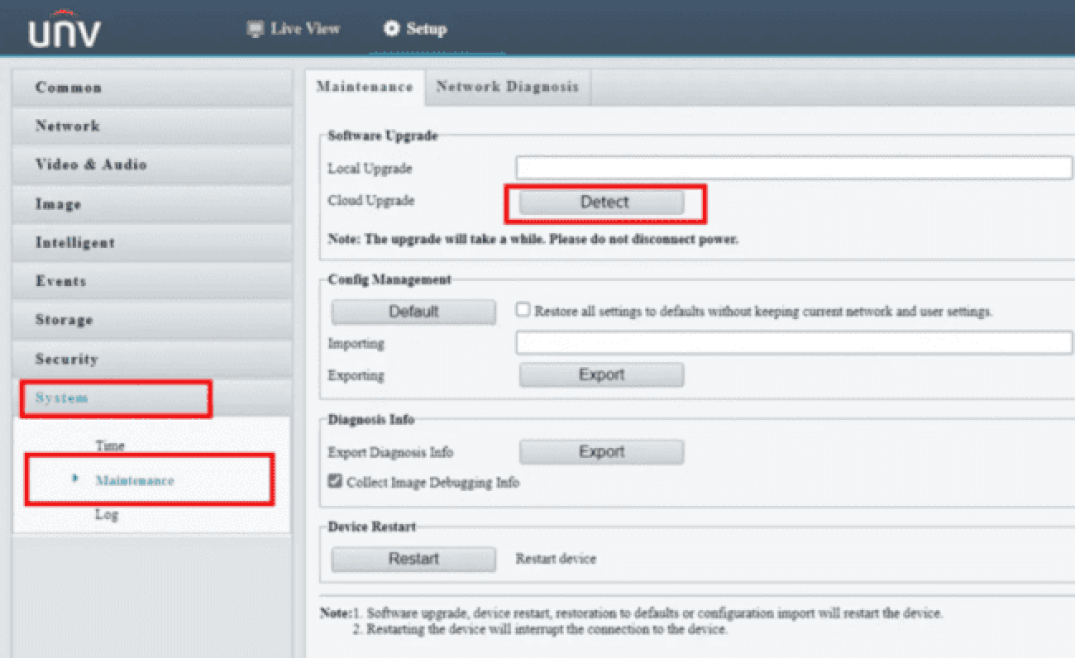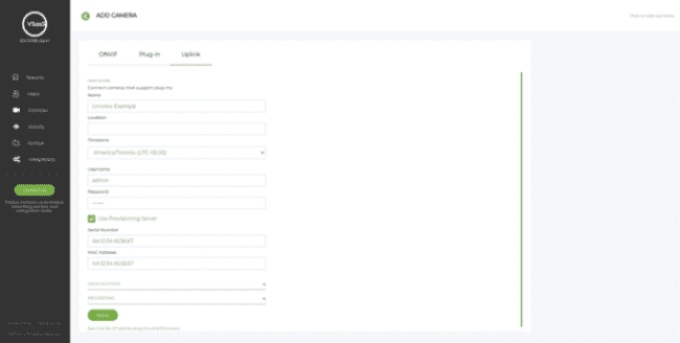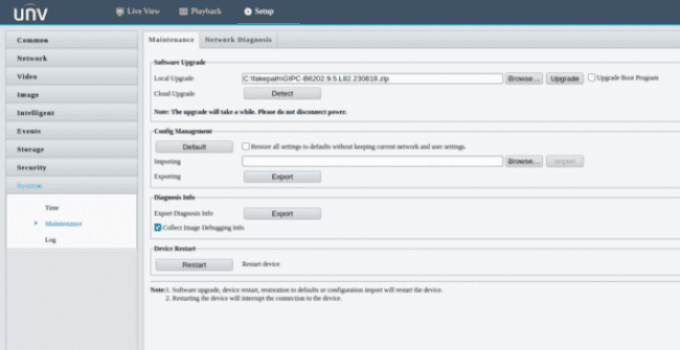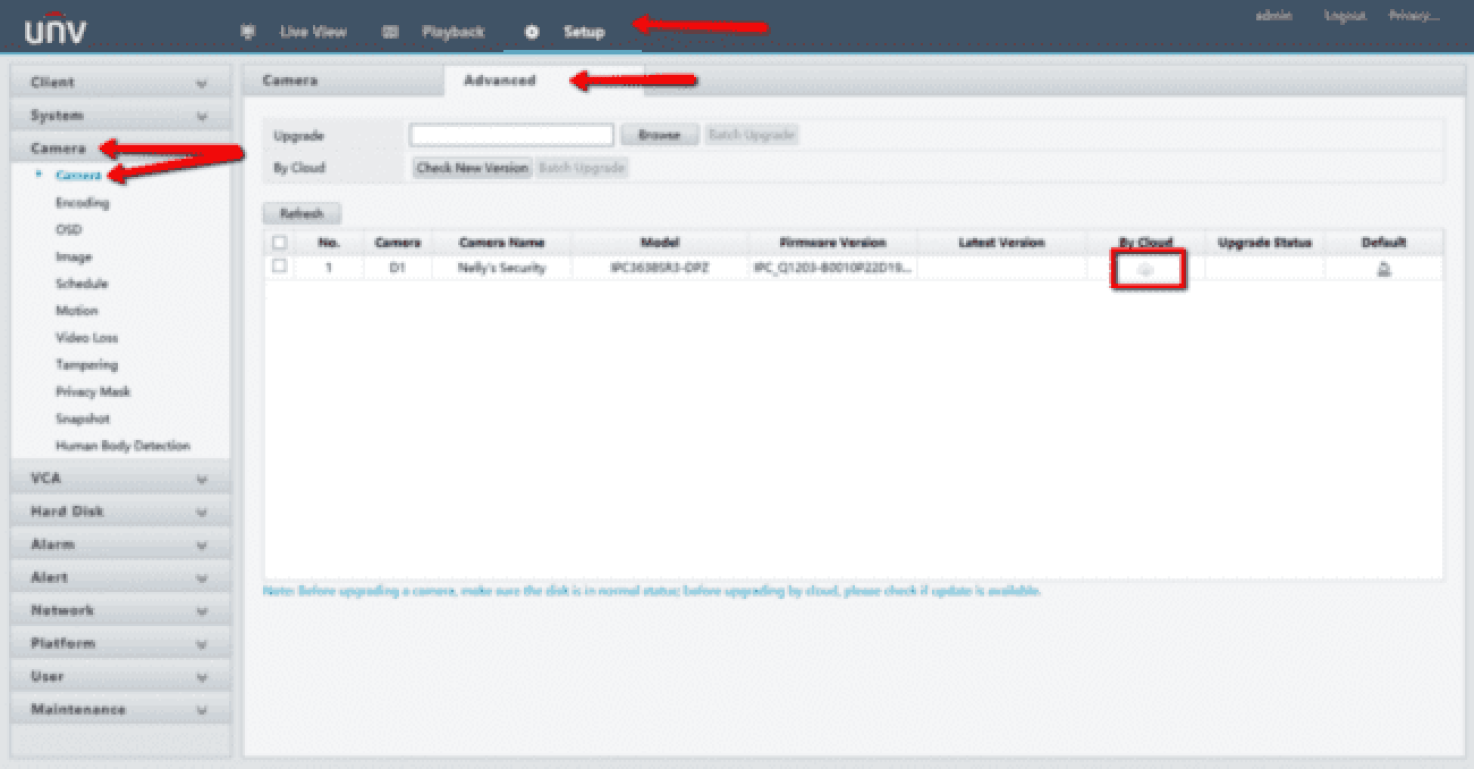Uniview Firmware Download 2024, It’s important to keep your camera’s firmware upgraded to the latest version for a variety of reasons. Occasionally, vulnerabilities are discovered in the firmware which can be exploited by malicious users. For example, in 2021 Uniview published a security notice regarding a buffer overflow vulnerability, along with steps to mitigate it. Their recommendation was to update the affected devices to the latest firmware, which fixed the exploit.
Importance of Firmware Upgrades
Another reason for updating firmware is to enable new features which are added to the camera software. One example is the 5MP Active Deterrence PTZ, which gained the ability to perform auto-tracking after a new firmware was released in 2021. Leo Xu from Uniview said this about firmware upgrades: “We do a major update every quarter and a minor update every month. Every product has some differences.”
How to Perform a Firmware Upgrade – Via EZTools 2.0
Now that you understand the importance of a firmware upgrades, you’ll want to know how it’s done. The easiest way to upgrade your camera’s firmware is via EZTools 2.0; Uniview’s robust camera configuration tool. You can download that from the support section of our website –
After installing EZTools 2.0, open the software and follow the steps below to update your Uniview cameras’ firmware:
1.Check the box beside your NVR or camera’s device
name and click “Login”
2.Enter your device’s username and password, then
hit “OK”
3.Navigate to the “Upgrade” tab on the left-hand
side
4.Choose “Local Upgrade” if you have downloaded
the firmware in a .zip or .bin format; otherwise select “Cloud Upgrade”
5.Again, tick the box beside your device and click
“Upgrade” in the bottom right corner
6.The tool will show you if a new firmware version
is available. Hit “OK” to upgrade (takes ~2-4 minutes to complete)
If you selected an NVR during steps 1 and 5, you will be able to upgrade all cameras added to the NVR during step 6. So, this method makes it very quick and easy to perform a firmware upgrade.
.
How to Perform a Firmware Upgrade – Via Web Interface
Another way to perform a firmware upgrade is via the web interface of the camera. To access the web interface of the camera, use EZTools 2.0 to find the local IP of the camera and enter it in your web browser. Or, you can click the “Remote Web” icon to automatically open the camera in your default browser.
Login to your camera via the web interface; you may have to change the default password first. Once logged into the camera, navigate to Setup -> System -> Maintenance. You’ll see two options under Software Upgrade: “Local Upgrade” and “Cloud Upgrade”. If you already have the latest firmware package on your computer, choose “Local Upgrade” otherwise use the cloud upgrade function by clicking “Detect”. If a new firmware is available, the button will change to “Cloud Upgrade”; click it again to update the camera to the latest version.
How to Perform a Firmware Upgrade – Via NVR (using local monitor)
The previous two methods of upgrading your firmware require a laptop or desktop computer to complete. If you don’t have access to a computer, you can also upgrade the camera’s firmware through the NVR’s local interface. Of course, the NVR must be connected to a monitor via VGA or HDMI so you can see what’s happening.
Using a USB mouse connected to the NVR, right-click to open the menu and select “Main Menu”. Navigate to Maintenance -> Upgrade -> IPC Upgrade for a list of all cameras added to the NVR. Click “Check for Update” at the bottom for the NVR to search Uniview’s servers for the latest firmware version for your cameras. Next, select the cameras you’d like to upgrade by checking the box on the left side. Finally, click “Upgrade by Cloud” and hit “OK” to upgrade the selected cameras firmware.
Conclusion
It’s important to regularly keep the firmware on your Uniview cameras updated to the latest version for security and performance reasons. The instructions in this guide also apply to Uniview NVRs, which also need to be upgraded for the same reasons. If you aren’t able to find the latest firmware via cloud upgrade, you can try emailing Uniview support: globalsupport@uniview.com. Occasionally they have access to newer, stable firmware which has not been released on the cloud yet. In addition, we plan on adding firmware downloads to our site in the near future.
.
Support – EZView Firmware
Please update at your own risk
We are not responsible for any device failure
DVR Firmware
|
Models |
Firmware |
||||
. |
R2320P67 |
||||
. |
B3506P11 |
||||
. |
NVR-B3211.27.36.190817 |
||||
. |
B3603P10 |
||||
. |
NVR-B3202.27.50.191108 |
||||
. |
B3123P45 |
||||
. |
NVR-B3502.7.11.191113 |
||||
. |
NVR-B3303.27.30.190712 |
||||
. |
B3326P23L0 Use with Smart Bar face recognition |
||||
. |
B3123P45 |
||||
. |
B1103P16 Click here for face recognition manual |
.
IP Camera Firmware
|
Models |
Firmware |
||||||||||||||||||||||||
. |
IPC_1601-B0013P05D1606.zip |
||||||||||||||||||||||||
. |
IPC_C2301-B0002P20D1904 |
||||||||||||||||||||||||
. |
IPC_D1202-B0006P30D1812 |
||||||||||||||||||||||||
. |
IPC_D1209-B0002P81D1907 |
||||||||||||||||||||||||
. |
DIPC-B1211.6.7.210701 Improves movement stability |
||||||||||||||||||||||||
. |
IPC_G6110-B0001P71D1907B06 |
||||||||||||||||||||||||
. |
IPC_G6102-B5022P30D1812 |
||||||||||||||||||||||||
. |
IPC_G6106-B0006P31D1904 |
||||||||||||||||||||||||
. |
GIPC-B6202.3.69.210611 |
||||||||||||||||||||||||
. |
IPC_HCMN2103-B0027P22D1907 |
||||||||||||||||||||||||
. |
IPC_HCMN2108-B0011P20D1904 |
||||||||||||||||||||||||
. |
IPC_Q1201-B5027P30D1812 |
.
Update by EZCloud
Updating from the recorder
1.Log into the main menu of the recorder
2.Navigate to Camera > Camera > Advanced
3.Click on the by cloud button for each camera that needs to be upgraded. Each camera can also be selected by clicking on its check box and then clicking the by cloud button at the bottom.
Note: NVR must be online in order for this to work and make sure System > Network > EZCloud is enabled.
.
How to Update Uniview Cameras Firmware (2024 Instructions)
If you own a security camera system, it’s very important to keep the firmware updated for all the components such as the cameras, recorders, and even the apps/software used for monitoring. Occasionally, vulnerabilities are discovered which can be exploited and have the system hacked or misused.
Recently, Uniview announced a security notice regarding their firmware and equipment that required an update to close bugs that allowed users to target the cameras.
Another reason to update the firmware of the cameras is to enable new features or other technical improvements.
Sometimes cameras may underperform and the update may fix issues such as a bad image, erroneous behaviors, unresponsiveness, etc.
Usually, Uniview releases a major update every quarter, and a minor update every month. Basically, you need to pay attention to your equipment and ensure that the units are using the latest firmware at all times.
In this guide, we will show how to update Uniview cameras, what software to use, and how to find the right firmware.
How to update firmware on Unview cameras
There are three ways how you can update the firmware:
· Updating via EZTools
· Updating via the web interface
· Updating via the NVR’s local interface
Upgrading the firmware via EZTools
The easiest way to update Uniview’s camera firmware is by using the EZTools software. This tool can be downloaded here (or from Uniview’s website) and it’s basically a configuration tool.
It allows the user to scan the local network. Simply locate Uniview cameras and then by following the prompts you can update the firmware.
Once the EZTools is installed, run the tool. The software will scan the local network and list all the found devices (as shown in the picture below).
Check the box beside the camera (or NVR) that needs firmware update. Then click Login (the status should show “Not Logged In”). In this window, you need to type the camera’s username and password and then hit OK.
Next, click the Upgrade tab on the left hand. Choose Local Upgrade if you have previously downloaded the firmware in a .zip or .bin format (on your computer). Otherwise, select Cloud Upgrade.
Tick the box beside the device that needs to be updated and then hit Upgrade to start the process. The tool will show if there’s a new firmware update; if so, hit OK and the upgrade procedure will start right away.
Usually, it takes 2-5 minutes to complete. During this time, don’t disconnect the camera or perform any other action. If interrupted, the camera may be bricked.
If you did select to update an NVR, you will be able to update the cameras hooked up to the NVR during the last step. This method makes it easier to update all the devices at once. And as we said, keep all your equipment up-to-date.
Upgrading the Firmware via web interface (for UNV devices)
Another method to update the firmware is by accessing the device via the web browser and going through the on-screen prompts.
First, you need to find the IP address of the unit; install EZTools software in your laptop/computer and find out what’s the local IP address of the camera.
Once you have that information, go to the web browser and type the IP address in the URL bar. Additionally, you may click the Remote Web icon in the EZTool and the software will automatically open up the web interface.
Once you log into the camera using your username and password, navigate to Setup > System > Maintenance. In this section, you should see two options under Software Upgrade: Local Upgrade and Cloud Upgrade.
If you have the firmware downloaded to your laptop, choose Local Upgrade, locate the file, and start the upgrade process. Otherwise, select the Cloud Upgrade option by hitting Detect.
The camera will check online if there’s any update package available; if so, the button will change to Cloud Upgrade. Click update and wait until the unit is updated.
Once the update is done, the unit will automatically reboot. Wait until it comes back online.
Upgrading the firmware via the Uniview NVR
The two previous methods shown above require a laptop or a desktop computer to update the firmware.
If you don’t have access to a computer, you can easily update the camera’s firmware directly to the NVR’s interface. The NVR needs to be connected to a monitor (or TV) and you can use a mouse to navigate.
Right-click with your mouse and select the Main Menu option. Then navigate to Maintenance > Upgrade > IPC Upgrade where you should see all the cameras added to the NVR.
Hit the “Check for Update” button and the NVR will start searching Uniview’s servers for any available firmware.
Then, select the cameras that you want to upgrade by ticking the box. Click “Upgrade by Cloud” and wait until the firmware is updated. In some cases, the NVR may reboot.
Conclusion
It’s crucial to keep your security devices updated to the latest firmware at all times. This not just improves the performance, but ensures that your system is secure.
In this guide, we showed detailed instructions on how to update the firmware of Unview cameras by going through the web browser, using EZTools, or via the NVR’s update interface.
You can either download the firmware from Uniview, or you can use the Cloud feature to let the system find and automatically install the correct firmware.
Additionally, you may contact Uniview’s support team to get firmware files that the NVR cannot find via the Cloud. Make sure to send them the correct model and serial number as shown on the sticker.
Uniview camera Uplink firmware
1.Go to your VMS web client > Cameras > Add Camera > Uplink
Opens image in full screenOpen
Select the option Use Provisioning Server
Make sure to provide:
– Uniview camera’s username
– Uniview camera’s password
– Uniview camera’s MAC address
Please put the MAC Address in BOTH the Serial Number and MAC Address fields. The MAC address must be capitalized.
2.Log into your camera’s admin page and navigate to System > Maintenance
3.Upload the provided firmware for the Uniview camera and click Upgrade.
Opens image in full screenOpen
4.After installation is finished and the camera reboots, the application should start on the camera and the camera will appear online on the Cloud VMS platform.
.
Updating Firmware Via Cloud
Uniview offers firmware updating via the cloud server. Cloud updating can provide the newest features and better functionality to on site devices, without ever having to worry about getting the correct firmware file or having to call technical support.
In this guide, we will be going over the multiple different ways of upgrading the firmware for your device.
Method 1. Updating From The NVR
1.Log into the Main Menu of the recorder.
2.Navigate to Camera > Camera > Advanced
3.Click on the By Cloud button for each camera that needs to be upgraded. Each camera can also be selected by clicking on its check box and then clicking the By Cloud icon to the right.
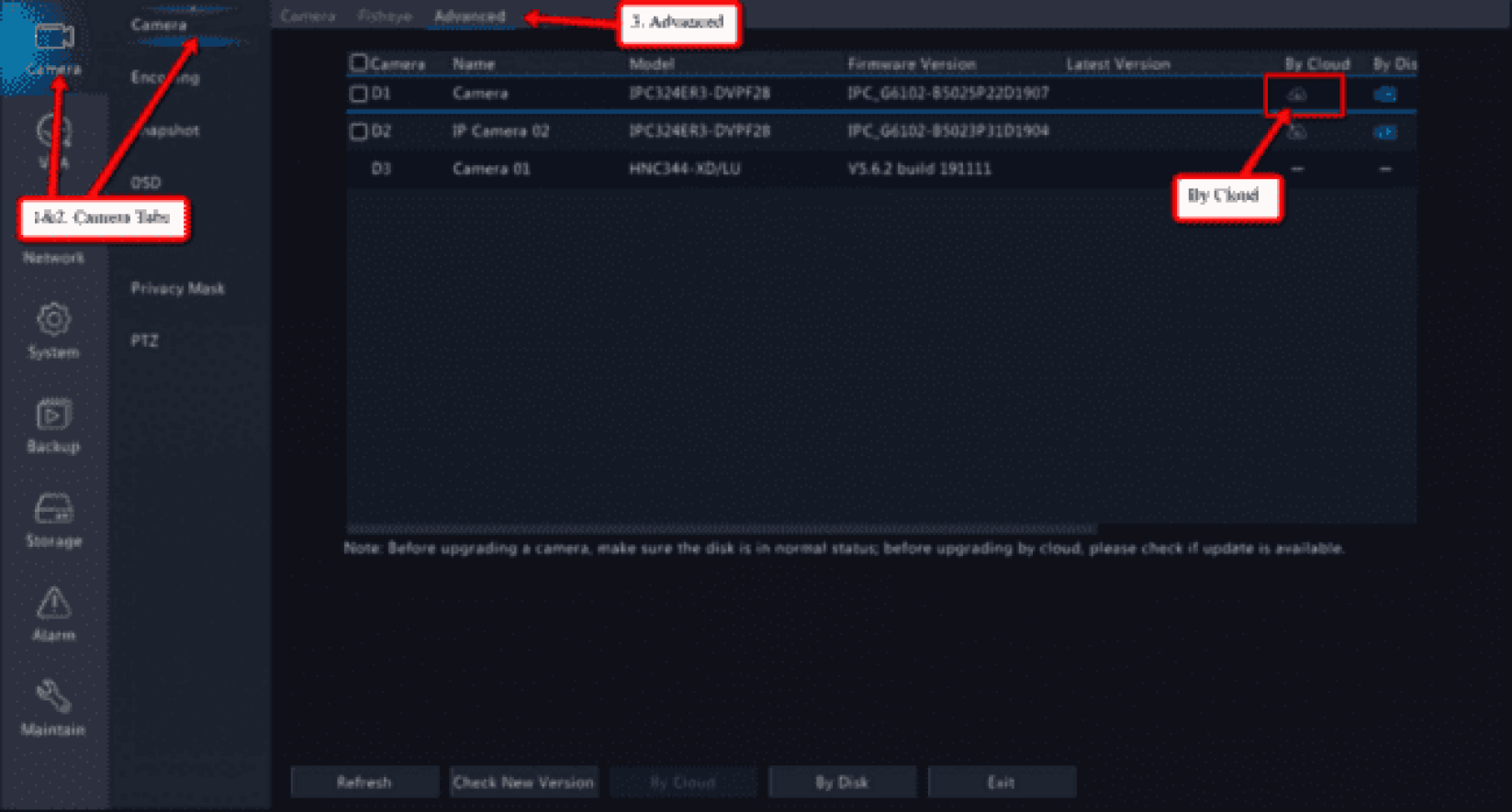
Method 2. Updating From The NVR Web Interface
1. Load the recorders IP address in Internet Explorer. Login to the recorder once the login page is
loaded.
2.Navigate to the Settings menu and then to Camera in the left hand menu and then to IP Camera in the sub menu.
3.Navigate to the Advanced settings tab
4.In the list of cameras find the cameras that need to be upgraded and click the Upgrade By Cloud Button
5.The cameras status list will then display downloading followed by uploading % and then finished off with upgrading. After it is done upgrading the camera will reboot.
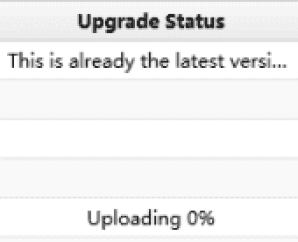
Method 3. Upgrading From Camera Web Interface
1.Find the local IP address of the camera and navigate to the IP address in Internet Explorer
2.Login to the camera and navigate to Setup > Maintenance > Maintenance
3.Locate the Cloud Upgrade Detect button and click it
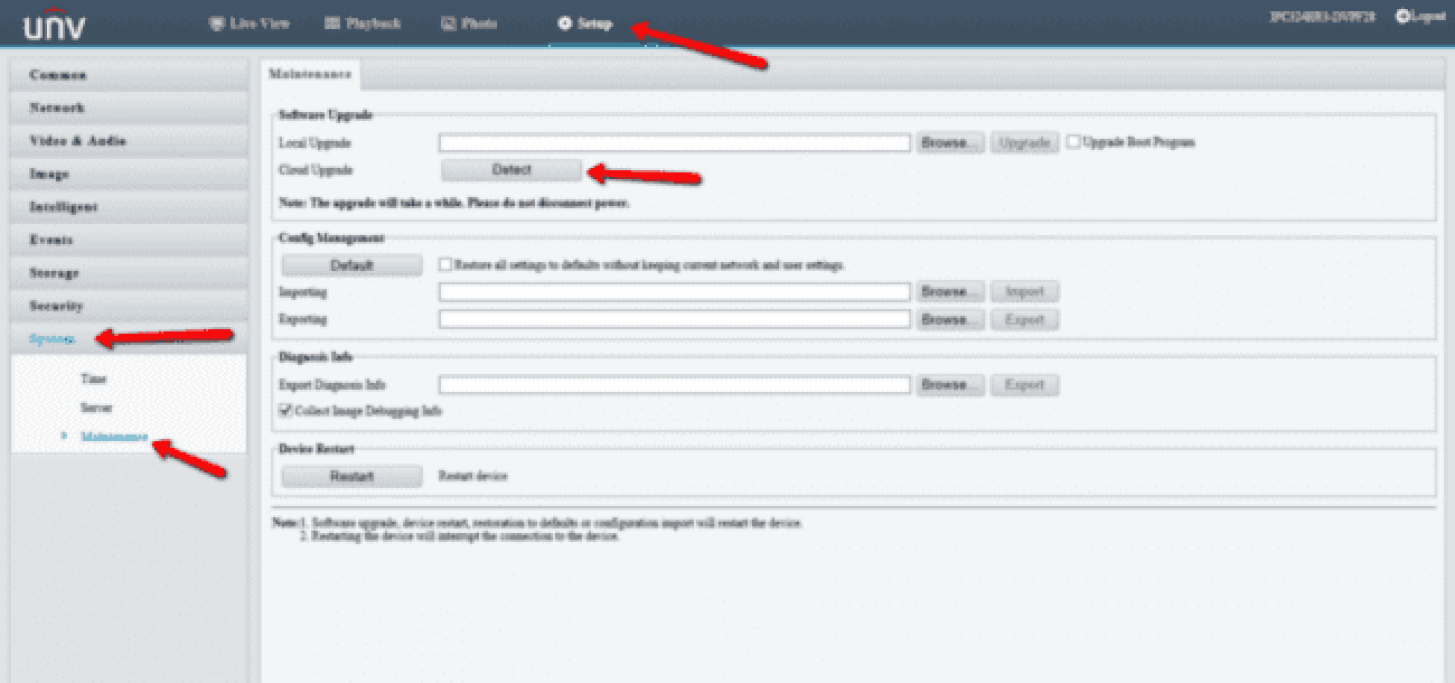
4.The camera will feed back A New Version Detected for Upgrade
5.Then click the Cloud Upgrade button again
6.The camera web interface will then show a camera is updating overlay.
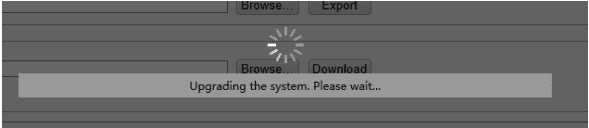
Method 4. Updating From EZTools
1.Open the EZTools Program
◦ You can Download That here
2.Select the Upgrade Tab on the Left side
3.Click on the Online Upgrade Tab
4.Checkmark the Device you would like to upgrade
5.Click on the Upgrade button on the bottom right corner
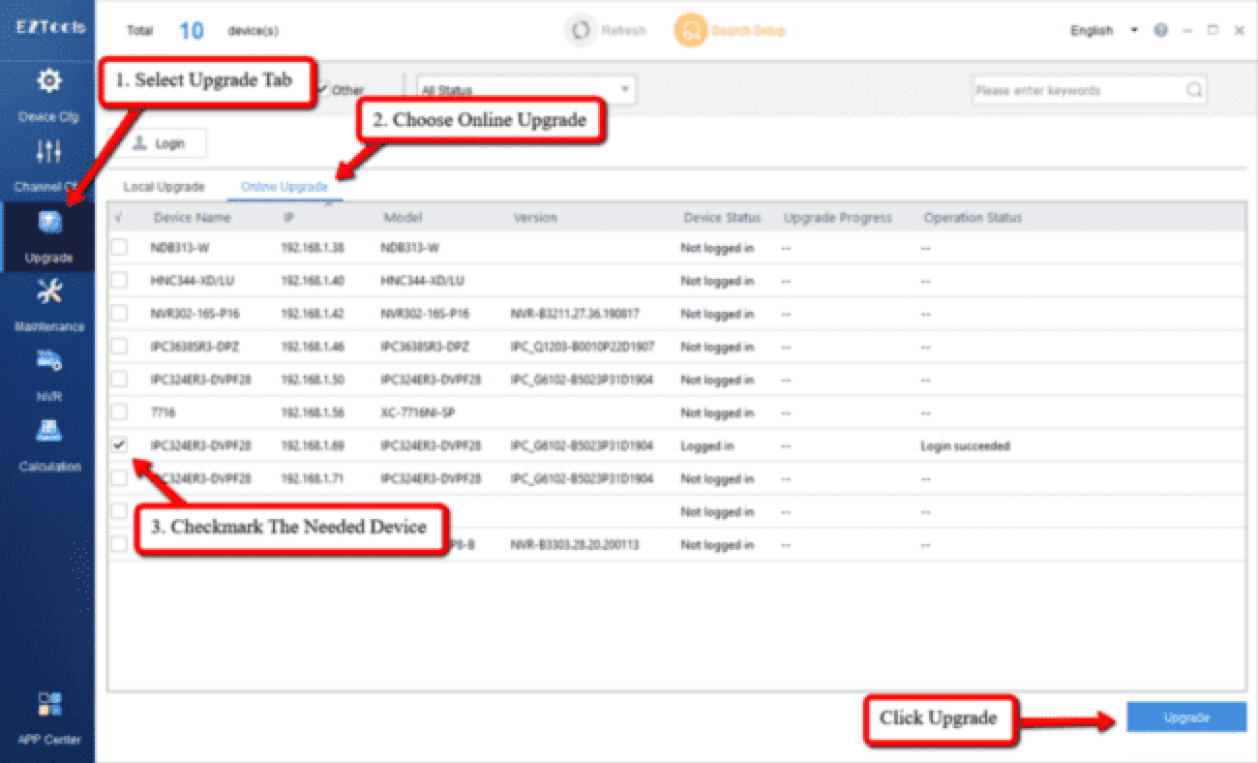
6.Once online upgrade is clicked the EZTools will search automatically for newer firmware for the
selected devices. The EZTools will then give you a popup showing the current device firmware
and the newest available device firmware. Check off each device that you want to upgrade on
the left hand side and click the OK button at the bottom.
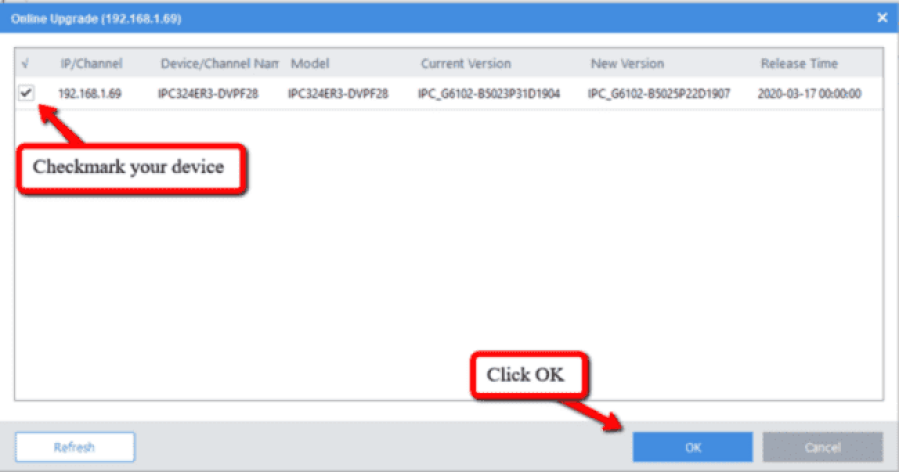
7.The status of the device in the main list of devices will then read updating
![]()
8.After the update is done the device status will say Upgrade Succeeded, the device will then
restart and be up to date
![]()
Method 5. Updating From EZView App
1.Open the EZView app and navigate to the main menu in the upper left hand corner of the app.
2.Select the Devices tab. The device that has a red circle next to it shows that an update is available for the recorder or the cameras.
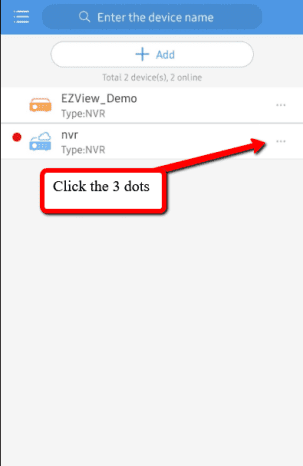
3.Assuming that the device has already been added to the app (if not add the device) click on the
device and select the P2P Upgrade button.
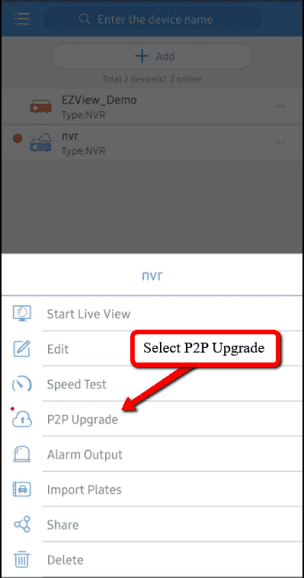
4.In the next menu select all of the devices that have the red circles next to them indicating that
they need to be firmware updated
5.Click on the Start Upgrade button at the bottom of the screen. The update will take about 5-10 min depending on how many devices and internet speed.
6.After giving the recorder enough time check back to the app to see if all of the red circles are gone. If they are this will let you know that all selected devices upgraded correctly.
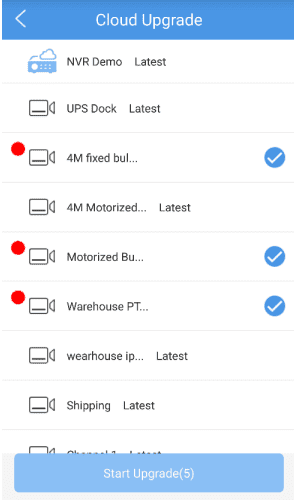
all Uniview firmware download
.
.
.