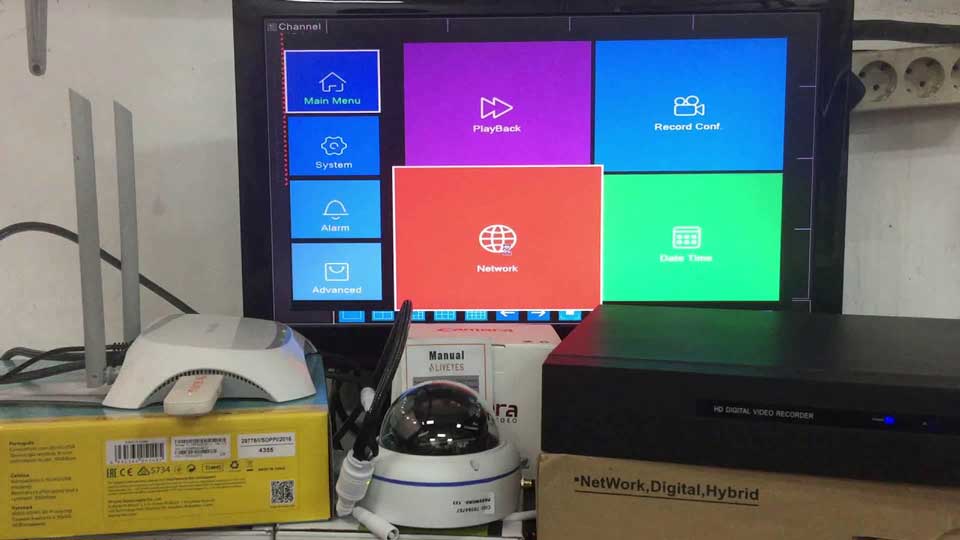Xmeye PoE Camera System Setup Guide
How to sign up account on mobile APP (XMEye Pro)?
Hello Dear Customer,
As for how to sign up for an account on the mobile APP(XMEye Pro), please follow the below instructions, any difficulties, please contact us at Love@Hiseeu.com
1. Download “XMeye Pro” from APP store or Google Play
Or scan the QR code to download it.

2. Tap on “Sign Up” to register an account by Email or Mobile Number.
Xmeye PoE Camera System Setup Guide
Read Next : XMEYE – How to connect an IP camera to the DVR

Tips:
You can tap on “Local” for quick login without registration. (In this situation, you still can have live view and playback but are not able to receive motion detect alarm message)
You can register by email or mobile number.

If failed to receive the verification code, please contact our customer service
3. Follow the prompts to create your user name and password for the APP and login
How to add device to mobile APP (XMeye Pro)?
Hello Dear Customer,
As for how to add the device to mobile APP(XMeye Pro), please follow the below instructions, any difficulties, please contact us at Love@Hiseeu.com
–>1. Please connect the NVR box to your Router via Network Cable;
–>2. Navigate to “Main Menu > Network > Net Service”, if the “Cloud Status” shows connected, means NVR is online (Please skip step3),

–>3. If the cloud status shows “Probing DNS”, Please Navigate to Main Menu > Network > Check Enable DHCP–>Apply;
–>Reboot DVR by unplug power adapter and re plug it, then double-check the cloud status.

–>4. Go to your TV Monitor, navigate to Main Menu–>Advanced–>Version–> You will see the serial number.
The QR code contains serial number info.

–>5. Open the mobile APP “XMeye Pro” and register an account by your email
–>6. Click”+” to add device–>Choose “NVR”
Click the “Scan” icon to Scan NVR’s QR Code. (QR code contains username and password)
No need to input the user name and password manually.

Hope it helps, any questions, please feel free to contact us again.
Add device on PC Client(VMS)
VMS download link:
For Windows
https://download.xm030.cn/d/MDAwMDA2NDE=
For Mac
https://download.xm030.cn/d/MDAwMDA2NDA=
1. Download PC Client “VMS” and installed
2. Login with the default User Name and Password. Click “SIGN IN”.
Default User name is: admin
Default Password is: admin

3. Navigate to “Device Manager”–>”Manual Add”

4. Login Type: Cloud ID
Device Name: Name Your Device as you like
Device Serial Number: Please navigate to Main Menu–>Advanced–>Version
 User Name and password: Input the user name and password that you created for the NVR
User Name and password: Input the user name and password that you created for the NVR

5. Navigate to “Live View”, Click on the device name(serial number), then select “Open All By Sub Stream”

Reset NVR Password
Hello Dear Customer,
As for how to reset the NVR password, please follow the instruction, any difficulties, please email us at Love@Hiseeu.com.
Please log out system first. Right click mouse from home screen, Click “Logo Out–>Log Out”

1. Right Click the mouse again, click Main Menu–> “Forget password –> Forget answer”, you will see the “QR Code”


Please open your mobile APP “XMeye Pro”
1. Click the “+” icon on the top right corner—>Hit “NVR”
2. Click “Forgot your device password”–> Scan the QR code(CAPTCHA)
3. Scan the QR code shown on your TV monitor. You will get the verification code.
4. Input the code in “CAPTCHA”
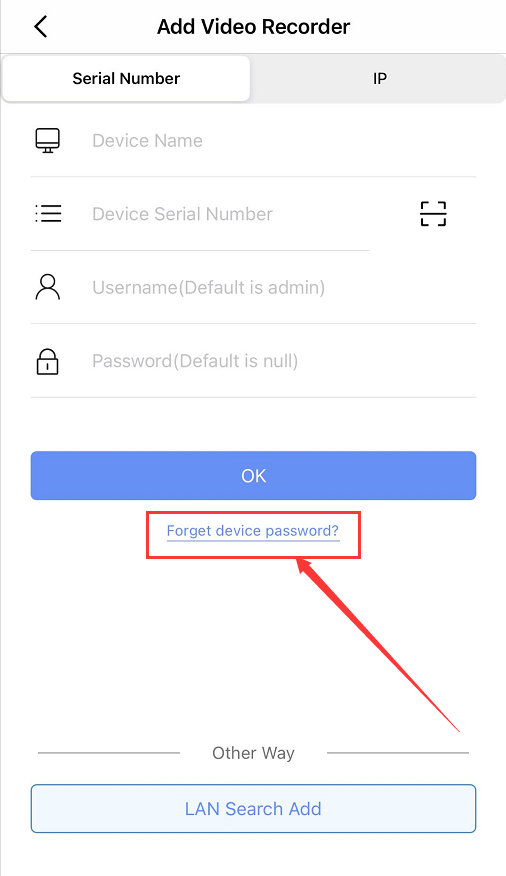
Enable Alarm Notifications
Please follow below instruction to enable alarm alert.
“Motion Detect” will activated whatever object capture(like leaves or rain), in this situation, “Human Detect” can minimize false alarm, but might lose some alerts.
The camera system is not a professional alarm system, basically use for video monitoring, and the motion detect was based on the system logic, not PIR. Please not rely on it.
Please right-click mouse navigate to Main Menu–> Alarm–>Motion Detect(Human Detect)–> Enable “Mobile Report”
(Default Setting is for Channel 1, Please select “All” channels.)
Remember to click “OK” to save settings.
 2. Open “XMeye” mobile App, navigate to Alarm–>Alarm Push–>Enable “Allow Notifications”
2. Open “XMeye” mobile App, navigate to Alarm–>Alarm Push–>Enable “Allow Notifications”
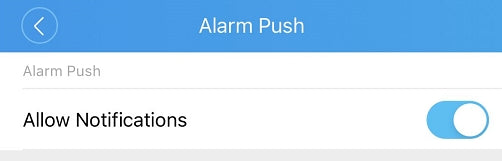 Please give it a try, hope it helps.
Please give it a try, hope it helps.
Configure offline camera or add a new camera.
—>1. After connect the camera to NVR via network cable, if the camera power on properly, the camera’s indicator light should be blinking.(see picture attached)
 When you cover the camera’s photocell or put the camera in dark place, the infrared LED should turn on red color.
When you cover the camera’s photocell or put the camera in dark place, the infrared LED should turn on red color.
 —>2. If camera powered on properly please follow below instructions.
—>2. If camera powered on properly please follow below instructions.
1.Right-click mouse navigate to “Quick Setup(or Channel Set) –>Cancel
2. In the second box, if any camera status is offline or not connected, please select it and click ”Delete” first
3. Click “Search”, can you see new IP address showed on the topper box?
4. Select the IP address in topper box and click Network–>Auto Assigned–>OK
5. If auto assigned successfully, please click “Add” to add the camera.

No video display on TV monitor, or blank screen.
The camera system video output resolution is 1080P, if your TV monitor resolution below that will occur this issue.
If possible, could you please try to connect the system to another TV monitor with a higher resolution(above 1080P).
Or, please right-click and hold your mouse over 10seconds to see if the system can reboot or not.
How add poe camera to Hikvision PoE NVR
Add third-party camera to Hikvision NVR
Before you start.
1. Please make sure the camera is PoE(Power over Ethernet) supported and powered on properly.
2. Please make sure the camera is ONVIF compatible.
3. Right-click mouse to bring up control panel and navigate to “Camera”
Step 1. Select the channel which the camera is connected and click the operation icon””
Step 2. “Adding Method” select “Manual Add”
Step 3. “Protocol”: Please find your camera’s brand name in the list, if unsure, please select “ONVIF”
Step 4. Input your camera’s password (Not NVR password)Green icon “”means camera connected succeeded, if connected failed, please move the mouse to “” to check error hint
Step 5. Click “OK” and wait for the result.
Green icon “
”
means camera connected succeeded, if connected failed, please move the mouse to “
”
to check error hint