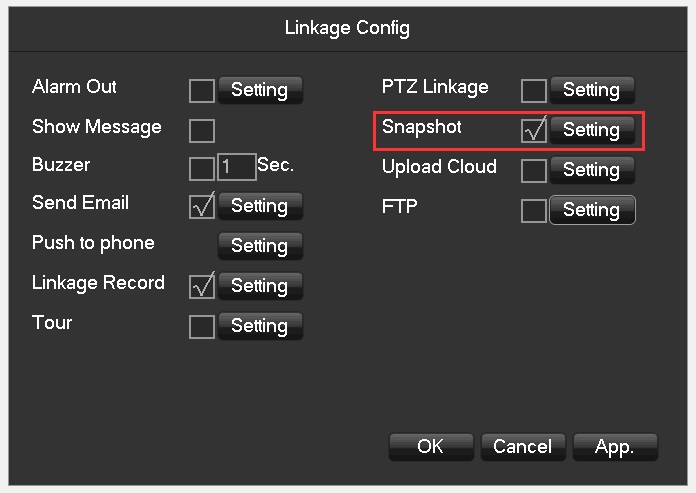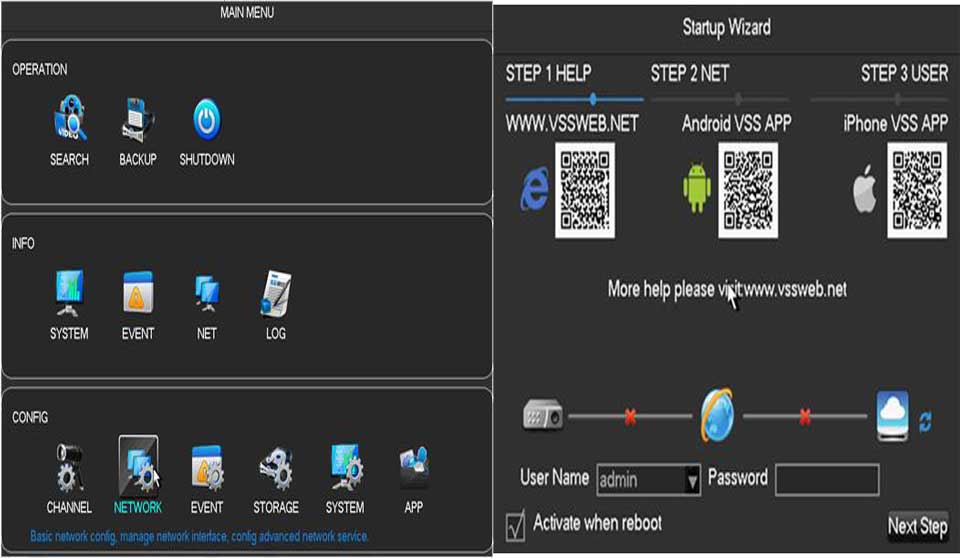VSS MOBiLE DVR SYSTEM USER GUiDE, The company provides domestic and foreign markets with a series of video intelligent products including face recognition, video structuring, behavior recognition, psychological analysis and recognition, IP intelligent video platform software big data analysis and mining and application, Internet of Things technology applications and urban emergency command.
Solutions are widely used in smart finance, smart cities, Xueliang projects, smart construction sites, smart parks, smart power, smart environmental protection, smart fire protection and other fields. It is one of the major providers of smart video products and industry platform solutions in the world.
VSS MOBiLE DVR SYSTEM USER GUiDE
What to do when the network status is “Can’t Connect Internet”
Method 1:
Please connect the network cable to the DVR and the monitor.Check whether the network cable is flashing. If the network cable does not flash, please replace the network cable.

Method 2:
Please select DHCP -AUTO DNS and restart the DVR. If DHCP has been selected but no network,please try not to select DHCP and restart the DVR.Then, please select DHCP and restart the DVR.
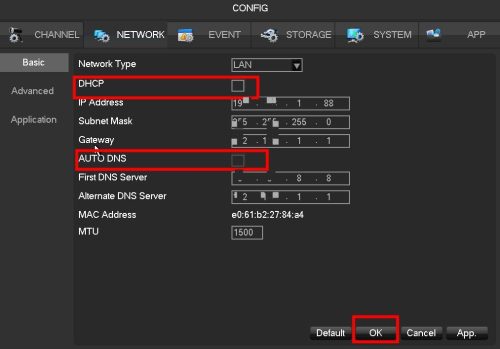
Method 3:
Please use your computer to PING the IP of the connected DVR to see if it can be PING.
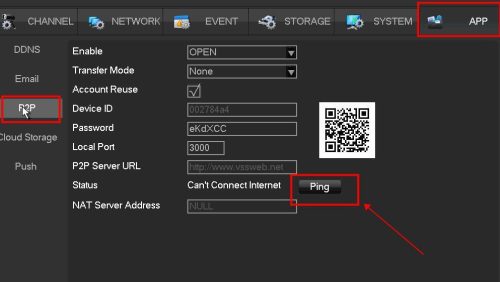
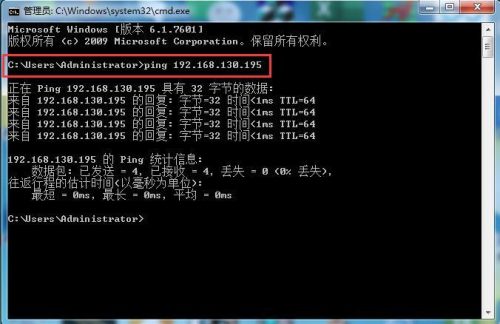
Method 4:
Please install the the cleaning software on your computer to clean up the system configuration.
Please contact after-sales support for cleaning tools: service@tontonsecurity.com.
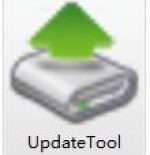
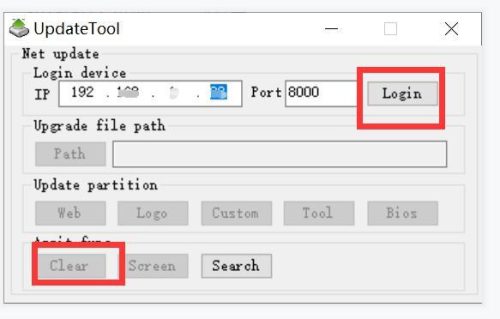
Note: IP: Enter the IP address of the DVR.
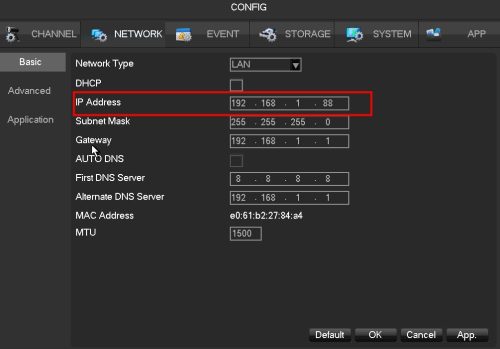
Login: Enter DVR username and password.
Method 5:
If the above method does not solve the problem, it may be the router is restricted, please
check.
Read Next : Configure Network Cameras for Cloud Recording, Remote Monitoring and Playback
Video backup operation steps
Prepared work:
1. U disk or USB storage device, and FAT32 format is requirement. (if your USB is not FAT32, Please use computer to format.)
2. Please plug the USB into the USB interface of DVR device .
Backup operation steps:
1.Login in TVR device, Right mouse button to select “Main Meun”
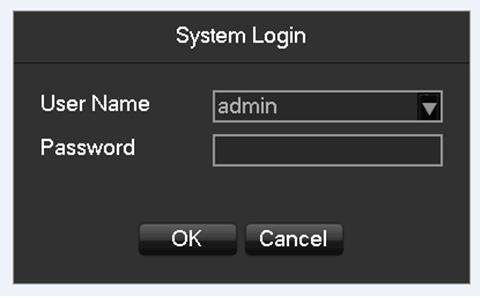
Noted: select User Name: admin default password:123456; If you change the password, please enter the modification and change password.
1. 2.Enter “MAIN MENU“-select “BACKUP“
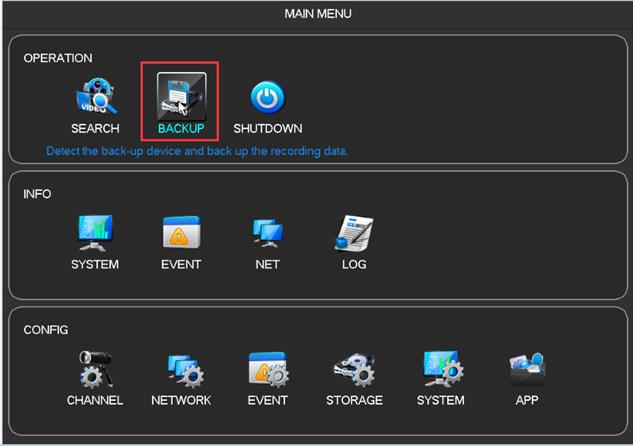
1. 3.Enter “BACKUP“-select USB device-click “Backup“
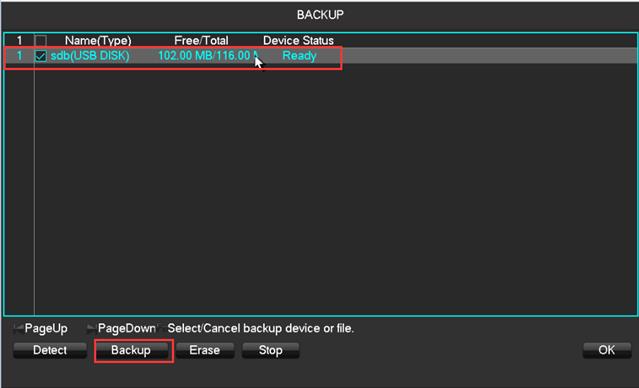
1. 4.Enter the backup operation interface, select the file format to be backed up, select the backup channel, and set the backup time period. Click “Add“:
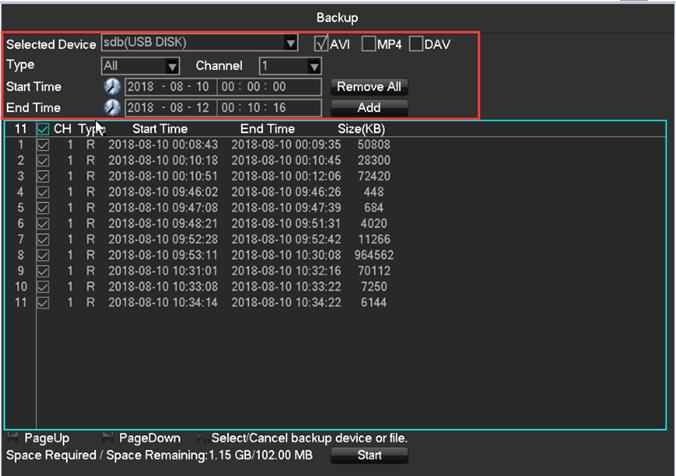
Noted: AVI and MP4 format can be played on normal players;
DAV format supports our own player only.
5. Check the channel recording result list, select the video that needs to be backed up.
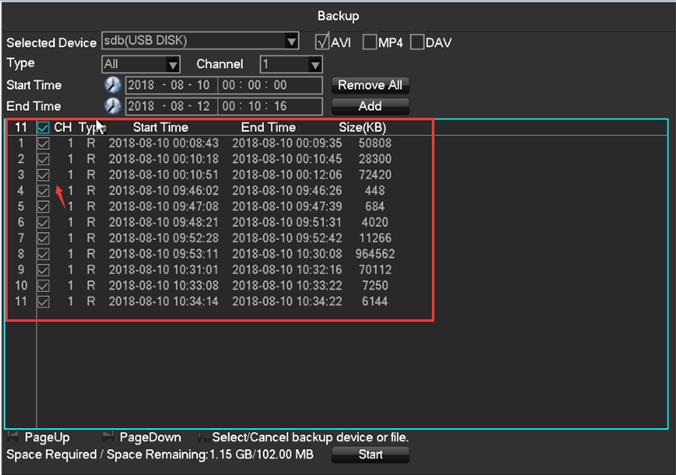
6. Note : Confirm the space for the USB disk if it is enough to save the backup video .
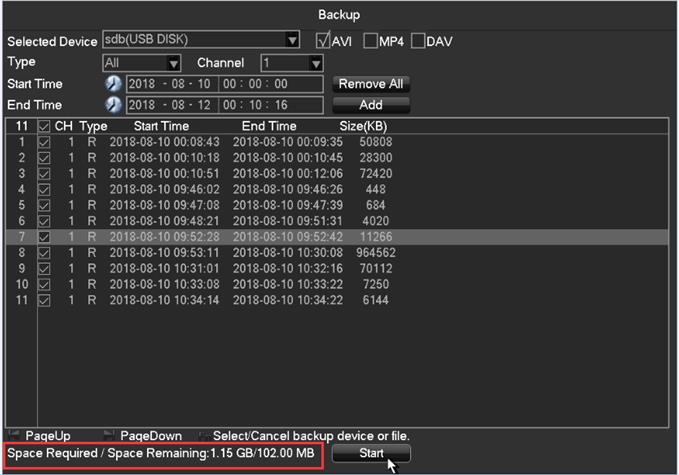
Note: If the space is insufficient. Please reduce the extra backup data.
1. 7. If the space is insufficient, please reduce backup video, click “Start“‘:
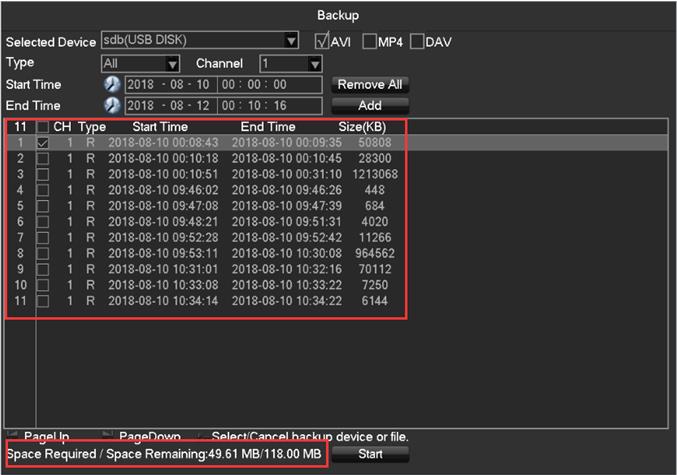
1 8. Start backup, wait for the backup to succeed
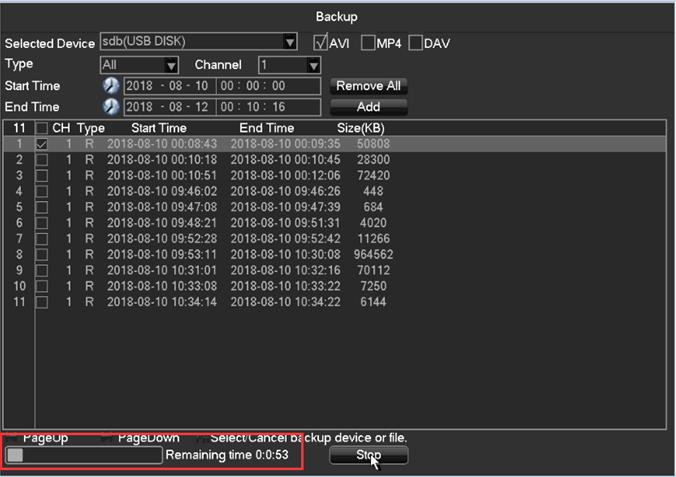
9. Backup finished:
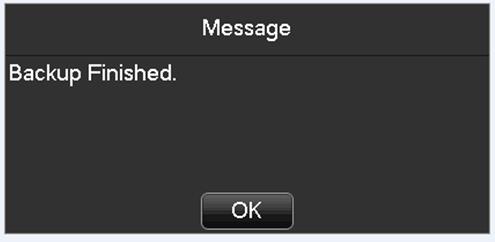
How to add PTZ C8204 to d5208hh
1. DVR Channel mode Settings
To set each channe’s parameter right click anywhere on the screen to open the drop the down box and select [Main Menu] and then select the appropriate channel.Select [Mode Switch] then select [IP CAM] and you can add IP camera in the [IP Channel] menu.Set the channel to connect to IPC as required, and the DVR will restart after confirmation.
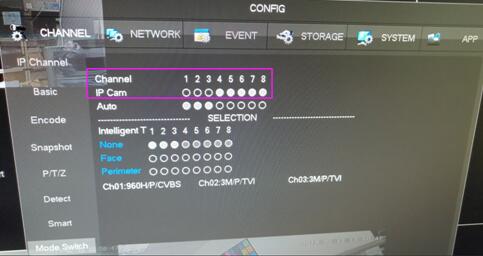
2. Back to the live preview screen, right click and select [IP Channel].
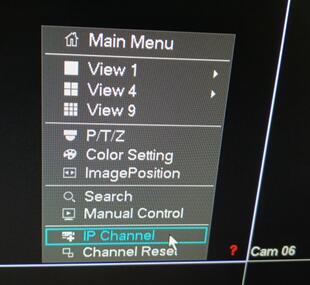
3. Click [Search] to find the IP address of IPC, double click to add, and automatically display the video of this IPC.
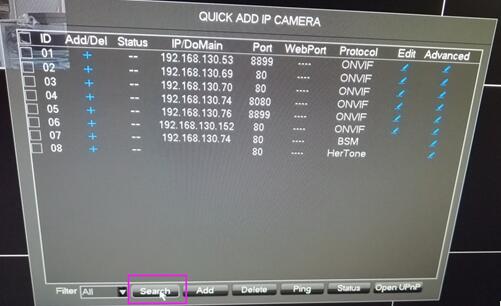
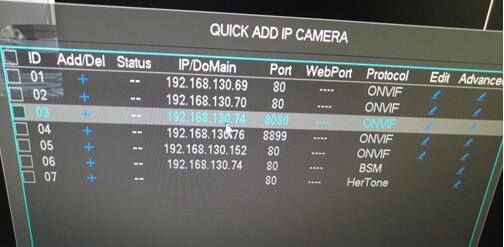
4. If successful, you will see a live feed of the camera .
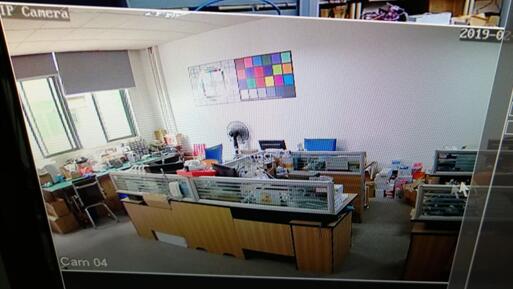
5. Confirm the PTZ protocol. The default is as shown in the figure.
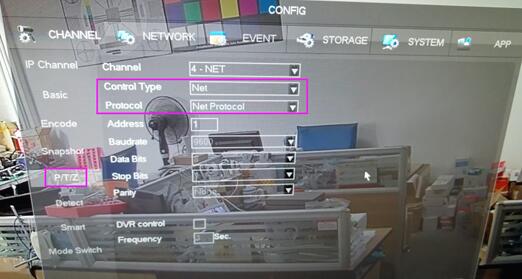
6. Back to the real-time preview interface, right click and select [P/T/Z].
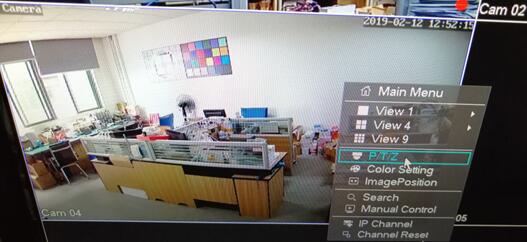
7. Enter the PTZ interface for relevant operations.

Snapshot and Email Setting
Snapshot and Email function are becoming very popular and useful in our life now,just like your assistant.For example,if you have installed cameras and dvr in your house ready,while some one is rushing into your house,then the dvr will send email to you with snapshot photos enclosed at same time when motion detect/video loss/video blind/alarm in,operstion steps are as below:
1.Email Setting.
1) Go to Main Menu->System->NetService to double click “EMAIL”,see below picture:
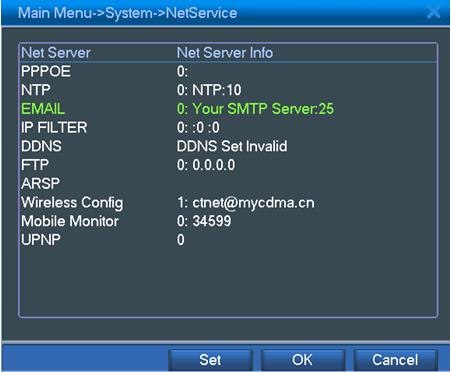
2) To write the EMAIL settings,for example gmail,see below picture:
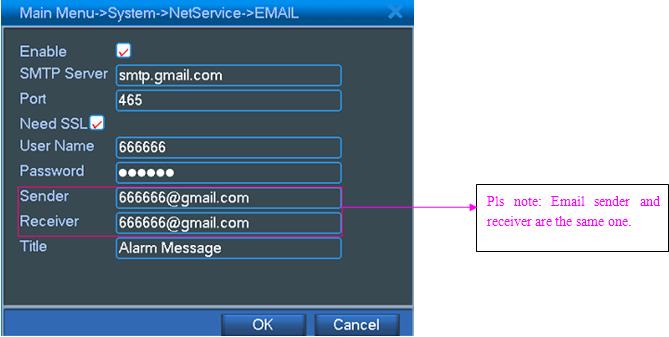
2.FTP setting.
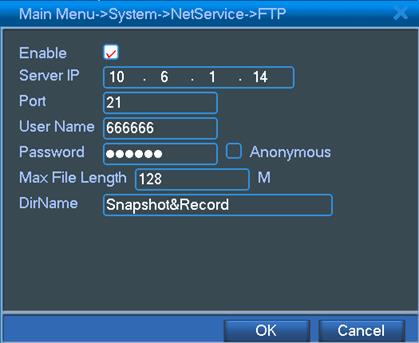
3.Hard drive partition.
1)Go to Main Menu->Advanced->HDD Manage,click “partition” and write partition value for snapshot,then click “OK”,see below pictures:
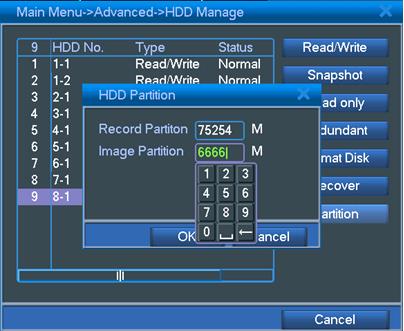
2)After partition,click “OK” to reboot,see below picture:
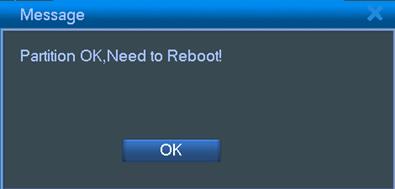
4.Snapshot Storage.
Go to Main Menu->Record->Snapshot Storage, select “Record->Schedule”,”Week->All” and “Period 1->00:00-24:00”,then click “OK” see below picture:
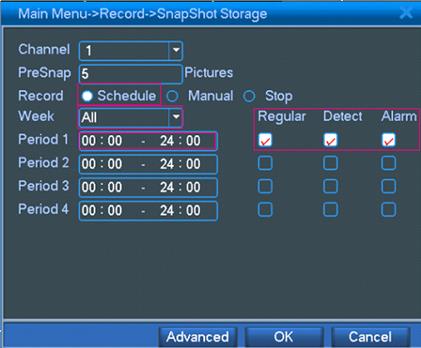
5.Motition Detect.
Go to Main Menu->Alarm->Motion Detect,select “Enable”,”Snapshot” and “Send Email”,then click “OK”,see below picture:
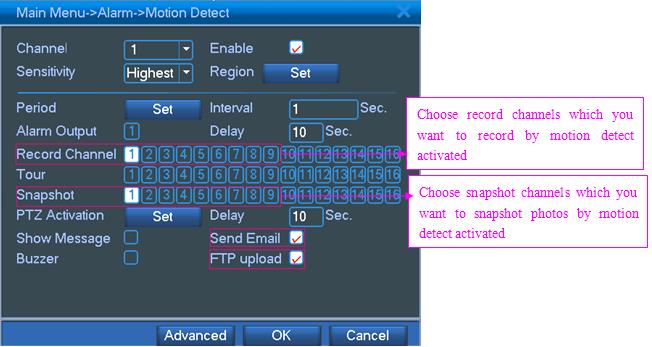
Video Loss,Video Blind and Alarm In are also the same operation as Motion Detect.
After finishing all above operations,pls go to make some motion detect,video loss,video blind or alarm in,then you will receive emails with snapshot photos enclosed finally,also in FTP server,you will receive record files and snapshot photos.
Pls note,if it’s first time you set email,snapshot and FTP on DVR,the dvr will takes some seconds to send email to you or send record file and snapshot photos to FTP server.
Reset the password of the DVR system
1. Please reboot the system and enter the super password to enter the system.
The super password vary according to date, different passwords for different dates,
so please contact customer service to provide the super password.
2. Then right click the system screen and select “main manu” > “CONFIG” > “SYSTEM” > “Account“,
please see the following picture.
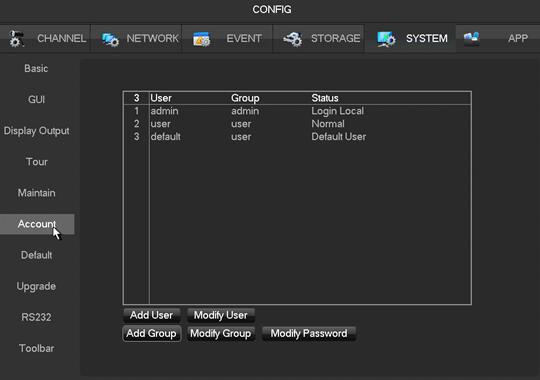
3. Then click “Modify Password” at the bottom of the interface to modify your password.
The old password is super password when you enter the system just now.
4. Please enter your new password and confirm it. Then click OK.
How to set notification on APP
Alarm push configuration
1. DVR operation: Go to “Main Menu” – “APP”:
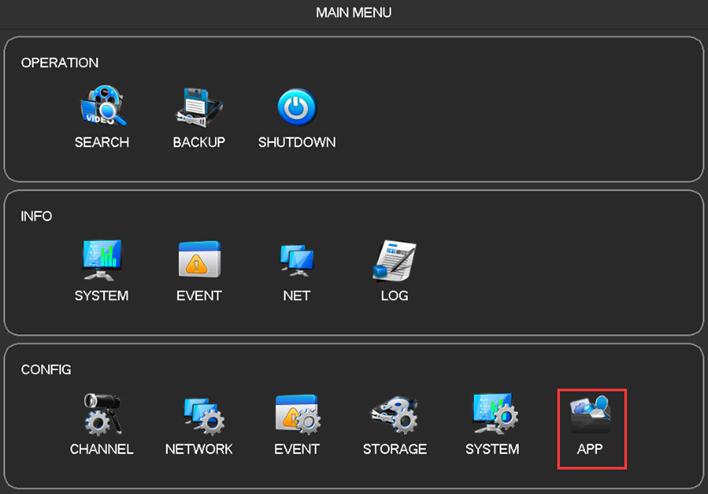
2. Go to [APP] – [Push], select Motion Detection to turn it on.
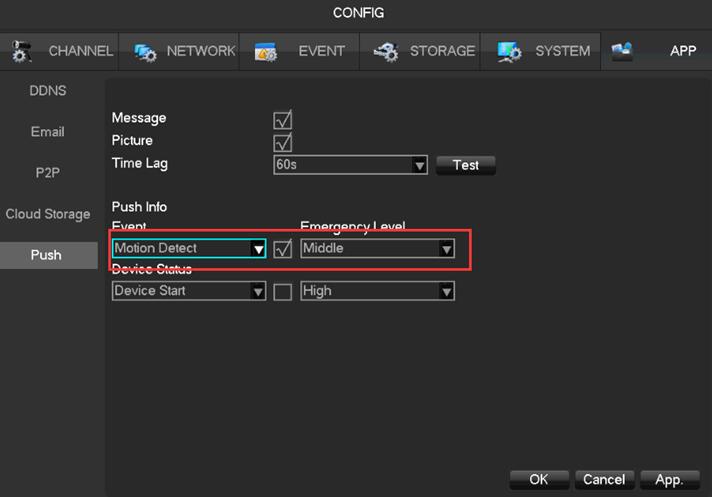
3.Click “APP” to set , and then click “OK” to save.
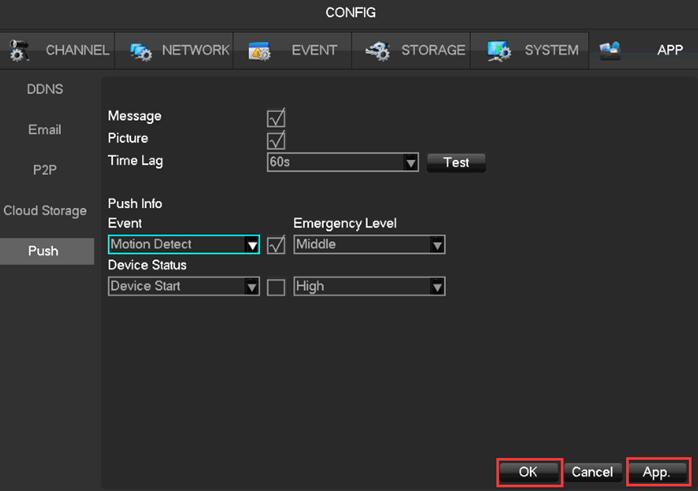
4. Please go to APP, then click “Event”.
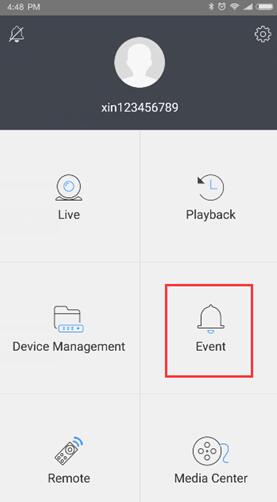
5. Go to the Event Center and click the Settings icon in the top right corner:
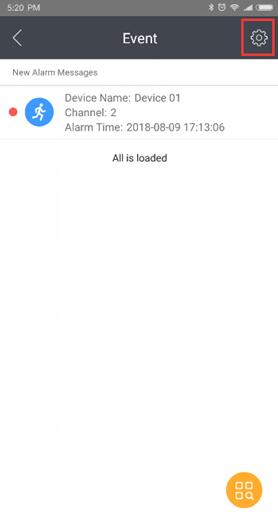
6. Enter the settings interface, enable the message push, and select the device which need to receive the push. Finally click Save .
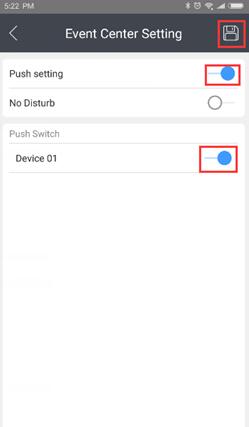
7. Back to the main interface , then enable the alarm push function :
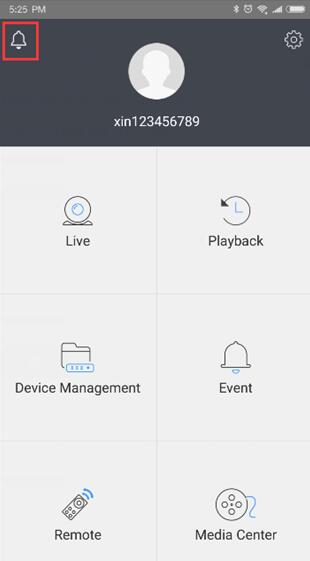
8. Enter the phone settings and enable message push permissions:
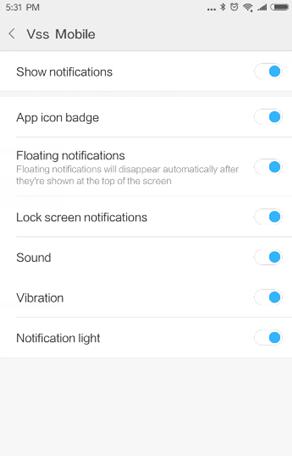
9. Alarm trigger, push alarm notification
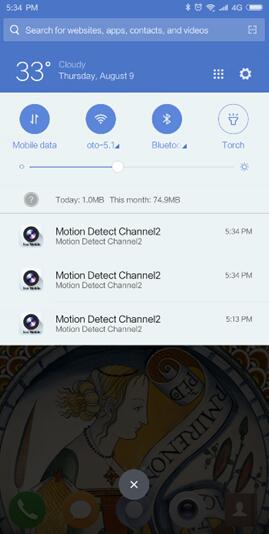
10. Please click push message to check the event on APP
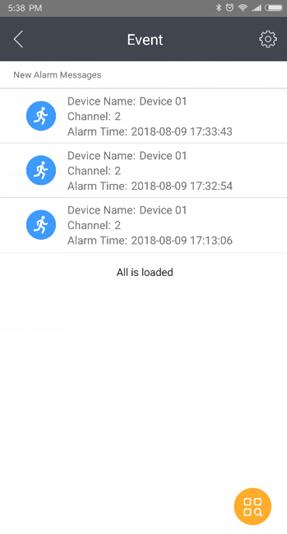
11. Click [Event] to check the details .
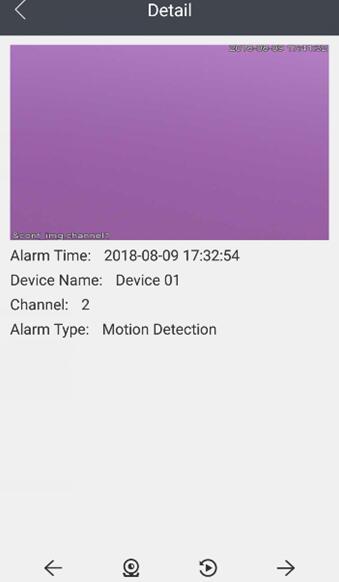
Description ![]() Live Video
Live Video
![]() Playback
Playback
How to upgrade DVR
How to upgrade DVR
1) Unzip files of Net_UpdateTool in attachment file, click UpdateTool,
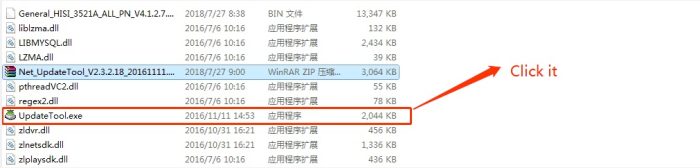
2) Input the IP address and Port number of DVR(the default IP address: 192.168.1.88, the default Port: 8000), you can also find it on DVR
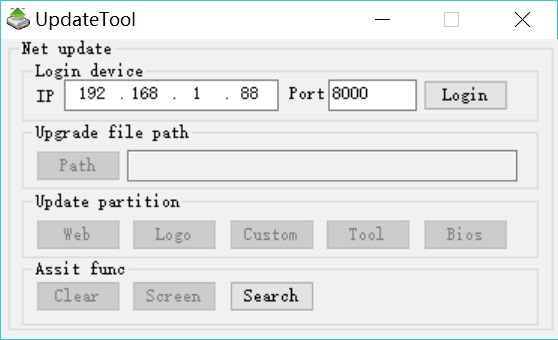

3) Click Login, input your user name and password of DVR( default user name: admin, default password: 123456), click the button of OK
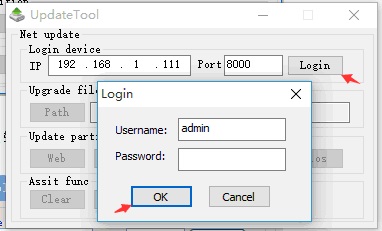
4)Put the firmware of upgrade into Path in UpdateTool,
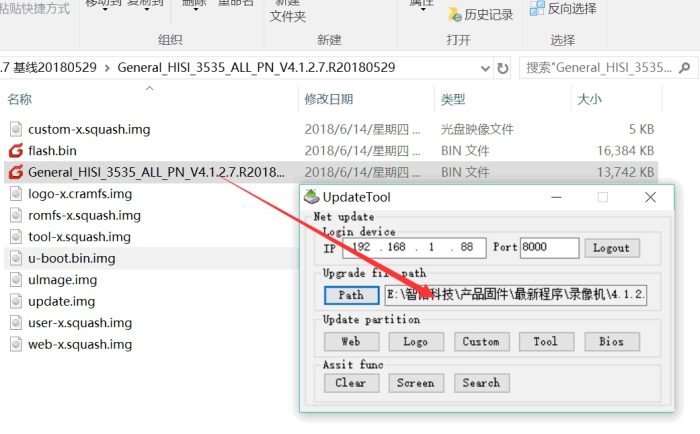
5) Click the button of Bios, wait for minutes, then there will be a reminder to tell you that the update is success.
6) After updating, please repeat the first and second steps, click the button of Clear on the below, then DVR will reset, after reset, you can set the password with 8-12 characters
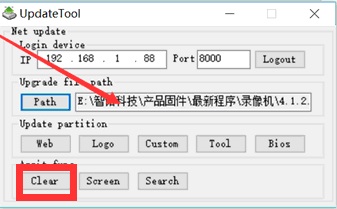
Motion detection alarm video instructions
Motion detection alarm video instructions
1) Select main menu, enter Channel—Detect—select want to setting channel, like below pic, Enable it , and setting the Set Area-Working Period-Linkage Config.
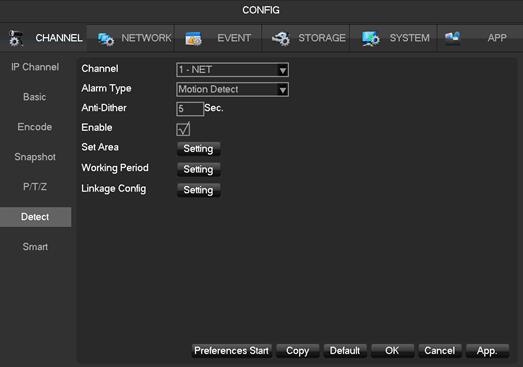
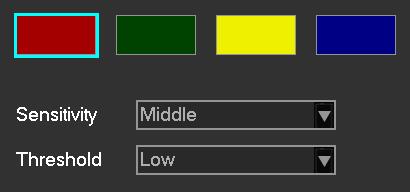
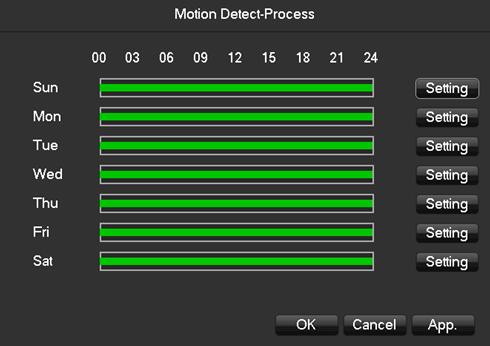
In this pic setting the motion detect time .
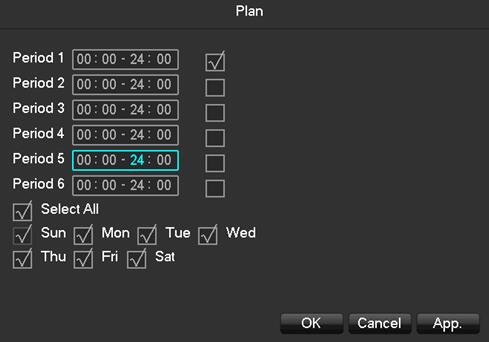
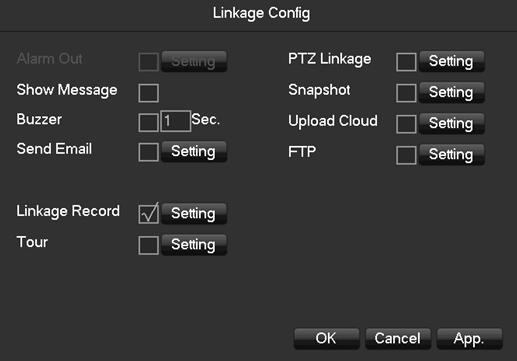
When click Linkage Record below Setting, will see this pic.
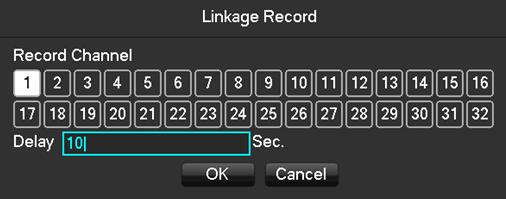
2) select Storage —Record Plan—channel—click setting select, the model select MD ,like the below pic.
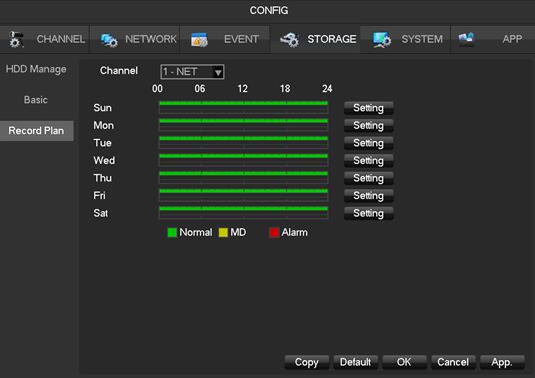
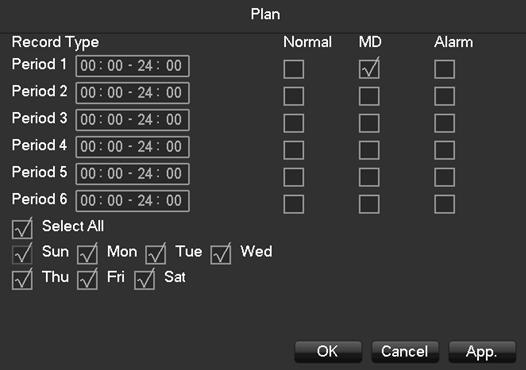
When you select MD , the Record Plan pic will like the below pic.
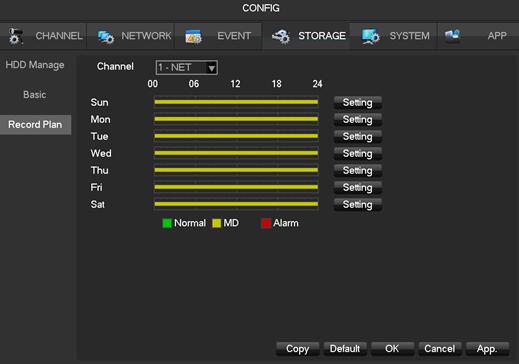
How to connect your DVR/NVR to the Internet?
How to connect your DVR/NVR to the Internet?
1. Connect a network cable to the device on the router.
2. Set the network of DVR and NVR to DHCP, (enter the system –> Setup –> Network, to find the following page and then check the DHCP option).
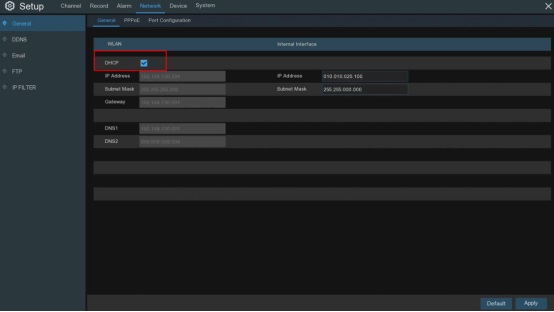
3. After setting, please check whether the “Network State” is the state of successful network connection.
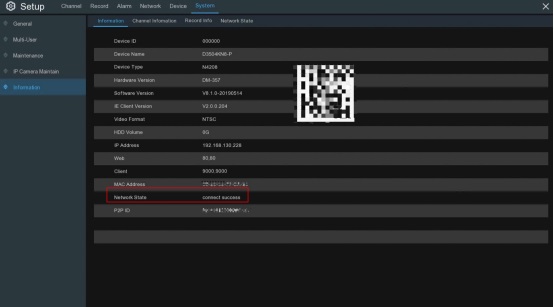
How to connect 5208 DVR to the Internet
Steps:
1. Please connect the DVR to a router with a network cable.
2.Enter to the DVR – Desk – Right Click-Main Menu.
3.Click “NETWORK”.
4.Please go to Basic to setup ,make sure to enable “DHCP”.
5.Click “APP” – “P2P” to see the network status.
If it is online, that means the system has been connected to the Internet successfully. And you can add the device to the mobile app or a computer software to remotely view cameras.
If it says can’t connect to Internet, please try the following methods:
1. Please check if the indicator light of the network port on the back of the DVR is twinkling.
2. Please try to use another network cable or connect the DVR to another router.
3. Please try to enter system > main menu > CONFIG > Basic, change the DNS server to 8.8.8.8 and click “OK” to save. And reboot the DVR .
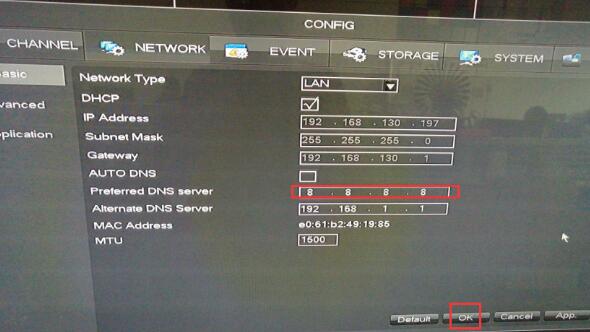
4. Please try to disable the UPNP function of the router.
5. Please try to enter the below link to see how to update the DVR.
http://www.tontonsecurity.com/download/page_show_121.html
How to install HDD for DVR
How to install HDD Click here to download
How to install VMS on MAC
1.Please enter to the below link to download the VMS installation package and extract it.
http://www.xiongmaitech.com/en/index.php/service/down_detail/83/179
2.Double Click installation package. It will show” ” at the first time to click the installation package.) and please wait a moment.
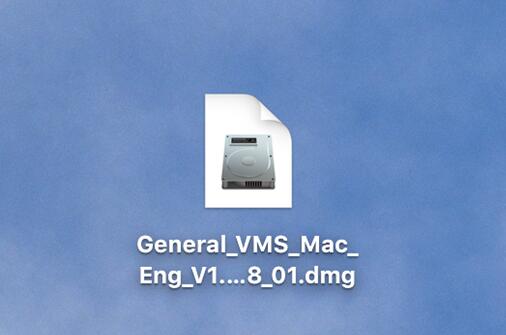
3.Open interface as follows but VMS icon is invalid at this time, need to drag the VMS icon into the Applications folder.
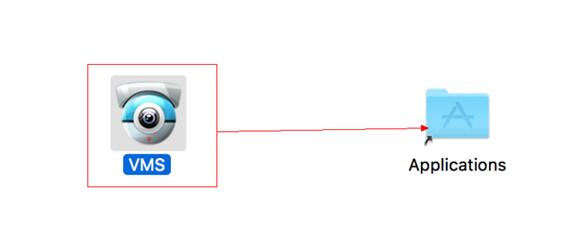
4.Go to the applications interface.
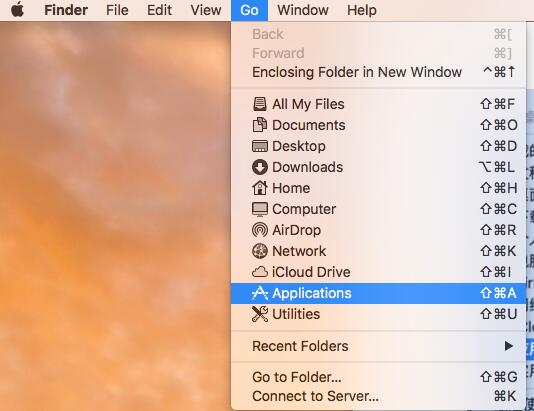
5.Double-click the VMS icon in the application interface, enter into the login page, also you can create a shortcut by dragging the VMS to the desktop.
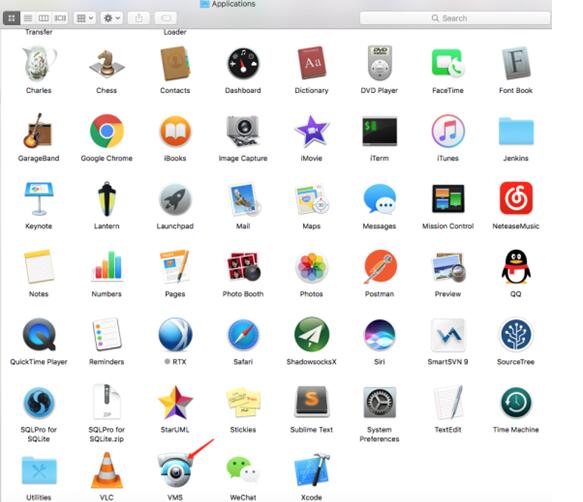
6. Enter the user and password, the default user name is admin, password is admin
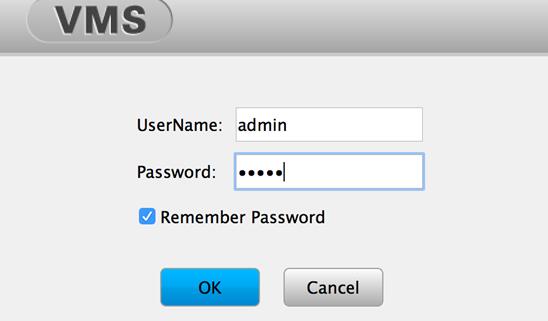
7. Enter the system, start to use.
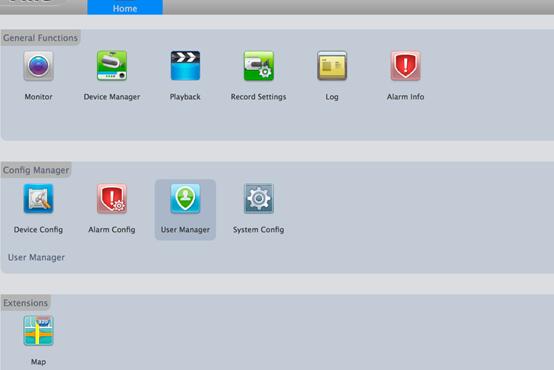
How to access to DVR system via IE browser on PC
Right click mouse, enter into “Main Menu“‘,input the user name and password, please noted: the user name is admin, the default password is 123456, if you reset the password, please input the latest password
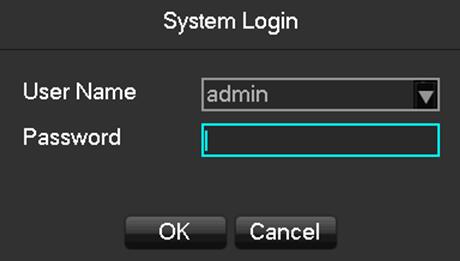
1.Right click mouse, Enter into “MAIN MENU“-“NETWORK“
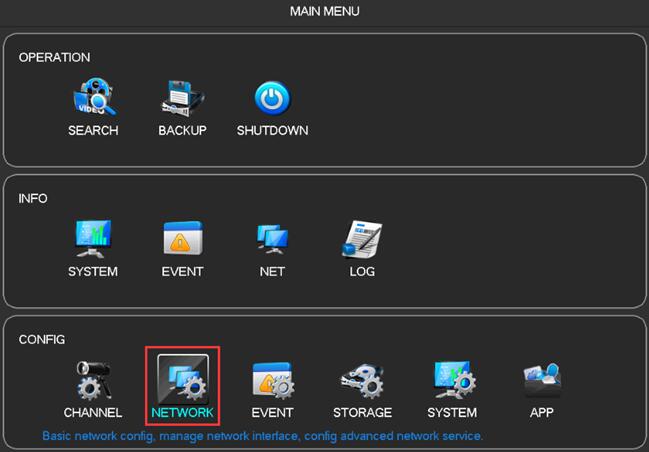
1. Enter into NETWORK page, enable the DHCP and AUTO DNS, Click OK to save
Please noted: Please remember the IP address of this device, it will be useful at next step(The IP address in this page is: 192.168.1.198)
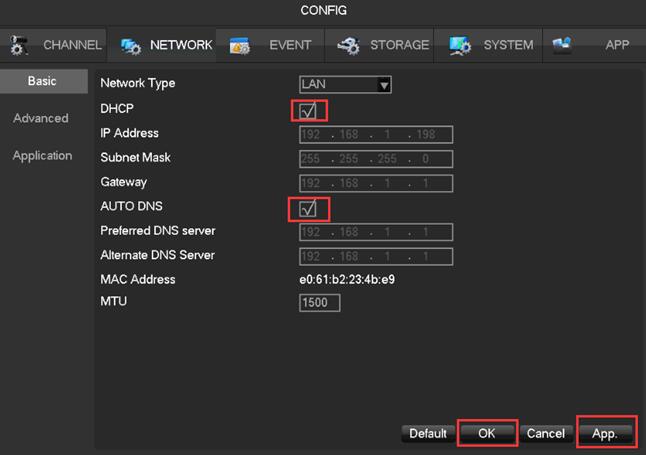
2. Enter into “MAIN MENU“-“APP“-“P2P“
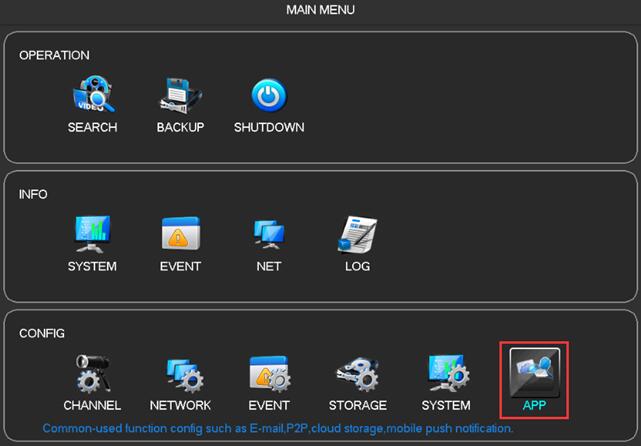
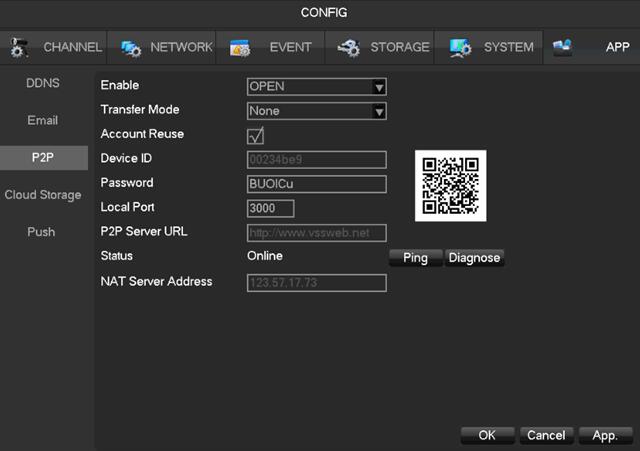
3. Please remember the Device ID and password, the P2P service URL is www.vssweb.net
Operate on PC via LAN:
1)Open the computer IE browser and enter the IP address of DVR device in the address bar: 192.168.1.198. Load the installation control according to the prompt.
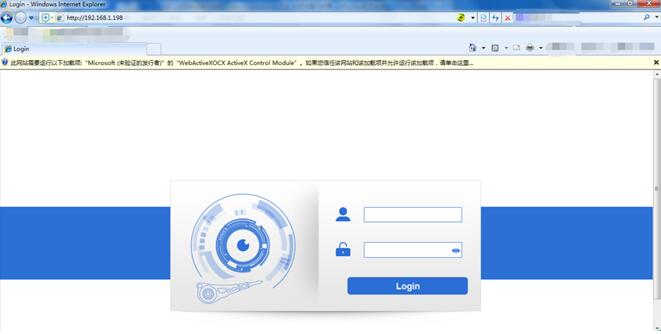
2)Install the running controls according to the prompt.

3)Input device user name and password to login device:
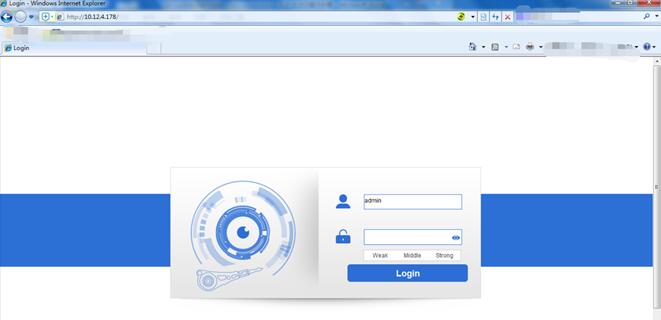
4)Enter the equipment monitoring interface to perform functional operation.
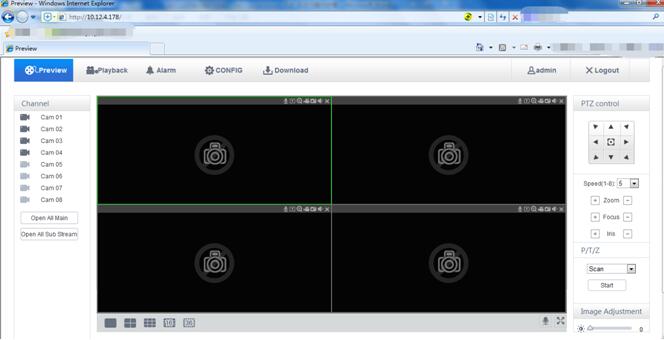
Operate on PC via WAN (Ensure DVR and PC connect internet well):
1. Enter the P2P server address in the IE address bar : www.vssweb.net and enter the device login interface
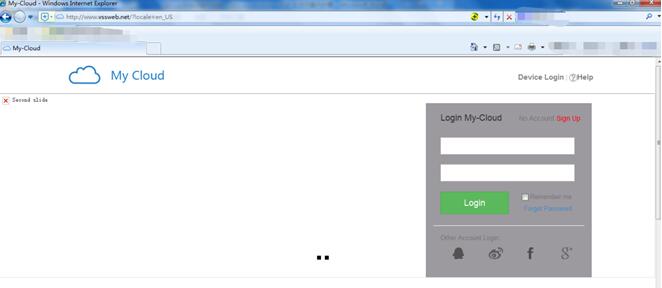
2. Select the device login mode ,download and install controls according to the prompt.
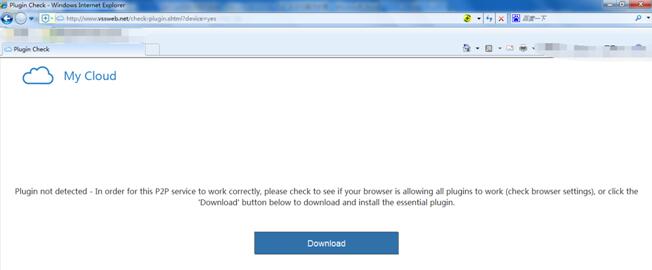
3. Enter the device login interface, input device ID and control password
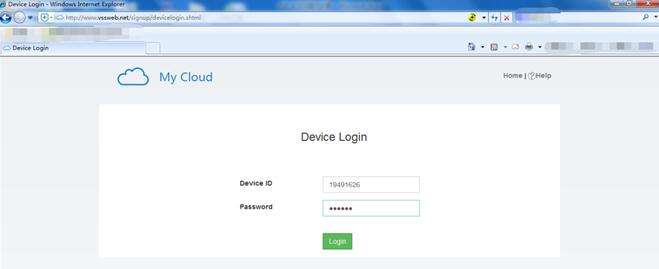
4. Login to equipment monitoring
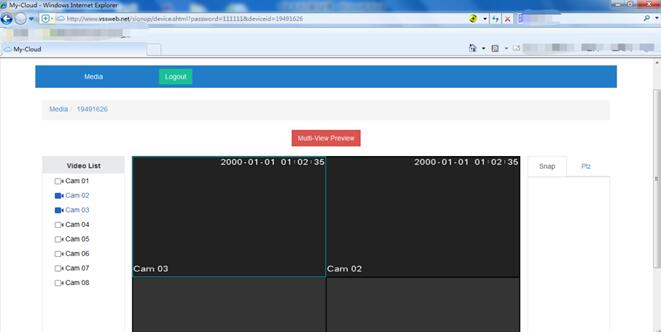
How to setup Vss Mobile APP
Startup Wizard
1. Go to Startup Wizard, then login system .
Please notes: The default password is 123456.
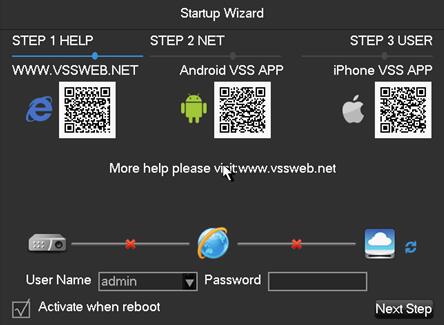
2. Click “Next Step” go to below interface :
Note: Make sure the “DHCP” is ticked .
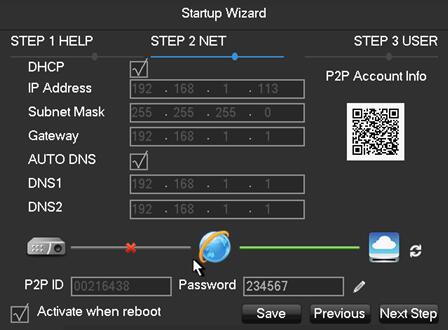
3. Click “Next Step” go to below interface :
According to your demand, you could setup anything as below .
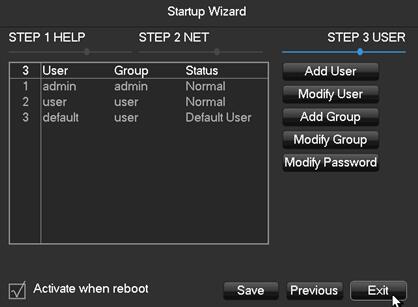
4. Click “Next Step” go to below interface :
The default setting is None, you could set it to Face or Perimeter according to your demand
How to use Vss Mobile APP
1-Go to the DVR- Desk- Right Click – Main Menu
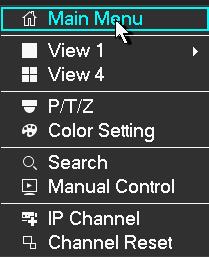
2-Then, please click “NETWORK”.
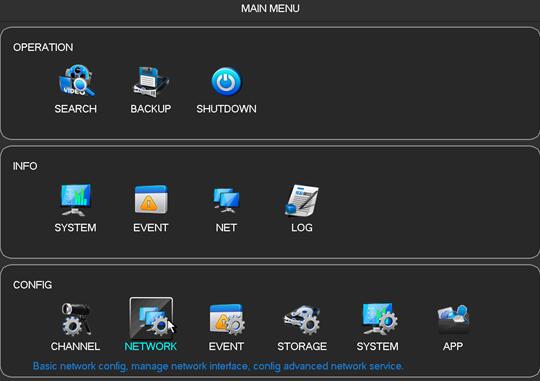
3-Please go to Basic to setup ,make sure to enable “DHCP”.
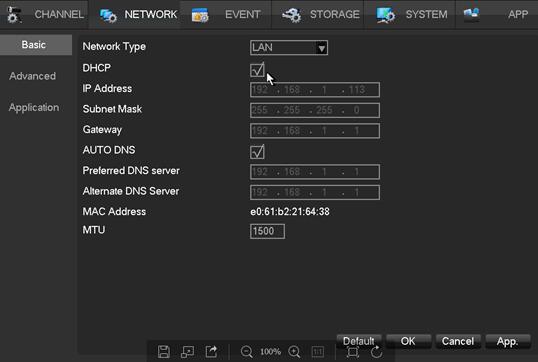
4- About Device ID and QR code.
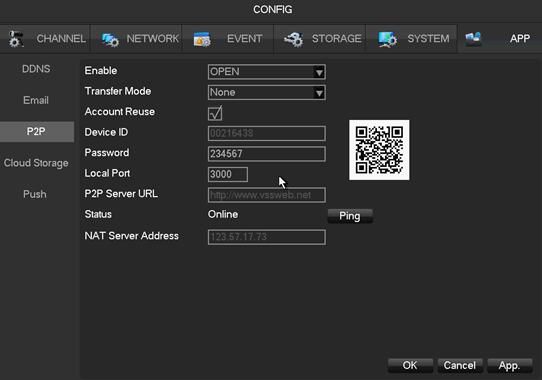
5-Go to APP store to download “Vss Mobile APP”.
6- Please register an account ,and login the APP ,then please click “Device Manager”.
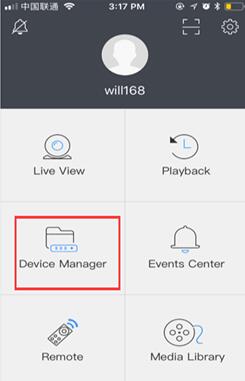
7-Click to add the device.
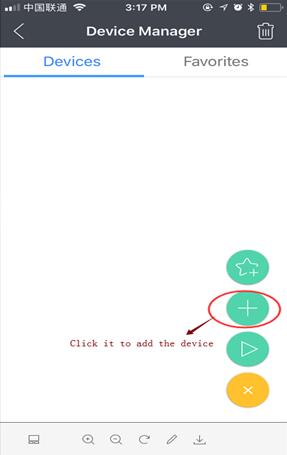
8-You can choose 2 methods to add the device.
(1) Manually input Device ID number
(2) Scan the QR Code to add the device
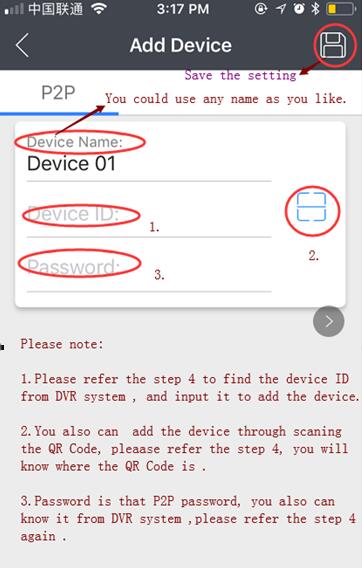
9- Finally, you could find your device here, then click it to view the video.
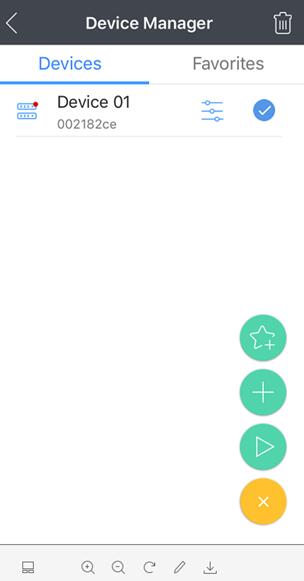
10- Enjoy viewing your video.
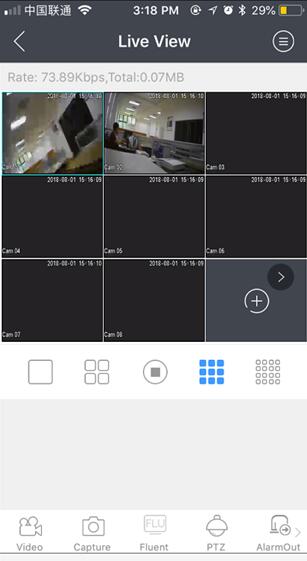
Gmail Configuration Guide steps
Gmail Configuration Guide steps
Enable Gmail POP3 and IAMP service:
1. Log in your Gmail account, click Settings.

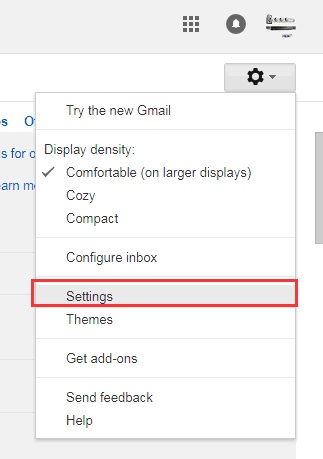
2. Enter into Settings interface as below:
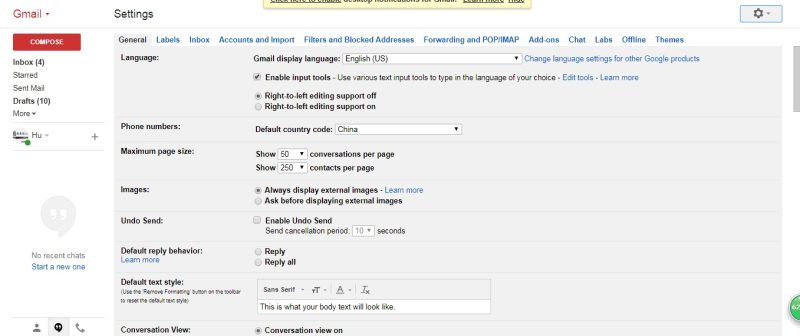
3. Select Forwarding and POP/IMAP service.
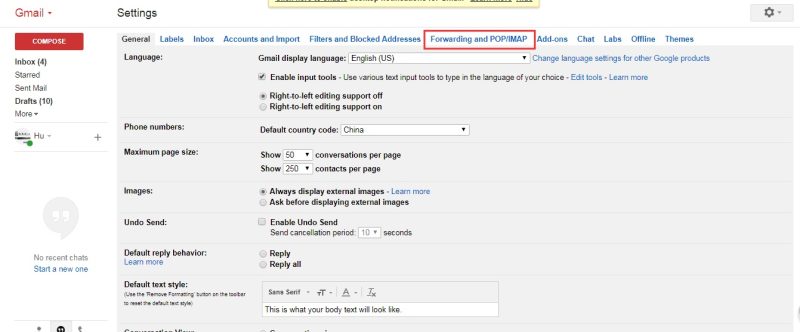
4.If the default Gmail disable POP/IMAP service, then you need to manually enable this function.
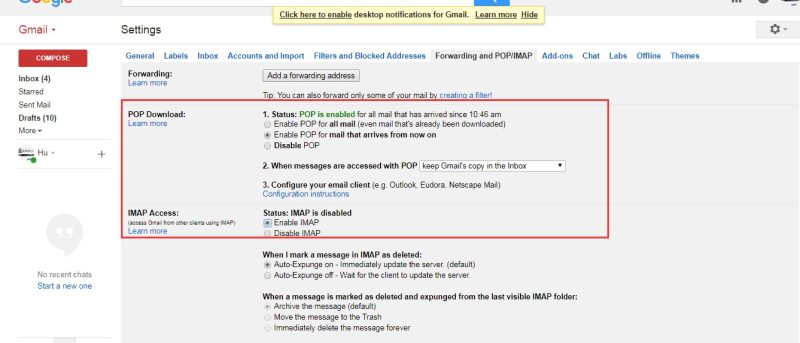
5.Click help information below, you can view the settings help.
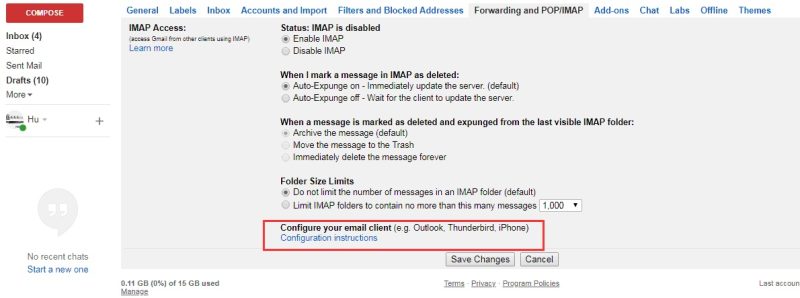
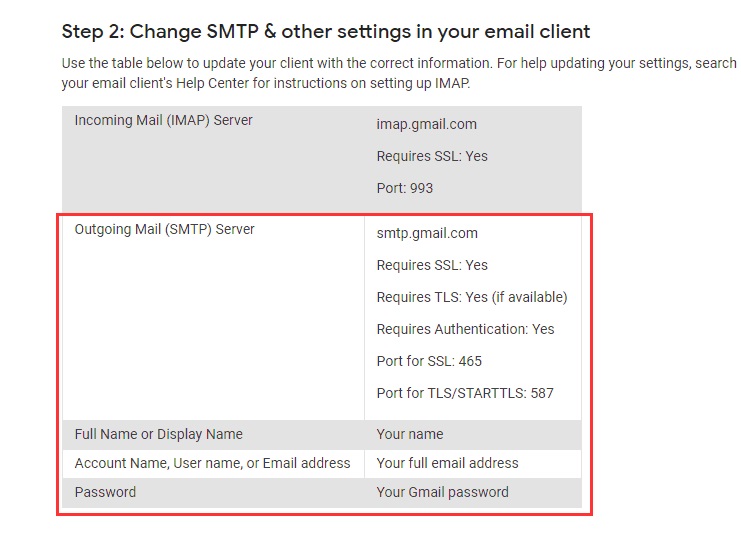
6.Save modified setting, and enable POP/MAP service.
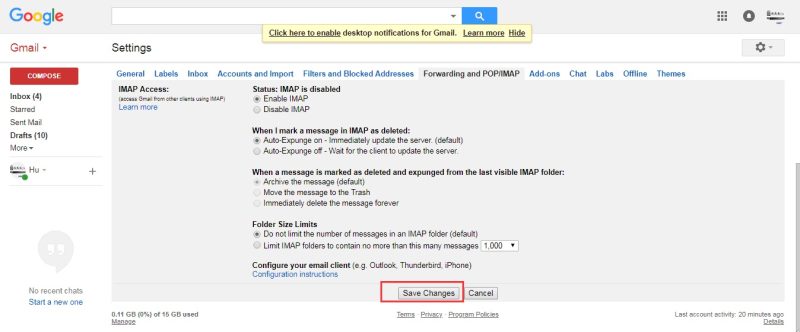
TVR Setting:
1.Enter into TVR main menu.
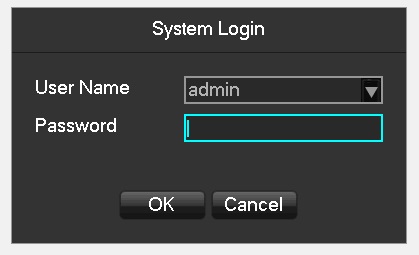
Noted : Name: admin default password:123456(Password modification is subject to revision)
2. Select APP application center.
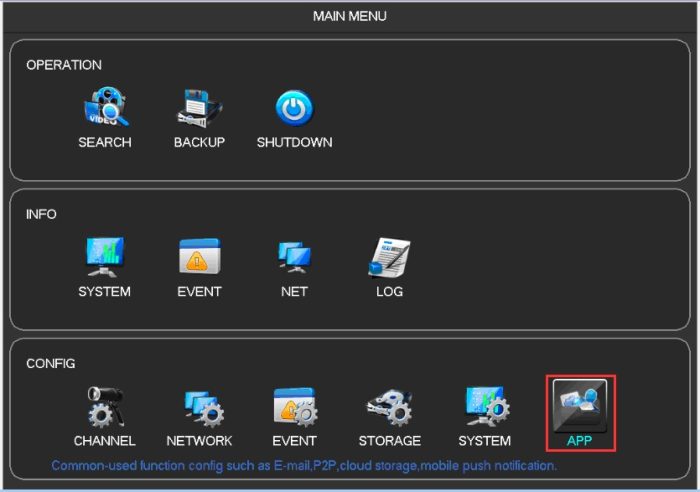
3.Select Email setting.
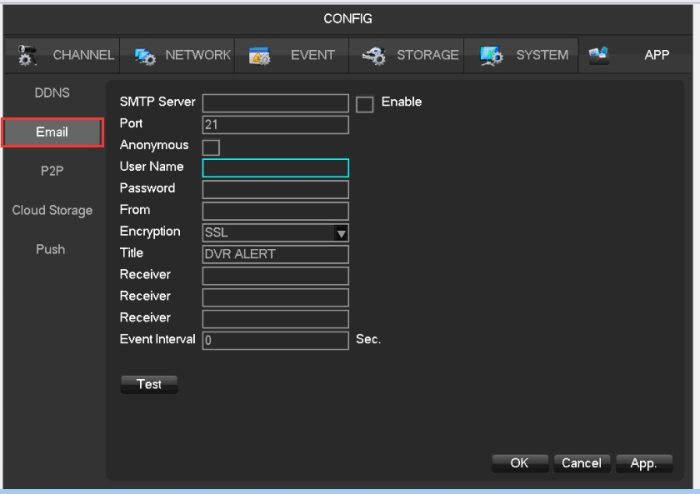
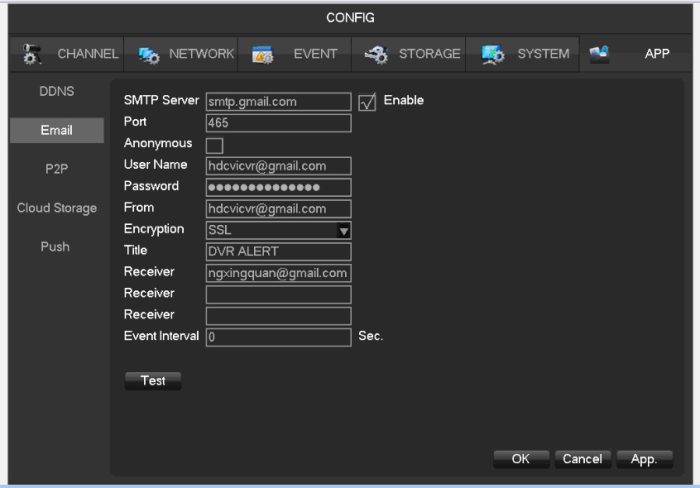
“SMIP Service”:It must consistent with the email you used.
“Port”:email server communication port.
“User“:email name
“Password”:email password or email authorization code
“sender”: email name
“Subject”:email subject
“Recipient“:Current email, Up to 3 recipients at present
“SSL“: SSL encryption function
1.Click testing, if the Message show “Send Email Success” as below, it means the setting is right and can be used.
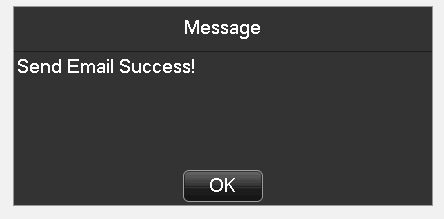
How to use Email
2.1 Motion detection mail push operation
2.1.1 Mouse operation right click select “MAIN MENU“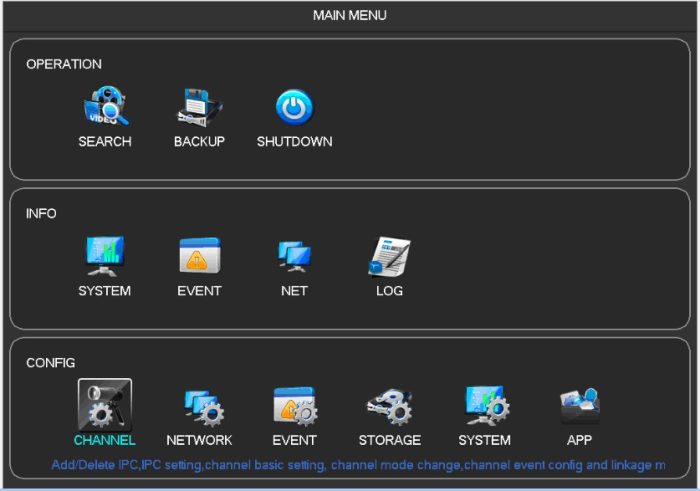 2. 1.2 Enter into MAIN MENU and select “CHANNEL“
2. 1.2 Enter into MAIN MENU and select “CHANNEL“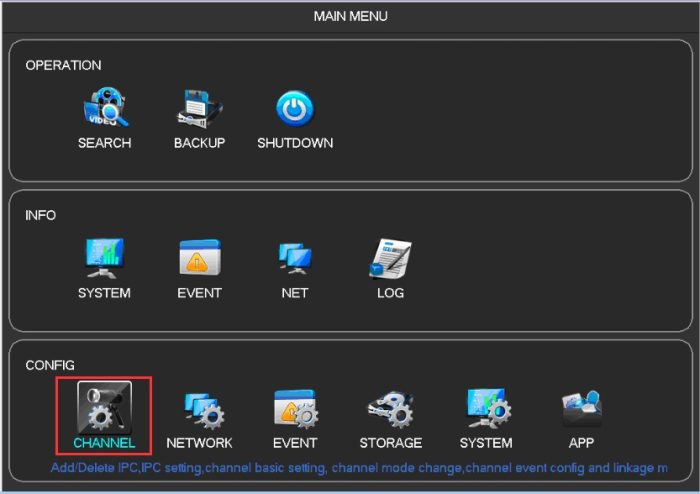
2.1.3 Then select “Detect“,setting video dynamics
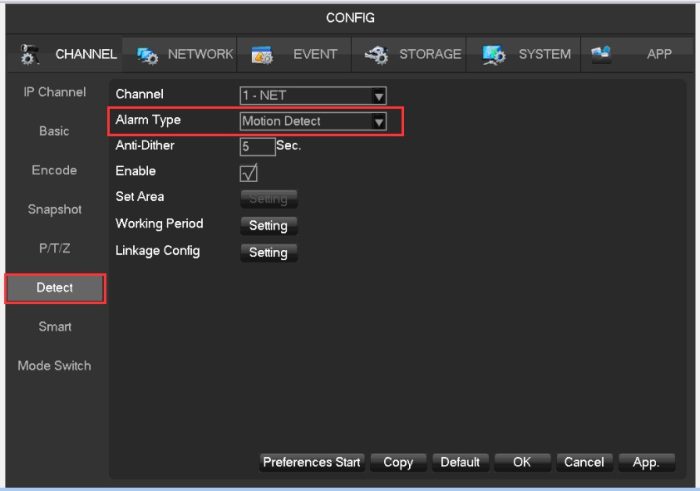
Tick “Enable“, Turn on motion detection.
1.1.4 Enter “Linkage Config“,tick “Send Email” as below.
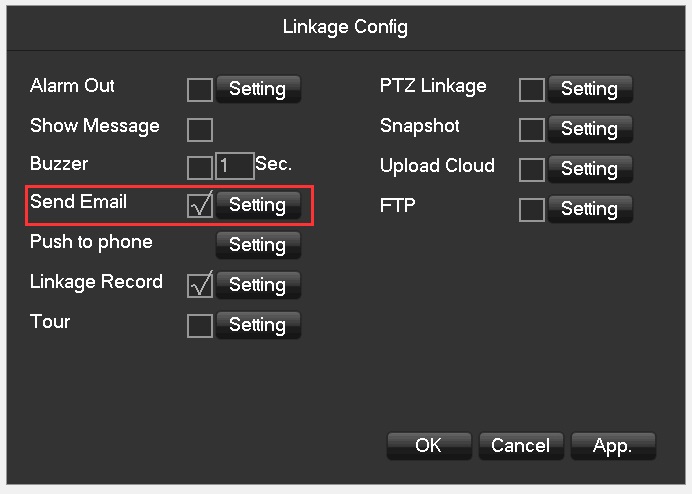
1.1.5 When sending Email, if you need to add attachment, please tick “Snapshot” setting.