Finding a solution against issues user-facing using SimpliSafe smart lock, therefore these below SimpliSafe smart lock troubleshooting are only for above 2018 3rd generation.
Problem-1: SimpliSafe Smart lock not responding
When there are problems with the SimpliSafe smart lock, it does not respond to the user’s activities. The Simplisafe Smart Lock Not Responding issue might be caused by one of the following factors.

Incomplete Installation
- The essential steps were already programmed into the SimpliSafe base station, but the installation was never completed. You must delete extra sensors from the SimpliSafe smart lock using the smart lock’s Keypad if you do not require them.
- Enter your Master PIN on the smart lock keypad after pressing the Menu button.
- After that, choose Devices and then, using the right rocker, pick the device name that you want to delete.
- Navigate down to the end of the menu list and select Remove with the right rocker or the right arrow on Keypad.
- After that, press the off button to return to the Menu.
Simplisafe Nest Integration
Life of smart lock battery end
- When the battery in the SimpliSafe smart lock runs out, the smart lock will be unable to respond to any actions.
- Check for the warning “Low Battery” on the Keypad, and then replace the exhausted batteries with fresh ones.
- Remove the sensor from the wall by sliding it upwards, then holding the little release holder at the rear of the sensor and removing the battery.
- Please replace the battery in the sensor and return it to its original location on the wall.
- If the Base Station does not get continuous power, the rechargeable backup battery is used for the remaining 24 hours. If the backup charge runs out, the smart lock will not work.
Base Station is far away:
- If the Base station is placed at a long distance from the smart lock, then the lock cannot communicate with the Base Station.
- To know the Base Station communication status with the sensor,
- Press the Menu button on the smart lock keypad, and then enter the Master PIN.
- Move to the Test Mode option, and press the right rocker or right arrow to select the option.
- The Base station informs that it is entering the Test Mode. Next, press on the button at the top of the sensor mounted on the wall.
- And if the Base Station communicates with the sensor, then the Base Station announces the sensor information. Otherwise, the Base Station does not announce anything.
Load More
- Firmware recovery and password reset via USB UART
- Video Loss Troubleshooting for DVRs NVRs
- How to secure your home
Keypad software not updated:
- The smart lock will not operate if the Base Station software is updated but the keypad software is not.
- Please make the Wi-Fi router network visible to other devices by turning it on.
- On the smart lock’s Keypad, press the Menu button.
- Then select System Settings from the drop-down menu.
- After that, choose Wi-Fi and then your Wi-Fi network name.
- After that, input the network password to access the Wi-Fi network.
- If the Wi-Fi connection is successful, the message appears on the Keypad.
- When the Keypad is connected to a Wi-Fi network, then the available software updates for the Keypad will be displayed.
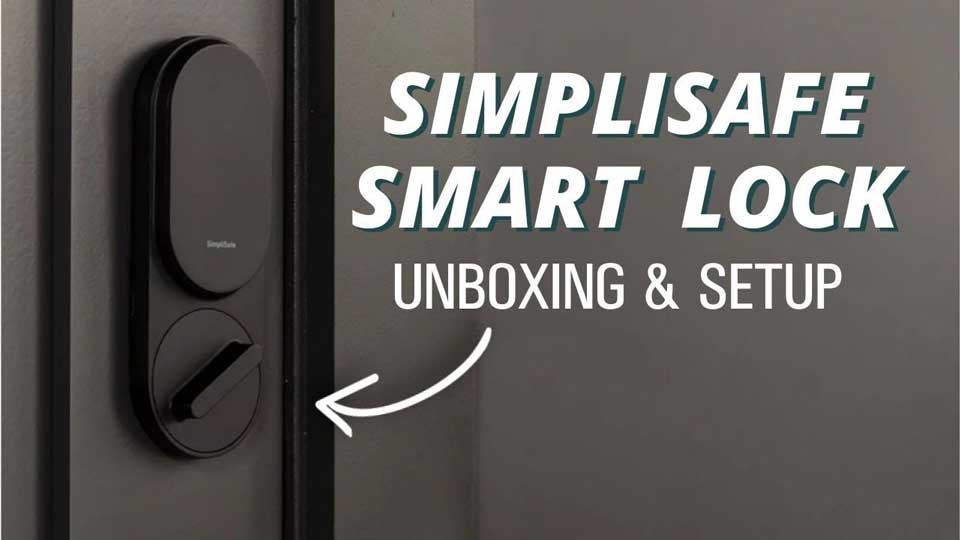
Problem-2: SimpliSafe Smart Lock not connecting to Wi-Fi
- If you are experiencing Wi-Fi issues with your SimpliSafe system, there are a few things you can try doing in order to correct this:
- Make sure your router is transmitting your network on a 2.4 GHz signal rather than a 5GHz frequency. (To give more coverage, the SimpliSafe system is designed to work with 2.4 GHz WI-Fi networks.) 2.4 GHz networks are significantly more effective at penetrating walls and floors than 5 GHz networks.)
- You’ll need to re-enter your password on your keypad if your SSID (name of your Wi-Fi network) and/or Wi-Fi Password have recently changed. Instructions for connecting to and updating your Wi-Fi information may be found in this article.
- Make sure your SSID is not hidden. If it is, go to your network settings for your Wi-Fi Router and allow the network to be discoverable.
- Try power cycling your base station and attempting to reconnect.
- Reset your Wi-Fi Router.
- Try bringing your Base Station close to your router as you attempt to connect it to your Wi-Fi network.
Problem-3: Simplisafe keypad won’t connect to base station
First, test to see if the keypad can communicate with the base station when they are close together. Either unplug the base station and bring it closer to the keypad or slide the keypad off its bracket and bring it closer to the base station. Try to arm the system through your keypad, and see if it works. If it does, try moving your base station to a slightly closer location to your keypad. This error most often occurs due to the keypad being too far from the base or certain types of walls or appliances interfering with the signal.
If bringing the keypad and base station close together does not solve your issue, then the keypad is likely not paired to the base station.
Problem-4: Simplisafe smart lock won’t calibrate
System Update:
- Check to see if your system is up to date first. To update the software on the Simplisafe device, hit the Menu button on the Keypad.
- After that, go to System Settings and then Wi-Fi.
- Choose your wireless router’s network name (SSID) and then input its network security key (password).
- Wait until you see the message “Wi-Fi should now be connected.”
- Check if any updates are available on the Keypad. If so, update the software of the Simplisafe device to the most recent version.
Reboot
- Disconnect the power cord from the Simplisafe base station and a power socket.
- After flipping the Simplisafe base station upside down, open the battery compartment.
- Remove the battery from the base station.
- After a short interval, place the battery back in the battery compartment of the Simplisafe base station. Reconnect the power cord between the power socket and the Simplisafe base station.
Problem-5: Simplisafe Smart Lock Jammed
- Defective product.
- Replace it as soon as possible.
In case your issue is still unresolved then contact there.. Click Here