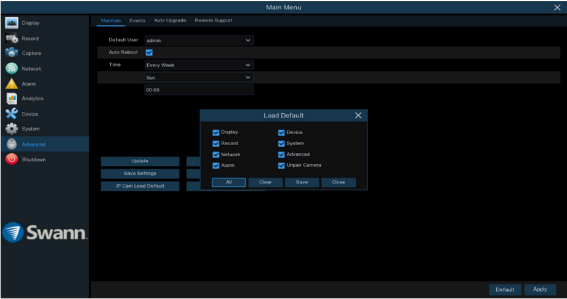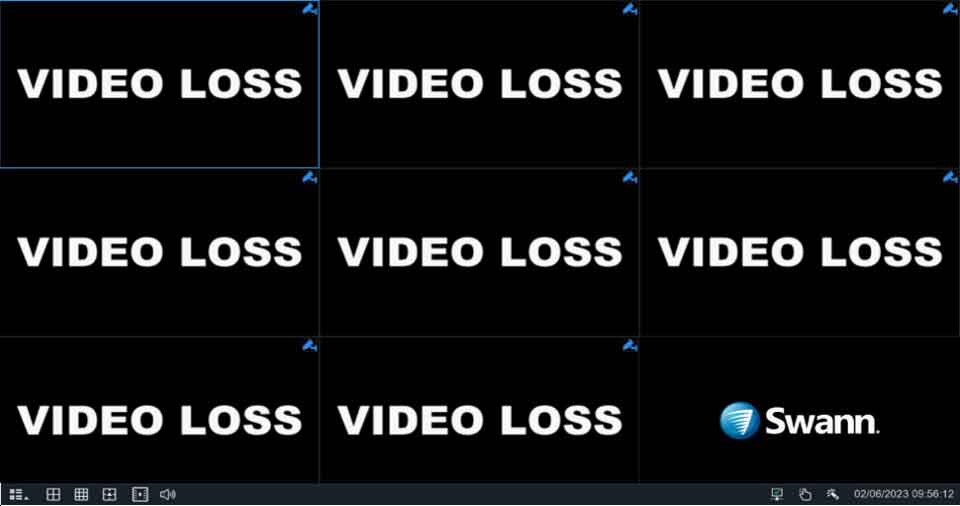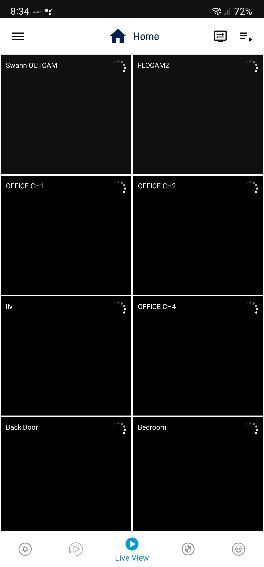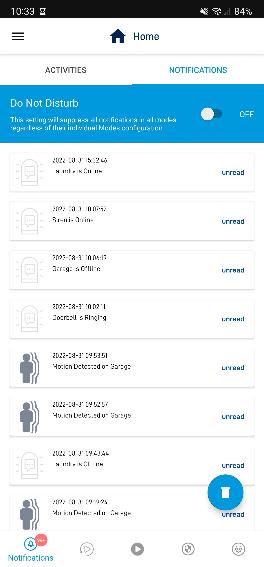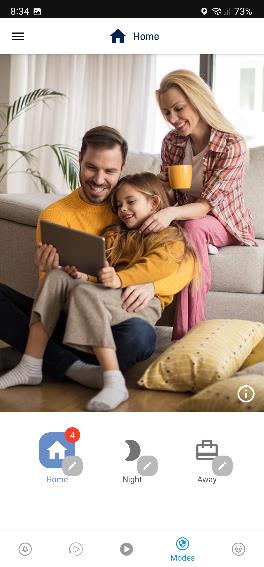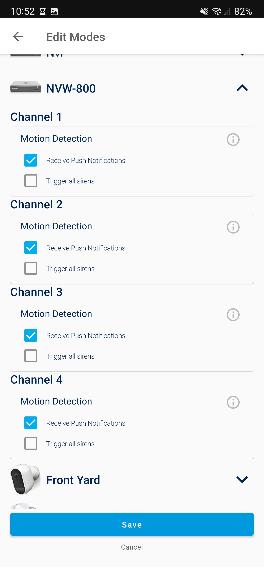Swann NVR Troubleshooting, Swann Security Systems Outsmart Everyone Else, Security is now about being smarter – because smarter makes us safer. Swann is the leading brand in DIY security, with over 35 years of experience innovating the smartest, most intuitive security solutions on the market. Our security camera systems empower you to protect – and stay connected to – your home or business no matter where life takes you. When you feel this satisfied with your home security system, you have the freedom to focus on what matters most.
Video Loss Troubleshooting for NVRs (basic connections)
This is a basic setup guide that you need to double-check if in case your cameras are not showing any images. This guide will show you a bit more detailed version of your Hardware QSG that came with your unit. You might see Video Loss, No Link, or No Video on your screen and if that is the case, then we need to check their connections first.
What error message do you see on the screen?
We need to identify first the error message that your screen shows.
 (from NVR-8000)
(from NVR-8000)
 (from NVR-8580)
(from NVR-8580)
Here is an overview of the things we need to check:

Connect the cables
Camera to Ethernet cable
Grab the Ethernet connector from the NHD camera and then grab the camera cable (Ethernet/network camera cable) that came with the kit. Connect these two together. You should hear a clicking noise when you connect them together.
NVR 7300/7400

NVR 8580xx/8780xx series

Ethernet cable to the PoE ports
Grab the other end of the Ethernet cable and connect it to the back of your NVR system. Only connect this cable to the Ethernet port that has a number and is in a group with other Ethernet ports. See the sample clip below.


If the NVR camera PoE port has LEDs, like the NVR 7300/7400 above, they should light up once a connection has been made.
For the NVR 8580xx/8780xx series, go to the Main Menu screen and select Display. Under the IP channels tab, there is an IP camera table that will show you the cameras that are connected to the system. Under the State column, the green Play icon indicates that the camera is working fine.
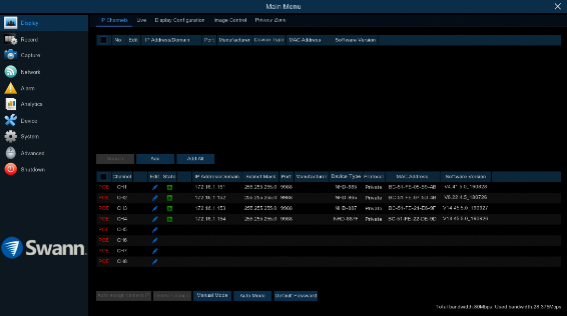
If there is no video feed from the NHD camera, do the following:
This will help in identifying which one is causing the problem. NVR cameras can take up to 30 secs to boot up and display on the screen, you may need a little patience.
You are all set! Images captured by your cameras should now display on your screen. If in case it didn’t you might want to reboot your NVR and give it a minute or two until the image shows up.
Swann NVR Troubleshooting
Read Also : Setup Wizard on Annke DVR
NVW-800: How to remove the front panel for HDD installation
These instructions are for you to be able to replace or upgrade your hard drive DIY.
Note: The maximum capacity supported internally is 2TB and size of the internal hard drive is 2.5 inches. See this link for compatible types of hard drive: What hard drives can I use with my DVR or NVR?
Warning:
Steps
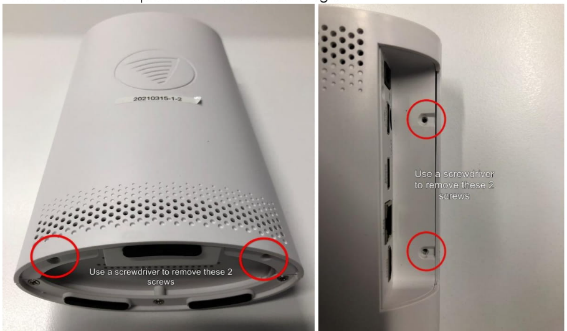

Setup Email Alerts on V8 NVW recorders
Setup email information
Using the mouse connected to the recorder, right-click then select the first icon located at the lower left.
![]()
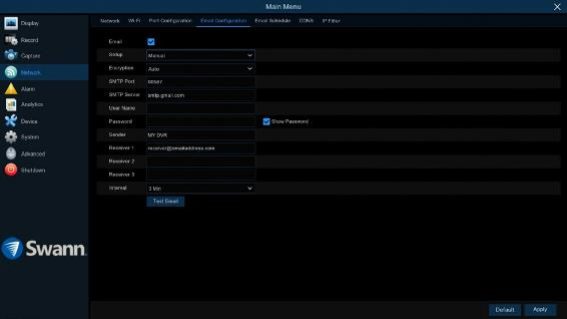
Enabling Send Email per channel
Since setting up the email to the recorder is complete and test email was successful, we now need to enable the feature to the channels we want to receive alerts from.
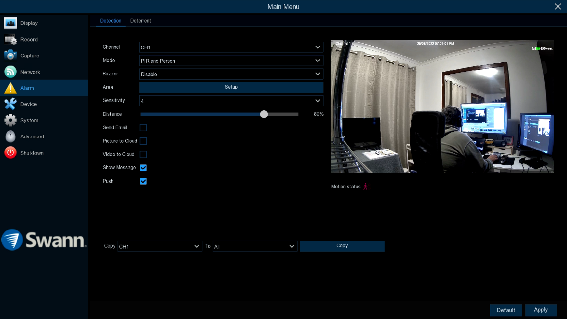
Check Motion Settings
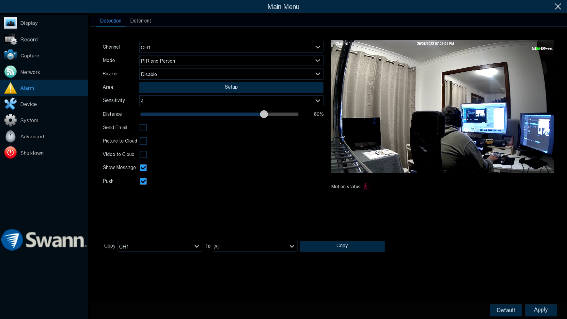
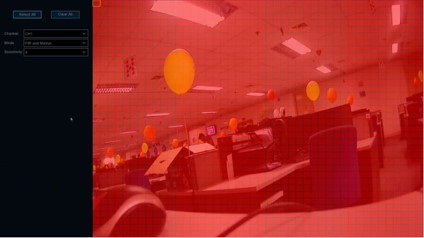
Why is there no sound or audio playing (NVR)?
This article applies to audio sounds from recordings in playback or live stream for NVR. Your NVR will record audio using the camera’s built-in microphone.
The following are common reasons why audio cannot be heard via the TV nor the Swann Security app as follows to help you troubleshoot and possibly resolve the issue.
1. The audio settings have not been enabled yet in the Main Menu via TV.
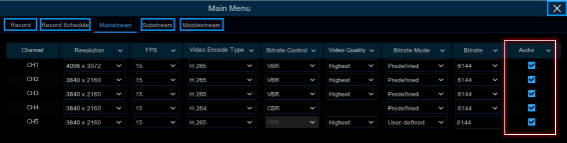

2. You are using a VGA connection for the monitor instead of HDMI (for audio via TV/monitor)
VGA, or Video Graphics Array, is primarily used for transmitting video signals, but it doesn’t natively carry sound. If you’re using a VGA cable to connect your recorder to a monitor, you’ll need a separate audio cable for the AUDIO OUT port to transmit sound to a third-party speaker via RCA cable.
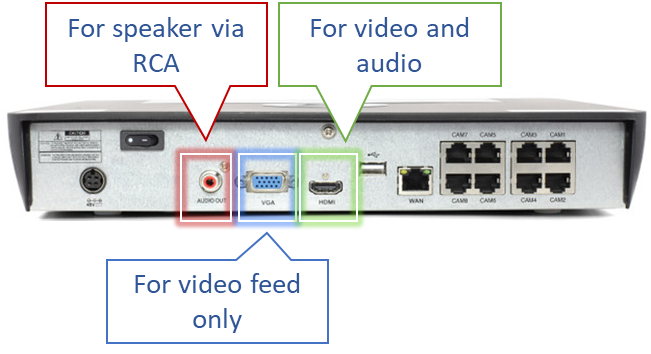
However, if you have a TV with an HDMI port, you can use an HDMI cable to transmit both audio and video.
3. The audio volume setting on the DVR’s display (via TV) is low or on mute.
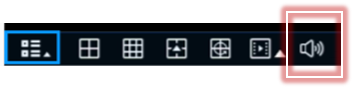
The icon in this screenshot means audio is enabled.
4. The exported clips may not be compatible with your computer software for playback.
Recordings that are exported via USB flashdrive for playback in a computer are in AVI (for Windows) or MP4 (for MacOS) file format. If your computer’s default video player software plays no audio, you can try using a third-party software that can support various file formats, such as VLC media player.
5. Swann Security app is not updated (for audio via Swann Security app)
6. Volume of your mobile device may be off or muted (for audio via Swann Security app)
Ensure that all audio is not muted and that adequate volume levels are selected. You may check your mobile device’s user manual on how to check and configure the volume of your device.
For instance,
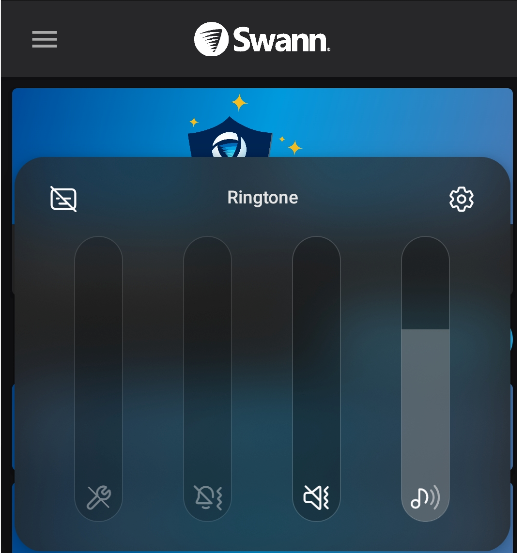
7. Audio from the Swann Security app’s live view will not play by default.
If you are streaming multiple cameras in Live View, audio will not play.
8. The firmware of the NVR or camera may not be updated.
Go to this link: How do I know if my unit’s firmware has an update (Swann Security app models)
Enable push notification on V8 NVW recorders
Enable Push Notification of the recorder
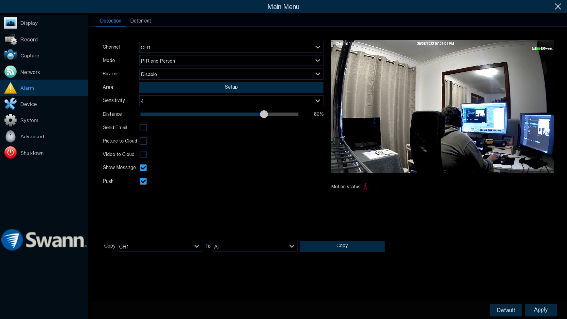
Enable Push Notification of Swann Security app
|
|
|
|
|
|
NOTE: Check your phone’s notification settings if you are still not able to receive any after all the settings you have enabled.
Setup Cloud storage to V8 NVW recorders
Swann’s V8 recorders now has the feature to save images or recordings through Cloud which might be more accessible to you without being on the unit itself. This can serve as another way to get notified when there’s a movement detected on one of your cameras.
Couple of things to prepare:
Setup
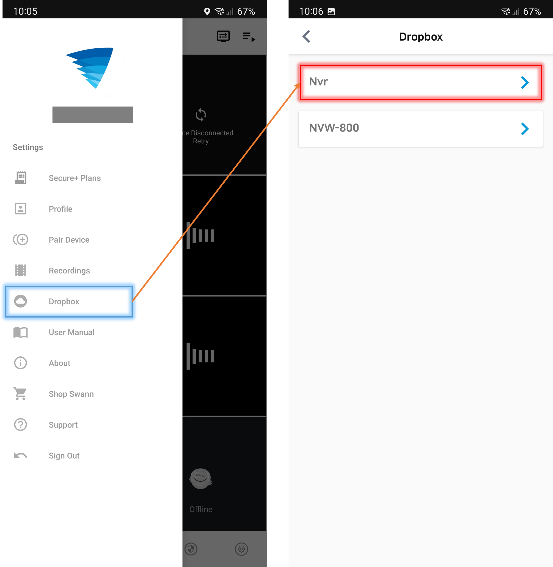
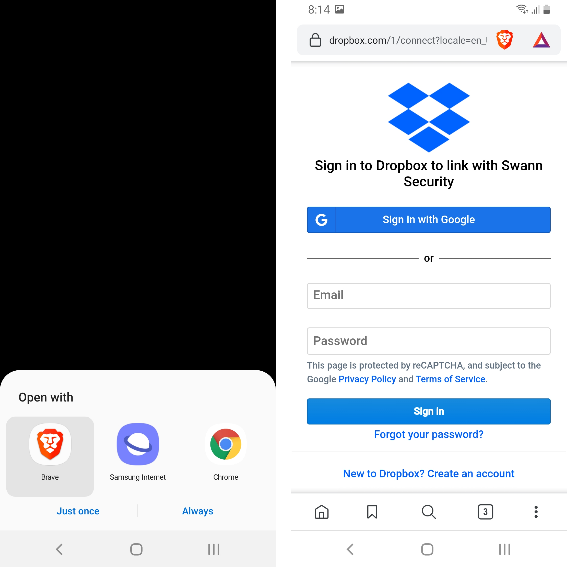
In case it repeats step 3, just cancel it or go back, then you’ll see this message (image at the right).
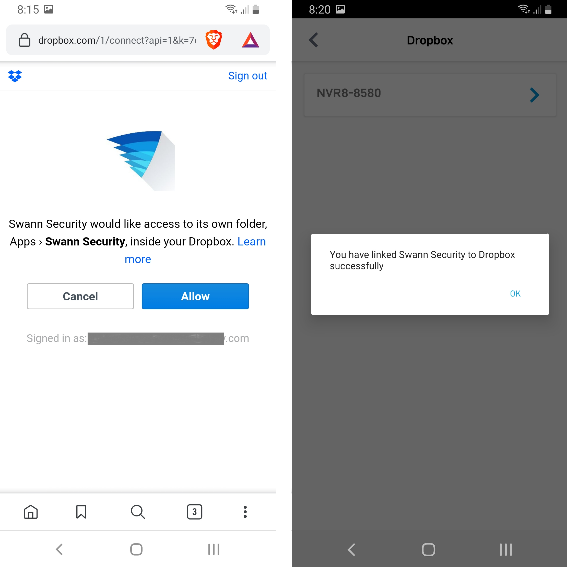
Enable Cloud Notification
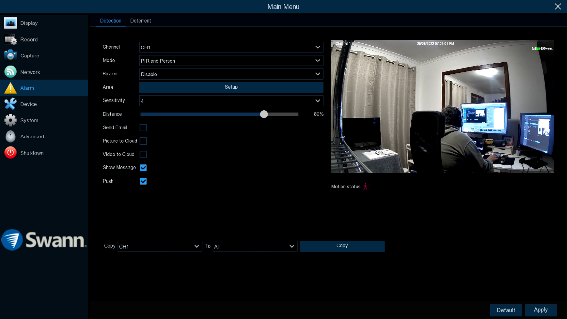
…and you’re DONE! Now every time the recorder detects movement, it will then send it to your Dropbox.
Be aware of the following:
Video Loss TSG for AllSecure650 and AllSecure600 – (NVW-650 and NVW-800 system)
This guide is to troubleshoot camera Video Loss issues if it is happening directly from the NVW-650 or NVW-800 system with a TV or monitor plugged into it.
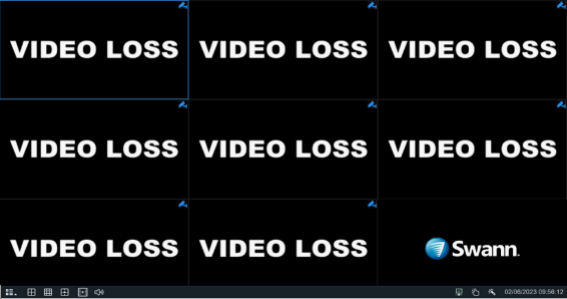
If there is no video or live feed showing on the Swann Security app, but works fine from the TV or monitor, then troubleshoot the app or the mobile device. go to this TSG HERE.
If there is no video from the recorder, just a black screen, NOT seeing the Swann logo during boot up, NOT seeing the mouse cursor or the taskbar to access the Menu screen, then go to this TSG HERE.
REQUIREMENTS:
Let’s start troubleshooting
1. Power cycle (turn it off and on again) the NVW-650 unit and the NVW-600CMB cameras
2. Check if the 600CMB battery is charged
|
The battery LED will show RED if its charging.
|
The battery LED will show GREEN if its fully charged.
|
For customers who bought the NVW-800 (AllSecure600), use the supplied USB cable and charge the battery using a mobile phone/cellphone charger.

3. Pair (re-pair) the 600CMB cameras to the NVW-650 main unit
NOTE: brand new and out-of-the-box, these 600CMB cameras should already be paired to the NVW-650.
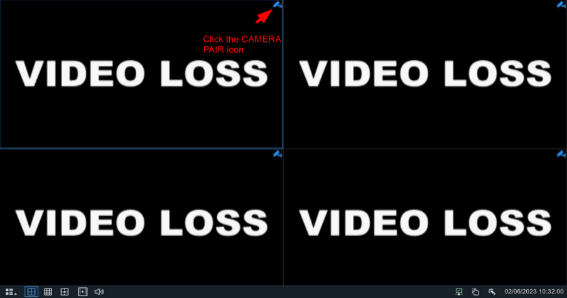
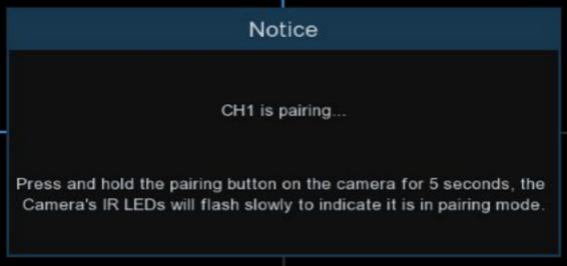

See video
4. If the 600CMB cameras are still not showing any live feed on the TV or monitor, do a FULL factory reset on the NVW-650.
Go to Main Menu > Advanced > Maintain and click the Load Default button. Click All and then Save.
After the reset is complete, do the pairing process again.