Safire Recorders Configuration Guide Visiotech, leading CCTV distributor, offers an extensive catalogue of surveillance cameras and recorders; from conventional to professional systems, featuring advanced artificial intelligence.
Among our renowned brands, such as Safire, X-Security, Uniview, Hikvision or Nivian, you can choose a wide range of devices for different applications such as general video coverage, perimeter videosurveillance, with alarm filters that can classify objects into humans or vehicles, or facial recognition.
The videosurveillance system offers live view, allowing the user to know about what is happening in any corner of its installation, anywhere in the world. Also, every videosurveillance system can record images captured by cameras, for its later analysis, to clarify the events that may have taken place in its installation.
All in all, a CCTV videosurveillance system increases the security of its assets and gathers evidence that can be used in judicial processes.
Safire Recorders Configuration Guide
Read Next :
Reolink Cloud Recording, Backup, Monitoring and Playback
Dahua DHI-XVR series, SmartPSS for Cloud Recording, Backup, Monitoring and Playback
Night Color, color images in low light
One of the most complex scenarios in video surveillance is that of situations of little to no lighting.

At Visiotech we have cameras that incorporate Safire’s Night Color technology, with the ability to provide an efficient solution to surveillance situations in which lighting is a problem, guaranteeing and improving safety as much as possible.
These Night Color cameras are capable of displaying and capturing a vivid color image in low light situations. Our range of Safire cameras have been evolving, introducing new technologies, with better features and all kinds of innovative functions based on technologies intended exclusively for video surveillance.
Our Safire Night Color cameras, to capture images in low light conditions and display them in as much detail as possible, have two very specific technological advances in hardware.
One of them is the advanced lens they contain, with an aperture capacity of up to F1.0, which allows more light to enter the lens with the intention of presenting more brightness in the images, lenses that are very different from conventional lenses. The other important parameter that Night Color cameras present is that of a high-performance sensor.
The Safire Night Color camera lenses are made up of a wide-band anti-reflective coating and extra low dispersion optical glass that make it easy to reproduce the image clearly and with the appropriate color saturation. Also, due to their filter to reduce flares, they are able to regenerate the essential information of the part of the image that has been obstructed due to a flare.

Due to their high-performance sensors, Night Color cameras are suitable for monitoring areas where lighting is very poor and high-resolution color images are required. This advanced sensor technology, presents an optimal light collection, promoting its use and application efficiently. With a lighting sensitivity of 0.001 lux with an aperture of F1.0, Night Color cameras reproduce an image clearly and with appropriate color saturation despite unfavorable lighting conditions.
On the other hand, the Safire Night Color cameras have a complementary white light, so that when there is no fenced-in light source it can still guarantee a color image. This type of light provides a soft, warm and adjustable illumination, avoiding any glare in the scene of the image on the illuminated object.
For complex installations, it is important to differentiate Night Color technology from Safire’s Ultra Low Light technology.
The Ultra Low Light solution of our Safire cameras is suitable for use in applications where conventional infrared lighting is insufficient, and more detail needs to be obtained from those areas where infrared illumination without the need to obtain a color image for analysis. However, Safire’s Night Color technology is intended for applications where a color image is required or needed, for example in video analytics.
Night Color cameras are suitable for a multitude of scenarios or installations where lighting is poor, such as poorly lit public places, industrial areas guaranteeing night security, traffic intersections where ambient lighting is very poor. In general, they are intended for applications where it is important to obtain color image information at all times.
Within our Safire camera ranges, Night Color cameras are found within our ULTRA product range.
Ehome protocol configuration on SAFIRE presence and access terminals.
The Ehome protocol is available in some Safire products and allows us to have connected to the Safire Control Center program a presence or access terminal that is not running on the same local network where we have the Safire Control Center software installed, by opening the service port.
The following shows how the Ehome protocol can be configured on Safire terminals from the Safire Control Center application:
- First, we must connect the Safire terminal to the local network in order to activate the product and register it on the app.
- Once the terminal is registered in the app, go to Access Control – Advanced Function – More parameters
- Once the corresponding terminal has been selected in the Network section, we must configure the Ehome protocol:
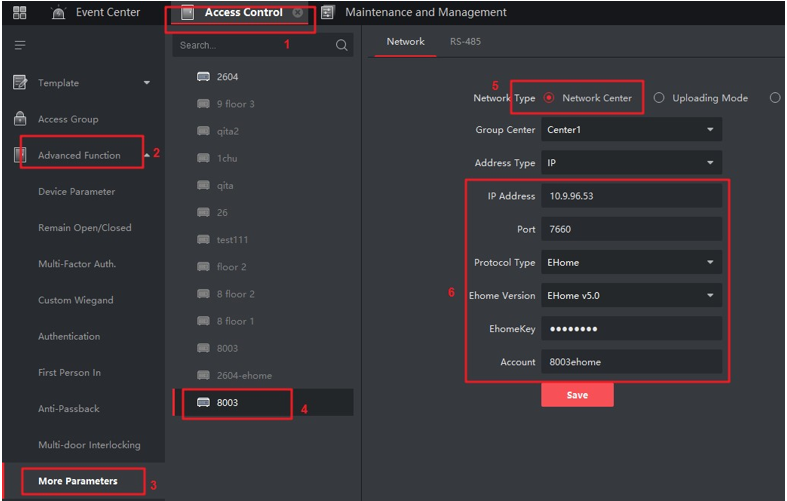
Below we indicate what each field within the network parameter of the terminal is used for:
-Group Center: in this parameter, you must choose the group of devices to which the device will belong
-Address Type: choose the type of server address, which in this case can be IP or Domain
-IP Address: specify the public IP address or domain name of the server where the Safire Control Center software is installed.
-Port: the port to be used by this protocol for communication must be specified. By default it is always port 7660, if you want to change it to another port you must also specify it in the Safire Control Center program, as shown in the following image:
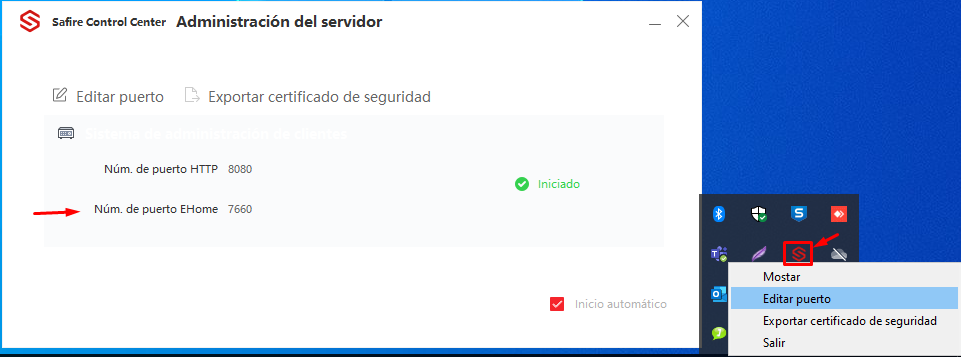
-Protocol Type: specify the type of protocol, which in this case must always be Ehome.
-Ehome Version: you must specify the protocol version, in this case, we recommend the Ehome5.0 version, as this version allows you to establish connection credentials for a more secure connection.
-EhomeKey: you must specify the connection password (these fields will be necessary when trying to register the device in the application using the Ehome protocol)
-Account: the name of the Ehome account must be specified (these fields will be necessary when trying to register the device in the software using the Ehome protocol)
- Once the above fields have been configured we must also modify the Upload Mode as follows:
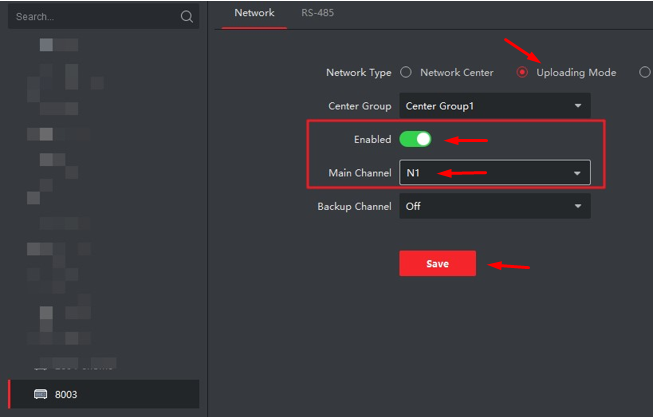
- Once this configuration is done we can connect the terminal outside the local network and we could already register the terminal in the program but this time using the Ehome protocol:
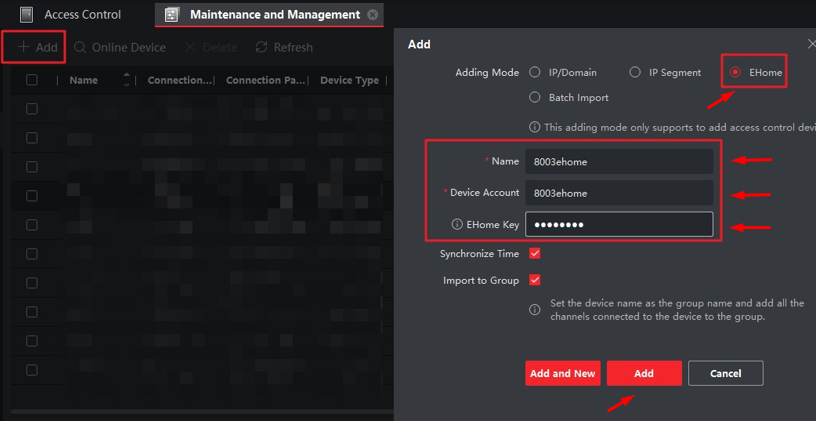
- Once everything is configured we have to wait more or less 1 minute for the communications to be established and in the Devices section the device should already appear as “ONLINE”.
For the Ehome protocol to work correctly, you must allow communication on port 7660 (both internal and external communication) by opening the port on the network where the Safire Control Center software is installed.
Coaxial audio or RCA input on Safire SF-XVRxxxx(A)S recorders
To establish which is the type of audio is going to use in a Safire recorder that has the possibility of using physical audio inputs by RCA and audio over Coaxial HDTVI, via the monitor use the mouse to select the section:
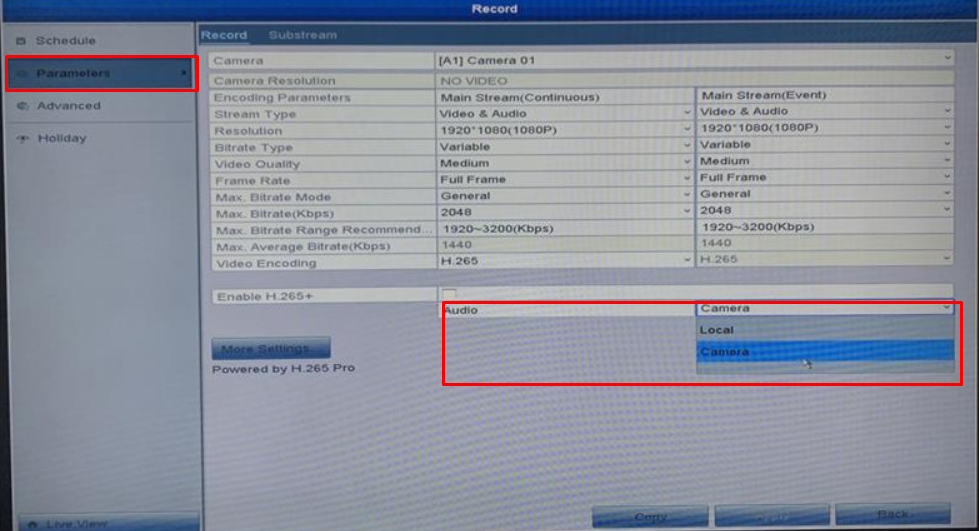
For more information about audio in Safire recorders, access the following article Activate or deactivate audio in SAFIRE recording
IMPORTANT: The Safire recorders that support HDTVI coaxial audio are the ones with reference SF-XVRxxxx(A)S
IMPORTANT: The cameras that can be use for the transmission of audio by coaxial are the Safire cameras that in the web we can find making the filter of Audio by Coaxial HDTVI:
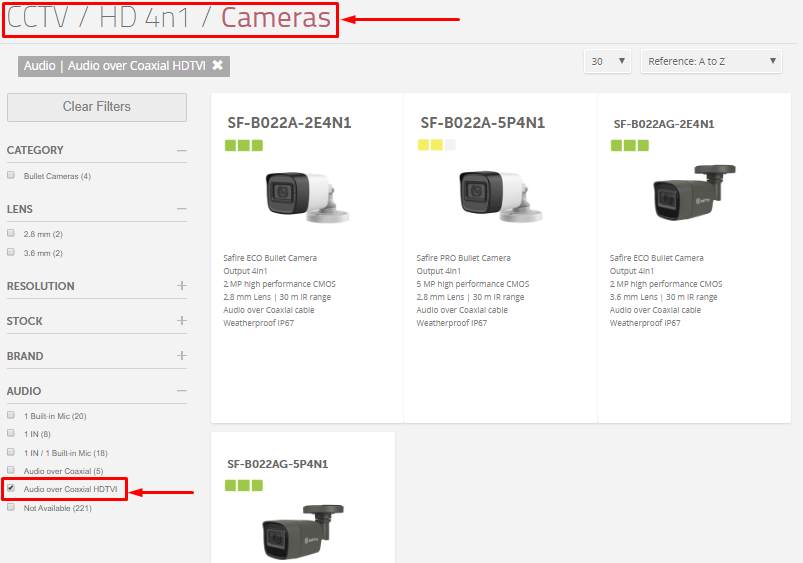
Change Technology in SF-SD6025IW-F4N1
To change the video technology of the camera we must alter the positions of switches 8 and 9.
HDCVI: 8 OFF 9 ON HDTVI: 8 OFF 9 OFF
CVBS: 8 ON 9 ON
AHD: 8 ON 9 OFF
A reboot is required to enable the changes.

Pins 1 to 5 refer to the Hardware ID, and pins 8 and 9 are used to establish the communication protocol.
PoC – PoC Transmission Distance
The transmission distance is related to the cable material and the power of the connected PoC camera.
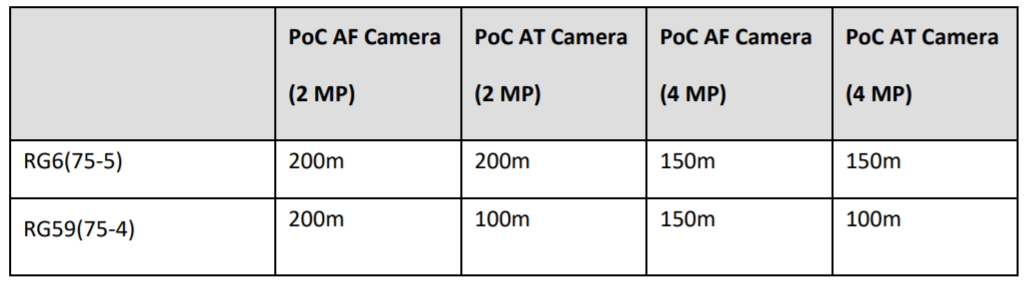
– Better cable material (less resistance), larger transmission distance.
PoC – Disable PoC on a given channel of a Safire recorder
To disable a specific PoC channel, we recommend updating the recorder to the latest firmware available; to do so, consult the Visiotech website directly or contact our SAT.
To check the PoC channels, go to CAMERA MANAGEMENT / CAMERA / PoC INFORMATION
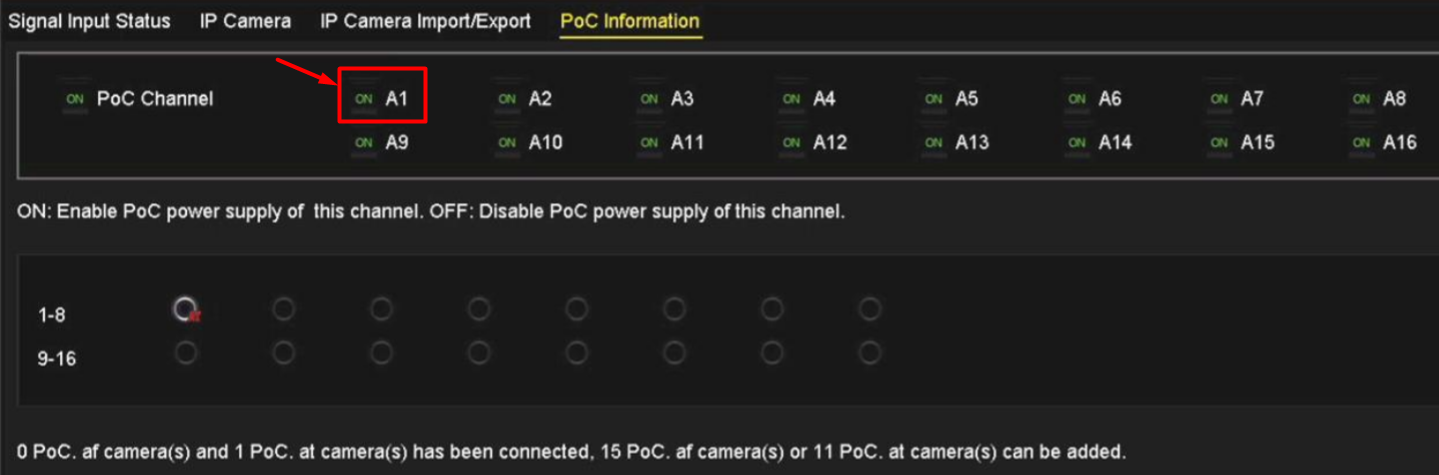
To do this, simply click on a specific channel and leave it on OFF status.
– You can click on the channels in PoC Channel to turn on/off the PoC power supply. Turn on the PoC power supply only when the Recorder is connected to Safire PoC cameras, otherwise please turn off the PoC power supply.
– You can see the type of cameras currently connected. The icon of the channel that is connected to an AT / AF camera will light up and display AT or AF accordingly.
Safire and Hikvision: unbinding a device from a P2P account
Here are the instructions to proceed with the disassociation:
How to unpair a Safire device from the cloud account via the local network
In order to disassociate a Safire device from the corresponding P2P account, without knowing the password of the aforementioned account, you can proceed as follows:
- Download and install the SADP v3.0.1.8u software. You can download it from this link. IMPORTANT: it is possible to do it only with this version
- Once the program has started, select the device in question using the appropriate box on the far left
- Click on the ‘Unbind’ button at the top right

- In the window that appears, enter the username ‘admin’, the password of the user in question and the verification code in the image on the right;

- If everything went well, the software will return a confirmation message to us.
How to activate extra IP cameras on a SAFIRE XVR
The images in this example are taken from a recorder model SF-XVR6116S.
In this image we see that the 16 analog cameras of the model under consideration can be replaced, and that it only has 2 extra IP cameras according to basic specifications.
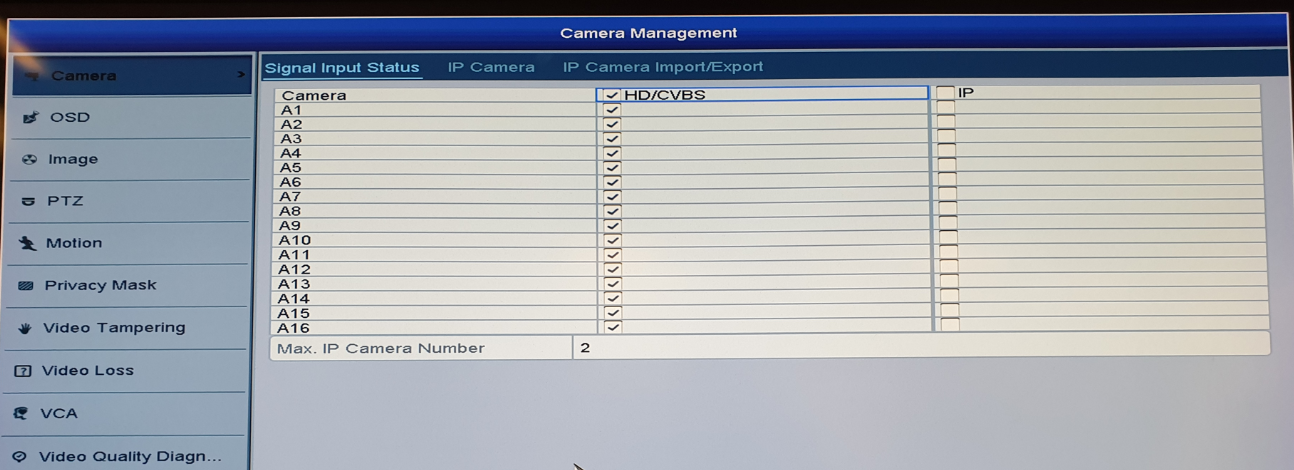
Now, by activating this option locally, with the screen and the mouse…
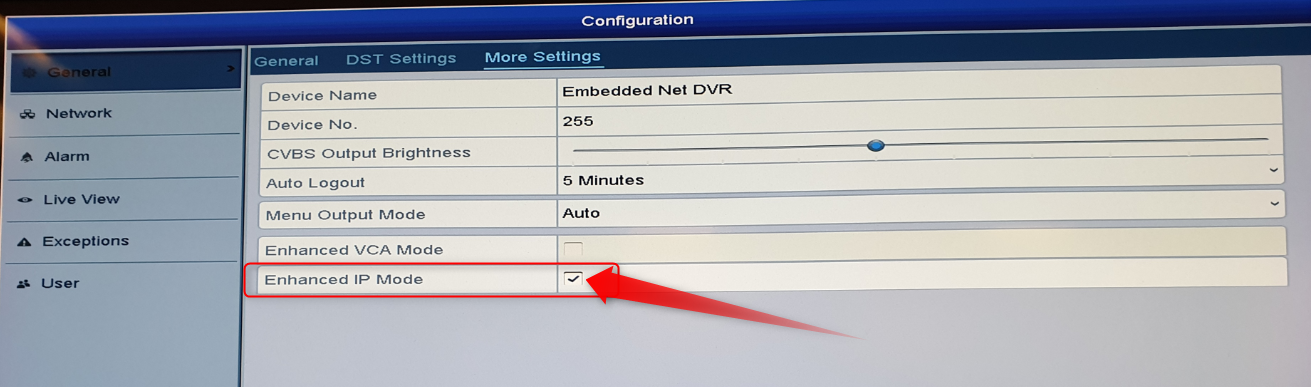
We’ll get the rest of the extra cameras. In this case, six more. That is 8 in total plus those that could be replaced, for a total of potential IP cameras of 16+8=24 units.
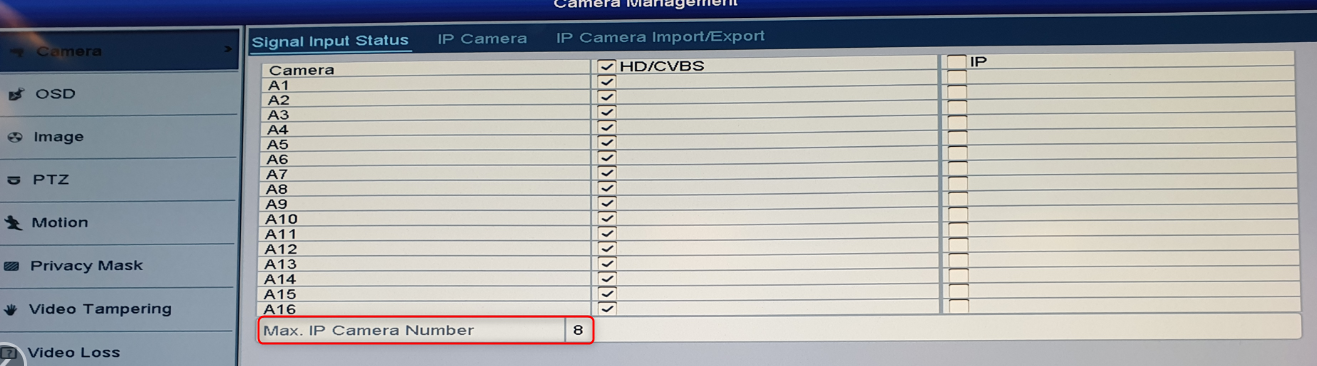
This option is only available on recorders that support this extension.
For the most recent firmwares (versions 4.X, due to be released in the middle of 2020), the same option will be found in the System menu:
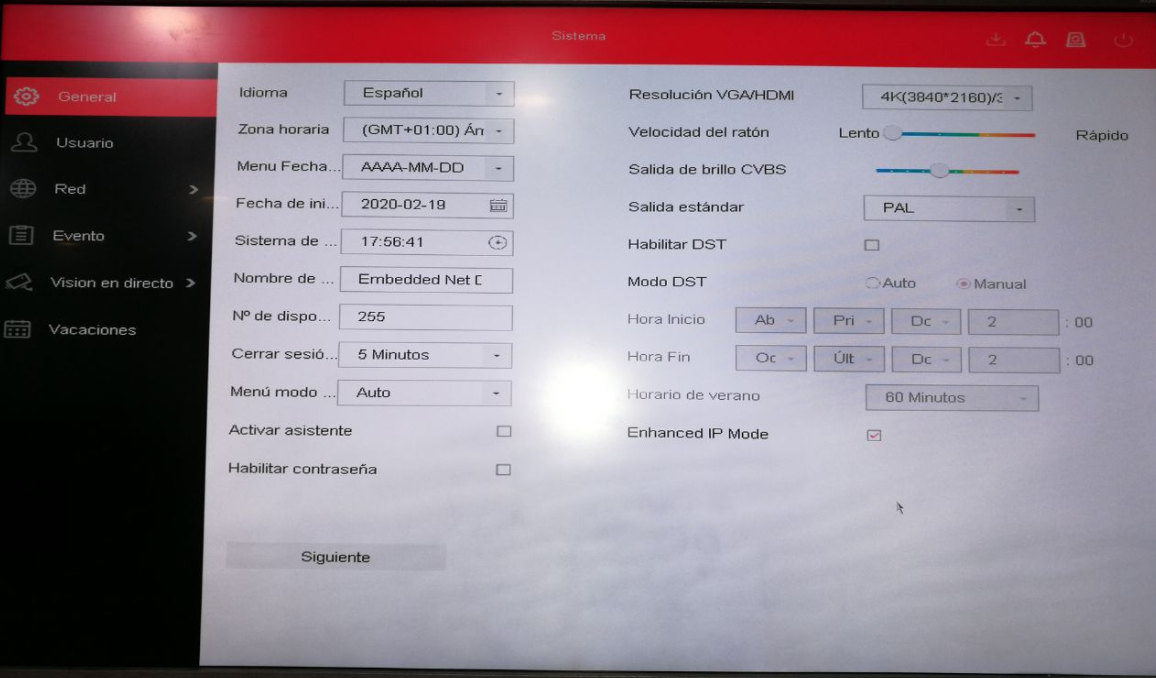
Requesting an mjpg image from a SAFIRE recorder or camera via HTTP or Snapshot
To capture a requested image from a url (snapshot):
The default http port is 80
- http://<user>:<password>@<IP address of IPC>:<HTTP port>/Streaming/channels/1/picture
- http://<user>:<password>@<IP address of IPC>:<HTTP port>/ISAPI/Streaming/channels/1/picture
- http://<user>:<password>@<IP address of IPC>:<HTTP port>/ISAPI/Streaming/channels/101/picture?videoResolutionWidth=1920&videoResolutionHeight=1080
If you wish, you can remove the username and password(<user>:<password>) so that the browser prompts for credentials before returning the password.
Following examples:
– http://admin:password@192.168.1.64:80/Streaming/channels/1/picture
– http://admin:password@192.168.1.64:80/ISAPI/Streaming/channels/1/picture
Where to change the storage calendar of recordings in SAFIRE
To change the storage time of the recordings to the desired days, we will need to act channel by channel.
In the images below we show the procedure from the web interface of a recorder:
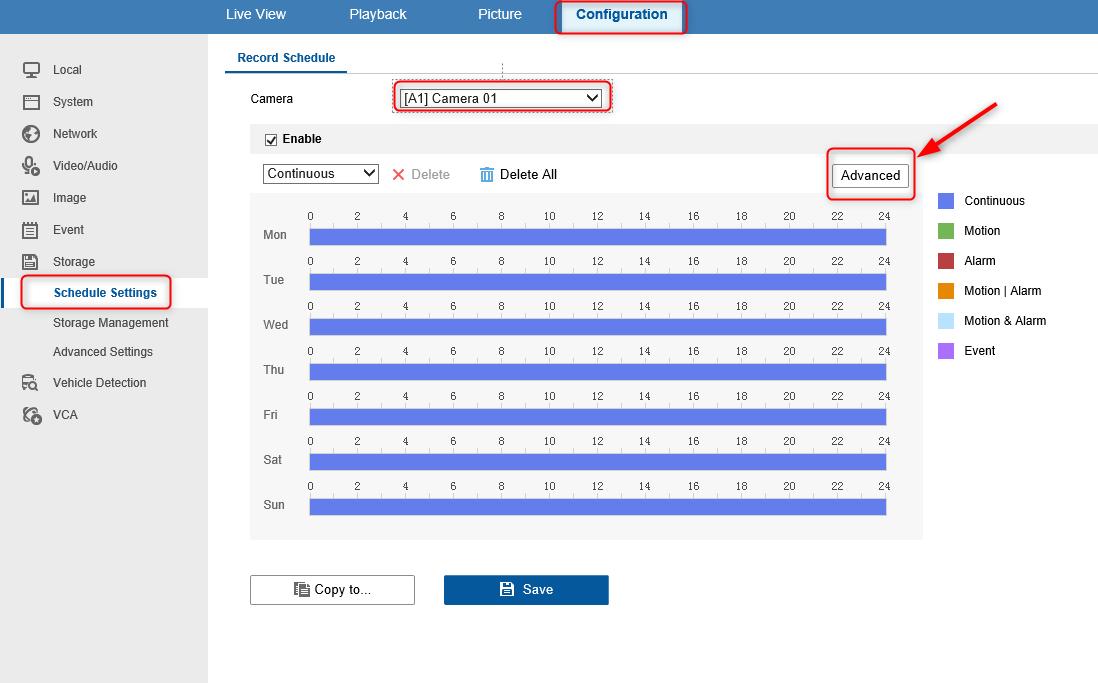
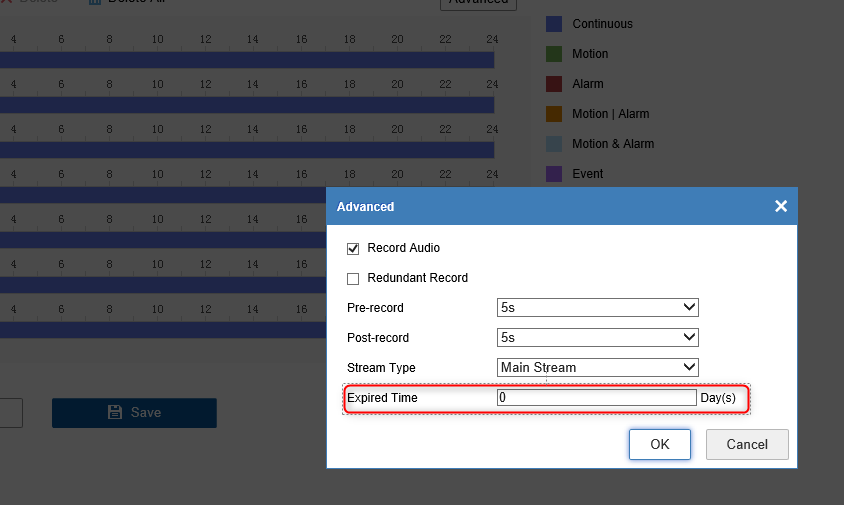
Cloud recording with Safire: available services and suitable recorders
The services that historically support cloud recording for Safire equipment are as follows:
– Dropbox
– Onedrive
It is important to note that as of today (January 2020) GoogleDrive has temporarily disabled the service, pending further decisions on its industrial policy at international level.
With regard to the recorders that offer this possibility, it is a question of:
– those that end up in HEVC
– those that end up in AI
– the new SF-XVR with audio over coax (except in case of firmware errors)
Maximum distances in Coaxial between DVRs/SAFIRE cameras depending on resolution and cable type
By coaxial cable:
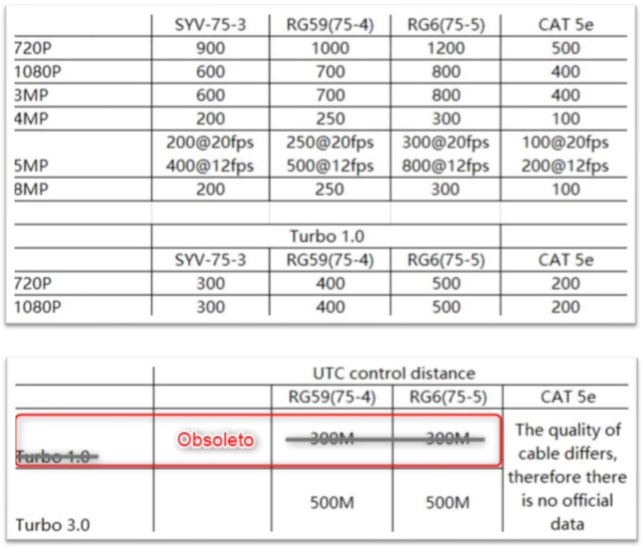
In case of use of PoC technology:
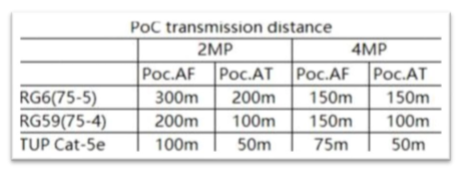
RTSP SAFIRE
To view a video, the basic RTSP string we have to use is:
rtsp://<dir_ip>:<port>/Streaming/Channels/<id of the channel>
If the Port is 554 by default, there is no need to set it.
In the case of a camera, there is only one channel, so we will always put 1. But in the case of a recorder, we can indicate the channel from which we are interested in extracting the flow.
If we indicate the username and password in the string, it will not be necessary to enter these when the system asks:
rtsp://<user>:<password>@<dir_IP>:<port>/Streaming/Channels/<id_del_canal>
If we also want to indicate the type of flow we want to use, we usually have up to 2 options in Safire. The first will be the main (higher quality) flow and the second will be the secondary (faster but lower quality) flow.
The flow is indicated just behind the channel ID by adding 01 for the main flow and 02 for the secondary flow.
Example to open opens channel 2 with the main stream:
<font color=#38B0DE>-=rtsp://admin:12345@172.18.219.239/Streaming/Channels/201=- Proudly Presents
To open channel 2 with the secondary stream
rtsp://admin:12345@172.18.219.239:554/Streaming/Channels/202
Remember that RTSP strings are usually played through web plugins or a program like VLC for pc/mac.
Preset on camera SD701-FSDI
The HD-SDI camera model SD703-FSDI has advanced features.
Preset
1. Access the camera’s Main Menu by calling Preset 95 or by calling Preset 9 twice in a row in less than 3 seconds. Select Function Setting and there choose Presets, pressing on IRIS+.
In Presets we can access each of the functions: Preset Number XX, Set Preset, Show Preset, Clear Preset and Edit Preset Label.
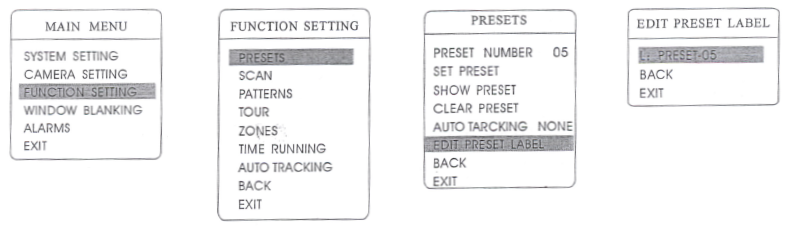
2. Choose the preset number to act on by placing the cursor on Preset Number and press IRIS+ to select the preset number within the range 1-128. In the example image you select the preset 5 and act on it.
3. Select Set Preset by pressing IRIS+, where you can adjust the desired enlargement level with the cursors. Pressing IRIS+ again, we will record the current horizontal, vertical and zoom position in the preset number we are in. At the beginning of this adjustment, the image will jump to the maximum optical zoom level.
4. To access the current preset position, select Show Preset and press IRIS+ so that the camera will be located at the recorded position in the selected preset.
5. To clear the current preset position, select Clear Preset and press IRIS+.
6. To edit the name of the current preset, select Edit Preset Label and press IRIS+ to access the Edit Preset Label submenu, where the system names PRESET-XX by default, pressing IRIS+ to edit the name.
Important
:1. To program, display, delete, or edit a preset name, you must first choose the preset number.
2. The preset name can be up to 16 characters long. Pressing IRIS+ continuously to move over the desired character and using space to erase it. At the end of editing characters press IRIS+ to advance to the next one. Pressing IRIS+ on the last character will engrave the name. Pressing IRIS- will exit the option.
Set up of a PTZ tour on the SD703-FSDI camera
The HD-SDI camera model SD703-FSDI has advanced functions.
Tour
1. Access the camera’s Main Menu by calling preset 95 or by calling preset 9 twice in a row in less than 3 seconds. Select Function Setting and choose Tour by pressing IRIS+.
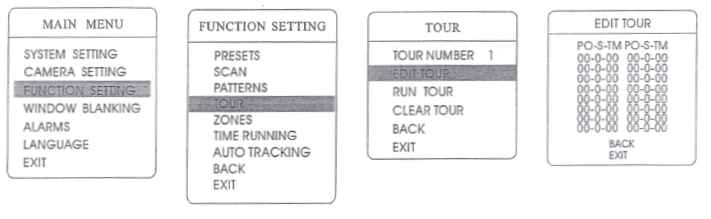
2. To set the time for each preset: select Tour Dwell by pressing IRIS+, the R symbol will be displayed at the beginning of Tour Dwell, the cursor will move to the right and using the up and down arrows we can set the time, in a range from 0 to 255 seconds.
3. To set a Tour: select Edit Tour, pressing IRIS+, in PO-S-TM we set the preset, speed and time, pressing IRIS+ again we access the first field, in which moving the cursor up/down we select the preset we want from 1 to 80.
A Tour supports a sequence of up to 24 presets. Press IRIS+ to move to the next field, where you can choose, by moving the cursor up/down, the speed of arrival at the next tour at a level of 1 to 8. Press IRIS+ to move to the next field, where you can choose, by moving the cursor up/down, the time to stay in the chosen preset, with a maximum of 60 seconds. Press IRIS+ to save the values. If we want to go to the next line we will access it with the cursor, selecting with IRIS+. To exit, press IRIS-.
4. To start a tour: select Run Tour, pressing IRIS+, which will start the selected tour.
Note: The system will automatically jump without going through a preset if the value is left at 0. It will also not continue to subsequent presets if the preset or motion is at 0.
How to activate flash (red and blue) and siren on camera SF-T943CW-PIRS-2U4N1
False alarm filtering by coaxial PIR on this type of camera is configured from the Safire DVR’s configuration menu.
Flash and siren deterrents are linkage actions that are programmed from the PIR filter detection tab.
Therefore, the PIR filter is first configured in the motion detection section of the recorder.
When the event is triggered by the detection, the deterrent effect is activated.
The relay output is activated within the linkage action subsection of the motion detection.
Also remember that it all depends on the type of interface the recorder has; whether it is the old or the new GUI4.0, where actions can be configured separately, the appearing tabs might be slightly different.
Next we leave an image taken from one of our Safire trainings in which we display a summary of the configuration possibilities depending on the recorder’s firmware:

Independent outputs on Safire video recorders
Search for Safire units with independent outputs:
http://visiotechsecurity.com/es/search?keyword=independientes%safire
On Safire equipment with independent outputs equipment, the selection menus from which to operate remain on only one of the screens, the one chosen as the main one (typically HDMI1).
However, you can switch the mouse control momentarily to the secondary one if you want to rearrange the channel layout directly (without doing it through the internal menus)
We provide a demo in our Safire CCTV course and specifically in the certification course at minute 1:34:34:
Recorders compatible with Safire analogue deterrent cameras with flash (red and blue) and siren
These cameras detect with their PIR sensor and send the alarm signals to the recorder through their coaxial cable.
The recorder has a section within the motion detection where the false alarm filter is configured. So the camera provides no deterrent function without a DVR.
The configuration on the DVR can be seen in the following video:
The recorder models that support this function are all 4N1 recorders from Safire, Hikvision and Hiwatch, according to the specifications described below.
The deterrent action does not work with other brands.
COMPATIBLE RECORDERS:
- Hikvision DS-7xxx-Kx series, starting with firmware 3.5.30
- All Safire DVRs with H.265+, starting with firmware 3.5.30.
- All new Safire XVRs are supported.
FEATURES
Firmware 3.x (greater than 3.5.30): Only allows the siren, flash and relay to be activated at the same time, when the PIR sensor performs the detection.
Firmware 4.x : The new user interface GUI4.0 (series 6 and 8) and E-GUI (series 3) already allows to select each action separately.
Activate flash (red and blue) and siren SF-T943CW-PIRS-2U4N1
How to deactivate the white alarm light of SF-DM943UW-PIR-FTVI
The required option is found among the options of the OSD menu, accessed with the recorder’s PTZ browser.
To deactivate it, enter the “W-Light Mode” option and set it to Off.
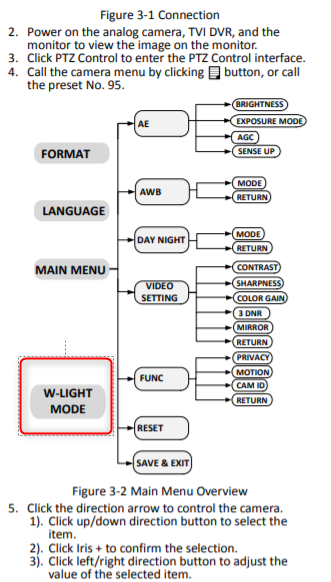
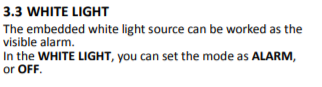
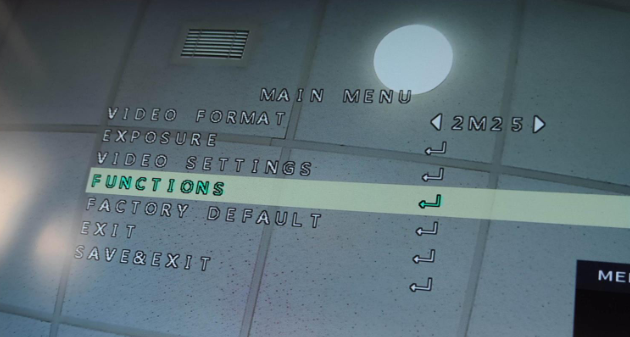
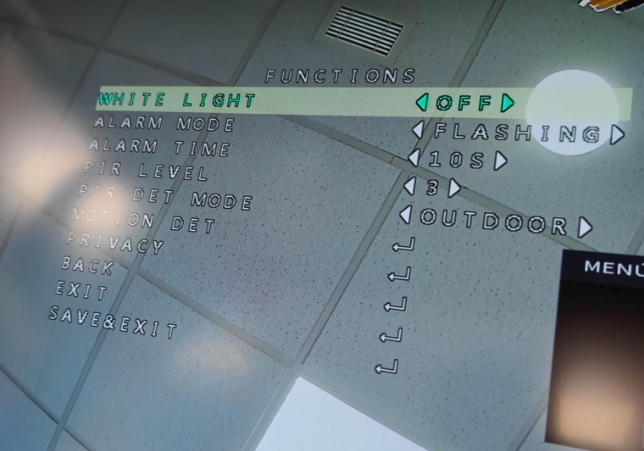
Technology change in 4N1 SAFIRE motorized cameras
The change of technology in the Safire 4N1 motorized cameras is done through the switches on the camera. The appearance and distribution of these will vary depending on the model.
Below are the different combinations to make the change of technology: (to find more information https://athena-visiotech.s3-eu-west-1.amazonaws.com/EEFMynABGAWsnHhdr0SN/SD_F4N1_Quick_Start_Guide_V3.44_20180206.pdf
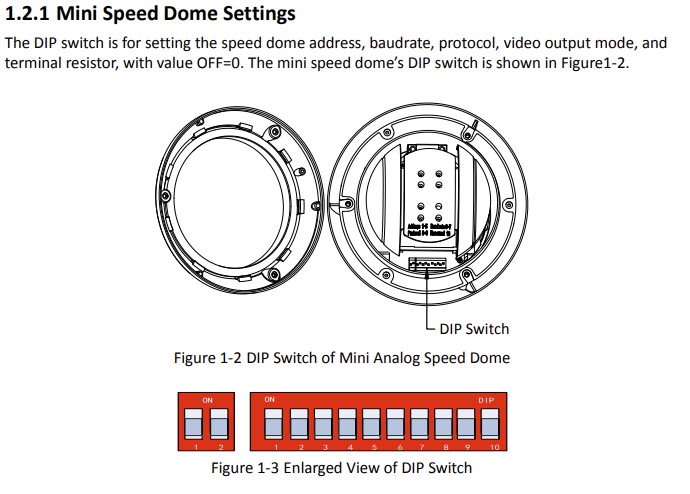
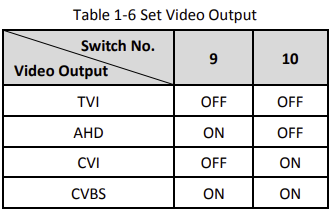
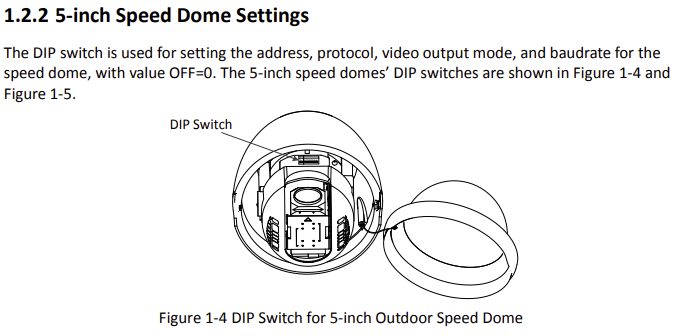
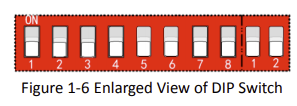
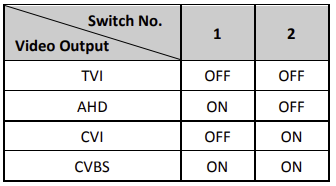
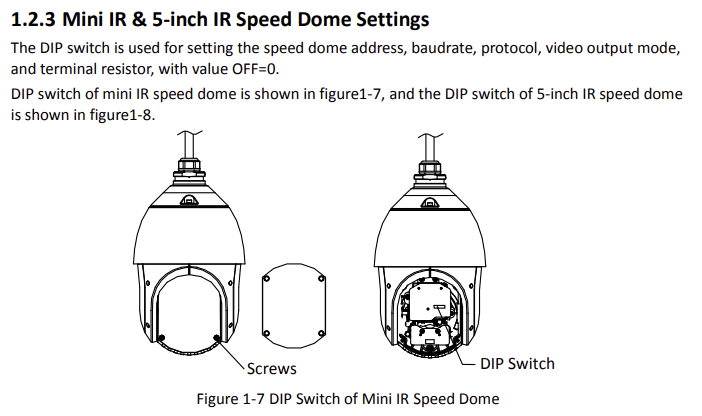
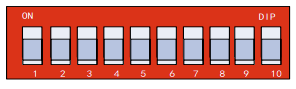
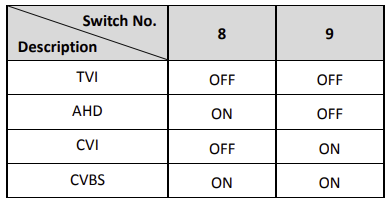
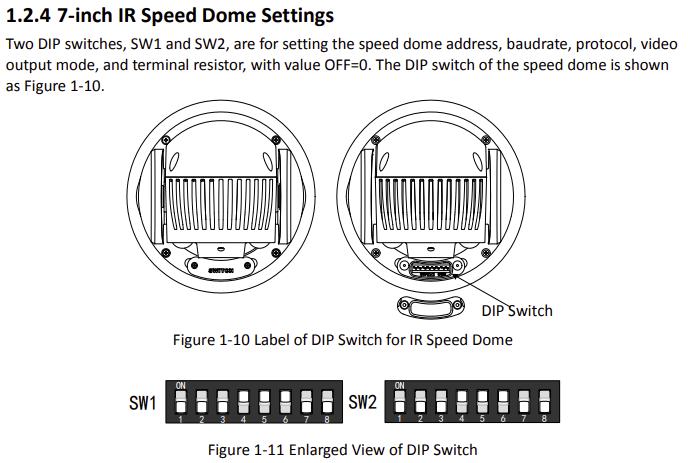
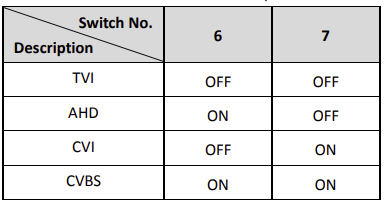
How to activate the advanced IP mode in SAFIRE
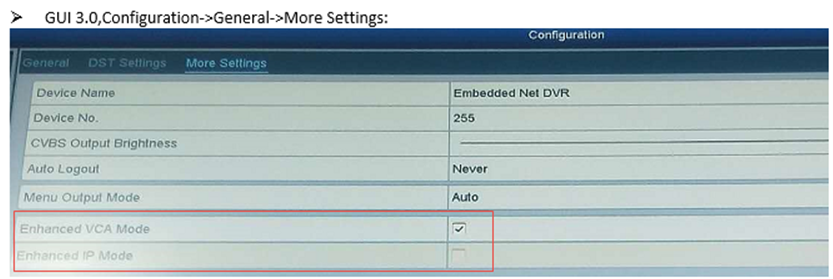
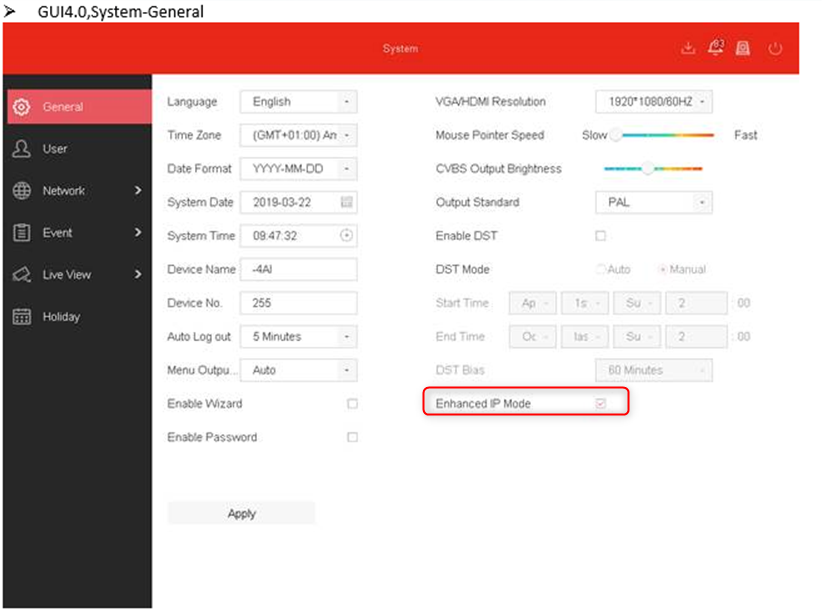
Disable Master Key on SAFIRE Video Recorders
This configuration can be found locally with mouse and monitor, in the general section.

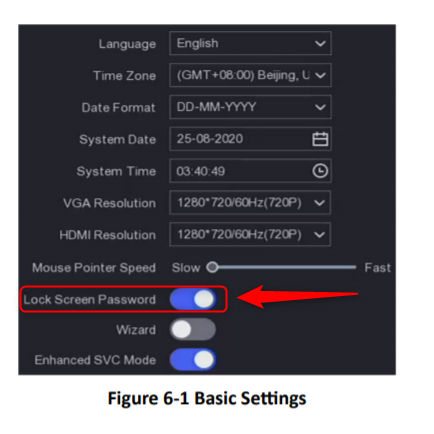
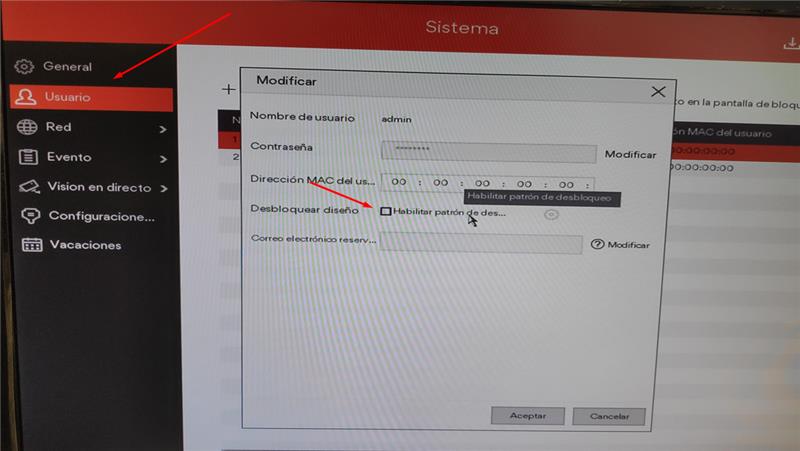
P2P offline at SAFIRE
1. Check firmware
2. Update the IP address of the DNS server to 8.8.8.8.8 or 9.9.9.9.9
3. Check if any of the other P2P servers works better
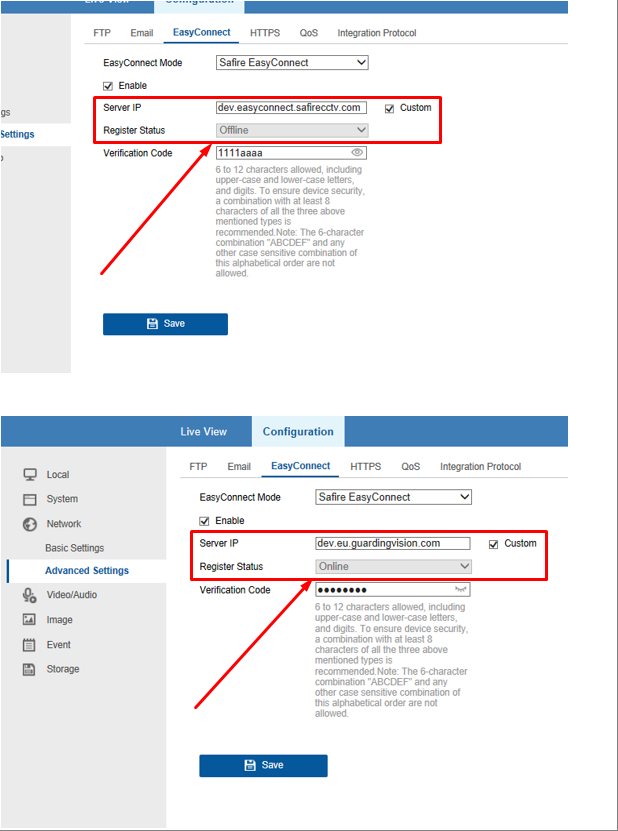
List of servers
- litedev.eu.guardingvision.com
- litedev.guardingvision.com
- dev.eu.guardingvision.com
- litedev.guardingvision.com
After changing the address of the P2P server it will help to reboot the device
Check the speed on the mobile via a speedtest application.
Tip
Use wired Internet connection when none of the above helps to solve the problem
If you are still having problems, let us know.
Change of resolution on Safire 4N1 8Mpx camera
The 4N1 Safire 8Mpx cameras can switch between technologies (HDTVI/HDCVI/AHD/CVBS) through the button provided, as long as the resolution is set to 8Mpx. If the camera resolution is set to any other than 8Mpx, only HDTVI protocol can be observed.

Safire Recorder Configuration with Facial Recognition
How to disable alarm or buzzer for lack of hard disk (HDD) in SAFIRE recorder
The deactivation of this option is mainly when you are going to work with the recorder, without using a hard disk. To avoid this acoustic signal, we must deactivate this option:
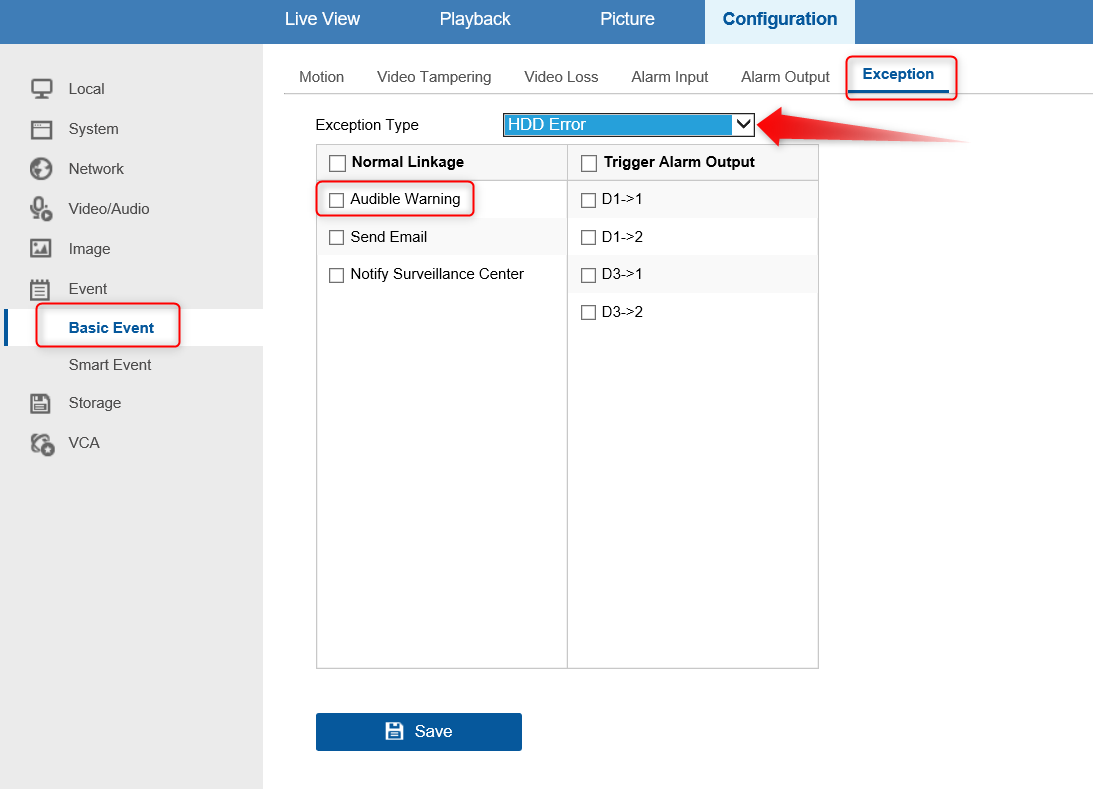
Sometimes it is also necessary to deactivate this option:

Important Note: It is very convenient to re-enable these options after installing a hard disk.
How to switch to default main stream for web viewing in SAFIRE
Choosing the default main stream is only fixed for 1ch or 4ch simultaneous view, from 9ch onwards the default secondary stream is chosen because it is understood that from it will have a lot of load for the system and that the size of the individual channel window will not appreciate the maximum resolution.
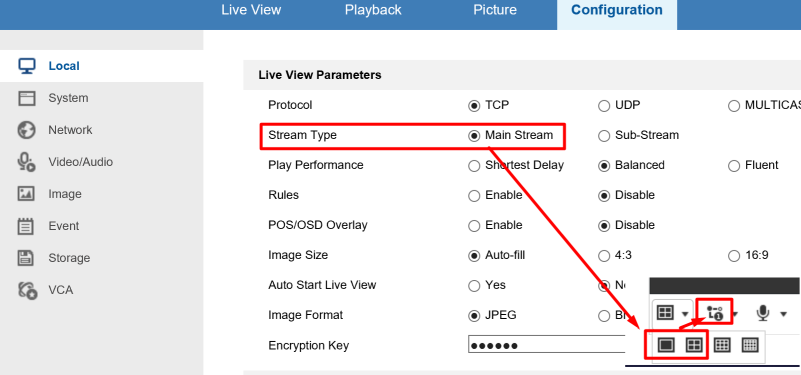
In 4ch recorders, if the zero channel is enabled, it loads by default a view that allows to show all 5 at the same time (the 3×3 view), in order to make this configuration you have to disable the zero channel.
In local (keyboard and monitor) the zero channel is disabled in the Live View section, when accessing by web browser the 4-channel view is loaded directly with the main stream selected.
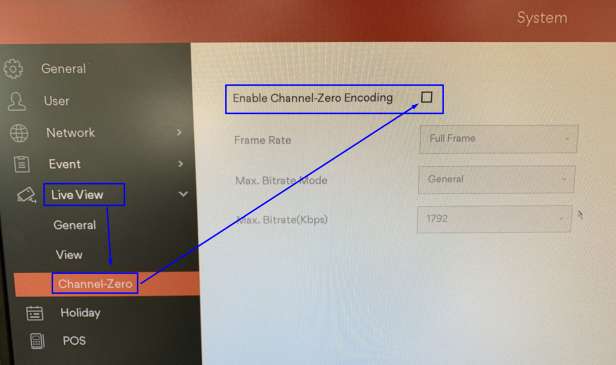
I can’t find the Web Platform Access menu for P2P on Safire recorders
Rarely accessing the web in English the P2P section exists, but is blank and clicking in the gap between the previous and subsequent sections is accessed.


If it still does not appear, if you have the opportunity to access it locally (monitor and mouse), this is the quickest way to check if the section exists in the network settings.
Battery symbol on X-Security 4N1 camera OSD
This symbol means that the voltage that the camera is receiving is not sufficient, either due to losses in the length of the cable or due to a defect in the power supply.
The image may be displayed, but when the consumption of the infrared LEDs increases, it may turn off or the screen may go black.
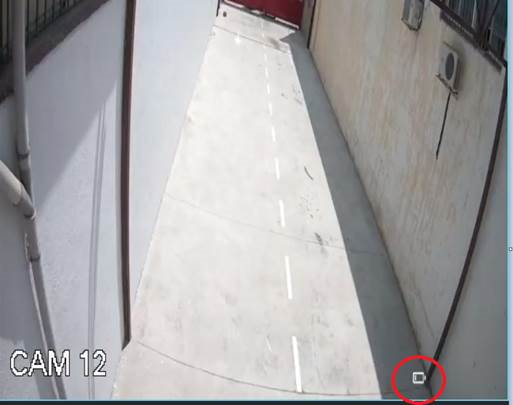

Safire Recorder Setup with Face Recognition
HWT-D323-Z – Zoom or AutoFocus does not work
Sometimes it can happen that the AF of the camera does not work with a 5N1 recorder from a manufacturer other than Hikvision.
The solution is to reset the camera by following the steps below:
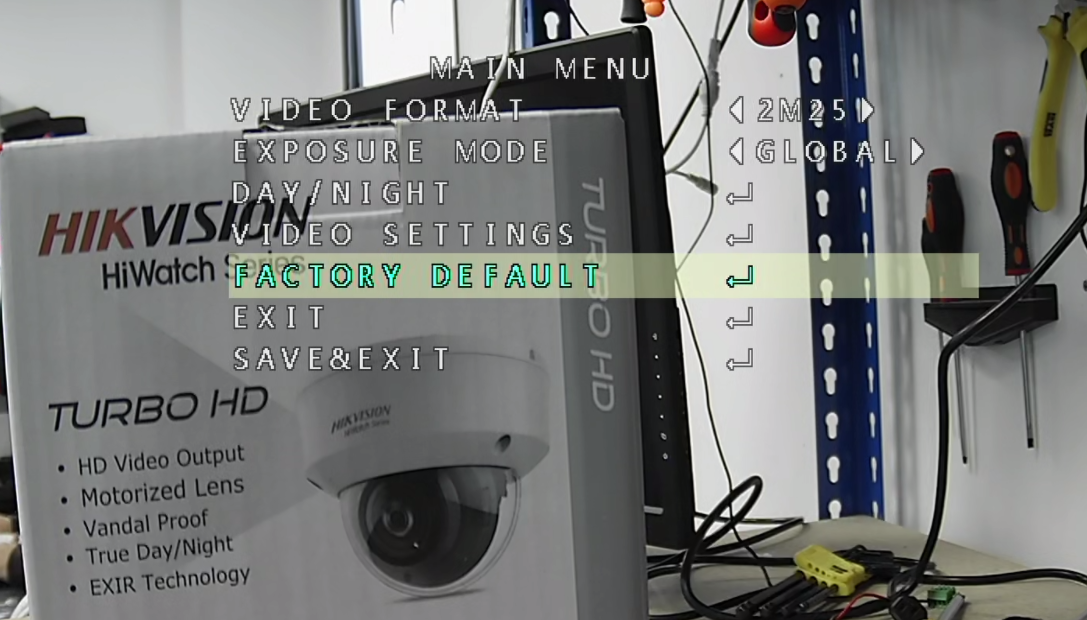

Block videos from being deleted on SAFIRE recorders
Open the recorder’s settings page and log in
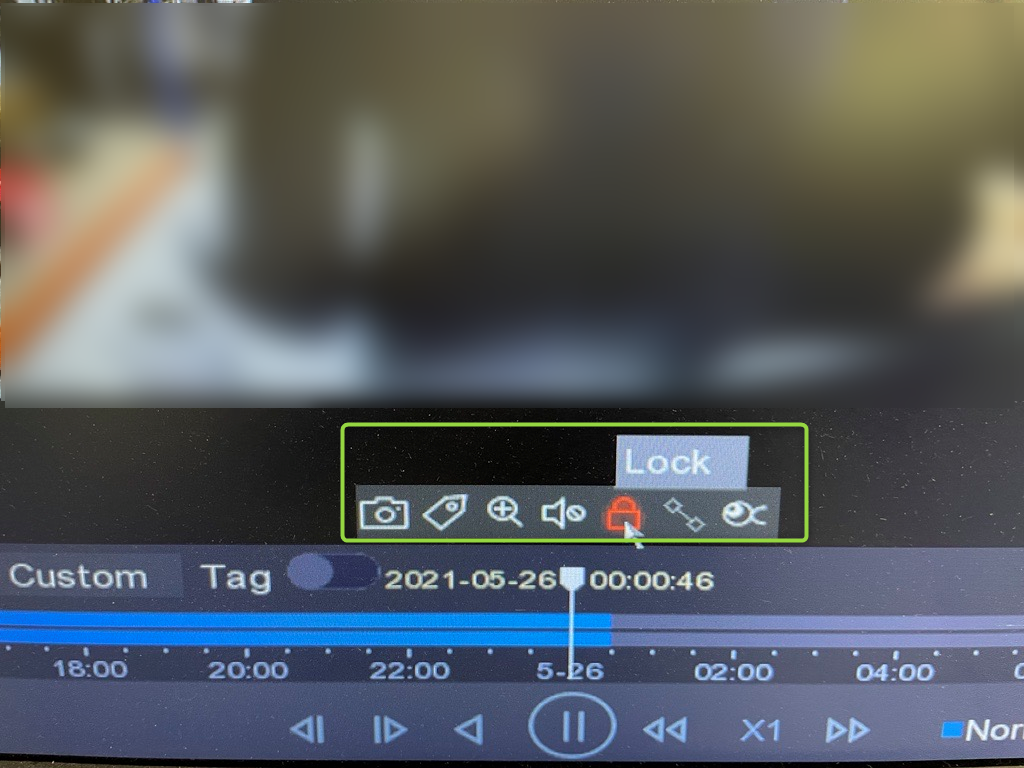
La descarga del archivo es a través del SCC
Seleccione la función avanzada en Mantenimiento y Gestión en el SSC
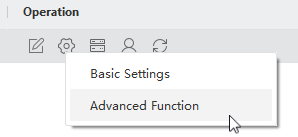

Video Block videos from being deleted on Hiwatch recorders
SAFIRE Rackmount Recorders
Generally, Safire 16CH recorders with space for 2 hard disks, allow to mount the special “SF-ENRACK” tabs, which adapt to a rack cabinet allowing the recorders to be rack mountable.
In the case of devices that, a priori, are not rackable and do not allow mounting tabs, the special trays for rack cabinets, of the “SHELF-” type, allow to place devices that are part of a rack cabinet.
SF-T943A-5P4N1 – Changing Technologies and Resolution
The SF-T943A-5P4N1 camera works in the 4 technologies TVI, AHD, CVI, CVBS.
In TVI works in 2Mpx, 4Mpx and 5Mpx.
AHD 5Mpx and 4Mpx.
CVI 4Mpx.
If the camera is in TVI or AHD in 5Mpx, you can not change the technology until you lower the resolution to 4Mpx.
Note:
Be aware that you need to have a recorder that supports TVI and 5Mpx or you can use one of the Safire Testers: Link to the Safire tester – Safire CCTV Tester a must for every installer
New Arming / Disarming function on Safire recorders
In general, recent recorders with alarms and firmware V4.2.x and higher have the One-Key Disarmingoption
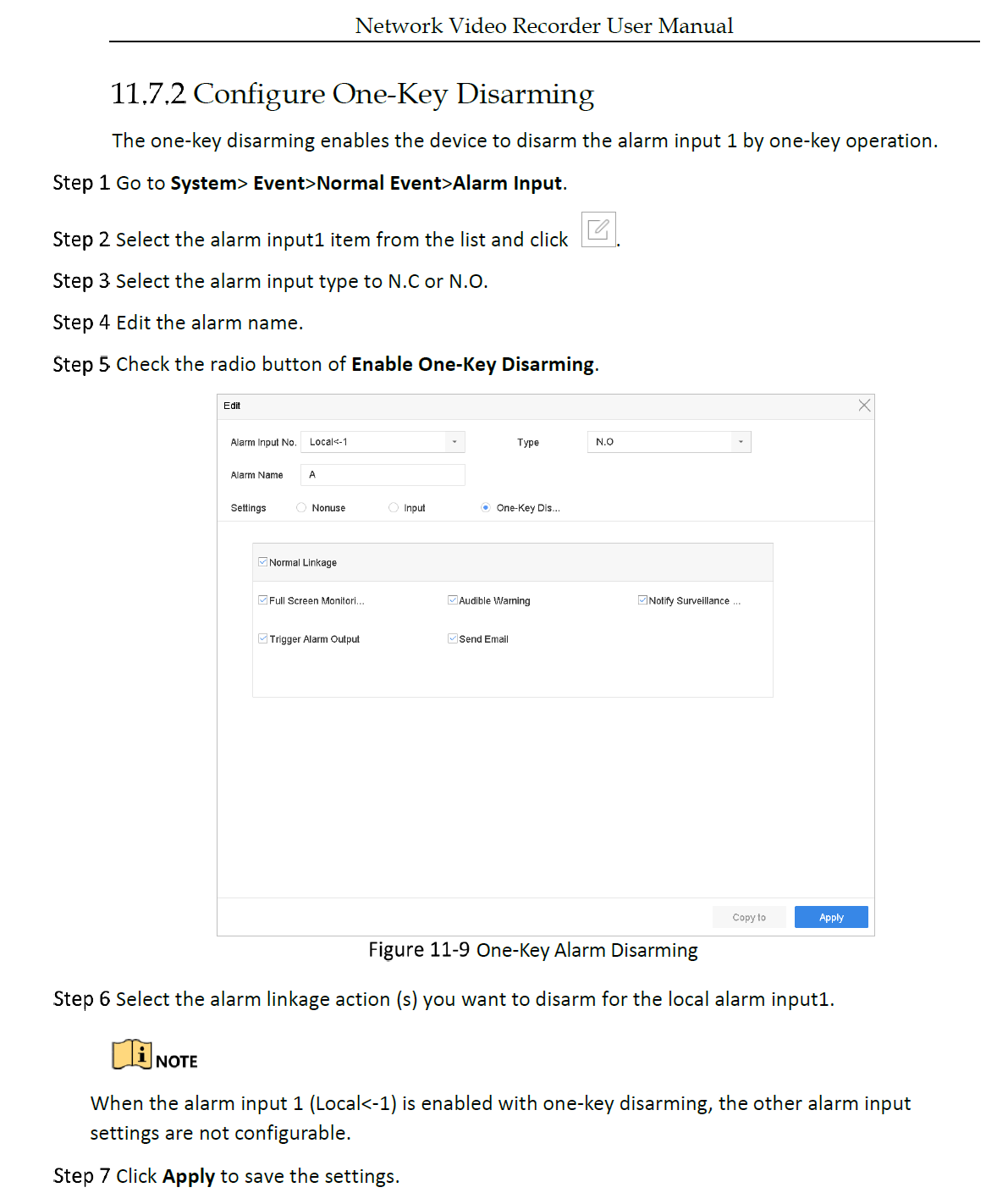
Safire XVR supporting Real PIR over coaxial
Current Safire XVRs (firmware V4.x) support the function.
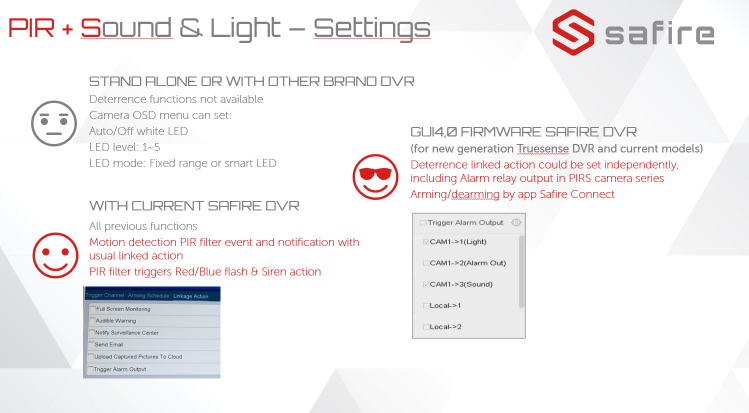
Gmail Configuration on Safire Recorders and Cameras
We will explain how to create the application password, to be able to send notifications to the configured emails.
In our email account we must make the following configuration
https://support.visiotechsecurity.com/hc/es/articles/360020393192-C%C3%B3mo-configurar-email
Once we log in, we go to where it places “account” and enter the options.
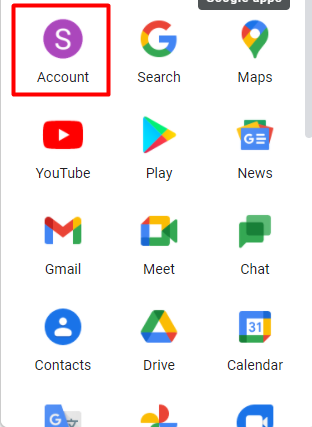
In the account settings, we select “security” and then the option “Application Passwords”.
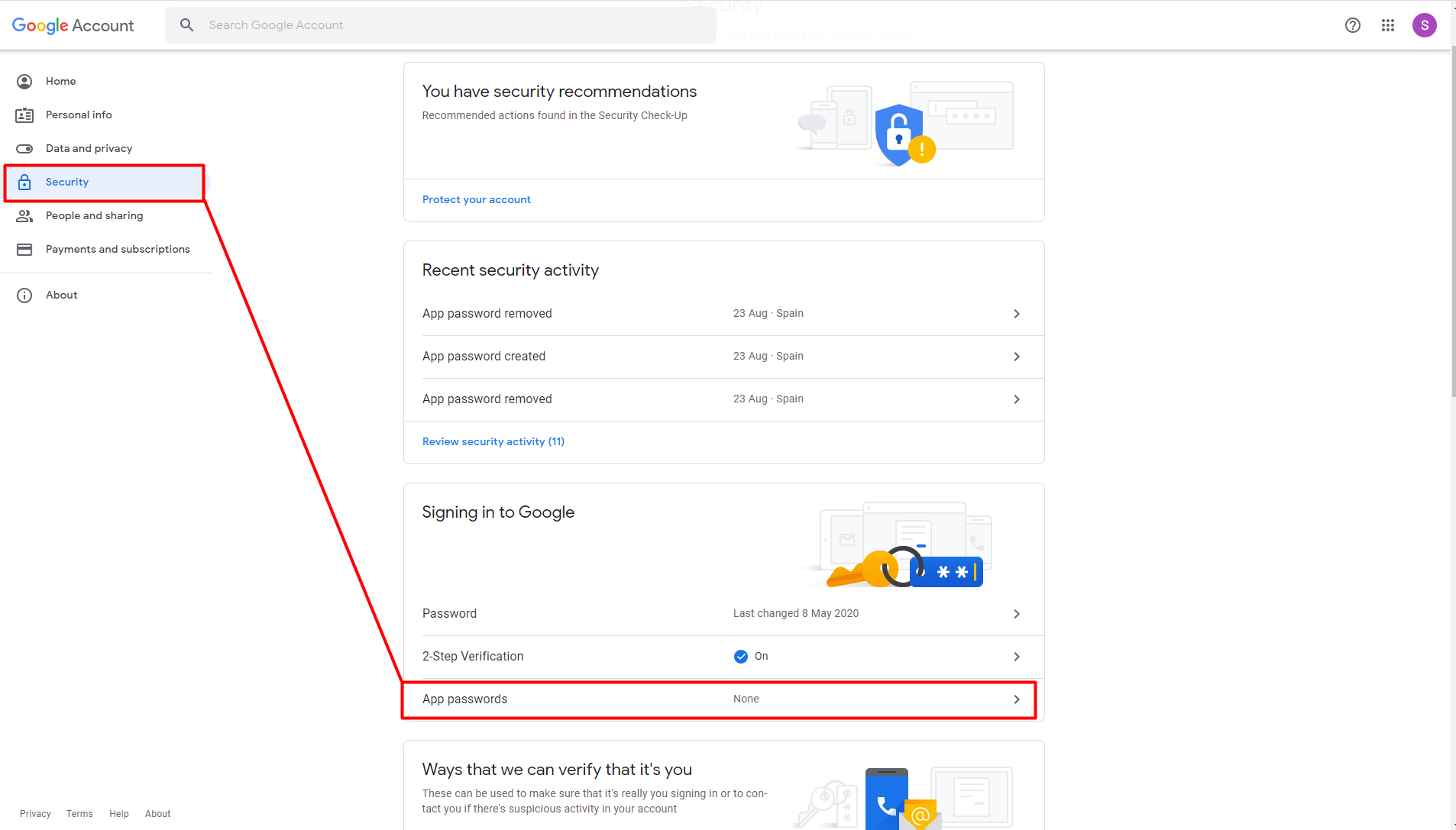
WARNING: Two-Step Verification must be active, if this option is not active, it is necessary to activate it before continuing.
Once we select the “Application Passwords” option, it will ask us to enter the email password to continue.
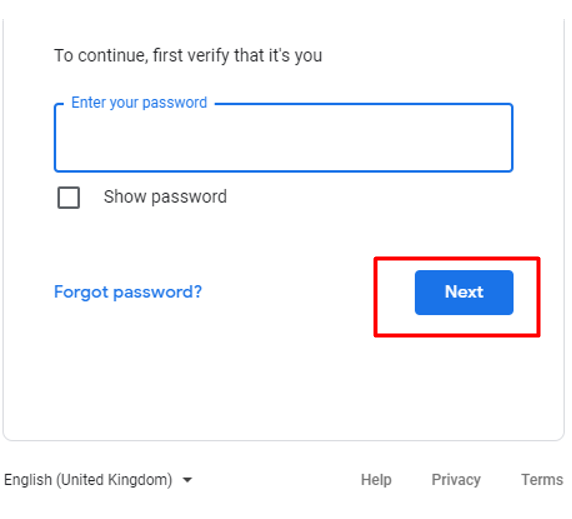
It is necessary to select the type of application for which it will be used, select “Other (custom name)”
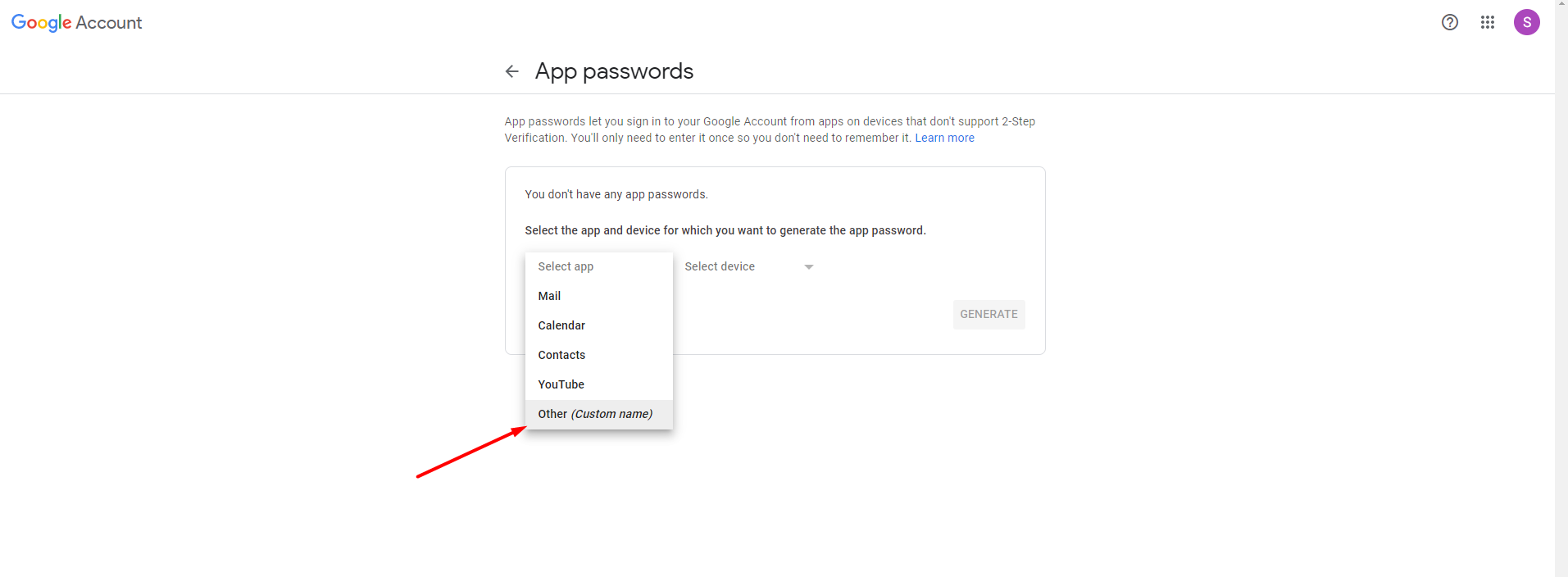
This way you will be able to place the name of the application, we have used “NVR”, you can place the one you want
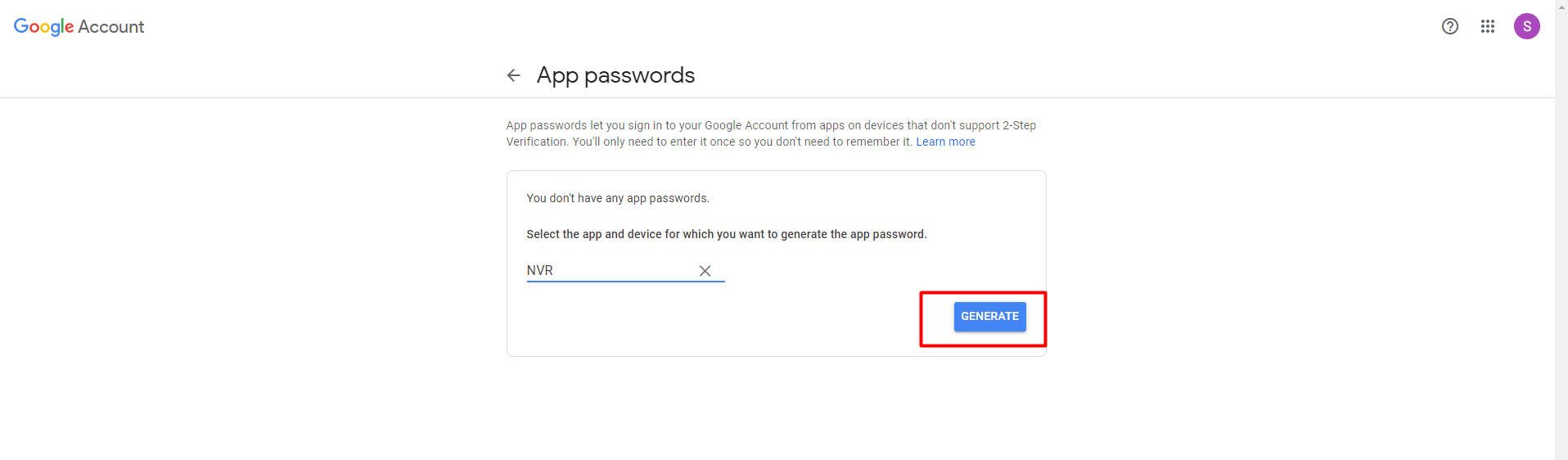
Next, the auto-generated password that will be used will appear, the password is 16 characters long and is in yellow.
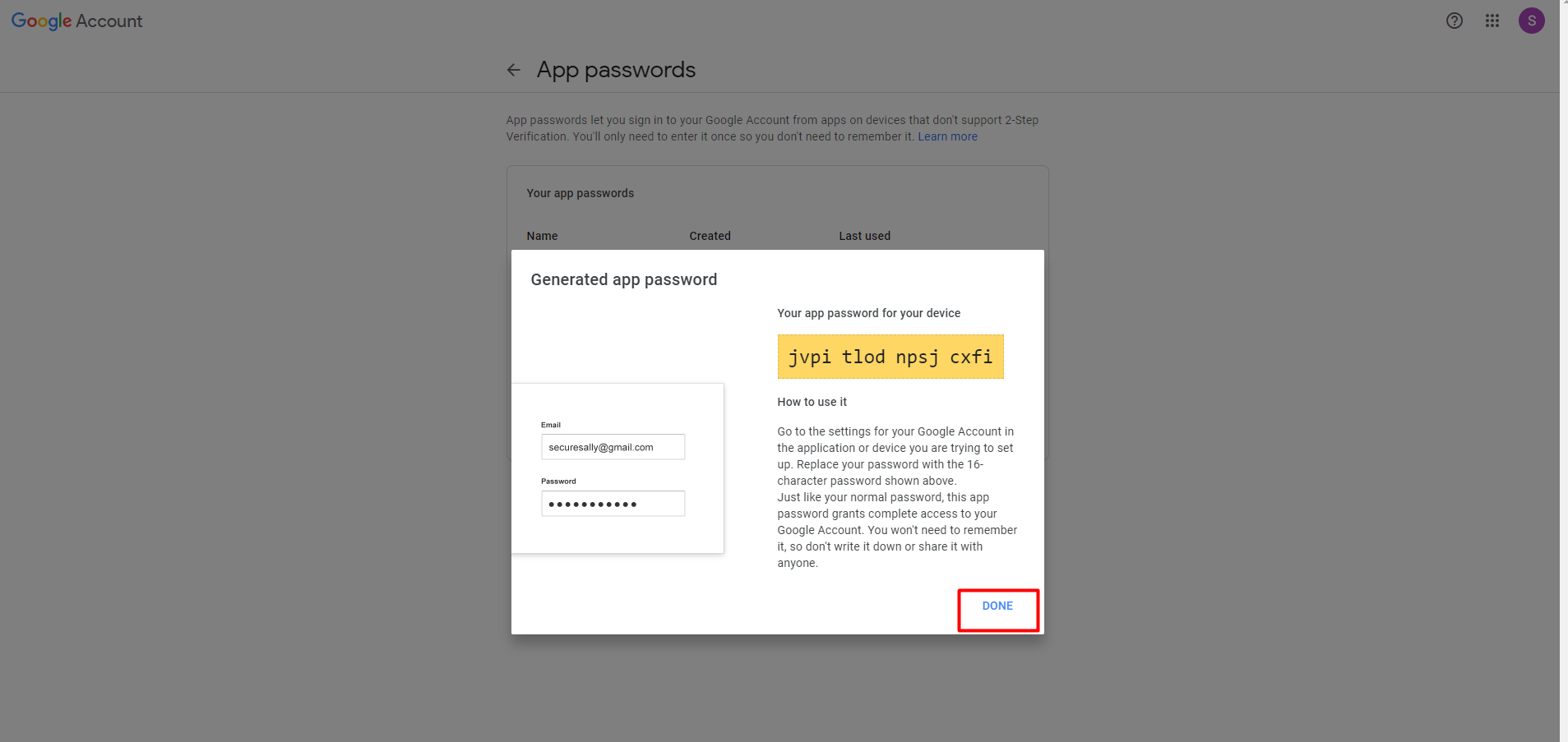
Once we have the password copied, we must enter the recorder and configure our account.
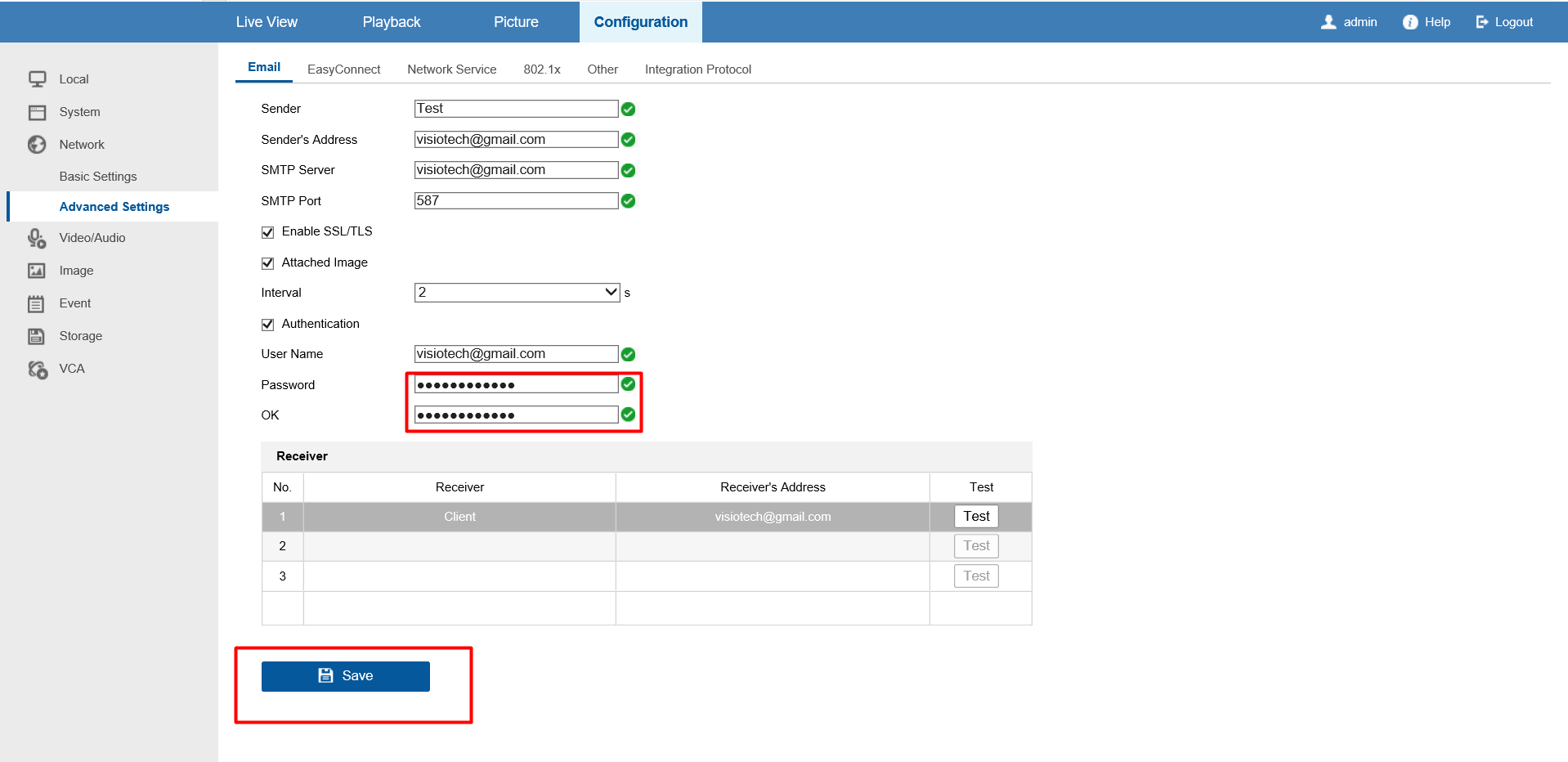
Sender: Sender’s name
Sender’s address: email that will be used to send the email
SMTP server: smtp.gmail.com
SMTP port: 587
User name: email that will be used to send the email
Password: previously created application password
When you have finished the configuration, you can test the account by clicking on the Test button in the configuration. If everything has been configured correctly, you will already be receiving the email notifications.
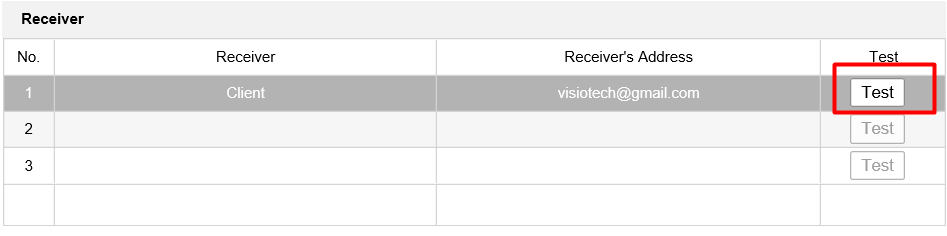
How to Configure P2P Connection and Share Access on Safire Recorders: The Best CCTV P2P
OSD Menu Safire
Menu Description
Purpose
Call up the menu by pressing the button  in the PTZ control interface, or call preset #95.
in the PTZ control interface, or call preset #95.
Steps
1. Connect the camera with the TVI DVR, and monitor, as shown in the figure below.
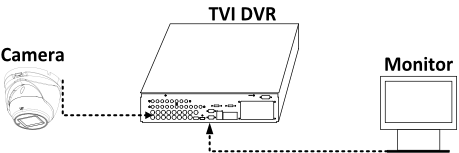
2. Turn on the analog camera, TVI DVR and monitor to view the image on the monitor.
3. Click PTZ Control to enter the PTZ Control interface.
4. Call up the camera menu by clicking  or call preselection no. 95.
or call preselection no. 95.
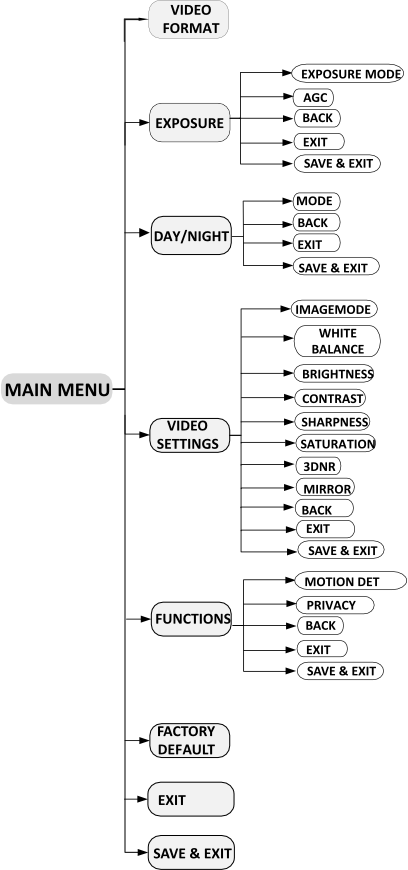
5. Click the direction arrow to control the camera
1). Press the up/down direction button to select the item.
2). Click Iris + to confirm the selection
3). Press the left/right direction button to adjust the value of the selected item.
Safire – Disable the green OSD box indicating motion detection of a camera.
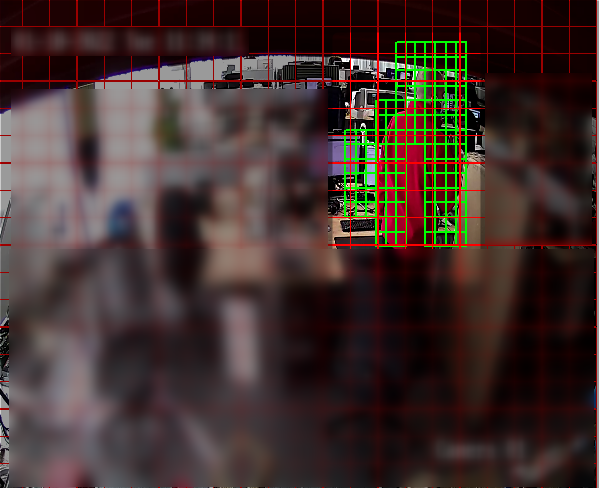
Note:
The test is performed with the SF-NVR8216A-16P-4K product and firmware version: V4.50.010 build 210806
Tip:
“Right click and open the image or gif in a new tab if it is a large image or gif.”
This green OSD box indicating motion detection is called Dynamic Motion Analysis and it is possible to disable it in the event settings.
Enable or disable: Enable Dynamic Motion Analysis
1. Use the Internet browser or Safire Control Center and the IP address to go to the recorder configuration settings.
2. Go to event
3. Basic event
4. Motion
5. Activate or deactivate dynamic motion analysis
6. Save
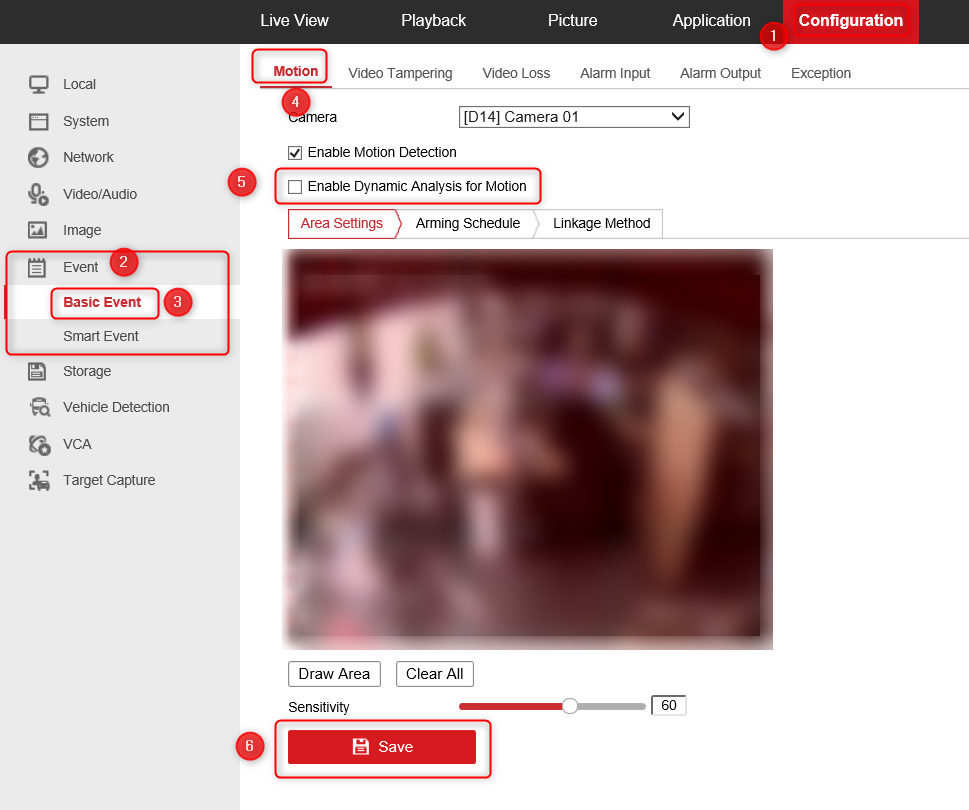
Battery used by Safire and other manufacturers’ recorders
Most Safire, Hikvision, Dahua and X-Security recorders use the CR1220 battery on board
In older devices we can find the soldered battery
And in Uniview the most used is the CR2032
Correction of defective pixels in Safire thermal camera
In Safire thermal cameras it is possible to reset the thermal lens (correction of defective pixels). To do this, simply cover the camera and press the following two options:
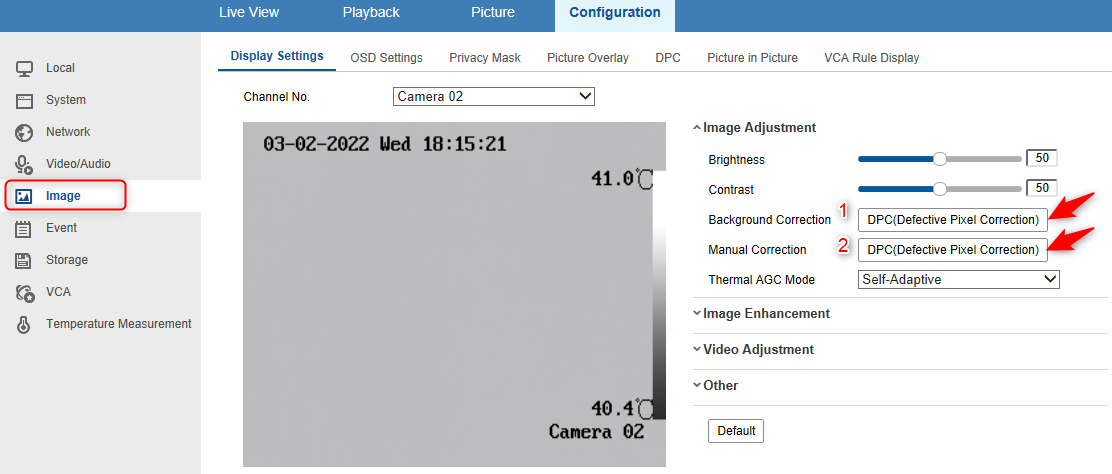
Once you have done that, you have to wait a few minutes for the thermal lens to adjust correctly and start to display.
Noise or image interference in analog cameras
When these interferences or chromatic aberrations can be seen in the image, they can be caused by several cases that only occur in analog cameras and not in IP cameras.
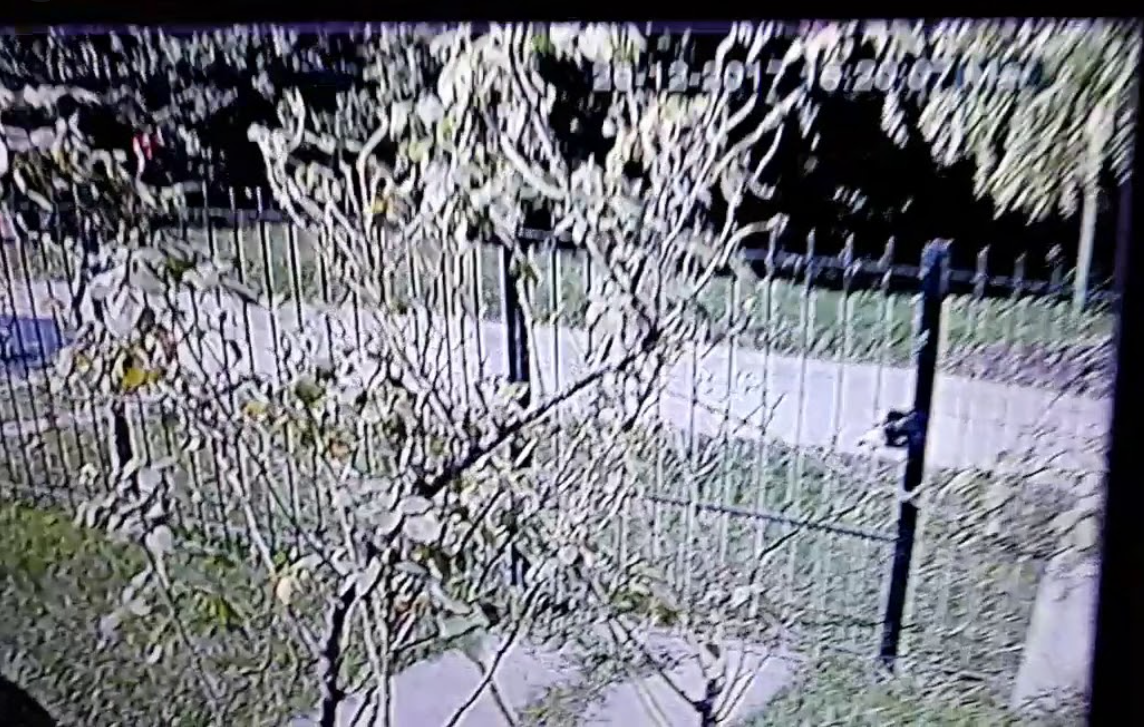
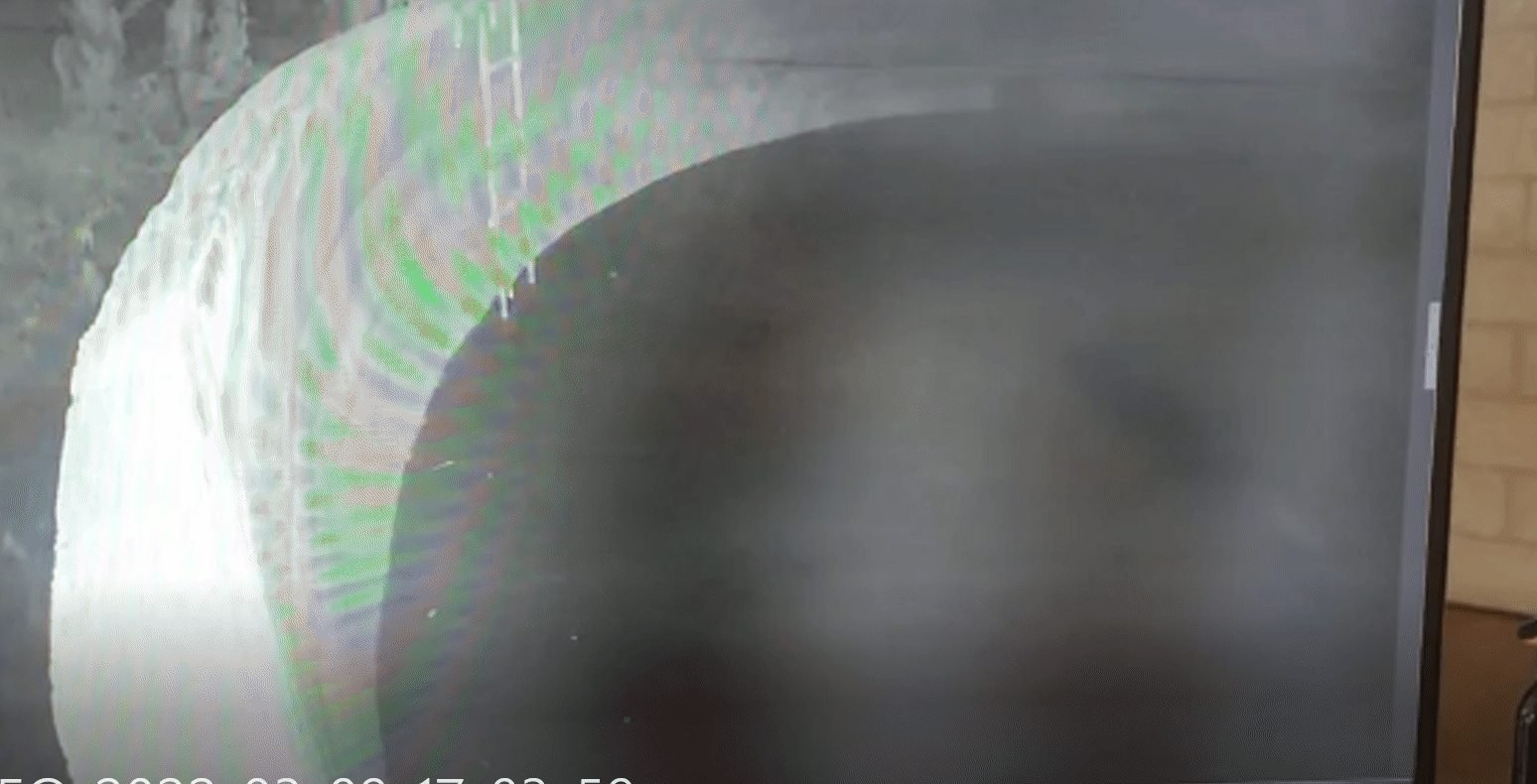
Possible causes:
- Wiring close to power cables, reactances or large electro-magnetic sources.
- Noise in the electrical network entering through the power supply to the equipment.
- The use of shielded UTP cable, not carrying the shield to ground.
- There are probably more reasons but less common.
Possible solutions:
- Separate power supplies.
- Use switched-mode power supplies, connected to ground.
- Increase the voltage to 12,3V
- Increase Amperage
- Separate CCTV cabling from other electrical cables.
- Connect UTP shielding to ground.
- Connect recorder chassis to ground.
- Use active or passive balum filters (transceivers) like this one:
- BA613P-HAC
- Use ferrite filters on video and power supply.
