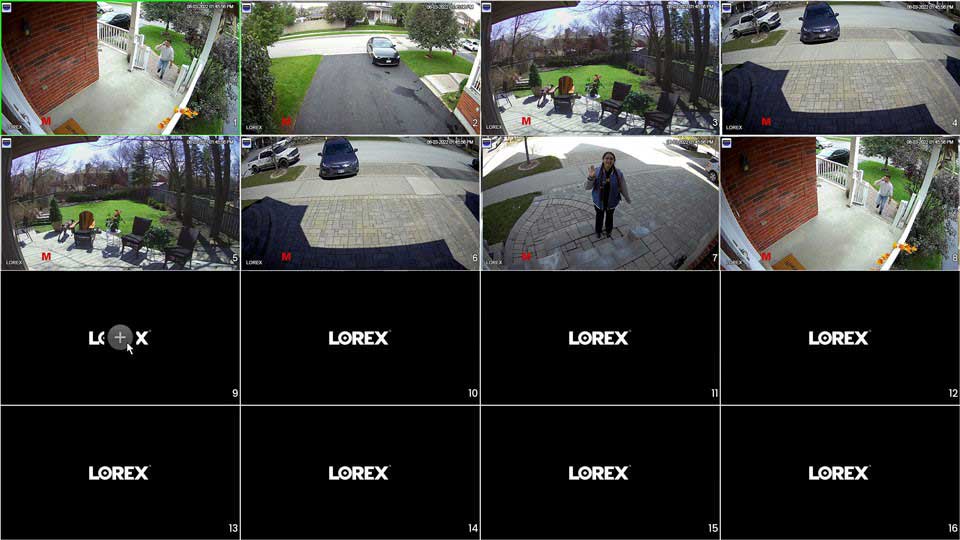Lorex Fusion: Adjust Settings
The following article provides instructions for adjusting your Lorex Fusion Collection settings.
Turn off duplicate notifications
After completing the Fusion setup, your Wi-Fi camera or accessory is connected to the Lorex App twice – once as a single device and then a second time as a device connected to your recorder. To avoid receiving duplicate notifications from the same camera or accessory, you will need to Turn off Alerts for your Wi-Fi device connected to your recorder.
To turn off duplicate notifications:
Adjust the recording settings for your Fusion Wi-Fi camera or accessory
After Fusion setup, your Lorex Fusion Wi-Fi camera’s recording settings will automatically adjust to Continuous, recording 24/7 directly to your recorder’s hard disk drive.
To adjust the recording settings (new local UI):
To adjust the recording settings using the previous local UI, navigate to Main Menu > CAMERA > Recording > Recording and follow the same steps as above.
Set the recording schedule for your Fusion Wi-Fi camera or accessory
You can set a custom recording schedule according to your needs. For example, you can set the system to record continuously during business hours and record on motion detection only outside of business hours.
To set the recording schedule using the previous local UI, navigate to Main Menu > STORAGE > Schedule and follow the same steps as above.
Link sensors to cameras
Once you’ve completed the Fusion setup, you can link motion and door/window sensors to any compatible camera, so that when the sensors are triggered the linked automatically cameras record.
Lorex Fusion: Connect Your Wi-Fi Cameras and Accessories (N845, N846, N847, N864, D863, D881 Series)
The following article provides instructions for connecting your Lorex Fusion Collection Wi-Fi cameras and accessories to the Lorex App and to your Fusion recorder.
Note: These Fusion instructions apply to the new local UI only. For Fusion instructions that apply to the previous local UI, please see the article Lorex Fusion: Connect Your Wi-Fi Cameras and Accessories.