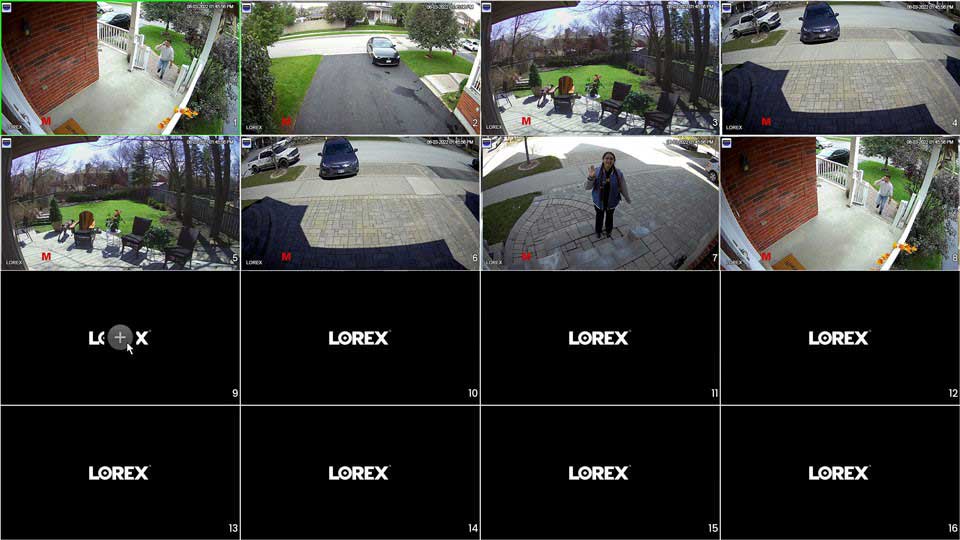Change or Reset Your Recorder’s Password Through the Lorex App
.
Change Your Recorder’s Password Through the Lorex App
Note: Only the device owner has the authority to change the recorder’s password; shared users do not possess this capability.
1.Launch the Lorex app and log in to your account.
2.Tap  above your recorder’s thumbnail.
above your recorder’s thumbnail.
3.Tap the Device Settings icon (•••) at the top right of the screen.
4.Tap Device Info > Device Password.

5.Input your current password in the Old Password field, followed by your New Password.
Note: Ensure your recorder’s new password is between 8 to 32 characters and includes at least 2 character types: lowercase, uppercase, numeric, and special characters.
Your recorder’s new password is now ready for use during login.
.
Reset Your Recorder’s Password Through the Lorex App
Note: Only the device owner has the authority to change the recorder’s password; shared users do not possess this capability.
1.Launch the Lorex app and log in to your account.
2.Tap  above your recorder’s thumbnail.
above your recorder’s thumbnail.
3.Tap the Device Settings icon (•••) at the top right of the screen.
4.Tap Device Info > Device Password > Forgot device password.

5.Input the email address linked to your account, then tap Send Reset Instructions.
6.Check your email to retrieve the temporary password.
7.Enter the temporary password in the Old Password field, followed by your New Password.
Note: Ensure your recorder’s new password is between 8 to 32 characters and includes at least 2 character types: lowercase, uppercase, numeric, and special characters.
Your recorder’s new password is now ready for use during login.
.
Change or Reset Your Recorder’s Password Through Your Recorder (New Local UI)
.
Change Your Recorder’s Password Through Your Recorder (New Local UI)
Note: Only the device owner has the authority to change the recorder’s password; shared users do not possess this capability.
1.Log in to your recorder using the recorder username (default: admin) and your current password.
2.From the Liveview display, right-click to open the Quick Menu, then click Main Menu > Users > User.
3.Under the admin username, click the icon  underneath Edit.
underneath Edit.
4.Adjust the following settings:

• Username: Select admin.
• Modify Password: Enable the option to change your recorder’s password.
• Old Password: Input your current password.
• New Password: Enter your new, secure password.
Note: Ensure your recorder’s new password is between 8 to 32 characters and includes at least 2 character types: lowercase, uppercase, numeric, and special characters.
• Confirm Password: Re-enter your new, secure password.
5.Click OK to save your changes.
Your recorder’s new password is now ready for use during login.
.
Reset Your Recorder’s Password Through Your Recorder (New Local UI)
Note: Only the device owner has the authority to change the recorder’s password; shared users do not possess this capability.
1.Launch the Lorex app and log in to your account.
2.Tap  above your recorder’s thumbnail.
above your recorder’s thumbnail.
3.Tap the Device Settings icon (•••) at the top right of the screen.
4.Tap Device Info > Device Password > Forgot device password.

5.Input the email address linked to your account, then tap Send Reset Instructions.
6.Check your email to retrieve the temporary password.
7.Log in to your recorder using the recorder username (default: admin) and your temporary password.
8.From the Liveview display, right-click to open the Quick Menu, then click Main Menu > Users > User.
9.Under the admin username, click the icon  underneath Edit.
underneath Edit.
10.Adjust the following settings:

• Username: Select admin.
• Modify Password: Enable the option to change your recorder’s password.
• Old Password: Input your current password.
• New Password: Enter your new, secure password.
Note: Ensure your recorder’s new password is between 8 to 32 characters and includes at least 2 character types: lowercase, uppercase, numeric, and special characters.
• Confirm Password: Re-enter your new, secure password.
11.Click OK to save your changes.
Your recorder’s new password is now ready for use during login.
.
Change or Reset Your Recorder’s Password Through Your Recorder (Old Local UI)
.
Change Your Recorder’s Password Through Your Recorder (Old Local UI)
Note: Only the device owner has the authority to change the recorder’s password; shared users do not possess this capability.
1.Log in to your recorder using the recorder username (default: admin) and your current password.
2.From the Liveview display, right-click to open the Quick Menu, then click Main Menu > ACCOUNT > User.
3.Under the admin username, click the icon  underneath Edit.
underneath Edit.
4.Adjust the following settings:

• Username: Select admin.
• Modify Password: Enable the option to change your recorder’s password.
• Old Password: Input your current password.
• New Password: Enter your new, secure password.
Note: Ensure your recorder’s new password is between 8 to 32 characters and includes at least 2 character types: lowercase, uppercase, numeric, and special characters.
• Confirm Password: Re-enter your new, secure password.
5.Click OK to save your changes.
Your recorder’s new password is now ready for use during login.
.
Reset Your Recorder’s Password Through Your Recorder (Old Local UI)
Note: Only the device owner has the authority to change the recorder’s password; shared users do not possess this capability.
1.Launch the Lorex app and log in to your account.
2.Tap  above your recorder’s thumbnail.
above your recorder’s thumbnail.
3.Tap the Device Settings icon (•••) at the top right of the screen.
4.Tap Device Info > Device Password > Forgot device password.

5.Input the email address linked to your account, then tap Send Reset Instructions.
6.Check your email to retrieve the temporary password.
7.Log in to your recorder using the recorder username (default: admin) and your temporary password.
8.From the Liveview display, right-click to open the Quick Menu, then click Main Menu > ACCOUNT > User.
9.Under the admin username, click the icon  underneath Edit.
underneath Edit.
10.Adjust the following settings:

• Username: Select admin.
• Modify Password: Enable the option to change your recorder’s password.
• Old Password: Input your current password.
• New Password: Enter your new, secure password.
Note: Ensure your recorder’s new password is between 8 to 32 characters and includes at least 2 character types: lowercase, uppercase, numeric, and special characters.
• Confirm Password: Re-enter your new, secure password.
11.Click OK to save your changes.
Your recorder’s new password is now ready for use during login.
How to Turn Off Warning Light & Dual Warning Lights
The following article provides recorder instructions for turning off the warning light and dual warning lights deterrence features on your wired deterrence cameras.
.
To learn more about this feature, see the article Using Warning Light & Dual Warning Lights.
Warning light and dual warning lights settings are compatible with certain Lorex wired cameras. For a complete list of compatible cameras, navigate to your recorder series at lorex.com/compatibility.
.
Disable Automatic Warning Light and Dual Warning Lights Linked with Smart Detection (New Local UI)
1.From the Live View display, right-click to open the Quick Menu, then click the Main Menu.
2.Click Events, then Event Settings. Click the Event Settings tab from the side panel, then the Motion Detection tab from the top panel.

3.Select the camera that you would like to disable Warning Light or Dual Warning Lights for.
4.Check to disable Warning Light or White/Blue Light (Dual Warning Lights).
5.Click Apply to save changes.
6.(Optional) Click Copy to apply the settings for the current camera to one or more cameras.
Note: The instructions above are for Motion Detection, however, they apply to any compatible smart detection feature where Warning Light or Dual Warning Lights are enabled. If the lights are still turning on automatically, ensure the settings are disabled for Smart Motion, Face Detection, and Virtual Fence.
Lorex App: How to Enable Notifications
The following article provides Lorex App instructions for configuring your Lorex camera’s Notifications settings.
.
Push notifications are alerts from Lorex cameras that get delivered to your phone or tablet when you’re logged into your Lorex App account. Enable notifications to inform you about events happening on your property and customize them so you only get the notifications you want.
Learn how to:
• Customize Your Notifications Schedule
• Enable Push Notification Thumbnails
.
To access your wired camera remotely, you must first download the Lorex App and connect your system. Refer to the article DVR / NVR – Download the Lorex App for full instructions.
.
Configuring Notifications Settings
To enable push notifications to your mobile device from the Lorex App.
1.Open your Lorex App and login.

2.Under your recorder, swipe left and tap on your wired camera.

3.From your wired camera’s Live View screen, tap the Device Settings icon  .
.

Note: The Lorex App device settings differs per Lorex cameras. Your wired camera’s device settings may not include all the settings from the example below.

5.Tap to enable Notifications.

6.Tap Schedule, then set the time period that you want to receive push notifications.

7.Tap to enable Push notification thumbnails.
Note: If you are experiencing delayed notifications, it is recommended that you disable Push notification thumbnails.
Click on the Numbers Below to Go to Other Pages.