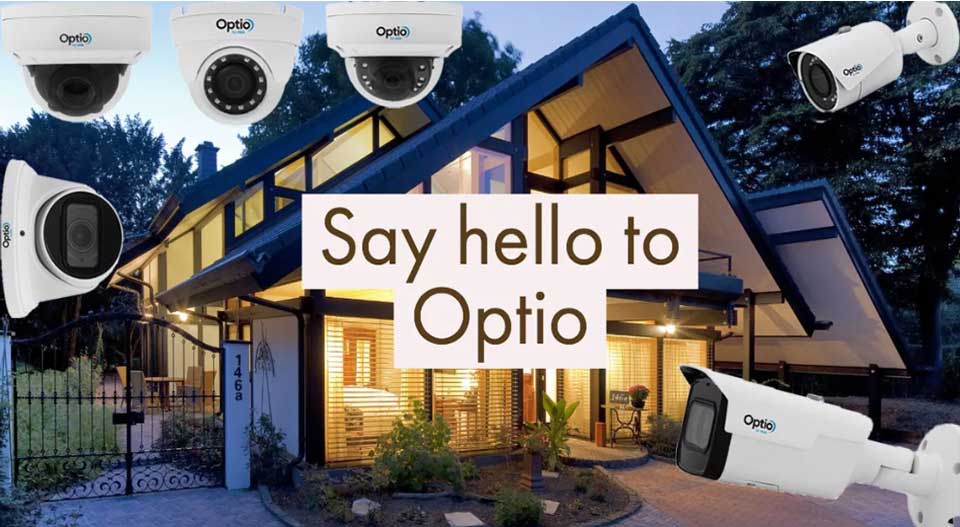How to use Optio Cameras, Optio offers a range of CCTV products designed with simplicity at its heart. From choosing the best products for an application, to installation, through to operation by the end user, Optio’s simple approach takes the complexity and confusion out of surveillance.
How to use Optio Cameras with a Synology NAS
Optio is designed to be used as a complete system (Optio cameras with an Optio NVR) and this makes it an excellent option for small home/business systems. At the same time the Optio cameras are ONVIF compliant and so you can connect them to 3rd-party recording devices, and a common 3rd-party option is a Synology NAS which a lot of people already have in their homes & business for general file and media storage.
Synology NAS devices have their own security software called Surveillance Station which can be download from the Package Centre on the Synology device desktop, this is a free software that gives you 2 camera licenses free of charge (if you want to record more than 2 cameras you will need to purchase a Camera License for each camera) and so for a small 2-4 camera system using a Synology NAS that you already own can be a cost-saving option. (as you will see via the above link once you go beyond 4 cameras the price of licenses makes using a Synology NAS for security more expensive than buying a dedicated NVR)
If your Optio camera is fresh out the box you will not be able to add it to straight to a Synology NAS, this is because, like most manufacturers now, you have to activate your camera first by giving it an original password. Below are the steps to activate an Optio camera:
Step 1. Open Chrome browser and download the EasyViewer app
Step 2. Open the EasyViewer app (open a new Chrome and click the app button in the top left of the window)
Step 3. Enter the cameras default IP address (192.168.1.108) into the EasyViewer search bar
Step 4. Enter a strong password and enter it again to confirm it (you will also see that you are prompted to enter an email address to help with a password reset – we recommend that you do this)
Once you are happy with the password you can click save – next you will see a page giving you the option to enable or disable P2P for mobile access, unless you are sure you don’t want to use P2P leave this enabled. The next page asks if you want the camera to auto-update which is best to leave enabled, once you are happy with these settings click save.
Finally you will arrive at the login page, enter the username (admin) and the password you just created and click login. And that’s it, your camera is activated and you will now be able to see a live view of the camera.
Now we come to how to add the camera to your Synology NAS, whilst still logged in to the camera you will need to go to Setting > Network > TCP/IP – on this page you will see all the network details for the camera, we recommend that you change the cameras IP address to something else on the same IP range so that you don’t have any problems adding future Optio cameras that use that default IP address. You will also need to change the default gateway address (192.168.1.1) to the same address as your router, if you don’t know your router address you can use our forum guide to help you find out what it is. (Mac users – PC users)
Once you have made these changes you can click save to confirm these network settings, if you have changed the IP address of the camera make a note of it as you will need that address when adding the camera to your NAS.
You will now need to login to your NAS and open Surveillance Station (if you are new to Surveillance Station as well as Optio we would recommend following our guide on How to setup Surveillance Station and add a camera) and then go through the usual process of adding a new ONVIF camera, if the camera does not appear in the ONVIF search list when you try and add it you will have to manually enter the IP address you made a note of earlier.
How to use Optio Cameras
Read More : How to use AIoT Camera
How to Add Optio Cameras to a Hikvision NVR
Optio as a range is designed and works best as a complete system, but some users out there will already have systems from other manufacturers and might just be looking for a cheaper option of adding one or more cameras to their existing system. In this post, we will take you through both methods of adding an Optio camera to a Hikvision NVR.
Adding an Optio camera that is on your network
Step 1. Login to the Hikvision NVR and go to Configuration > System > Camera Management > IP Camera
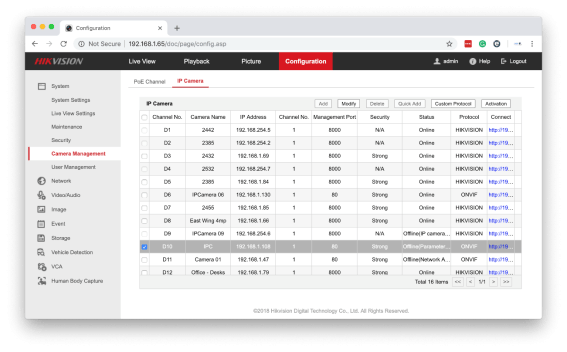
Step 2. Select an empty channel and click Modify and a popup will appear with the channel details
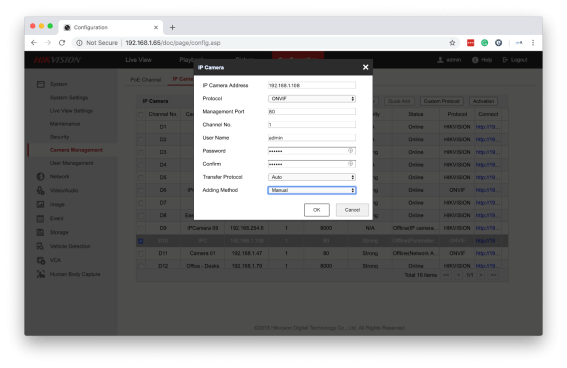
Step 3. Enter the IP address, the username, and password of the Optio camera and set the protocol to ONVIF then click ok
You will then be returned to the camera management list and it is likely the channel you have just added the camera to will still display as offline but if you click back to the Live View page the cameras live view should appear.
Adding an Optio camera via the PoE ports on the NVR
Step 1. Login to the Optio Camera using EasyViewer and go to Settings > Network > TCP/IP
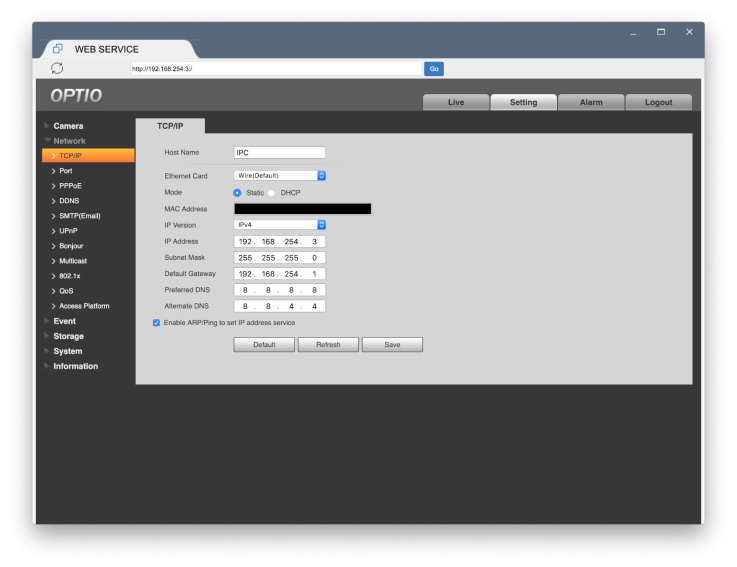
Step 2. Change the IP address and Gateway of the camera to match the Subnet range of the Hikvision NVR and click Save (IP address – 192.168.254.xxx – make sure you set this as an address that doesn’t clash with any other cameras already attached to the NVR / Gateway – 192.168.254.1)
Step 3. Disconnect the Optio camera from your Local network and connect it to a free PoE port on the NVR
Step 4. Follow steps 1-3 from the previous adding method but this time change the IP address of the channel to match the subnet address you just gave the Optio camera
(make sure that you choose the empty channel that corresponds to the port you are connected to – e.g. port 2 is connected to channel D2)
Once you’ve clicked ok you will have to wait around 30 seconds for the connection to be made and then when you return to Live View you should see the camera.
You can also do both of the adding methods above via a directly connected monitor and the instructions are almost exactly the same.
BE AWARE: We would recommend that you add the Optio cameras from your network and don’t directly connect them unless it is your only option as you will have limited control of the camera once it is directly connected and you will not be able to update the firmware of the camera without disconnecting it from the NVR and hard resetting it.
How to Add Optio Cameras to a Milesight NVR
Optio as a range is designed and works best as a complete system, but some users out there will already have systems from other manufacturers and might just be looking for a cheaper option of adding one or more cameras to their existing system. In this post, we will take you through both methods of adding an Optio camera to a Milesight NVR.
Adding an Optio camera that is on your network
Step 1. Login to the Milesight NVR and go to Settings > Camera > Camera Management
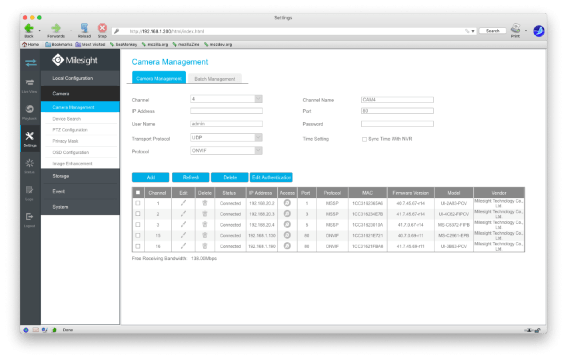
Step 2. Select an empty channel from the dropdown (it will default to the first available channel which is channel 4 in our example) and then enter the IP address, username, and password of the Optio camera on your network
Step 3. Check that you have the Protocol set to ONVIF and make sure to change the name of the device you are about to add to something recognisable (e.g. model number of the camera or location of the camera) and then click add
The screen will then grey out and a loading wheel will appear as the NVR saves the new camera information, when adding process is completed it is likely the channel you have just added the camera to will still display as ‘disconnected’, if this doesn’t refresh to connected after around 30 seconds then just refresh the page or click off this page and then come back to it and the list should refresh.
Adding an Optio camera via the PoE ports on the NVR
Step 1. Login to the Optio Camera using EasyViewer and go to Settings > Network > TCP/IP
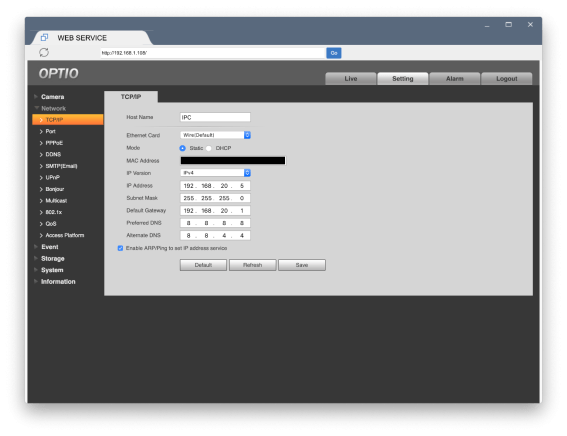
Step 2. Change the IP address and Gateway of the camera to match the Subnet range of the Hikvision NVR and click Save (IP address – 192.168.20.xxx – make sure you set this as an address that doesn’t clash with any other cameras already attached to the NVR / Gateway – 192.168.20.1)
Step 3. Disconnect the Optio camera from your Local network and connect it to a free PoE port on the NVR
Step 4. Login to your Milesight NVR and go to Settings > Camera > Device Search
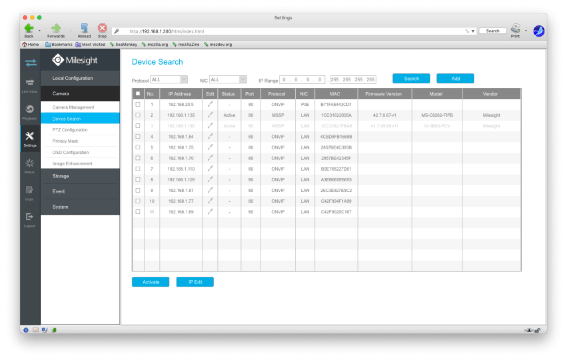
Step 5. Click the search button and wait for the device search to complete, when it does you should see your Optio camera with that new Subnet address on that list
Step 6. Select the Optio camera from the list (make sure you tick the blue box) and click Add, a popup will appear asking for the camera’s details
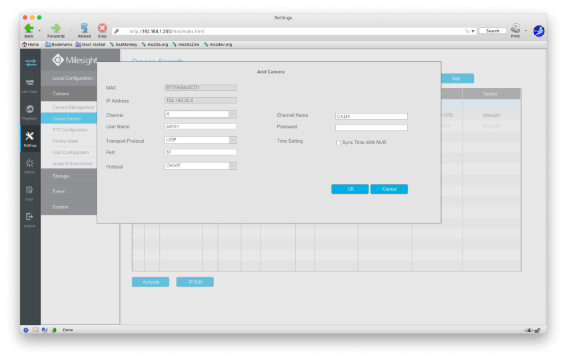
Step 7. Select the channel you want to add the camera to and enter the username, password, and name of the camera. Finally, check that the Protocol is set to ONVIF and then click OK
(you will also see a tick box on this popup asking if you want to sync time with NVR, we recommend that you do this both for uniformity and also if you ever need to use the footage from multiple cameras on this NVR as evidence of a crime then the cameras showing the same event but not at the same time could make the footage inadmissible as evidence)
Once you have clicked OK and the camera has been successfully added to the NVR it should be greyed out from the device search list and when you click through to the camera management page the Optio camera should be listed there as connected.
BE AWARE: We would recommend that you add the Optio cameras from your network and don’t directly connect them unless it is your only option as you will have limited control of the camera once it is directly connected and you will not be able to update the firmware of the camera without disconnecting it from the NVR and hard resetting it.
How to Add Optio Cameras to a Samsung Wisenet NVR
Optio as a range is designed and works best as a complete system, but some users out there will already have systems from other manufacturers and might just be looking for a cheaper option of adding one or more cameras to their existing system. In this post, we will take you through both methods of adding an Optio camera to a Samsung Wisenet NVR.
Adding an Optio camera that is on your network
Step 1. Login to the Samsung Wisenet NVR and go to Setup > Device > Camera > Cam Registration
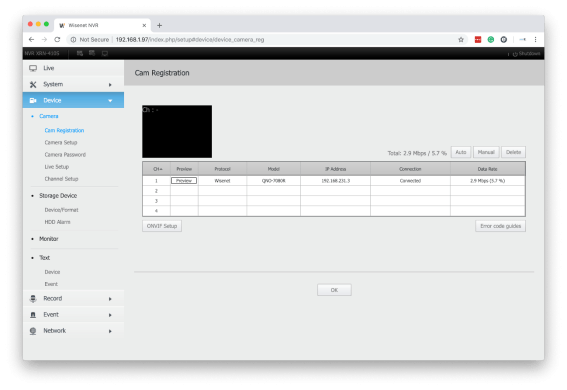
Step 2. Select an empty channel from the table and click the manual button at the top of the page, a popup will appear asking for the details of the camera
Step 3. Set the channel to ONVIF and then enter the IP address, username(ID), password, and finally enter the ONVIF/HTTP port (which is port 80 by default on Optio cameras) then click OK
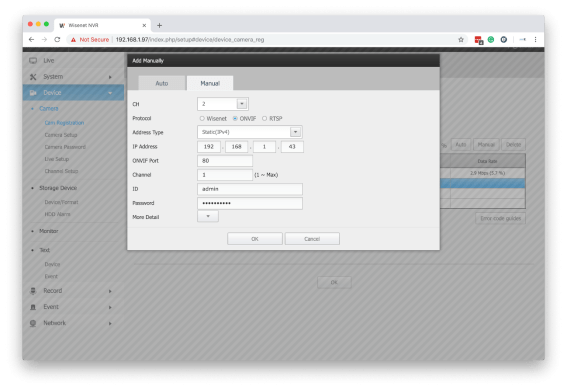
Step 4. Once a successful connection has been made with the camera a popup will appear asking if want to register the camera, simply click OK and in the table it will say connected successfully
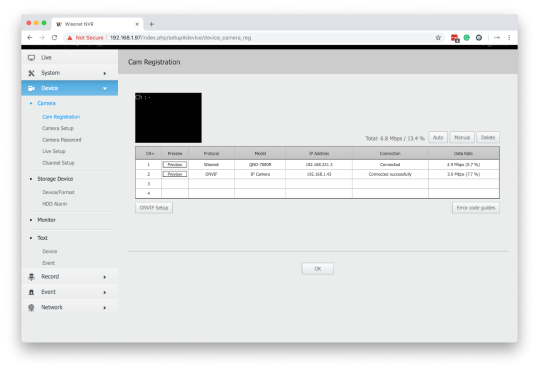
One final important thing to do to save the camera to the NVR is to click OK at the bottom of the page, once you have done this you can click Live View and select the Optio camera from the channel dropdown at the top of the page.
Adding an Optio camera via the PoE ports on the NVR
Step 1. Login to the Optio Camera using EasyViewer and go to Settings > Network > Access Platform > ONVIF and turn Authentication OFF and click Save
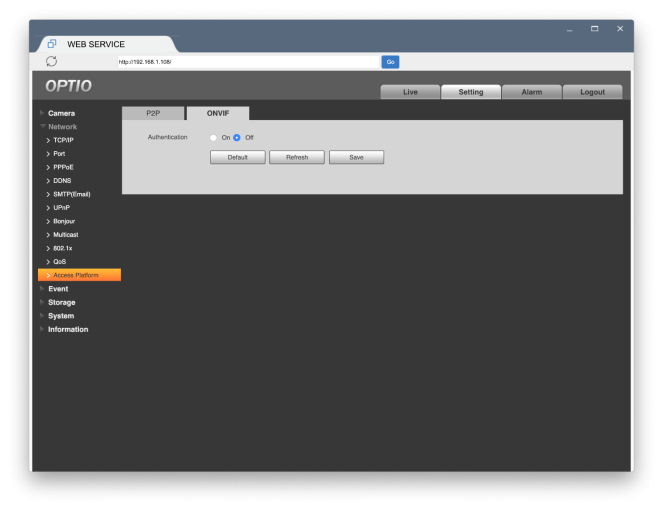
Step 2. Go to Settings > Network > TCP/IP and change the IP address and Gateway of the camera to match the Subnet range of the Hikvision NVR and click Save (IP address – 192.168.231.xxx – make sure you set this as an address that doesn’t clash with any other cameras already attached to the NVR / Gateway – 192.168.231.1)
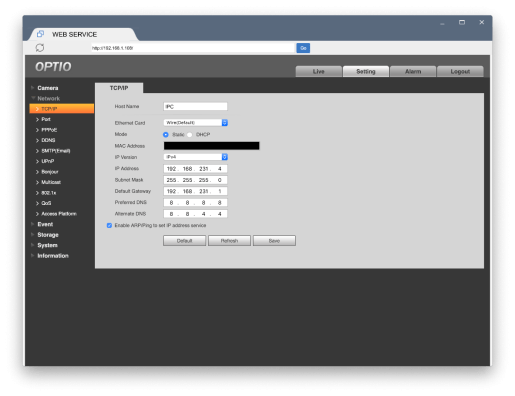
Step 3. Disconnect the Optio camera from your Local network and connect it to a free PoE port on the NVR
Step 4. Login to your Samsung Wisenet NVR and go to Setup > Camera > Camera Registration and then do steps 2-4 of the network adding method above but enter the subnet address that you just changed the Optio camera too.
(also like with the network adding method make sure that once you have the camera connected successfully you then click OK at the bottom of the page to save the camera)
BE AWARE: We would recommend that you add the Optio cameras from your network and don’t directly connect them unless it is your only option as you will have limited control of the camera once it is directly connected and you will not be able to update the firmware of the camera without disconnecting it from the NVR and hard resetting it.