How to set up Hikvision Smart Hybrid Light cameras, Hikvision Smart Hybrid Light cameras offer a versatile solution for those who are unsure whether a black and white IR picture or ColorVu mode is best suited for a particular scene. These cameras feature both IR and white LEDs that can be used independently, allowing you to customise your lighting setup to suit your needs. Additionally, the cameras can automatically switch from IR mode to colour mode when a person or vehicle triggers an event you have set up.
This guide explains the setup for each option so that you can determine which one is best suited for your needs and scene.
How to find the camera’s light settings in its web interface…
Even if the camera is connected to an NVR, before anything, you will need to log into the camera directly to access the advanced image and light settings to enable the different light modes, as these are not accessible from an NVR.
How to set up Hikvision Smart Hybrid Light cameras
2.When you are in, go to: Configuration→Image→Display Settings→Day/Night Switch
By default, your camera will be set to remain in ‘ColourVu only’ mode during low-light, meaning the white light will be constantly on when it is dark and never use its IR. The below sections will show you on how to configure the new ‘Smart Hybrid’ mode, ‘IR only’ mode, and ‘ColorVu only’ mode.
How do I set my camera to Smart Hybrid mode…
This mode is utilises both the IR and white LEDs built into your camera. It is useful as it allows you to keep your cameras to stay discreet in IR mode while there is no activity in your scene, and then switch to full colour when a person or vehicle is detected by putting white light on the scene, providing you with all of the additional information a colour image offers while also acting as a deterrent.
Before you do anything, you must enable an event and specify your target types, as without this, the camera will not know when to switch modes.
Once your event is set up, configure the Day/Night switch settings as per these steps:
.
1.Set the Day/Night Switch dropdown to Auto, as this will tell the camera to automatically to switch on its LEDs for night-vision when it detects that it is beginning to get dark.
2.The Sensitivity dropdown relates to the photo resistance (or amount of ambient light in the scene) needed for the automatic switchover to night mode. We recommend keeping this at 4, and adjusting it at your discretion. Simply put, the higher you set this, the darker the scene needs to get for the switchover to night mode.
3.The Filtering Time slider is best left as 5 (seconds) for most scenes. This determines the delay, in seconds, of the switch over from day to night mode, once the photo resistance threshold has been met.
4.It is advisable to set the Smart Supplement Light to ON. This is helpful for offsetting any overexposure you might see on objects close to the camera, as it allows the camera to automatically determine the strength of the IR or white light it puts on different areas of the scene, depending on how close an object is.
5.Select Smart from the Supplement Light Mode dropdown, which means the camera will switch from IR to ColorVu mode when a person or vehicle enters the scene.
6.We recommend keeping the Light Brightness Control at Auto. This is like the Smart Supplement Light, but allows the camera to determine the best overall brightness setting for the IR or white LEDs for the scene. When set to Auto, the camera will ignore whatever brightness you set on the two sliders beneath this dropdown.
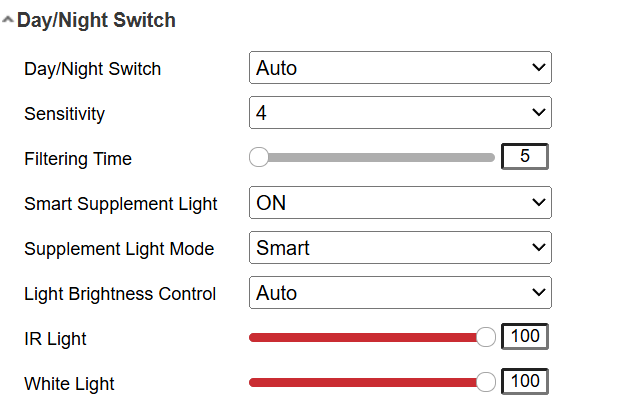
.
.
How do I set my camera to ‘IR only’ mode…
This mode is recommended if you would like the camera to be as discreet as possible and your scene is dark at night, as the camera will use its IR LEDs all the time at night and then switch back to colour during the day, meaning the white light is never used.
.
1.Set the Day/Night Switch dropdown to Auto, as this will tell the camera to automatically to switch on its IR LEDs for night-vision when it detects that it is beginning to get dark.
2.The Sensitivity dropdown relates to the photo resistance (or amount of ambient light in the scene) needed for the automatic switchover to IR mode. We recommend keeping this at 4, and adjusting it at your discretion. Simply put, the higher you set this, the darker the scene needs to get for the switchover to IR.
3.The Filtering Time slider is best left as 5 (seconds) for most scenes. This determines the delay, in seconds, of the switch over from day to IR mode, once the photo resistance threshold has been met.
4.It is advisable to set the Smart Supplement Light to ON. This is helpful for offsetting any overexposure you might see on objects close to the camera, as it allows the camera to automatically determine the strength of the IR it puts on different areas of the scene, depending on how close an object is.
5.Select IR Supplement Light from the Supplement Light Mode dropdown, which means the camera will switch to IR mode at night, and stay in IR mode during event periods.
6.We recommend keeping the Light Brightness Control at Auto. This is like the Smart Supplement Light, but allows the camera to determine the best overall brightness setting for the IR LEDs for the scene. When set to Auto, the camera will ignore whatever brightness you set on the slider(s) beneath this dropdown.
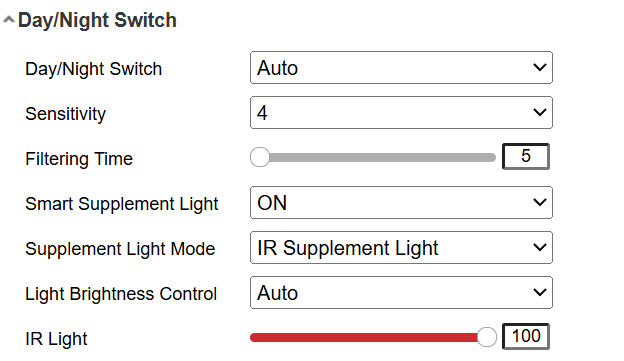
.
How do I set my camera to ‘ColorVu only’ mode…
This is the opposite to IR mode, as the camera will turn on its white light at night and keep it constantly on, meaning that its IR is never used. This mode is ideal if you are not worried about the camera being discreet and prefer a colour picture 24/7.
1.Set the Day/Night Switch dropdown to Auto, as this will tell the camera to automatically to switch on its IR LEDs for night-vision when it detects that it is beginning to get dark.
2.The Sensitivity dropdown relates to the photo resistance (or amount of ambient light in the scene) needed for the automatic switchover to IR mode. We recommend keeping this at 4, and adjusting it at your discretion. Simply put, the higher you set this, the darker the scene needs to get for the camera to switch on its white LED.
3.The Filtering Time slider is best left as 5 (seconds) for most scenes. This determines the delay, in seconds, before the camera turns on its white LED, once the photo resistance threshold has been met.
4.It is advisable to set the Smart Supplement Light to ON. This is helpful for offsetting any overexposure you might see on objects close to the camera, as it allows the camera to automatically determine the strength of the light it puts on different areas of the scene, depending on how close an object is.
5.Select White Supplement Light from the Supplement Light Mode dropdown, which means the camera will switch on its white LED at night, and never switch to IR mode.
6.We recommend keeping the Light Brightness Control at Auto. This is like the Smart Supplement Light, but allows the camera to determine the best overall brightness setting for the white LED for the scene. When set to Auto, the camera will ignore whatever brightness you set on the slider(s) beneath this dropdown.
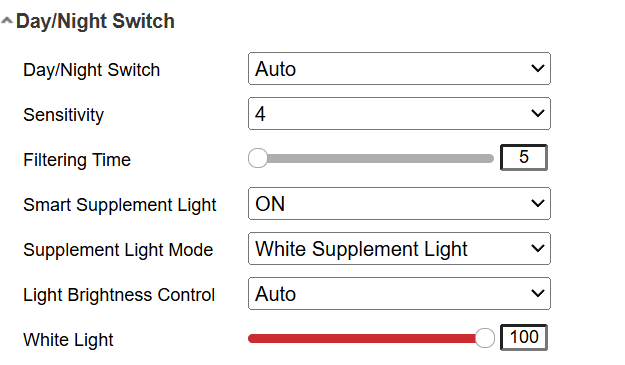
how to connect Hikvision hybrid camera to NVR, how to set up motion detection on Hikvision hybrid camera, how to control Hikvision hybrid camera light remotely, Hikvision hybrid camera compatibility, Hikvision hybrid camera power supply
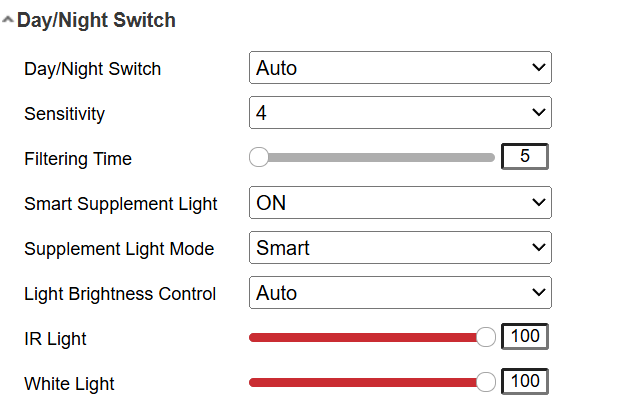
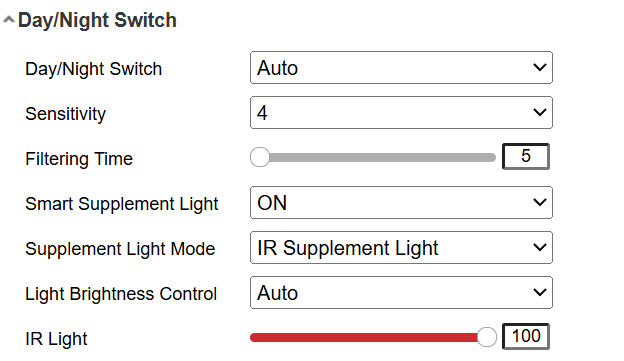
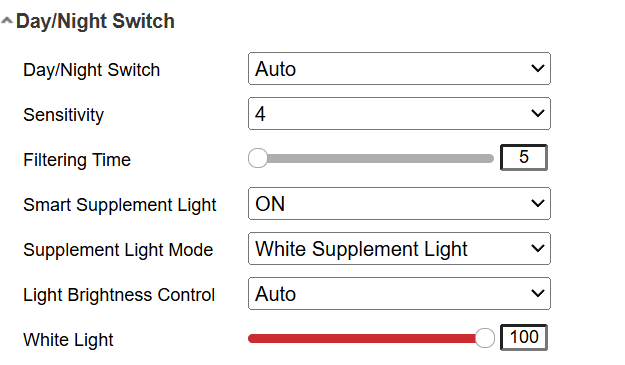
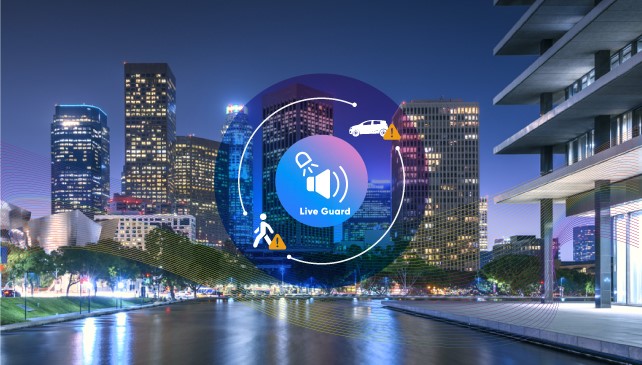
1 thought on “How to set up Hikvision Smart Hybrid Light cameras”