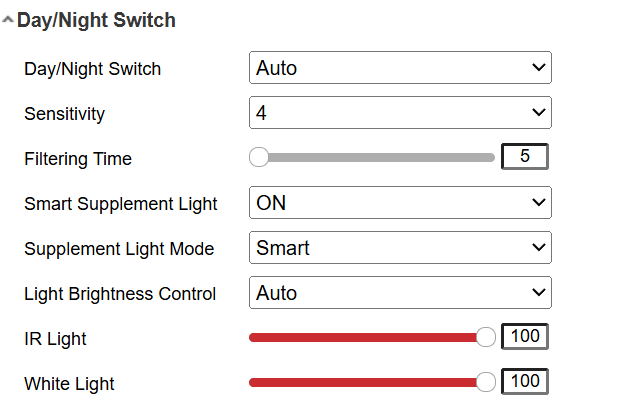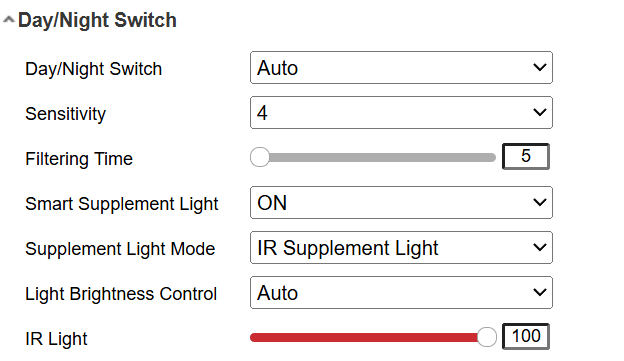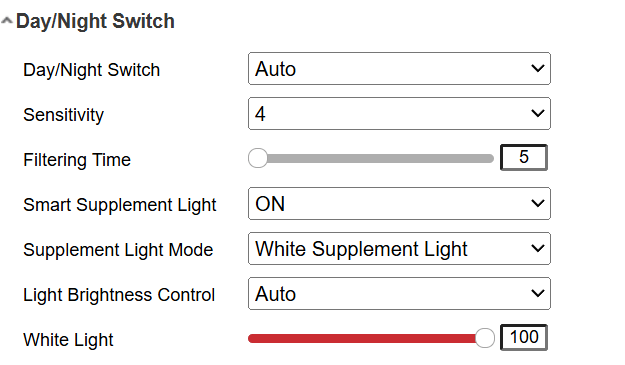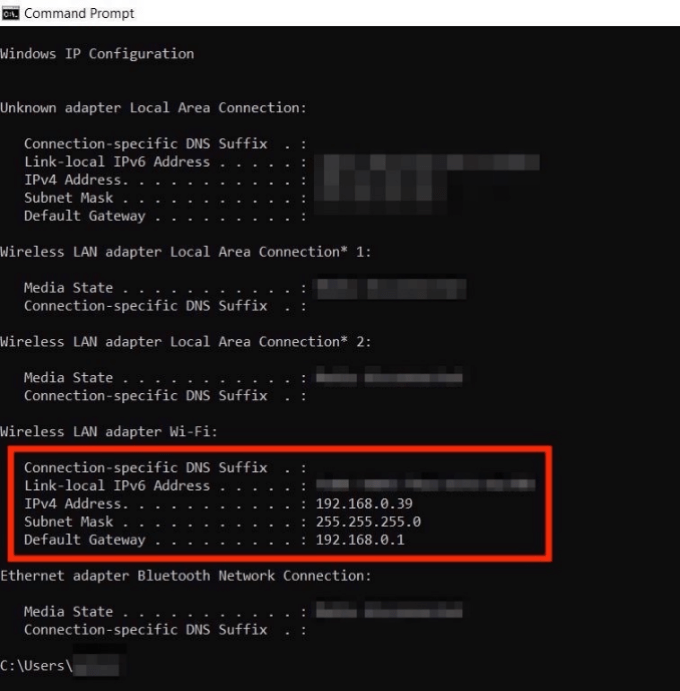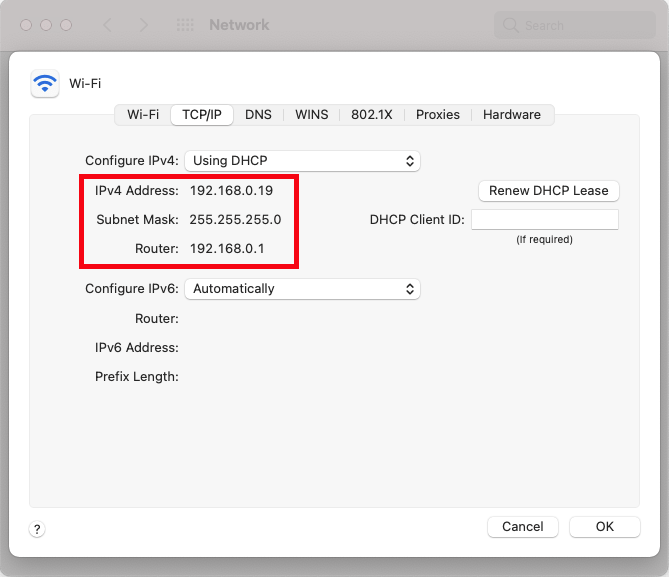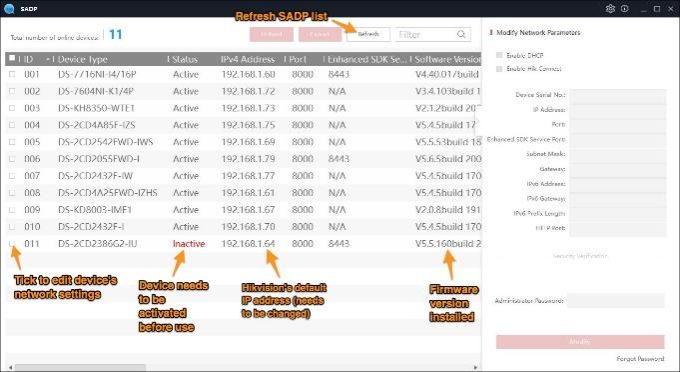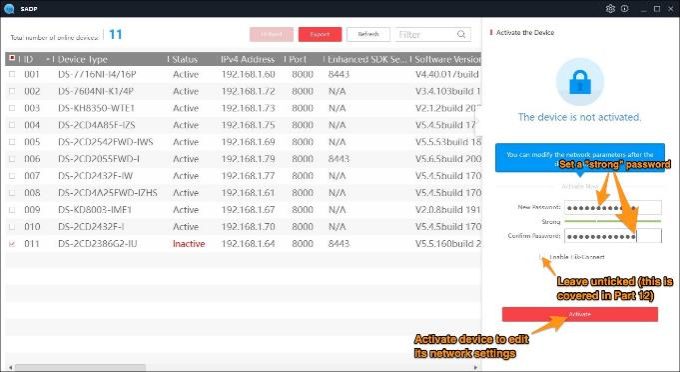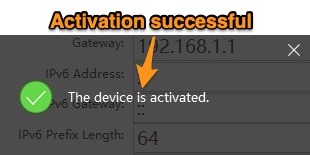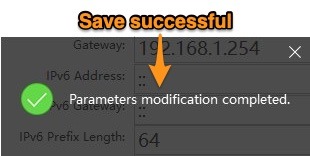Hikvision’s Smart Hybrid Light cameras offer a versatile solution for those who are unsure whether a black and white IR picture or ColorVu mode is best suited for a particular scene. These cameras feature both IR and white LEDs that can be used independently, allowing you to customise your lighting setup to suit your needs. Additionally, the cameras can automatically switch from IR mode to colour mode when a person or vehicle triggers an event you have set up.
This guide explains the setup for each option so that you can determine which one is best suited for your needs and scene.
How to find the camera’s light settings in its web interface…
Even if the camera is connected to an NVR, before anything, you will need to log into the camera directly to access the advanced image and light settings to enable the different light modes, as these are not accessible from an NVR.
By default, your camera will be set to remain in ‘ColourVu only’ mode during low-light, meaning the white light will be constantly on when it is dark and never use its IR. The below sections will show you on how to configure the new ‘Smart Hybrid’ mode, ‘IR only’ mode, and ‘ColorVu only’ mode.
How do I set my camera to Smart Hybrid mode…
This mode is utilises both the IR and white LEDs built into your camera. It is useful as it allows you to keep your cameras to stay discreet in IR mode while there is no activity in your scene, and then switch to full colour when a person or vehicle is detected by putting white light on the scene, providing you with all of the additional information a colour image offers while also acting as a deterrent.
Before you do anything, you must enable an event and specify your target types, as without this, the camera will not know when to switch modes.
Once your event is set up, configure the Day/Night switch settings as per these steps:
How do I set my camera to ‘IR only’ mode…
This mode is recommended if you would like the camera to be as discreet as possible and your scene is dark at night, as the camera will use its IR LEDs all the time at night and then switch back to colour during the day, meaning the white light is never used.
How do I set my camera to ‘ColorVu only’ mode…
This is the opposite to IR mode, as the camera will turn on its white light at night and keep it constantly on, meaning that its IR is never used. This mode is ideal if you are not worried about the camera being discreet and prefer a colour picture 24/7.
How to set up Hikvision Smart Hybrid Light cameras
How do I find my Hikvision device and edit its network settings?
You probably want to be able to view your camera feeds remotely wherever you are; either in a web browser, the iVMS-4200 software, or the Hik-Connect mobile app. All IP CCTV devices communicate over your LAN (local network) and have a unique location on the network. So, you will need to be able to locate where the device you want to view is and make sure it has the right settings for it to work on your LAN. You will then be able to access the device from a PC or mobile device, and connect it with the rest of your CCTV system.
Please follow the steps beneath to find and correctly set your Hikvision device’s network settings.
Step 1:
The first step is to work out if you need Hikvision’s SADP tool or not. If you only need to discover and access an NVR and some Plug and Play cameras connected directly to its PoE ports, then you don’t need to use it.
If you aren’t using the SADP tool:
Or, on the NVR’s local GUI (Graphical User Interface – when operating the recorder from a connected monitor and mouse), go to:
System → Network → TCP/IP
Here, you can view and change the NVR’s network settings to match your LAN which is explained in step 2 – you can then ignore the rest of the steps.
If you are using SADP:
If your cameras are connected to your LAN, rather than to an NVR’s PoE ports, you will need to install the SADP tool. This scans for all Hikvision devices on your LAN by their MAC addresses. Now, follow steps 2-5 below.
Step 2:
You now need to identify some of your LAN’s settings, which you need to set to match on your devices.
From a Window’s PC, you will need to use the Command Prompt tool to find these.
If you’re using a Mac, then you can find these by launching System Preferences, and then going to:
Network → Advanced (make sure your Wi-Fi/Ethernet connection is selected on the LHS) → TCP/IP
Make a note of the following numbers, as you will need to use them when changing your device’s network settings:
IPv4 Address – This is the IP address of the computer that you are using. This address is therefore already occupied, so you will not be able to assign any other devices to this specific address. The digits after the final decimal point indicate where the device is located within the range of your local network, which spans 1-254. You’ll need to change the number after the third period (or full stop/dot) to something that is between “1” and “254” and not already occupied by another device on the LAN.
NB – Please see these guides for instructions on checking if a proposed IP address is occupied:
How-to: How do I find my router and PC’s IP address using a Windows PC?
How-to: How do I find my router and Mac’s IP address using a Mac?
Subnet Mask – This shouldn’t need to be changed on the NVR, it will usually be “255.255.255.0”.
Default Gateway – This is the IP address that’s been assigned to your router. Any device being added to your system needs to be within the range of your gateway in order to be discoverable.
Step 3:
Now, launch the SADP tool again. It should show a list of all the Hikvision devices on your local network and their default network settings. Provided the device is being powered and has a connection to your LAN, then it will show up here. You can also alter the device’s network settings here, and check things like the model number, serial number, the firmware version installed on it.
NB – Remember that any camera that is directly connected to your NVR’s PoE ports will not show up in SADP. This is because the NVR hides any cameras directly connected to it from SADP on its own “subnet”, which is separate from your local network. Don’t worry though, as you won’t need to change the settings for these cameras.
Step 4:
Tick the box beside your device to view and edit the network settings.
If the device hasn’t yet been connected to the network then it will show as “Inactive”. You will be asked to set a password for it when you click the tick-box for it. For more instructions on activating your device, please see Part 6.
Once activated, ticking the box beside your device will change the network settings in the “Modify Network Parameters” window, so that they match your LAN. You need to make sure that you enter the password for that device before clicking “Modify” for these changes to be saved.
Step 5:
Check that these changes have been reflected in the SADP device table – you may need to wait a few minutes before refreshing. If they have, then you should be to carry on with getting this device connected to the rest of your system.