How to Configure Wireless Bridge Access Points and Stations
Stop trenching across parking lots and large open areas!
Use point-to-point and point-to-multipoint wireless transceivers.
Introduction
How to Configure Wireless Bridge Access Points and Stations In this bulletin we will cover the installation, configuration, and performance/connectivity calculation of the wireless bridges we now offer to our customers. We will start with the initial set up: installing/aiming of the wireless bridge devices. Following that will be the configurations: activating, network configuration, and designations of the AP/Stations. Lastly, at the end of this bulletin there will be a calculator you can use to test your links and make sure your devices will connect properly.
Read Next :
How to Upgrade Firmware via WiFi NVR
Our three models pictured with all included accessories:
Installing & Aiming APs/Stations
Our DLB-5-90AC and DLB-5-20N units come with an adjustable mount that gives you the ability to change the angles of the unit both vertically and horizontally as shown in figure 1. Our DLB-5-15AC unit only has the ability to be adjusted horizontally.

Figure 1
Antenna Alignment
- For best performance keep the signal strength around -40 dBm to -45 dBm.
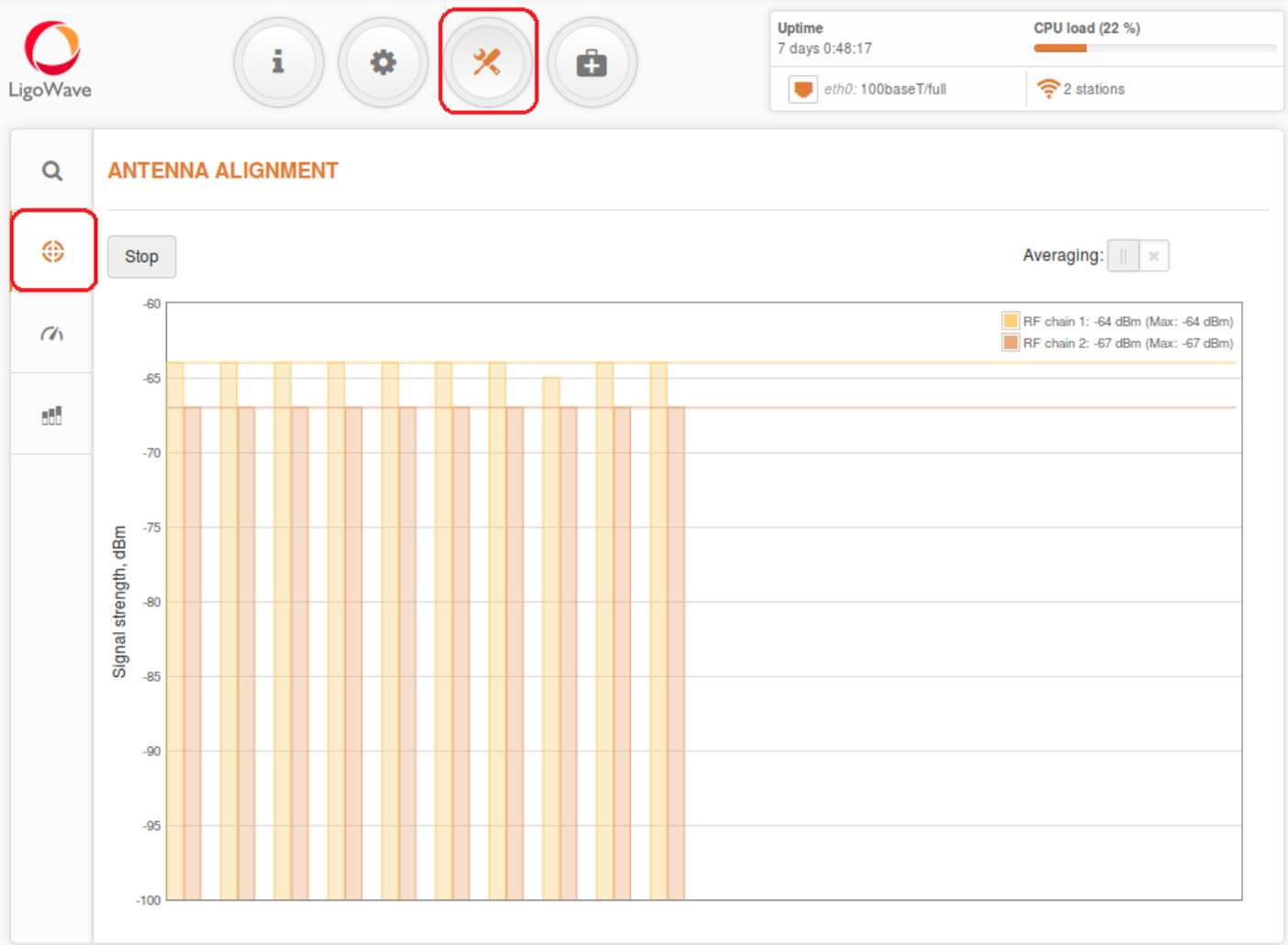
Figure 2
Factory Reset
All three models have the same factory reset button located on the inside of the unit to the right of the Ethernet port, as shown in Figure 3.
To initiate the reset process, press and hold the reset button while the ethernet cable is still plugged in. Continue to hold the reset button for 15 to 20 seconds. LED lights on the side of the unit should turn all solid indicating that the reset has been successful.

Figure 3
Wireless bridge AP/Station configuration
Point to Point & Point to Multi-Point Setups:
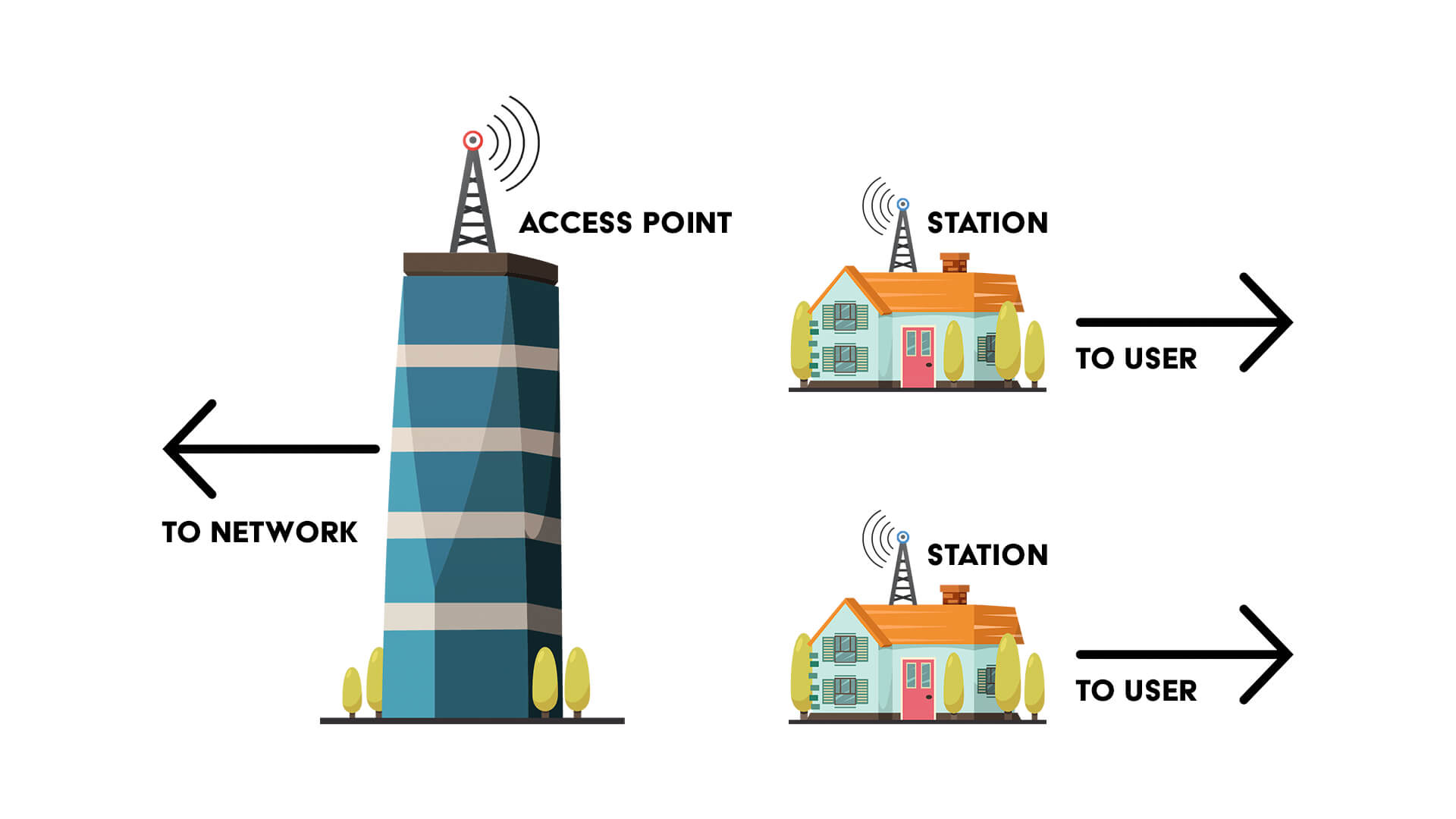
Figure 4
- Note: The radio beam from the access point has to be pointed to the station and vice-versa. The station and the access point need to have a “line of sight” and be aimed towards each other. Keep in mind that stations cannot bounce signals off one another
| Model | Horizontal | Vertical | Elevation | Coverage Recommendation |
|---|---|---|---|---|
| DLB-5-15AC | Horizontal: 35 degree | Vertical: 35 degree | Elevation: 35 degree | (PTMP Mode) 5 km/ 3.11 mi / (PTP Mode) 7 km/ 4.35 mi |
| DLB-5-20N | Horizontal: 16 degree | Vertical: Horizontal: 16 degree | Elevation: 16 degree | (PTMP mode) 10 km/ 6.21 mi / (PTP Mode) 15 km/ 9.32 mi / (PTP Mode: Full Capacity) 8 km/ 4.97mi |
| DLB-5-90AC | Horizontal: 90 degree | Vertical: 90 degree | Elevation: 20 degree | Coverage recommendation: 5km/ 3.1mi |
First set your network adapter on your laptop/PC to:
IPv4: 192.168.2.10 / SNM: 255.255.255.0 / GW: 192.168.2.1
Next launch a web browser and input the IP address of the LigoWave unit: 192.168.2.66 (Default IP Address)
Enter default credentials:
Username: admin / Password: admin01
When asked to agree to terms make sure the country is U.S.A. and select proper setup Point-to-Point (2 devices)/Point to Multi-Point (2 or more devices) and click OK.
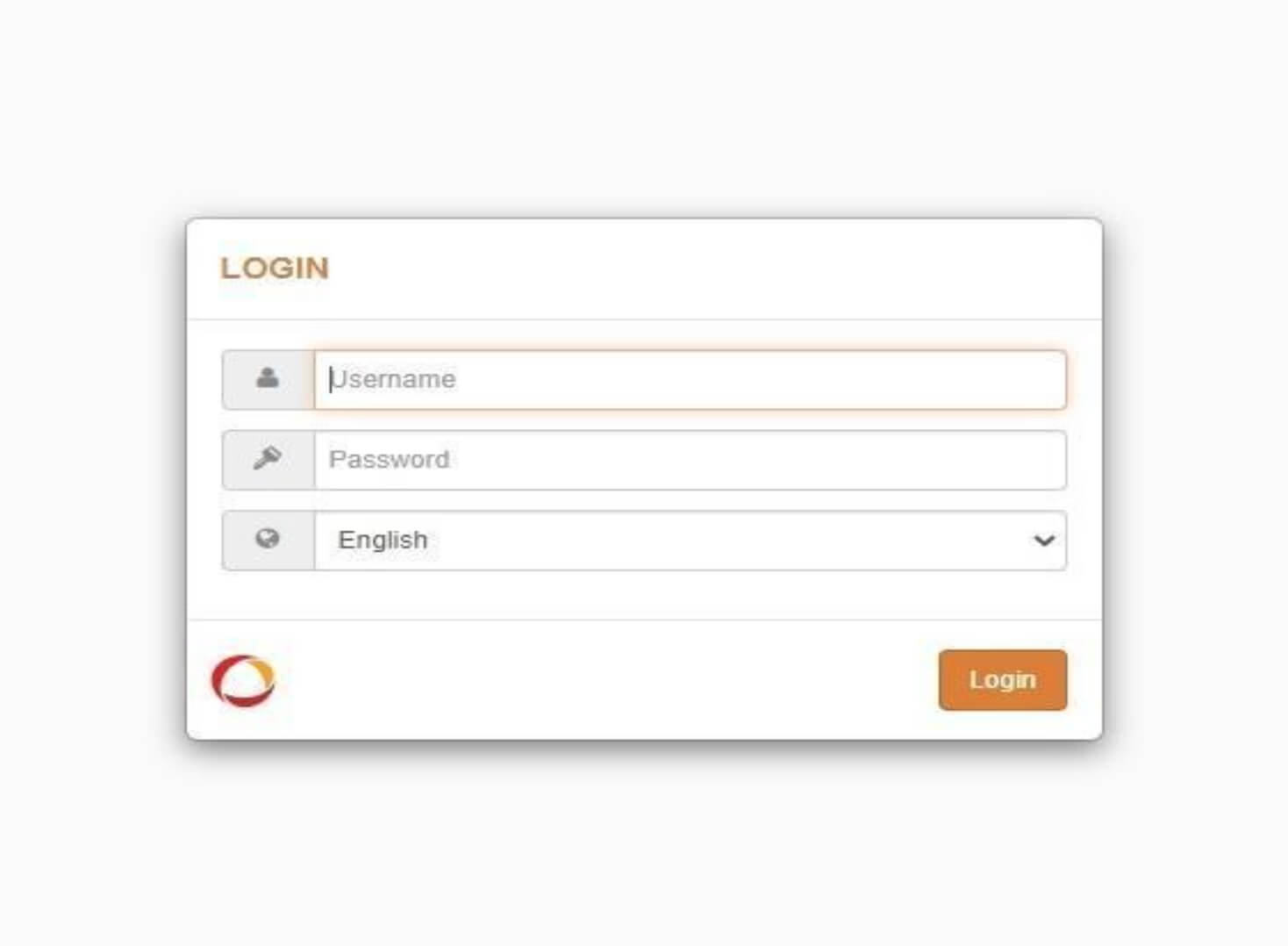
Figure 5
Once logged in, click on the settings icon.
The first thing that you want to setup is the connection to your LAN via DHCP or Static IP. Your network mode will be set to “Bridge”. If you are using a static IP, enter the information into the fields as shown in Figure 6. Everything else will be left to its defaults.
- Note: IP will need to be adjusted within the AP/Stations range once changed to continue setup. All devices (AP/Station/IP camera) will require an IP address when being connected to this network.
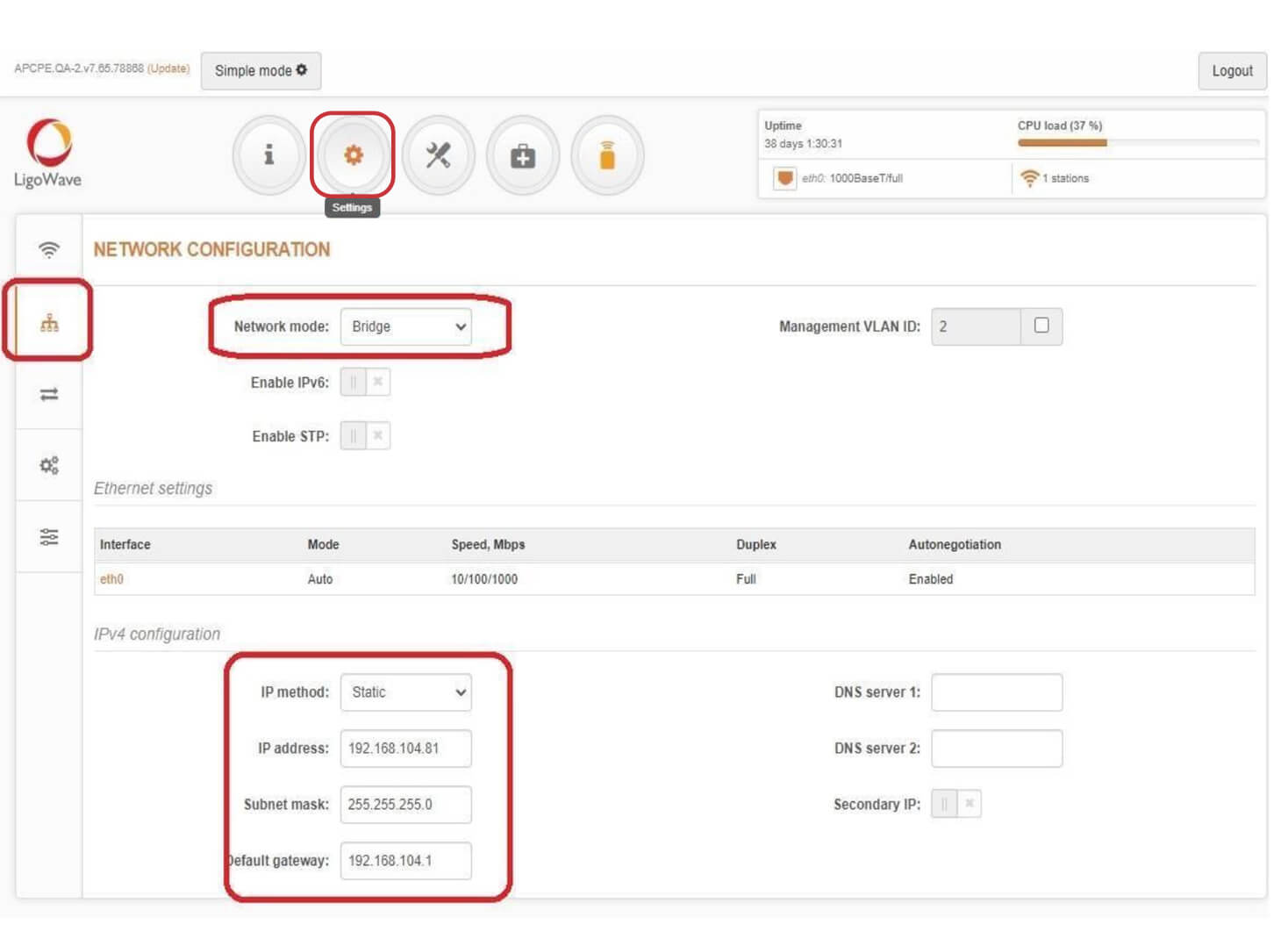
Figure 6
DHCP Settings
If setting up the LAN as DHCP the only thing that would be different is to setup a fall back IP. In case of network issues you can still be able to log into the unit by directly connecting to it and using the IP address you set as its fall back.
See Figure 7.
- Note: Always set the AP up first so you can establish the wireless bridge connection when setting up the Station.
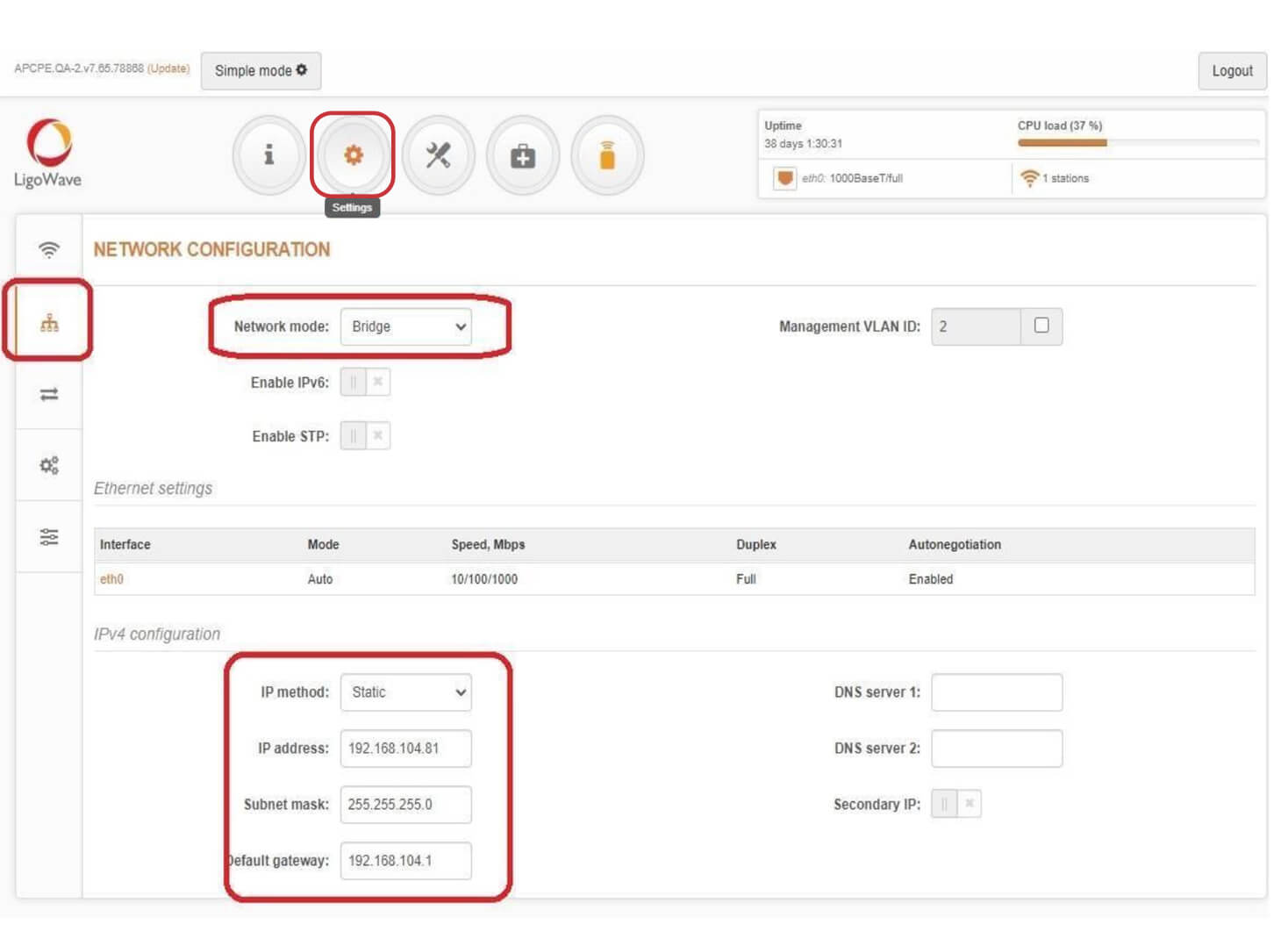
Figure 7
Enable Radio
After that go into the wireless configuration and enable the radio. Then for the operating mode if setting as AP, select Access Point (iPoll3). For a Station select Station (WDS/iPoll3).
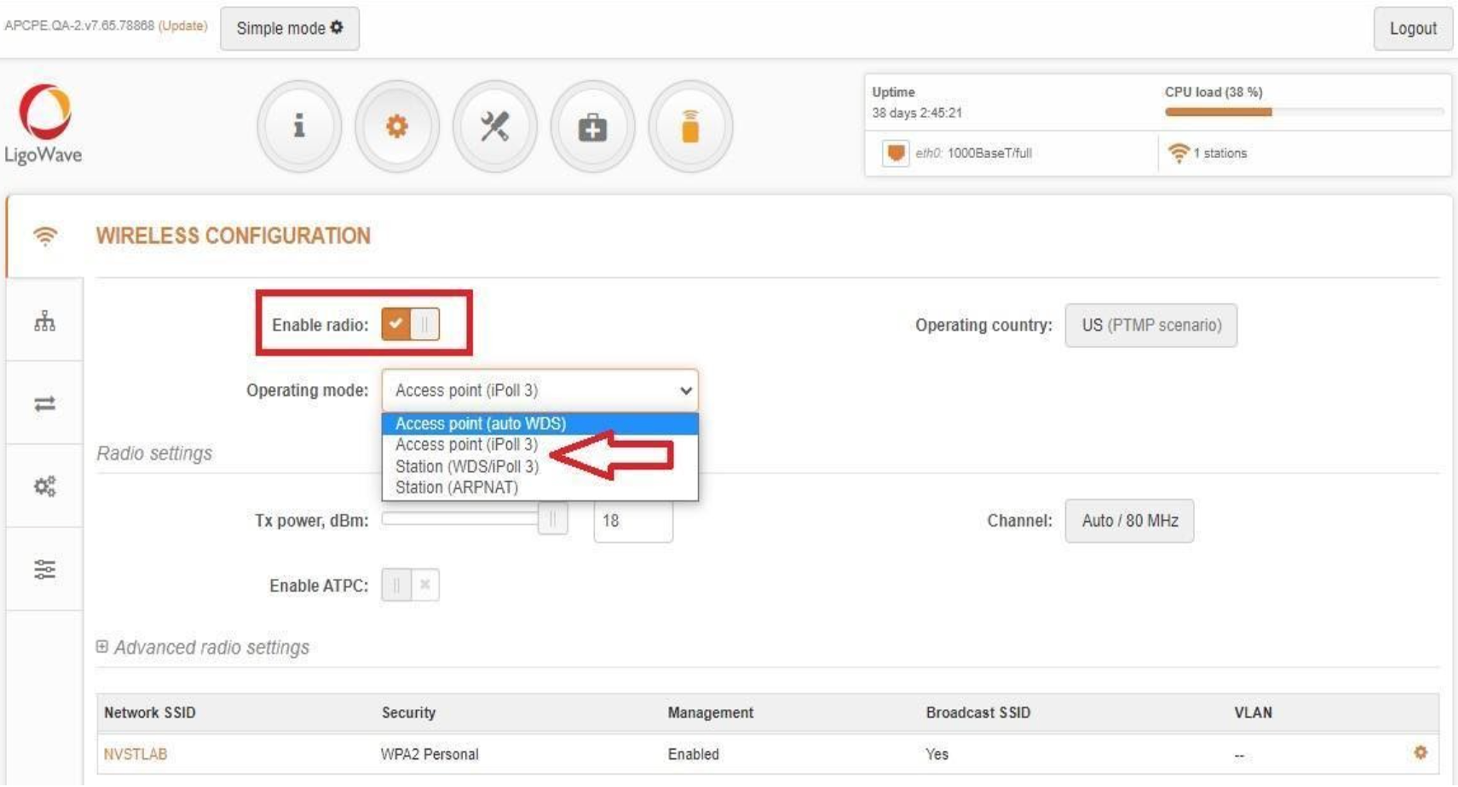
Figure 8
Configure Bridged Connection
This step will only be done on the Access Point. Click on the gear icon on the Network SSID line to setup the bridged connection (this is where the station will get its network access from).
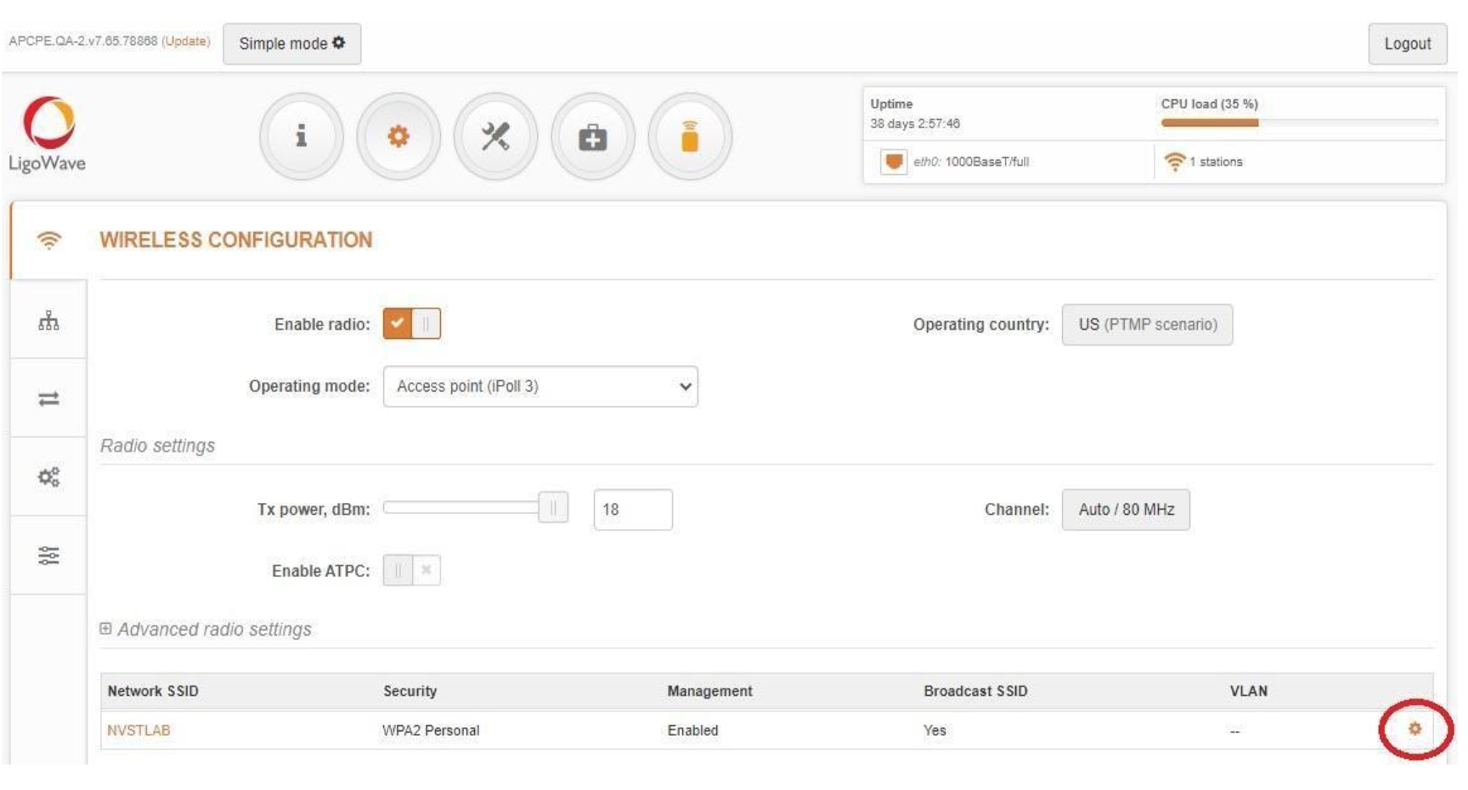
Figure 9
Wireless AP Settings
Enter in the desired SSID you would like and broadcast the SSID. Then select WPA2 Personal for the security and enter the passphrase you would like. Everything else will be left defaulted.
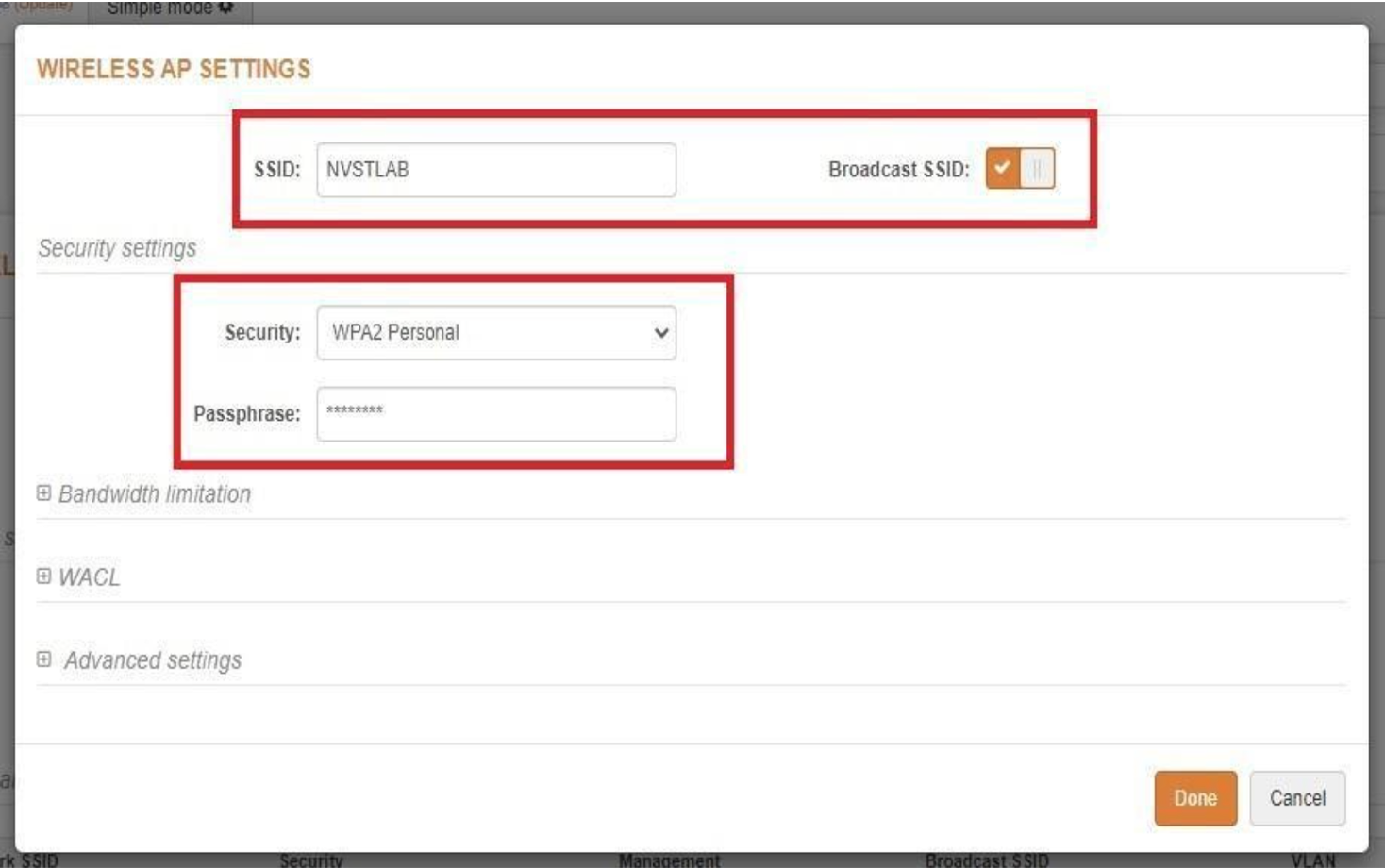
Figure 9
Station Setup
For station setup, click the search button and the unit will scan all available wireless connections. When the list populates, select the AP wireless bridge connection and enter the passphrase. Everything else will be left defaulted. Once completed save all changes that were made. Please refer to screen shots.
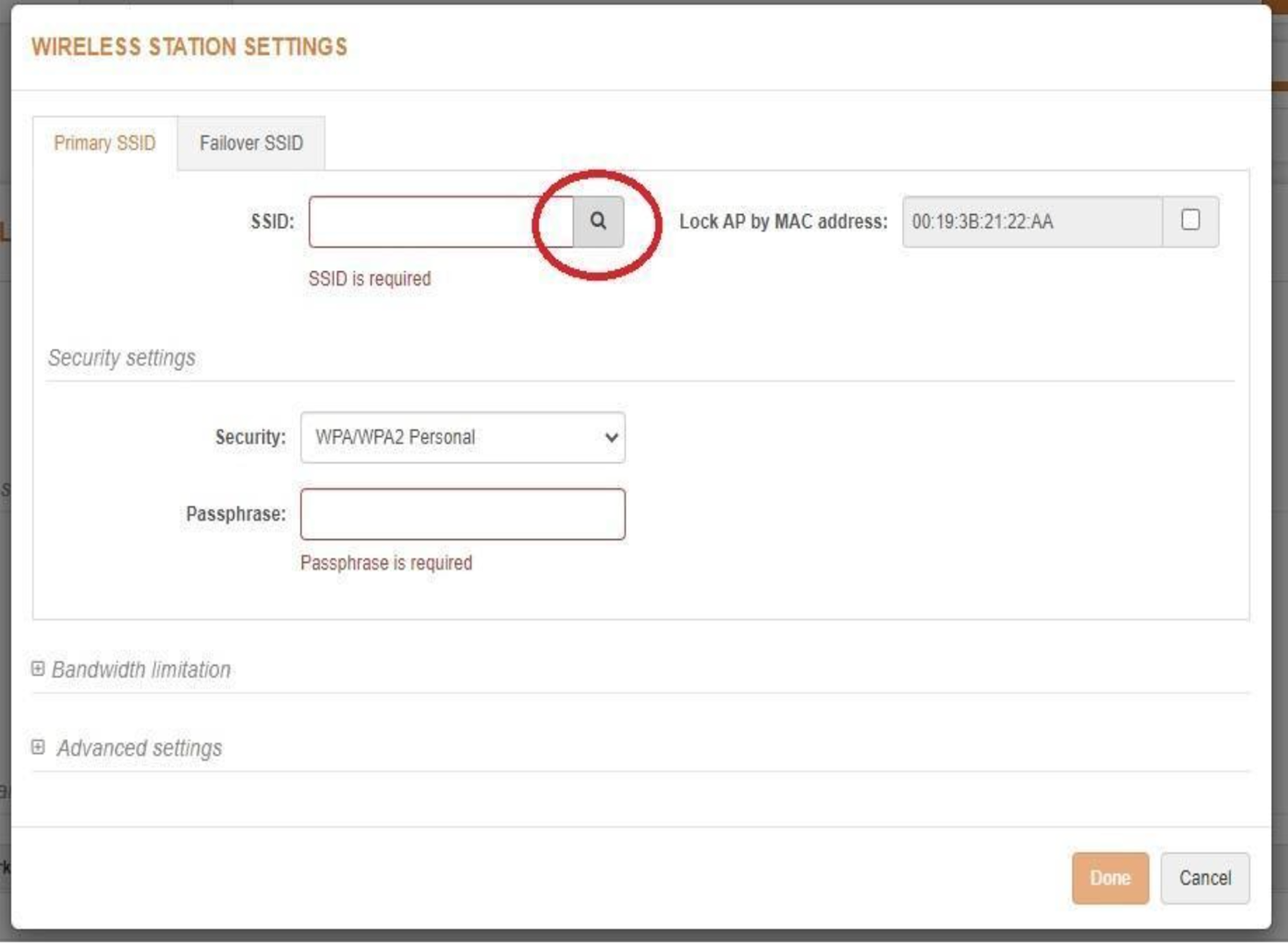
Figure 10
Station Setup
Please refer to Figures 11- 13.
When both devices have been set, login to the AP and make sure that the Station is connected. From here any device connected to the Station with the proper IP range will be on the LAN.
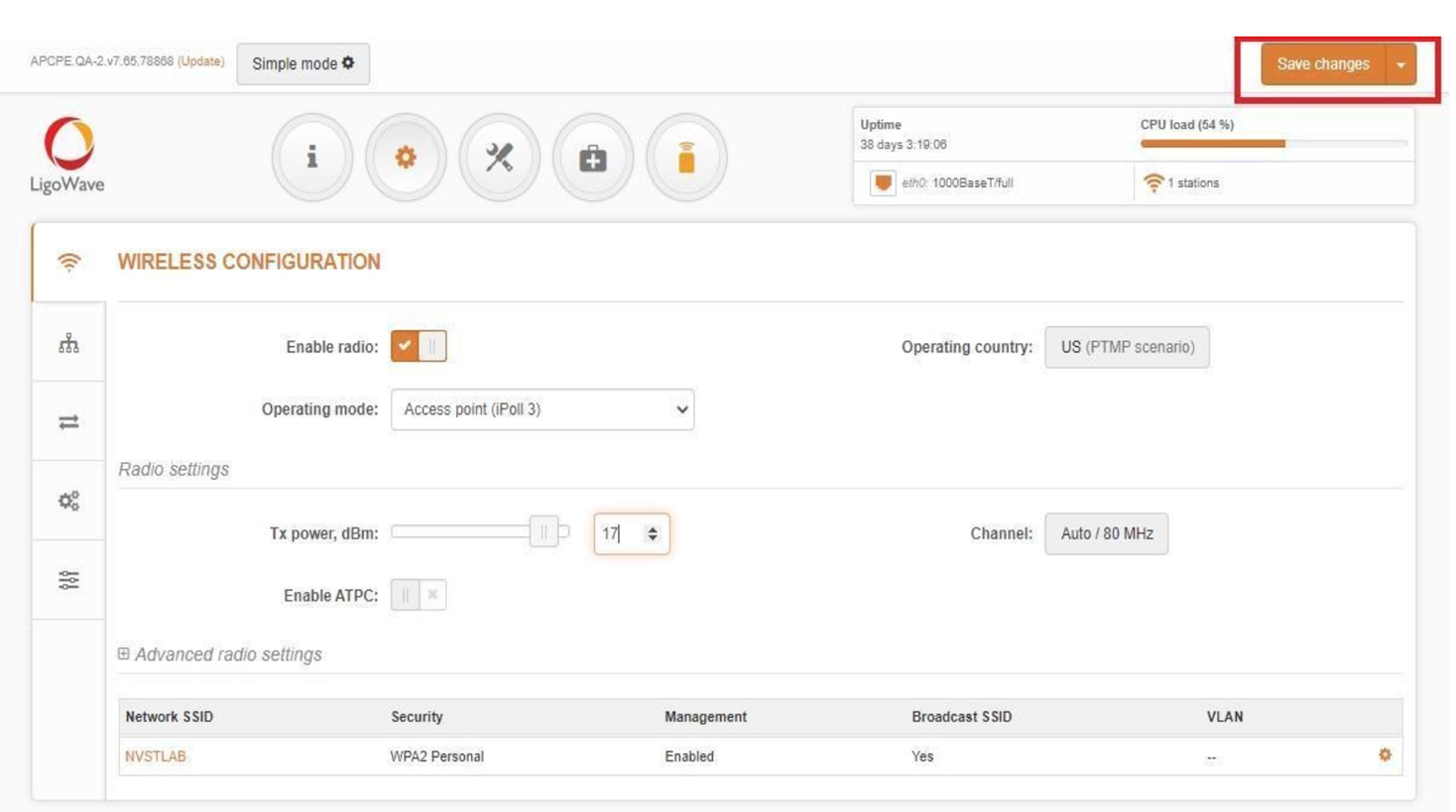
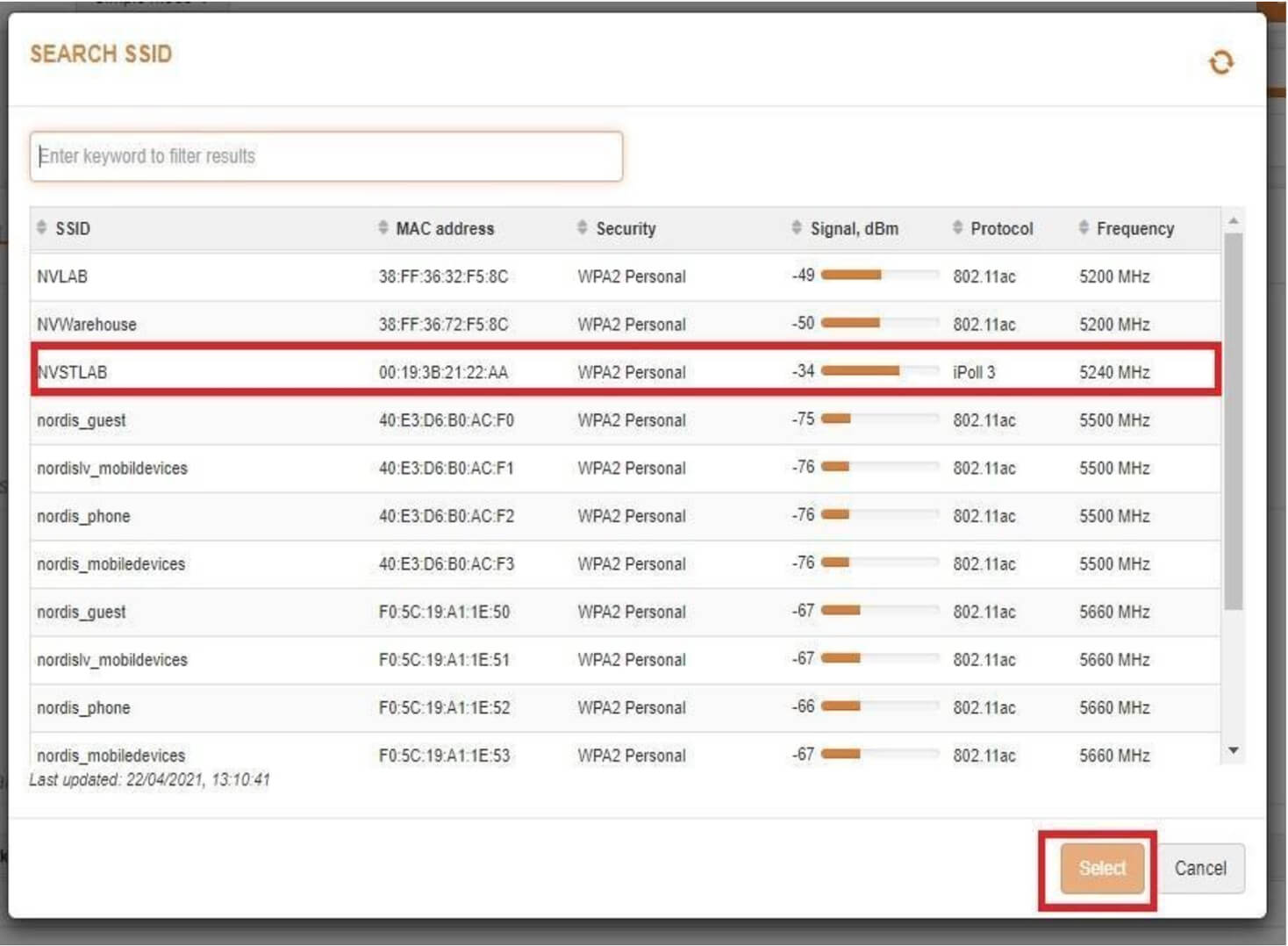
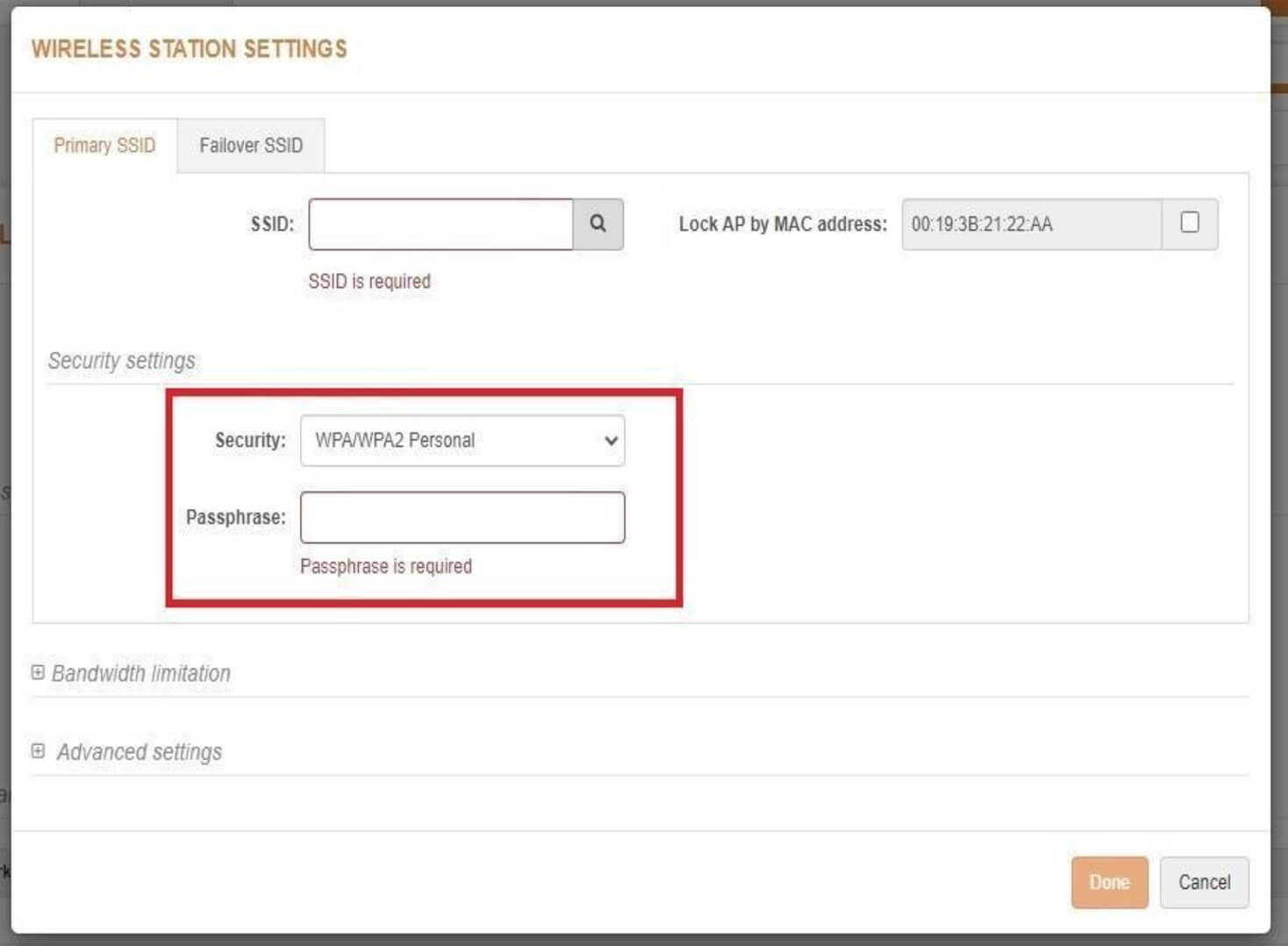
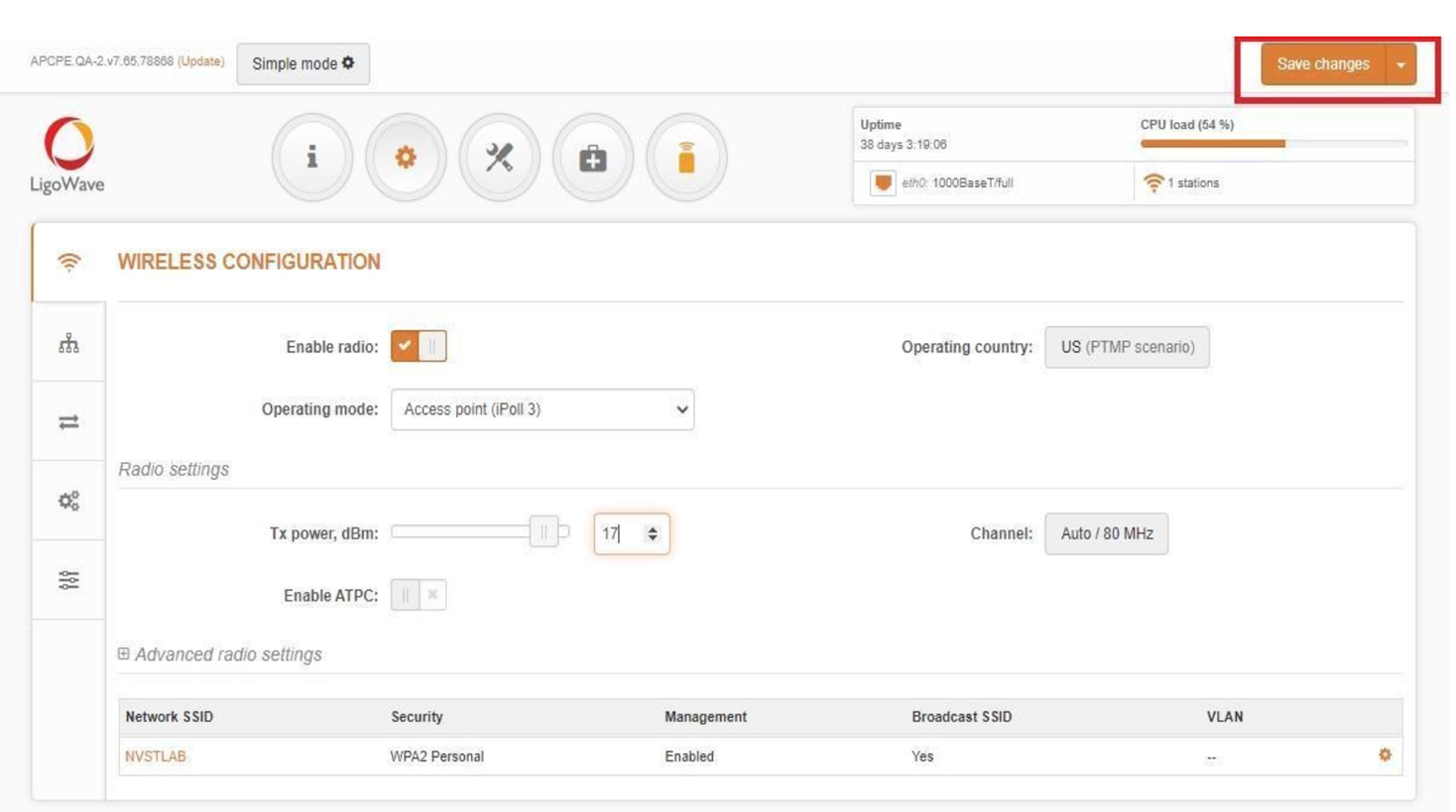
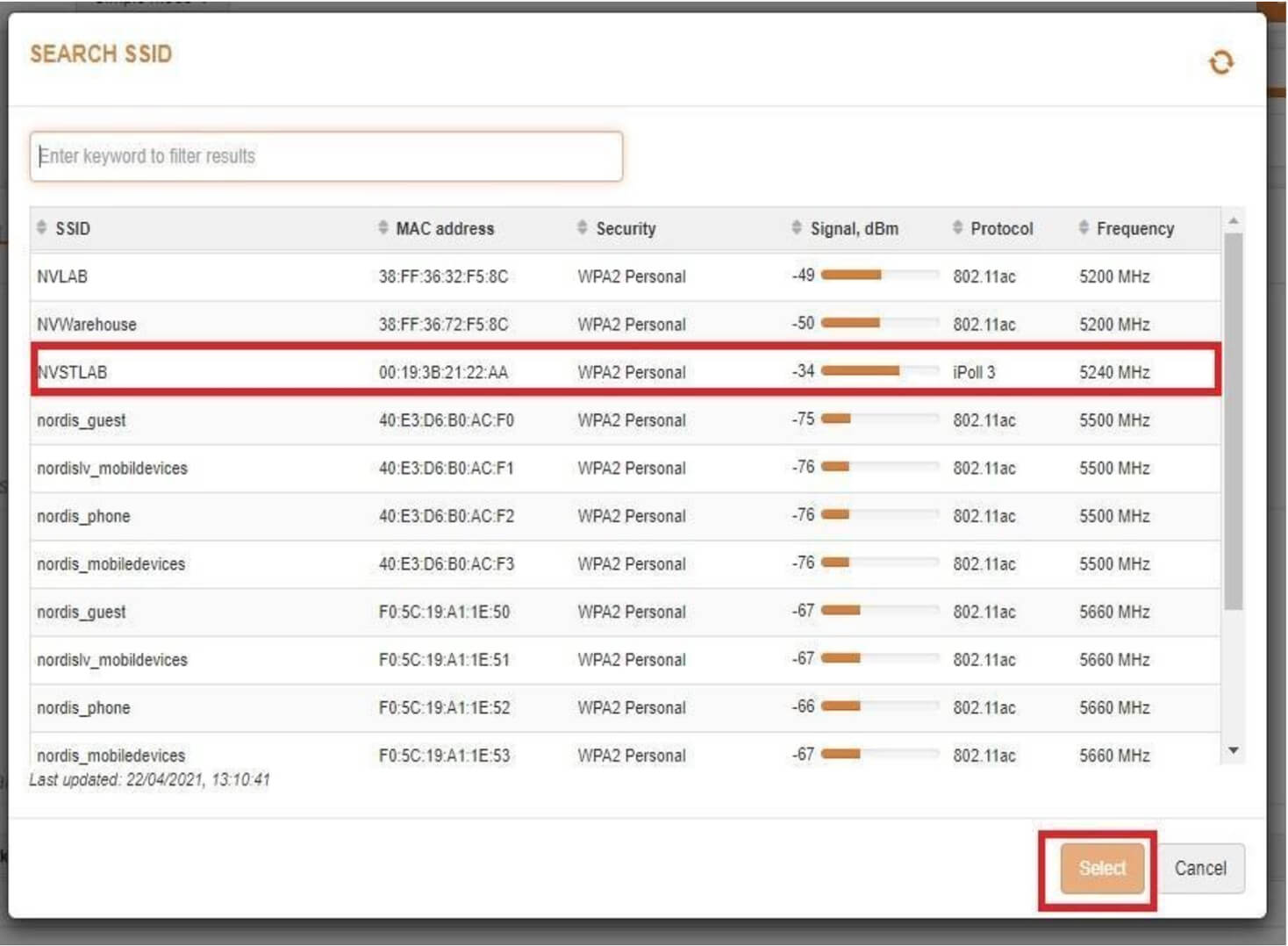
Figures 11-13
LinkCalc
LinkCalc™ is a link planning tool available online at ligowave.com/linkcalc. The link calculator allows users to calculate link performance expectations taking into account geographical information, distance between the units, antenna height and gain, transmitting power, and other factors in order to choose the most suitable product available from the LigoWave and Deliberant extensive product portfolios. In addition, custom calculations using other vendors’ equipment specs can be used, making Link Calculator the ultimate link planning tool.
If you have trouble with reading the data provided, please contact us, and we will walk you through the calculations and configurations.
Conclusion
We hope you found this informative and helpful towards your current and future installations. If you have any further questions on specs, or operability please do not hesitate to reach out to our tech team.
Next month we will cover our new cloud based data storage app ST LIVE. If you have any questions about any SecurityTronix product, you can reach us at:



