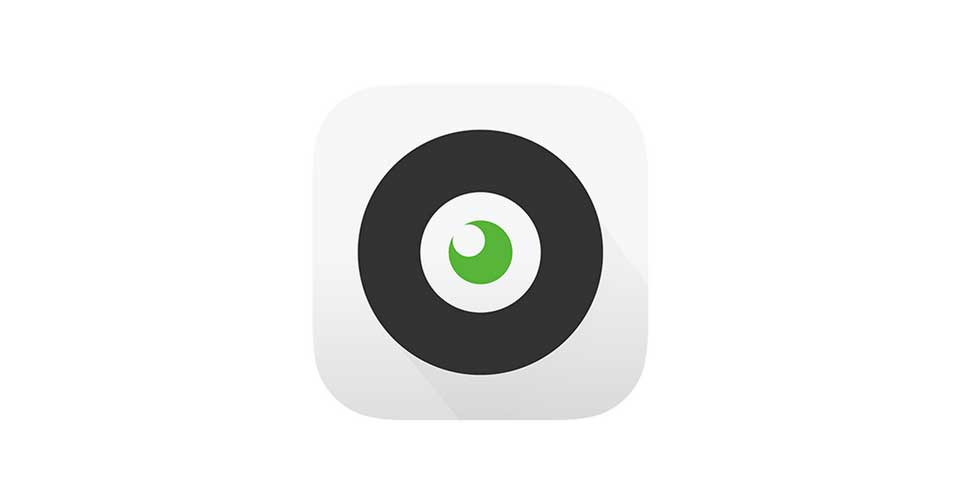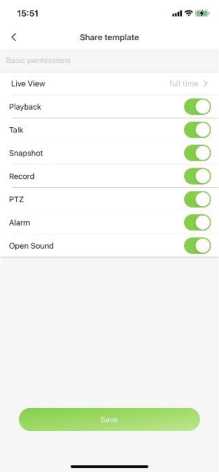EasyLive Plus Installation Guide, This User Manual is compiled on the basis of EasyLive Plus Platform. With an attempt to provide brief description on the functions of this platform, assist the user to systematically learn about the operation procedures, this Manual is hereby compiled as a reference.
This User Manual is compiled on the basis of EasyLive Plus Platform. With an attempt to provide brief description on the functions of this platform, assist the user to systematically learn about the operation procedures, this Manual is hereby compiled as a reference.
[Note] The product will update from time to time without prior notice.
None
EasyLive Plus is a mobile phone app developed on the basis of Android and iOS platform, and is mainly used for management of remote equipment in batch, preview of remote video, reception of the pushed alarms and equipment settings.
In equipment IE interface or GUI interface, the user can click “ ” , to enter into the QR code interface and download the software by scanning the App’s QR code.
Mobile phone: Android phones support V6.0 and above, while iOS
phones support V9.0 above.
Mobile phone: iPhone, Android devices
P2P server: 1 set of VM100
Network device: Gigabit network switch
After Installation of Easylive Plus application, click “ ” ” icon to running the APP. Choose correct “Area Selection”, and then click “Register” button to make an account registration, follow the requirements to fill the necessary information to register cloud account.
EasyLive Plus Installation Guide
Read More :
< Area Selection <
Account login ■ Chinese mainland
Account registration A ■ ; Aruba R 262407® T om Anguilla A Please input your email
S Please enter password &
| Antigua and Barbuda #
A Forgotten my password © Australia c D ! American Samoa G O Algeria 7 Quick registration x . k : Angola l m .. N Antarctica o Q Albania R s O Austria u v w O Afghanistan z O Argentina 1 Azerbaijan Armenia Area selection Note: |
B Please enter the validation code
fl Please enter password fl Confirm password again I have read and agreed |
> Before your registration, please read and check the “User
Agreement”.
- The account name can be the e-mail address used for registration, and the account name is unique.
- The password combinations of 8-16 digits of numbers, letters or symbols.
- After the area changed, the Easylive Plus need to be restarted to take effective.
- The area selection should be the same with the device installation place.
The password can be reset via registration e-mail address. The user can input the registration e-mail address to verify the account information, and after passing the verification, the user can input new password to reset the password.
17:53 V Bl
< Password resetting please enter year email address to help you reset your password.
ft Please input your email tE] Please enter Ihe.validation code O Please enter password *r>
fi Confirm password again <•>
Note: The password combinations of 8-16 digits of numbers, letters or symbols.
Use the registered account to login into the mobile, and check the
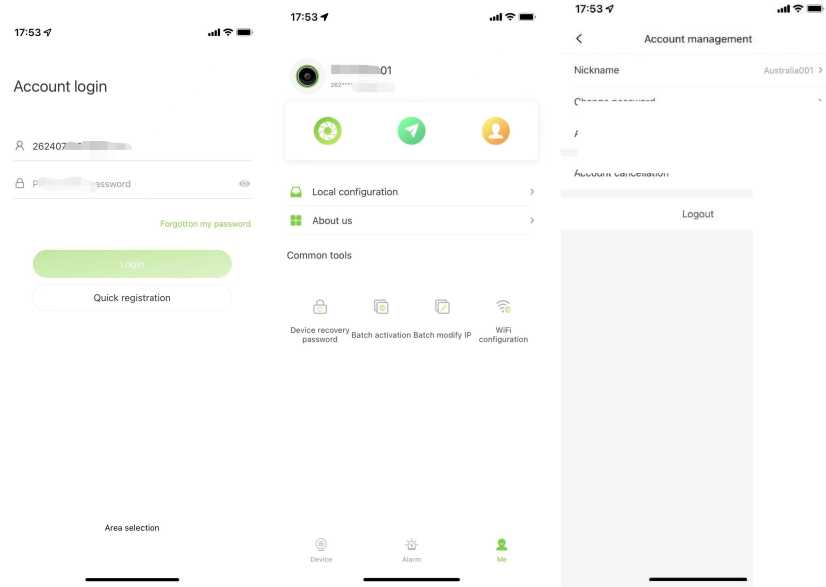
account detail information of it as below,
Authorized device management
3.4. Area Selection
Change password
Account cancellation
On Adaptive mode, The application will find the suitable server location automatically, while some time the device installation area and mobile in different continents or countries, then the area selection needs to choose manually. Then it can make the system working correctly.
Note
> For remote checking your device, make sure your mobile APP and device installation network in the same area selection. For example, your device was installed in Europe, while you and your mobile in
Asia, then your mobile area selection should be” Europe”.
I
O
__ , ” icon to manage devices.
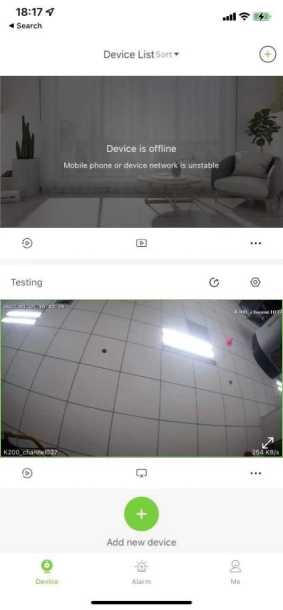
Click the top page of device list, it can display the total added device quantity number, and sort these devices via creation time / Device Name / Usage Frequency.
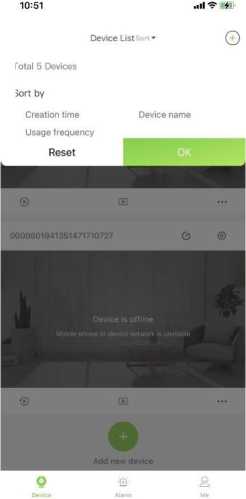
4.2
Click the “♦
or
device in different modes.
10:56-f
Usage frequency
in
top right corner of device list page to add
10:56 -f
Manual Add
Choose how to add
Type 1: Networked device
Please select how you want to add the device
Networked device
Please scan the QR code of the device interface
Add via LAN
Type 2: LAN device
WIFI camera
Type 3: Devices with a domain name
Add by domain name port
Type 4:Easyddns equipment
Manual Add
When selecting and adding surveillance camera, surveillance NVR and surveillance dome camera, the user shall first enter into QR code scanning interface, and after scanning the QR code of devices, set device name and other related information to add device (the content to be added varies for different equipment; please be subject to the actual
scanning interface). Click “OK” to save the current settings.
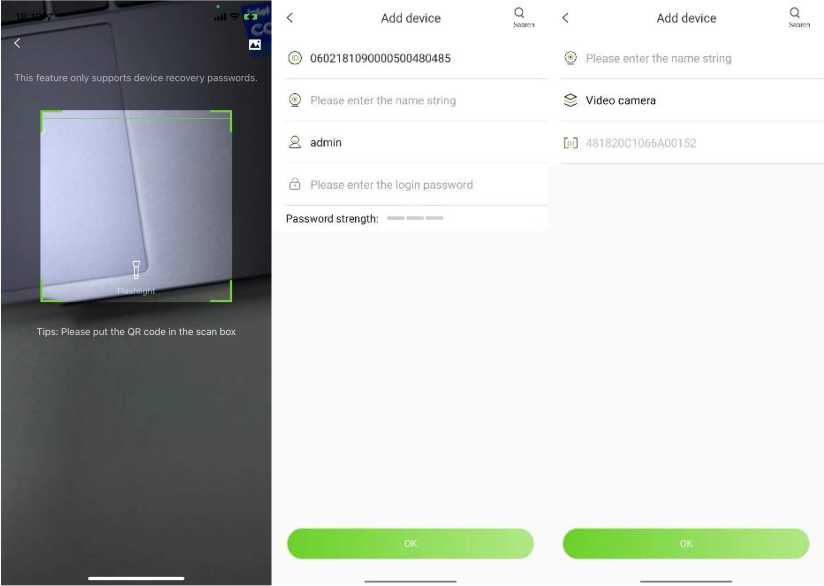
Note:
- QR code can be acquired by logging in the device IE or NVR local UI or identifying the image imported from photo album.
- P2P device is mainly based on product factory ID to identified products. Factory ID can be found in Version info page, You can enter it manually.
- Alicloud device is mainly based on product S/N number to identified products.
- Easylive Plus cloud service is focus on alicloud, the products which support alicloud will have better performance, than the old P2P devices.
After plugging TF card into Wi-Fi camera, the user shall click the option of “Wi-Fi camera”, scan the QR code on the device body, and complete the adding and connection according to the steps popped out from the app, and after completing the adding and connection, the user can check
the real-time video via Easylive Plus.

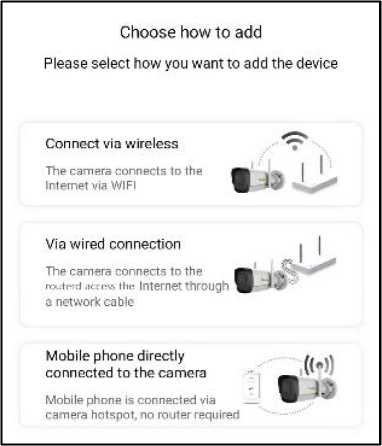
Please scan the QR code on the
device body or outer packaging to
WIFI equipment can be added in three modes:
- Connect via wireless
Video camera will connect router by WIFI. Choose the name of WIFI to be connected following the prompted procedures of software. After entering correct password of the router, the client side will complete equipment configuration automatically.
- Via wired connection
The video camera will connect router by physical network cable, Follow prompted procedures of software and the software will complete equipment configuration automatically.
- Mobile phone directly connected to the camera
Mobile phone connects video camera by hotspot rather than router. Follow prompted procedures of software and WIFI video camera will complete equipment configuration automatically.
Description: This kind of device adding mode is suitable for surveillance camera, surveillance NVR and surveillance dome camera that have been accessible to the public network.
![]()
10:56-f
< Manual Add
Type 1: Networked device
| Add by product ID
□ Add via LAN
Type 2: LAN device
11:34 -f .Hl V ®®’
rtil^fS®’ < Add device
(jd) Please enter an ID
© Please enter the name string > Please enter the login name
I*?] Please enter the login password
Password strength: 1
Type 3: Devices with a domain name
Add by domain name port
Type 4:Easyddns equipment
[j Add by Easyddns
After entering into the QR code interface, the user can click “Manual
Add” for selecting the mode of manually adding devices to enter into the connection type interface, and then the user can click the option of “Add by product ID” to enter into the interface of adding device ID.
After inputting correct device ID (generally 22-digit numbers), custom name, user name, password (must be two or more combinations of numbers and letters) and clicking “OK” button, the user can successfully add the surveillance device. When clicking “Preview” button, the APP will start to broadcast the video recorded by this device.
Description: This kind of device adding mode is suitable for
surveillance camera, surveillance NVR and surveillance dome camera that
can access to the same LAN environment.
10:56-f
< Manual Add
Type 1: Networked device
| Add by product ID
Add via LAN
Type 2: LAN device
Type 3: Devices with a domain name
Add by domain name port
Type 4:Easyddns equipment
< LAN add
© 0000801940400200370371
© 0000801840401501700634
© 0000801940400512190584
© 0602181090570310830558
i © 0602181090000961330616
.. © 0000801940401502380702
. © 0000801940401640500528
/■ © 0000801941530170090453
> •? © 0602181090000891480624
@ 0000801940400331280475
© 0602181090270671160597
\ @ 0000801940321441020552
© 0000801940400160170347
O AU
After selecting “Add via LAN”, or selecting certain connection type on the manual adding interface, and then clicking “ ” button, the APP will skip to device searching interface for automatically searching all devices which are in the same LAN. When the user clicks one device ID, it will return to the device adding interface, and after inputting correct username and password, the user can successfully add it.
Description: This kind of device adding mode is suitable for surveillance camera, surveillance NVR and surveillance dome camera that have been connected to the public IP, Easylive plus can add that device via public IP and ports.
![]()
![]()
10=56-f
I0&’
11:35
Manual Add
Add device
Type 1: Networked device
Please enter an IP
3000
Please enter the name string
Add via LAN
Please enter the login name
Type 2: LAN device
Please enter the login password
Password strength:
Type 3: Devices with a domain name
Add by domain name port
Type 4:Easyddns equipment
Add by Easyddns
Save
After entering into the QR code interface, the user can click “Manual Add” for selecting the mode of manually adding devices to enter into the connection type interface, and then the user can click the option of “Add by IP port” to enter into the interface of adding device IP. After inputting correct device IP address, custom name, user name, password (must be two or more combinations of numbers and letters) and clicking “OK” button, the user can successfully add the surveillance device.
When clicking “Preview” button, the APP will start to preview the real time video stream.
Description: This kind of device adding mode is suitable for surveillance camera, surveillance NVR and surveillance dome camera with domain name and accessible to the public network.
| 10=56 ¥ | .ill «* *0 11:35 4 .III ■?“ l«^»- |
| < Manual Add | < Add device |
| Type 1: Networked device | (Jp) Please enter DNS |
| Add by product ID | > Q 3000
© Please enter the name string |
| Add via LAN | Please enter the login name |
| Type 2: LAN device | Q Please enter the login password |
| Add by IP port | Password strength; i — |
Type 3: Devices with a domain name
![]()
Type 4:Easyddns equipment
El Add by Easyddns
![]()
After entering into the QR code interface, the user can click “Manual Add” for selecting the mode of manually adding devices to enter into the connection type interface, and then the user can click the option of “Add by domain name port” to enter into the interface of adding device domain name. After inputting correct domain name, custom name, user name, password (must be two or more combinations of numbers and letters) and clicking “Save” button, the user can successfully add surveillance device. When clicking “Preview” button, the APP will start to broadcast the video recorded by this device.
Description: This kind of device adding mode is suitable for surveillance camera, surveillance NVR and surveillance dome camera that have been accessible to the public network.
10=56-f ‘ill^W
11:35 -il ® bS!
< Manual Add
< Add device
Type 1: Networked device
(g) Please enter the name string
f TSI Add by product ID * _
Uaa @ Please enter DNS domain name
Please enter DNS user name Add via LAN >
|£| Please enter your DNS password
Type 2: LAN device
DNS password strength:
Q Please enter the login name
Type 3: Devices with a domain name I?! Please enter the login password
Type 4:Easyddns equipment
El Add by Easyddns
![]()
After entering into the QR code interface, the user can click “Manual
Add” for selecting the mode of manually adding devices to enter into the connection type interface, and then the user can click the option of “Add by EasyDDNS” to enter into the interface of adding device domain name. After customizing the name of device, inputting correct DNS domain name, DNS user name, DNS password as well as user name and password (must be two or more combinations of numbers and letters) for login and clicking “OK” button, the user can successfully add surveillance device. When clicking “Preview” button, the APP will start to broadcast the video recorded by this device.
Choose one device from the device management list, click the right corner icon “ ” to go to the setting page of that device.
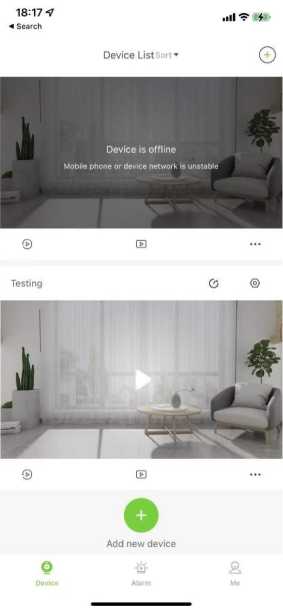 « Search
« Search
< Configuration
Device Information
Modify device Testing >
System settings >
Face control >
Alarm output >
Voice uploading
Alert one button / withdraw
Delete device
Note,
Different devices support different features, and it can display different configuration items, please base on your real connection device to make configuration of device.
Click “Device Information” to get the device bind status, name, connection mode, current version and other related information of the device.
nil ffl&i
18:22-5′
< Configuration
Device Information
Modify device
System settings
Face control
Alarm output
Voice uploading
Alert one button I withdraw
Alarm settings
Delete device
Testing >
< Device Information
>, Ownership Unbound
‘ Device Name AlicloudNVR3220
Connection method P2P-A
Device Version
DVRS_V13.2.2.20211211 >
Serial Number
482634C1206A00052
Device QR Code
Notes,
- There will have a reminder once some new firmware upload into the cloud upgrading server.
- Click device QR code to enter the page of QR code saving. Click “Save to Album” to save it.
Click “Modify Device”, device name, user name and password can be modified.
| < Modify device | |
| < Modify device | © 0602181090000500480485 |
| ® tes156 | ® test53 |
| Video camera | p. admin |
| Q«] 4B1820CID66AD013fi | 6
Password strength: Weak |
Save Save
The name of equipment channel can be modified by clicking channel name. Click “Save” to complete the modification.
< Change channel name Save
Name Channell
By clicking “Image Adjustment”, users can adjust color parameters, set image style, choose high-definition template and rotate video.
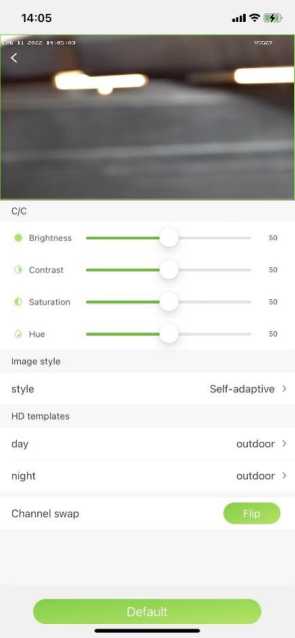
Note:
Channel swap can rotate the image with 180°.
Click “Audio adjustment”, it can adjust camera input volume and camera output volume.
< Audio adjustment
Camera input volume 80
o
Camera output volume 100
♦>
Once the video stream was encrypted, then if you want to preview the live video stream, it will have a pop-up to remind and input the decrypted password of the video stream.
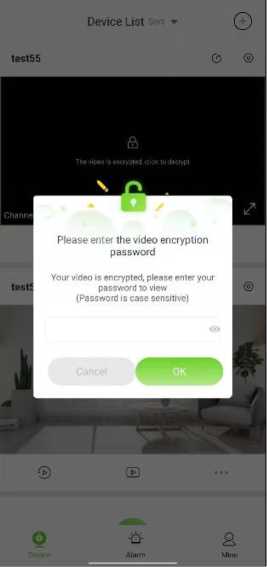
Some models support Early-warning, click “Early-warning”, users can choose “Early-warning Setting”, “Alarm link voice”, “Strong light warning” and “Laser Warning”.
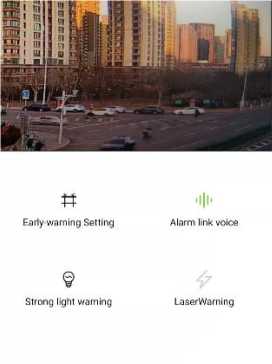
Note, [Early-warning Setting]: Click ““$$” to enter alert settings interface.
Alarm pre-arranged planning can be enabled. Linked settings and cloud
platform control can be operated. “ ” indicates alarm.
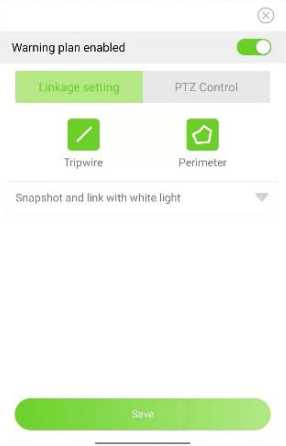
![]()
![]()
Warning plan enabled
Linkage setting
PTZ Control
Zoom
<
Faciia
Fig. 4.3.7.2
[Alarm link voice]: By clicking “ ” , the corresponding front end
gives alert; “ ” means that the function is not supported.
[Strong light warning]: By clicking “©” , the corresponding front end gives out white light; ” ” means that the function is not supported.
[Laser Warning]: By clicking “^” , the corresponding front end gives out laser; by clicking “^” , the corresponding front end does not give out laser; “4?” means that the function is not supported.
Some models support alarm output. By clicking “Alarm Output”, corresponding alarm output switch can be enabled.
< Alarm output
Please set the alarm output switch
Alarm outputl
Click fill light setting item, it used to set the IR LED, warm light switch in color maker camera, and the light switch threshold setting.
< Fill light settings
Fili light mode
Infrared mode
The white light is off, the device only uses infrared light to fill light, and the video screen Is black and white at night.
Full color mode
The infrared light is off, and the device only uses white light to fill light, and the device always keeps the video screen in color
y Early-warning mode
At night, under normal circumstances, the device uses infrared fill light, and the video screen is black and white. If an intelligent alarm is detected, the device will light up and the video screen will switch to color.
Fill light brightness
Infrared light automatic adjustment
While light .
brightness
Fill light threshold
Night threshold
Note,
- Different camera has different light condition, color maker have warm light, and general camera have IR LED, both can be configured by the Easylive Plus APP.
- Early-warning mode only the Early-warning device can make it.
Click the recording configuration, you can set the recording schedule include the pre-recording time, post recording time and recording period schedule.
![]()
K200_channel037
K2OO_channelO37
Full-day recording
Delayed recording time
Timing
Week
Monday
Time period 1
00:00
00:00
Time period 3
Time period 4
Copy to
00:00
00=00
00:00
Save
00:00
00=00
00=00
Mobile alarm recording
Block alarm recording
Click “System Settings”, the time and time zone of the device can be modified, also remote reboot device can support.
18=20 V „|| c.
* Search
< System settings
System time 2022-01-251 B:20:01
Time zone <?mt-»08=oo >
Synchronize time
Synchronize lime zone
Sell testing
Reboot
Click “Self-testing”, the connection device can be simply verified the operation is correct and device working status are good.
Click “reboot”, the device can be restarted.
After successful self-test or restart, the device may be offline for shorttime, and then come back soon.
Click “Face Control”, you can create a face base, add face images and
other operations.
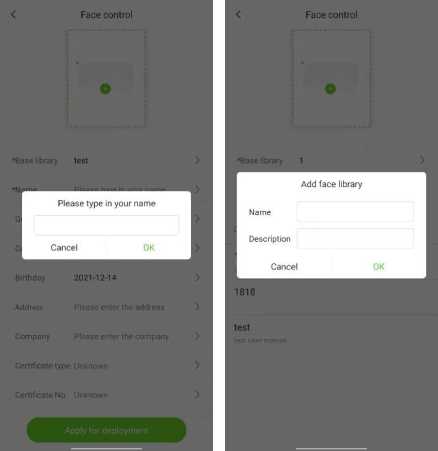
*Base library
Gender
Country
Birthday
Address
Company
Face control
test
Please type in your name
Unknown
Unknown
2021-12-14
Please enter the address
Please enter the company
Certificate type Certificate number
Certificate No. Unknown
Apply for deployment

Click
to upload a face picture. Picture size should not be less than 100kb, greater than 1M.
Click “Base Library” to create a new Base Library. Enter a name and description to create a successful Base Library.
Click Name to enter the user name.
Click “Apply for Distribution Control” to upload the newly created face base and face picture information to the corresponding device.
Description: “Face picture”, “Base library”, “Name” are required.
Click “user management”, user can be added, deleted or modified.
![]()
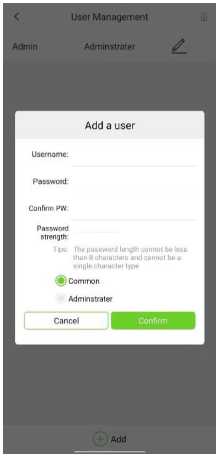
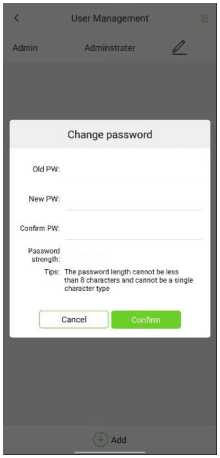
User Management
Click “Voice Uploading”, alert sound can be recorded and uploaded.
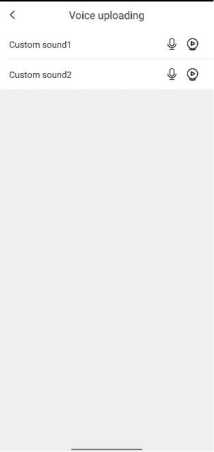
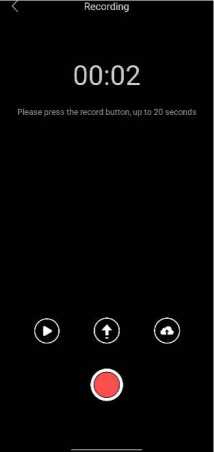
![]()
Click
, the interface of recording self-defined alert sound can be opened; by clicking “®” , local recorded sound can be played.
Click “CD” , the sound can be synchronized to the current equipment or monitoring point; by clicking “@” , the sound can be synchronized to other equipment or monitoring point.
Click “ ” , the recorded sound can be played on equipment terminal.
After enabling hourly chime, the equipment will chime at each hour of the clock.
Click “Alarm Settings”, user can enable mobile alarm, blocking alarm and intelligent analysis alarm.
…iv +
< General alarm
~ K200_channel037
Video motion alarm
Video loss alarm
Linked mobile push
JE threesmart101
S 18.89_backendtesting-Test123
S Channell
5 Channell
5 Channell
5 K200_channel037
5 threesmart101
g 18.89_backendtesting-Test123
Channell
~E Channell
S Channell
? K200_channciaaii
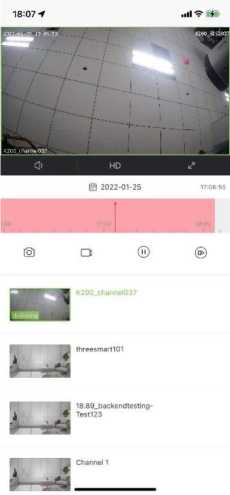
The interface related parameters as below:
| Parameters | Description |
| <»/<x | Turn on / off sound: turn on or off the sound playback collected by the equipment or monitoring point. |
| HD/SD | Switch resolution ratio of videos |
| 71 1/ | Full screen: video will spread to the whole screen after enabling it. |
| mi | SD card playback: play the videos stored in SD card |
| Data controls. The user can modify the video |
| query time after selecting the date. | |
| fol | Capture: capture images in video playback. |
| r J | Video recording: record a part of video playback. |
| © | Pause: pause the current video playback. |
| Speed play: speed play of video for 2 times or 4 times. | |
| A list that shows detailed video playback: video playback can be switched by clicking it. |
Click “ stop/ play”, to stop / start view the currently video stream.
Click “ ‘share” , the current equipment can be shared to other users.
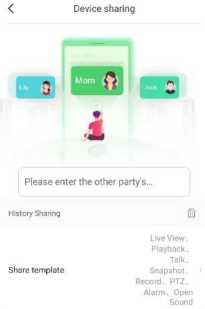 19:04-20:0417:04-18:04 ‘
19:04-20:0417:04-18:04 ‘
< Device sharing $$
test5 6
® Channell
Basic permissions
Live View
Playback
Talk
Snapshot
Record
PTZ
Open Sound
Share template
CD CD
CD
CD
CD
CD
 CD
CD
Choose the channel of device sharing, click e-mail address of the opposite side, set permissions of sharing includingvideo preview, playback, talkback, capture, recording, cloud platform,
“share”, input registered
alarm and sound, click “save” to save the current settings.
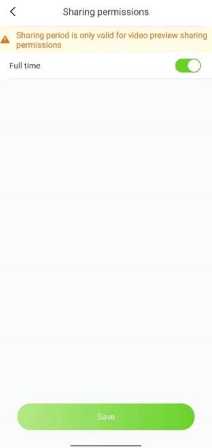
![]()
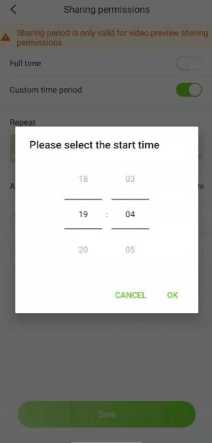
Full time
Custom time period
Repeat
Add time period
Timeperiodl
Time period 2
a Sharing period is only valid for video preview sharing permissions
Sharing permissions
Wee
19:04-20:04 •
17:04-18:04 ■
© Add t?j Delete
When setting video preview, sharing time slot can be set. The sharing time slot is 7×24 hours by default or can be defined by users.
Click “OK” to share the equipment successfully.
Click “ ” , user can find more operation pages which support voice
intercom, video recording, video capture, cloud platform control, configuration modification etc.
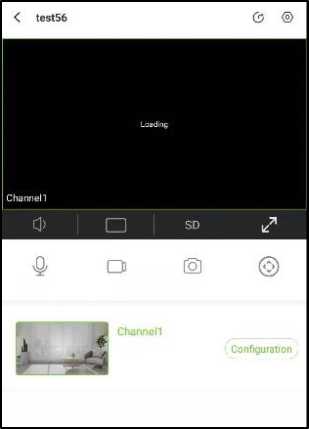
Click “’?’”, users can use mobile phone for voice talkback with the equipment or monitoring point.
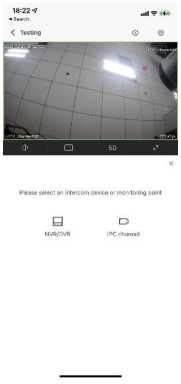
Notes,
- The microphone of mobile phone shall be permitted for talkback.
- Device or monitoring point shall support voice intercom.
Click ” O” , video can be recorded; by clicking ” O” , stop the recording.
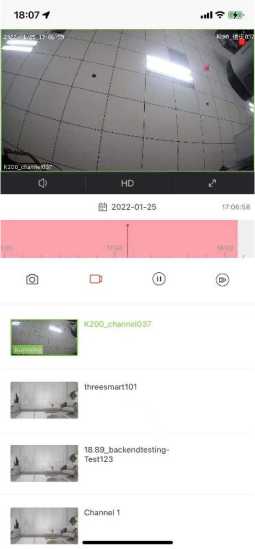
Note,
The recorded videos are saved in [My] -> [Album] -> [Video].
Click “©” , images of current video preview can be captured.
Note,
Captured images are saved in [Mine] -> [Album] -> [Photo].
Upon selecting certain form playing the video, the user can click “® to turn on the PTZ control panel. It is featured with functions ofcontrolling the direction of PTZ, zooming, focusing and cruise presetting bit.
Click button “<:> ” to go to the PTZ control panel.
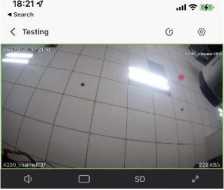
PTZ control panel can adjust the PTZ camera direction, zoom, focus,
cruise and preset position.
| Parameters | Description |
| < > | Button of cloud platform direction control. |
| Q/ | Zoom in/out |
| / ■< | NF/FF |
| <O> | Cruise : The user can set the cruising route on IE, click “O” button on the mobile phone client, select the cruising number, click “On” button, and the cloud platform will cruise according to the set route. |
| Presets : The user can click “®” button to select the presetting bit number, and then click “Confirm” button to switch to the presetting bit. | |
| (_3d”) | 3D Positional : The user can click ““^” button, drag the video from upper left to lower right on the video form, and position the video at the dragging direction, zoom in the currently dragged area; drag the video from the lower right to the upper left on the video form, position the video at the dragging direction, and zoom out the currently dragged area. |
Click “Configuration” to go to configuration page.
< Configuration
Channel Name
Image adjustment
Audio adjustment
Video encryption
Fill light settings >
Recording configuration
Alarm settings >
including channel name change, image adjustment, recording configuration, voice upload and alarm settings.
Alarm notification detail list can be inquired on alarm management page.
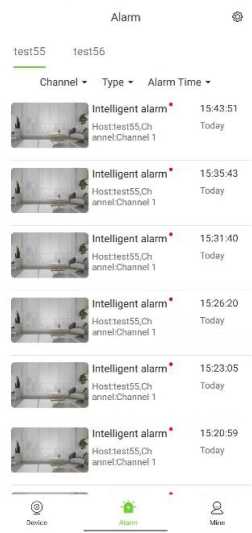
Click multiple choice button “0” in top right corner, alarm information of current equipment or monitoring point can be marked for “read already” or deleted. To quit from the multiple choice page, click the button “0” .
Click “®” in top right corner, alarm push can be set as shown below:
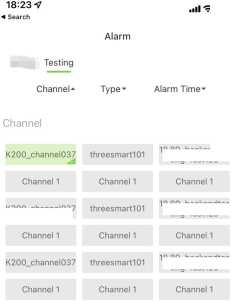
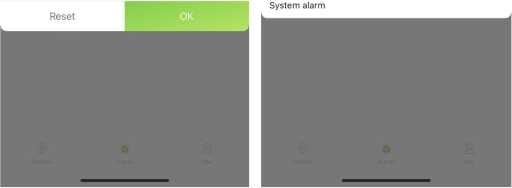
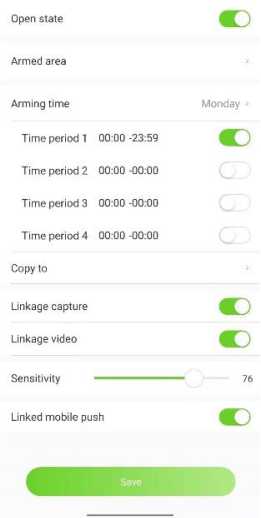
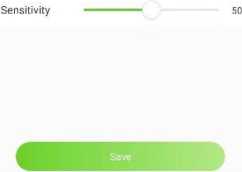
mm-
18.89_backendtes
ting-Test123
K200_channel037
18.89_backendtes
ting-Test123
18.89_backendtes
ting-Test123
Alarm @
Testing
Channel-’ Type* Alarm Time-’
All -/
Video motion alarm
Video loss alarm
Video block alarm
Intelligent analysis alarm
Port alarm
Intelligent alarm
Device offline alarm
Face alarm
< Smart alarm settings
Some models support defense arrangement time setting for mobile alarm and blocking alarm, linked capture, linked video recording and linked mobile phone push enabling / disabling as shown below:
< Block alarm settings
Open state «
Arming time Monday
Time period 1 00:00 -23:59 C
Time period 2 00:00 -00:00
Time period 3 00:00 -00:00
Time period 4 00:00 -00:00
Copy to
Linkage capture
Linkage video
The alarm notification information including alarm type, host name, channel name and alarm time.
 Intelligent alarm*
Intelligent alarm*
15:43:51
Today
Host:test55,Ch
annekChannel1
Alarm information can be inquired according to channel name, alarm
information, alarm time etc.
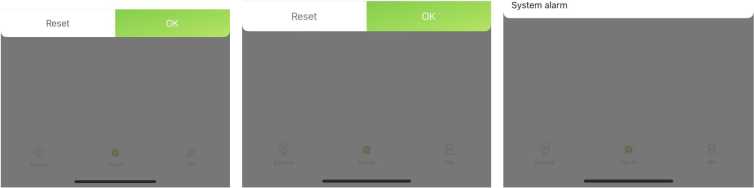
18:23-7
J8’23* …I
Alarm @
Testing
Channel’ Type’ Alarm Time
Start Time
2021 24
2022 Year 01 “ont 25 Day 00 Hour 00 Min
02 26 01 01
End Time
2021 24 22 58
2022 Year 01 “Ont 25 Day 23 Hour 59 Min
02 26
Testing
Channel-
Channel
Alarm
Type-
Alarm Time-
K200_channel037 threesmart101 18.89_backendtes
ting-Testi23
Channel 1
Channel 1
Channel 1
K200_channel037 threesmart101 18.89_backendtes tmg-Test123
Channel 1
Channel 1
Channel 1
K200 channel037 threesmart101 18.89_backendtes tmg-Test123
Channel 1
Channel 1
Channel 1
18:23 «
< Search
Alarm @
Testing
Channel- Type- Alarm Time-
All x/
Video motion alarm
Video loss alarm
Video block alarm
Intelligent analysis alarm
Port alarm
Intelligent alarm
Device offline alarm
Face alarm
[Channel]: The user can select the host and channel to be inquired.
[Type]: It supports video motion alarm, video loss alarm, video occlusion alarm, intelligent analysis alarm, port alarm, intelligent alarm, device offline alarm and facial alarm.
[Alarm time]: The user can set the begin time and end time of alarm enquiry.
Choose a piece of alarm information to enter alarm detail page.
Real-time video and video playback in device channel can be found.
Alarm image *. 0

Alarm type Intelligent alarm
Event Time 2021-12-10 16:14:14
Device Name lest55
Alarm channel Channel 1
Alarm ho sties 15 5,Channel:Cha nn el
description
© Live video 0 Video recording
Note,
> To display the snapshot/video recording, it required the device set snapshot linkage action, and the snapshot can be stored.
The user can check the real-time video of the current alarm device by clicking “ ” .
Interface-related parameters are as below:
| Parameters | Description |
| Snapshot |
| & | Recording |
| Speaking | |
| <»/Mx | Turn on/off the voice |
| DS/E3 | Resolution switch (high definition- HD /smooth
definition- SD) |
When the user clicks “0” , the APP will go to the alarm playback interface, and starts to play previous 30s video and post-recording, the user can drag the time shaft and slide to any moment among the current period to start play.
Interface-related parameters are as below:
| Parameters | Description |
| Q | Snapshot |
| & | Recording |
| <»/Mx | Turn on/off the voice |
| DS/E3 | Resolution switch (high definition- HD /smooth
definition- SD) |
Local manual snapshot, video clip, my share, account information, local configuration and common tools can be found on user management interface.
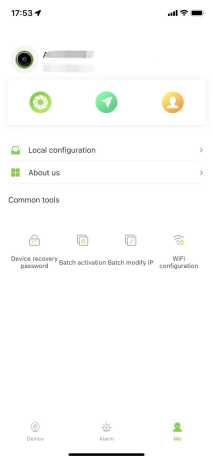

Click
to enter album, captured images and recorded video
preview or playback can be found.
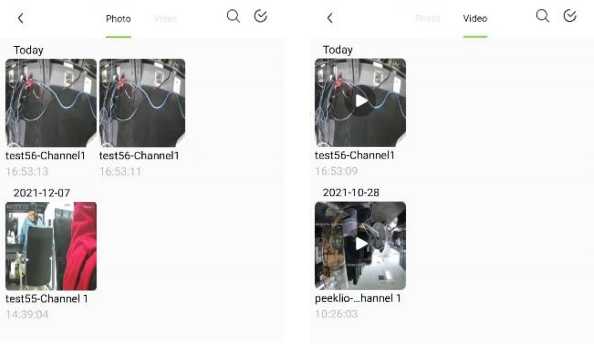
Click the search button “ ” , support search via file name, and advanced search can support time period and device host to be searched.
< <
Search 1 ® advanced
Adv Search
Q Enter the name of the photo Cancel STARTING 2Q71-17-10
TIME
ENDIIME 2021-12-10
Select hast
tests5
test56
Search
Click “advanced” to enter the page of advanced search. User can set start time and end time, choosing the device or monitoring point (host) to search, images and videos files in the local mobile storage from Easylive Plus can be inquiry.
Click multiple choice button “0” in top right corner, image and video information of current device or monitoring point can be marked for “read already” or deleted. To quit from the multiple-choice page, click the button “0” .
Click “ ” to enter “My Share” interface to find the shared
equipment. In addition, sharing authority can be changed and cancelled.
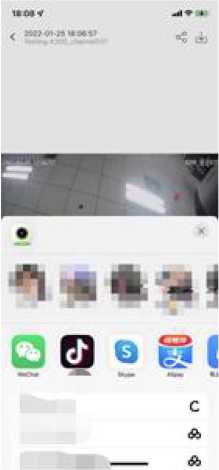 18:07-?
18:07-?
< Device sharing
‘ Testing
© 0 K200_channel037
0 threesmart101
0 18.89_backendtesting Test123
0 Channell
I 0 Channell
0 Channel 1
0 K200_channel037
0 threesmartlOI
। 0 18.89_backendtesting-Test123
0 Channell
0 Channel 1
0 Channell
0 K200_channet037
0 threesmartlOI
Click “ ” to go to account management page. Nickname and password of account can be modified, authorized device management and account cancellation can support.
17:54-7
17:53-7
< Account management
Nickname AustraliaOOI >
Change password >
Authorized device management >
Account cancellation >
Logout
< Authorized device management
Authorized to log in to the device (57)
The device account will he logged out after deauthorization, and login again requires authentication.
| Phone (current device)
Device type:iPhone XR
Recent login:2022-01-25 17:53:00
Q Relax
Device type:Xiaomi-Redmi K20 Pro
Recent login:202l-06-29 10:26:00
Deauthorization
Q No Data
Deauthorization
Recent login:202l-12-21 14:51:00
- HUAWEI P40
Deauthorization
Device type:HUAWEI-ANA-AN00
Recent login:2021-12-15 20:00:00
0 tiandy-iphone
Deauthorization
Recent lcgin:202i-06-2913:18:00
- iPhone
Deauthorization
Recent login:2021-09-2911:50:00
□
Deauthorization
Device type:iPhone 7
Recent login:2021-08-06 09:54:00
0 tiandy-iphone
Boai ithnrivatinn
[Nickname change]: User name of account can be changed. The nickname can be 6~32 characters.
[Password change]: Password of the account can be changed. The password can be 8~16 characters, being comprised of two or more types including digit, letter and symbol.
[Authorized equipment management]: Click it to show the equipment authorized already. After cancelling the equipment authorized before, the account will quit. Identity authentication will be needed for login in the next time.
[Account logout]: Account logout is irreversible. Before logout, please guarantee there is no equipment and unfinished online trade in the account. After logging out, the account will be unable to log in TIANDY APP again.
[Quit]: Quit the current account.
Click “ £ ” to enter local configuration interface. Users can change login region, gesture password and face ID verification.
![]()
![]()
![]()
![]()
![]()
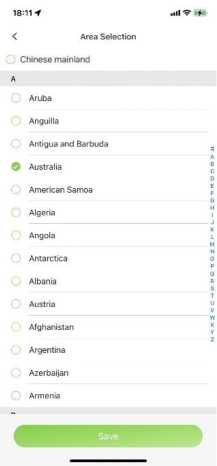
18:12 <
Local configuration
Area selection
Autoplay
Set up face ID verification
Set gesture password
Not set
alarm message reminder plan
Single split screen video clarity
Download alarm pictures automatically
SD
Hardware decoder takes priority in use.
Receive alarm locally
Disk reserve (MB)
100
Number of screenshots
Split screen capture
[Area Selection]: Choose server area, make sure device installation place
and mobile app setting in the same area.
[Autoplay]: After enabling the function, videos can be played directly.
Otherwise, it is needed to click “ — ” on equipment interface.
[Set up face ID verification]: When the face ID is initiated, the userneeds to validate the face ID before logging in the APP in the next time, which aims to protect the safety of the user. If both face ID password and gesture password are initiated, the face ID password prevails.
[Set gesture password]: When the gesture password is set, the user needs to input correct gesture before logging in the APP in the next time, which aims to protect the safety of the user.
16:19-f .ii
<
Set the unlock pattern
f 1 (
I I I
[Alarm message reminder plan]: Set the time period for the mobile phone to receive the device alarm push message.
16:19 f
.ill? iW
select time Savs
08’00
start time
endtime oa;oo
mirLalarm_message_o!an_weel<_repeat rnonday tuesday thursday
Saturday sunday
[Single split screen video clarity]: The user can select HD or SD, and the code stream of preview video on the real-time preview single split screen can be HD or SD.
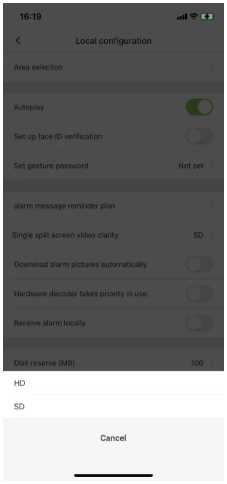
[Download alarm pictures automatically]: Upon initiating the auto download alarm image, the user can see the alarm information and corresponding alarm image on the alarm management list (users with WIFI available shall pay attention to the consumption of network traffic!) [Hardware decoder takes priority in use]: After initiating the hardware decode, the user shall conduct the hardware decode on preview video and playback via mobile phone GPU, which can significantly boost the decoding performance.
[Receive alarm locally]: When the “Receive alarm locally” switch is on, the APP is allowed to receive the alarm notification; while the “Receive alarm locally” switch is off, this APP is forbidden receiving alarm notification. Both IOS and Android can receive notification no matter what the app is running or the back ground status.
[Disk reserve (MB)]: The user shall check the cache directory path of the installed mobile applications regularly, and if the remaining memory is less than the internal storage (MB) of the device, the APP will automatically delete local snapshots and video files until the remaining storage is identical to the preset internal storage value.
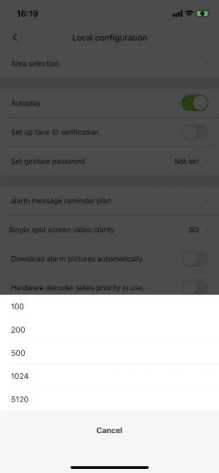
[Number of screenshots]: When the snapshot of split screen is initiated, video images being played at currently accessible channels can be captured.
[Split screen capture]: Upon setting the number of screenshots, the number of all captured images remain same to the preset number.
Tips,
- Hardware decoding support the operation system of mobile phone being Android 4.2 and above.
- For Android system, it’ s not accessible for hardware decoding to achieve manual screenshot or digital zoom.
- For Android system, hardware decoding can support the decoding of 4- channel images at the same time to the maximum (the decoding performance varies according to different mobile phone performance).
- For IOS system, hardware decoding of H264 video coded format requires for IOS 8.0 or above, while IOS 11.0 and Iphone 6 or above for hardware decoding of H265 video coded format.
Click “ ” to enter “help” interface and find online help manual.
< About us

Long press to share the client Easy Live Plus5.1 2
Feedback
User agreement
Privacy statement
Test the new version >
Check login status >
The user can feed back problems occurred during the use and opinions timely via filling in “Feedback”, Users can find use rights and interests by clicking “user agreement” and “privacy statement”. And check the current version via “Test the new version” in order to update the latest version.
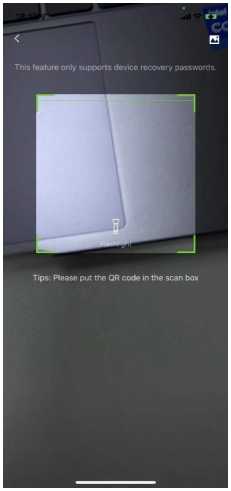
Click password reset button “ ” ” ,a QR code scanning box pops out.
The user can obtain the device encryption string and contact information by scanning the QR code on the device, and reset the password by inputting the encryption string into the box of “please input the security code” and click “Next”.
 < Activate the device
< Activate the device
IP address of the device to be activated
_ , _ … .. Please enter
Device Reserved Information
reserved phone
Change the initial password to activate the device
The new password Please enter password <•>
Confirm password Please enter password
Password strength:
rips. The passwoid lent)ili cannot be less than s ohaiacters and cannot be a’Single character type
Click batch activation button “ ” ”. At the same LAN, the APP can be activated by taking the following steps: Search the device, select the inactivated device, input correct information as well user name and password for validation.
Activate
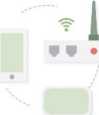 < Network parameter setting
< Network parameter setting
13=13-?
< LAN device Preview
Device to be modified
manual setting
Starting IP
Subnet mask Please enter the subnet mask
Gateway
DNS
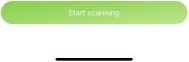
![]() To find a device through the LAN. please
To find a device through the LAN. please
ensure that the WiFi of the mobile phone
and the device are under the same LAN
Click Batch modify IP button “ ” ” , search device in the same LAN, choose the device of which IP needs change, click “settings”, enter initial IP of equipment, subnet mask, gateway and DNS, click “save” to change equipment IP.
This tool can be used to connect WIFI camera to common NVR devices.
The operation steps are as below,
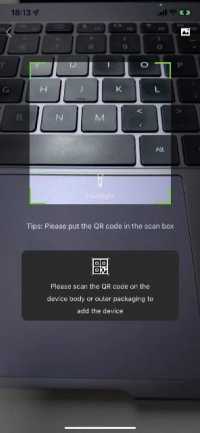
- Click the QR code on the body of WIFI-connected camera to enter into the camera configuration interface, and the device is started until the blue indicator turns always on;
- Configure the router and input the password of WIFI-connected camera, and the user should remember to keep the router, mobile phone and device closely to ensure the normal networking;
- Input or stick WIFI password, and then connect with the device network;
- Complete the configuration.