Danale NVR Security camera system User Manual
Declaration
- The quick Operation guide can be matched only for our company’s device.
- The guide is only used for quick operation, please refer to user manual for detail operation steps.
- All copy rights reserved to our company, please contact to our technical staffs if have any problem.
- For the latest version, please contact to our sales assistants.
Danale NVR Security camera system User Manual Below is the correct using method, danger prevention, property loss prevention, please do obey the rules.
Load More :
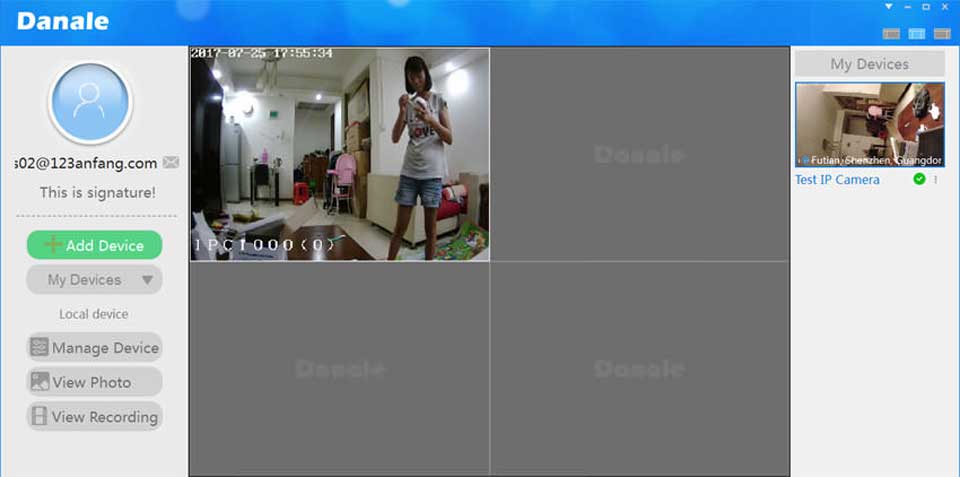
Installation Environment
- Please use the device in the temperature rank from 0℃-40℃;
- Do not put device in wet or dusty environment;
- Do not put device under direct sunlight or near heat- producing equipment;
- Keep device installed horizontally;
- Install in stable place to prevent falling down;
- Install in ventilated place, do not blocking ventilation opening on the device;
- Do not put other goods on products;
- Can be only used in reference range of input and output voltage;
- Do not dismount the device casually;
- Attention for thunder prevention when connecting to various kinds of communication wires and cables. Strictly prohibit outdoor LAN cable connect to NVR directly;
- Please select professional security hard disk to ensure long time work, large data volumes. Too ensure the quality of HDD, please purchase from official retailers.
Safety Warning of Lithium Battery
This device used CR2032 lithium battery, explosion may happen if using other type batteries. When changing battery, do not put used battery into fire burning household garbage, please obey the local raw and rule.
Interface definition of back panel

| Name | Icon | Function Description |
| DC INPUT | DC 48V Power Supply Port | |
| 1.2.3.4.5.6.7.8 | Port1 – port 8 are POE network cable ports, 10M &100M; Support connect to PoE IPC; 8 ports are interconnected and isolated with LAN port; Port number is matched with channel number;Max. power consumption for each port is 30W | |
| LAN | LAN network cable port, 10M &100M; Isolated with port 1 – port8; Support showing picture after searching out device and adding | |
| USB | USB2.0 port, connect to mouse, USB key for storage, mobile HDD; Support 2 USB, highly suggested one for operation and the other for upgrading & backup | |
| A-OUT | Audio put port, transmit simulative audio signal to sound equipment & earphone | |
| HD-OUT | HDMI port, high definition video & audio signal output port, transmit uncompressed high definition video and muti-channel video data to displayer capable with HDMI port | |
| VGA | VGA port, video output port, transmit simulative video signal, can connect to monitor to see the signal output |
Function Operation
- Below operation step is based with 8ch device, users can take it for reference when using different channel devices. Snapshots in the file are only for reference, please comply with the actual instruments.
Resolution
Connect to power supply, PoE NVR turns on. After initiating, interface will shows “Guide”, output system resolution
“![]() ”,choose “Quit”means not change resolution; Click “Start” means comet to “Phone”interface; please select suitable resolution, and then click “Start”, it will work after system restarted.
”,choose “Quit”means not change resolution; Click “Start” means comet to “Phone”interface; please select suitable resolution, and then click “Start”, it will work after system restarted.

Phone Monitoring
In this interface, choose “Next ” means: System will operate “Network Setting” – ”Net Channel” – ”Disk Management” – “Record Setting”step by step. To ensure quick recording, users can modify specifications based on requirements.

Step 2: Make sure NVR connected to WAN, turn on P2P function, click and refresh until the device is online. Step 3: Turn app in mobile, input correct user name and password, then log in; Step 4: Click “+” to add device, users can input device ID manually or scan the QR code until device added successfully. Step 5: Double click device can view device and set related data. For detailed operation, users can view operation guide in app.
Click “Next” for Network setting.
Network Setting
Please modify NVR IP address based with IPC address.
DHCP func tion means assign dynami c IP address automatically in LAN, IP address changes in real time, it is not suggested.

Click “Next” for Camera Management.
Camera Management

Auto Add function is for default setting: PoE NVR will add camera to each channel automatically. In this situation,users can not add camera manually until choose “Manual Add”.
Click “Add”, come to camera search interface: Different segment device can be search out under private protocol, in Onvif protocol, only the same segment device can be searched out.
Add All: Add all device which being searched out to channel, the channel add type need change to “manual”.
Manual Add: When IP address can not be searched out or knowing the device IP, users can use Manual Add function. If users need to connect PoE NVR with device powered by local wired power supply in LAN, do not set the device IP address in :172.26.78.X (do not similar to device IP which powered by PoE).
Click “ ![]() ” to remove device Select: target device in list,click delete button, then device will be deleted.
” to remove device Select: target device in list,click delete button, then device will be deleted.
Remove All: Click Remove All, all device in list will be removed. Click “Next” for Disk management.
Disk Management
After HDD installed in NVR, users can check the HDD numbers, working status, total space, free space and hard disk format. As picture below.
All newly installed HDD should be formatted before starting work.

Click “Next”for Record setting (period, motion detection, alarm setting).
Record Setting

24 hours record mode opened for default setting; Users can set data based on requirement and click “Complete”.
Motion detection and alarm only work when alarm function opened.
Users need to login before operation, system will offer related functions based on user authority. Default user name is: admin, no default password. The default super user authority is: admin. As picture below.

- For safety reasons, please modify user name and password in User Management after first time login.
Steps:Main Interface Right button→ Main Menu→ Alarm → Motion Detection→ Choose Channel→ Choose Enable→ Set Area, Time, Sensitivity→ Select Alarm Type→ Choose target recording channel after motion detection triggered→ Set Period in Record Setting→ Set period in Custom mode, related channel recording type should be motion detection. Click “save”, then motion detection alarm start work, linking to recording at the same time. Video Shelter is the same way to set data.

Manual Record:
Main Menu Right button→Manual Record→Choose Channel or Choose All→ Click “Save”
All channel are opened for recording in default setting.

PoE Setting
Steps:Main Interface Right button→ Main Menu→ Channel Management→PoE Settings
PoE Channel: Choose target channel or select “All”, Click “Apply” to save data setting,this part is the function for long distance network transmission reaching to 200M.
Port Status: Showing the connecting status of network port and power consumption. Port indication of normal connected device will be bright, power consumption will show below the port, indication of unnormal is dark.
Power consumption: Showing used power consumption of current network output,left power consumption,total rated power consumption.

Playback
Main Menu right button→Playback→Choose Channel→ Double click target Date→ Double click timeline for to playback
Step 1: Click Playback, default screen split is 4, auto search 4 channels video, double click timeline process bar which has video, it can show 4 devices for 2MP; If need to check other video in different time, users should stop video play, then choose channel, double click date, auto search to choose video in target date, double click timeline which has video to play.
Step 2: Timeline in light blue is for manual record, in dark blue for timing record, in green for motion detection record, red for alarm record.
Step 3: Stop, Pause, Speed+, Scale play, Speed- can be support during playing video;
Step 4: Click ![]() to stop playback.
to stop playback.
Please choose 1 screen when playing back 3MP video!

Backup
Main Menu Right Button→ Main menu→ Record→ Backup→ Select channel and time, video type → Click “Query”→ Select file→Click “Start backup”

Shut Down System
Logout: Cancel the current user, exit the menu, users need to input user name and password again next time login;
Reboot: Quit the system and restart;
Power: Close system, device not work.

P2P Function for Phone
1.Android & iOS mobile should download Danale app firstly. Official download add ress: https://cameramanual.org/danale , users can also scan the QR code below by phone to download app.


- Make sure NVR connected to WAN, please use network cable connect to NVR network port with legal IP address in LAN, setting NVR IP address in “Wired” .

If unfamiliar with LAN environment or under private wire network, users can select open “DHCP”, legal IP address will be assigned by router; If familiar with LAN environment, users can input IP address and DNS address manually.
4. Turn on P2P function, click right button for main menu→ Network→Phone

Select “Enable” and click “Refresh” until status shows “Online”. If keeping offline after 5 minutes, step 3 may operated wrongly, NVR cannot connect to WAN. Please check step 3, make sure NVR connected to WAN.
5.Add NVR device in Danale app:
① After first time login app, click “![]() ”to add device, users can scan QR code.
”to add device, users can scan QR code.

② Users can scan device ID in popping interface, or input serial ID number manually, then name your device, click “ok”.

6. Device preview:
Users can click target device in device list. Select suitable channel to view with single screen, click “![]() ” for full screen.
” for full screen.

7. Preview interface icon .

- Share device to others: Click “
 ” in preview interface, scan the target person’s account QR code or input manually, click “Next”, set permission data, click “share”.
” in preview interface, scan the target person’s account QR code or input manually, click “Next”, set permission data, click “share”.

- Check Hard Disk Video: In preview interface, click icon”
 ”, then select “Hard Disk Video”, users can check choose channel, fingers can move on timeline to check suitable videos. For changing channels, please click “
”, then select “Hard Disk Video”, users can check choose channel, fingers can move on timeline to check suitable videos. For changing channels, please click “ ” for full screen, and then users can change channels by indication.
” for full screen, and then users can change channels by indication.


PC Sofware for Remote monitoring
You can use the danale client or the NVS client
NVS client instructions
Before login PC, make sure you already applied Danale ID and device has added in your mobile phone;
Otherwise, you cannot log in PC and cannot find linked device( For account apply and device adding method, please refer to Part 6 above);
- Please input correct user name and password after opening NVS,select “Login P2P”( phone and PC cannot online at same time, please log out on phone if need to check on PC).

2. After login, the left side in PC software will shoe the added list, choose 4 screens to see picture,users can click single channel or click right button for “Connect All”.

3. If not Select “Login P2P”, user name: admin, password: admin, in “Device Management”, users can search, add and view our company’s NVR and IPC in LAN.

LAN monitoring by Internet Explorer
- User cable connect NVR network port and LAN switch.
- Check NVR IP address, input it in PC IE browser.
Make sure PC segment of IP address is the same with NVR.

- For the first-time login user, please download and install OCX file, close IE browser during installation. The default user name is: admin, no password.

- After login, click channel icon “
 ” to view pictures. Users also can click to configuration for data setting.
” to view pictures. Users also can click to configuration for data setting.

Source : https://cameramanual.org/danale/nvr-security-camera-system-user-manual/