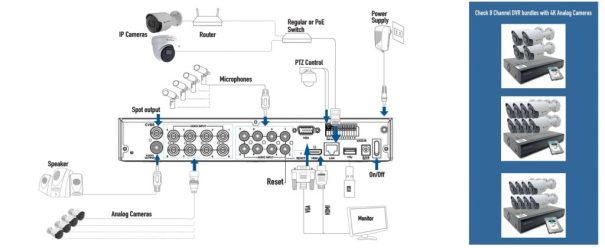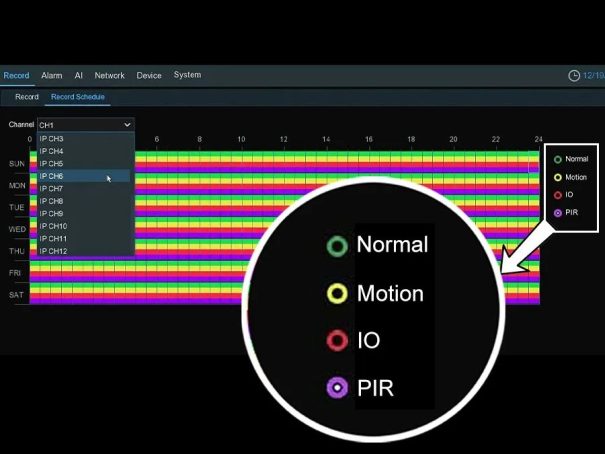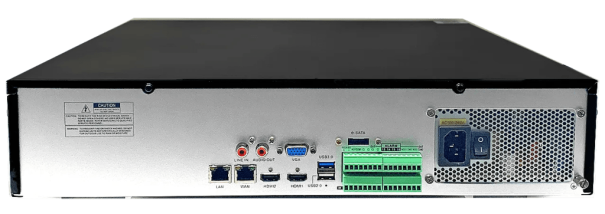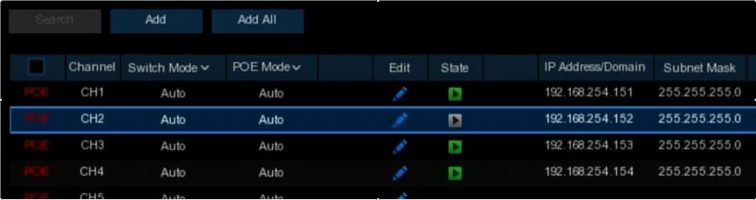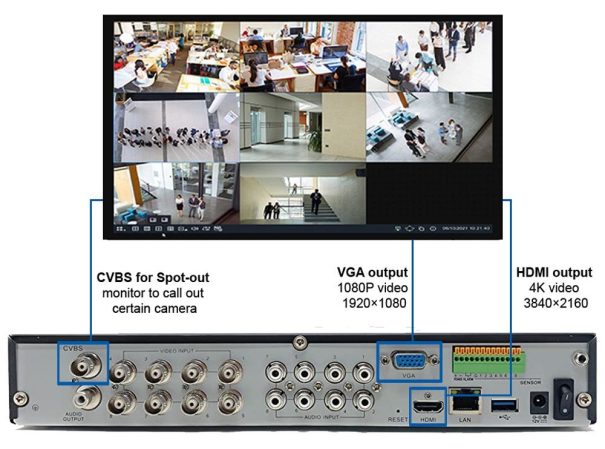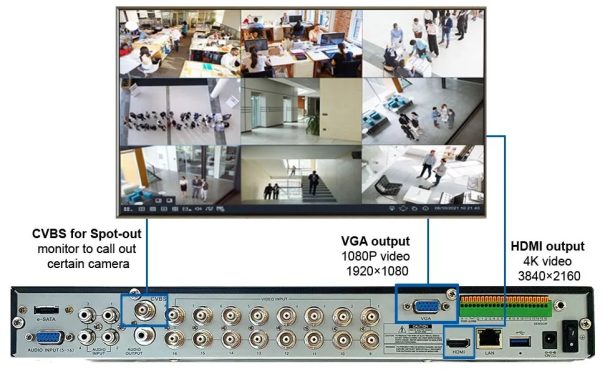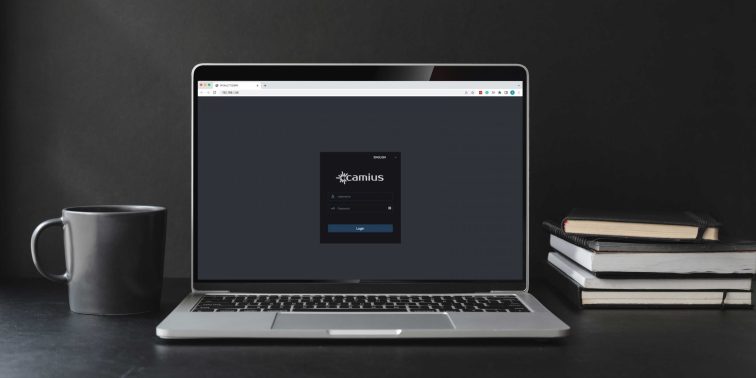Camius Recorder setup guide, Camius, a leading provider of surveillance and security solutions, has announced the launch of its new knowledge base that is designed to provide customers with a comprehensive resource for frequently asked questions. The knowledge base will feature many articles, how-to guides, tutorials, instructional videos, IP, Analog and Wireless security cameras, surveillance NVR network video recorders) and DVR (digital video recorders) manuals to help customers better understand and utilize Camius products
The Power of Surveillance Recorder: Unveiling CCTV Camera Recording Modes and Their Benefits
The need for enhanced security measures has become paramount in today’s rapidly evolving world. As consumers, we seek reliable solutions to protect our homes, businesses, and loved ones. One of the most effective tools at our disposal is closed-circuit television (CCTV) surveillance. It is crucial to understand the available surveillance systems with recording modes and their benefits to maximize the potential of CCTV systems. In this article, we will explore the various recording modes of surveillance recorders and highlight their advantages.
Camius offers the latest hybrid analog security systems, which work with analog and IP cameras and would be an excellent solution for older systems with coaxial wiring in place—replacing old recorders and low-resolution cameras with Camius 4K surveillance DVR recorders and ultra HD 8 megapixels 8MP analog cameras.
Camius presents cutting-edge NVR camera systems powered with PoE (Power over Ethernet) technology. With PoE technology, power, and data transmission are combined into a single Ethernet cable, simplifying installation and ensuring a reliable and efficient surveillance solution. Camius NVR camera systems powered with PoE deliver superior audio and video quality, enhanced performance, and effortless compatibility, making them an ideal choice for modernizing your security infrastructure.

Shop NVR Security Camera Systems
Camius Recorder setup guide
Read Also : LaView Security Password Reset
Continuous Recording
Continuous recording (Normal mode) is the most common and straightforward mode employed by surveillance recorders. As the name suggests, this mode records video footage continuously, 24/7, without interruption. It ensures that every moment within the camera’s range is captured, leaving no room for blind spots. The cIn addition, the continuous recording provides a comprehensive record of events, enabling you to review past incidents and identify potential threats or suspicious activities. All Camius DVRs and NVRs have Normal recording enabled by default without additional configuration.
The need for enhanced security measures has become paramount in today’s rapidly evolving world. As consumers, we seek reliable solutions to protect our homes, businesses, and loved ones. One of the most effective tools at our disposal is closed-circuit television (CCTV) surveillance. To maximize the potential of CCTV systems, it is crucial to understand the available recording modes and their benefits. In this article, we will explore the various recording modes of surveillance recorders and highlight their advantages.
Here is a detailed guide on how to check if your system is recording
Benefits:
a) Comprehensive coverage: Continuous recording leaves no gaps, ensuring complete surveillance coverage.
b) Real-time monitoring: Live monitoring allows immediate response in emergencies or security breaches.
c) Historical evidence: The recorded footage can serve as crucial evidence for investigations and legal proceedings.
Motion Activated Recording
Motion-activated recording is an intelligent mode that triggers the surveillance recorder to start recording when it detects motion within its field of view. This mode optimizes storage space by eliminating hours of uneventful footage, focusing only on moments when activity occurs. Motion-activated recording is particularly useful in areas with low footfall or during specific time periods when events are more likely to happen.
Benefits:
a) Storage efficiency: By recording only when motion is detected, this mode saves storage space, extending the duration of recorded footage.
b) Easy event retrieval: The absence of constant recording reduces the time required to locate specific events of interest.
c) Reduces manual intervention: With motion-activated recording, you can rely on the surveillance system to capture relevant events automatically.
Surveillance Recorder Maintenance Best Practices
When it comes to maintaining DVR (Digital Video Recorder) or NVR (Network Video Recorder) recorders, paying attention to the fans is crucial for their optimal performance. Here are some best practices to keep in mind:
Regular cleaning
Dust and debris can accumulate on the fans, hindering their ability to cool the device effectively. Clean the fans regularly using compressed air or a soft brush to remove buildup. Make sure the Camius DVR or NVR is powered off before cleaning.
Check for proper airflow
Ensure that the DVR or NVR is positioned in a well-ventilated area. Ensure enough space around the device for proper airflow, as inadequate ventilation can cause the fans to work harder and potentially overheat.
Avoid blocking vents
Ensure that the vents on the DVR or NVR are not blocked by objects or other equipment. Blocking the vents can impede airflow and lead to overheating.

Monitor fan performance
Keep an eye on the fan’s performance. If you notice any unusual noises, decreased airflow, or the fans not spinning properly, it could indicate a problem. In such cases, contact the manufacturer or a professional technician to address the issue.
Firmware updates
Regularly check for firmware updates for your DVR or NVR. Manufacturers often release firmware updates that can improve fan control and overall device performance. Follow the Camius manufacturer’s instructions for updating the firmware available at this link
Power supply
Ensure the DVR or NVR is connected to a stable and reliable power supply. Power fluctuations can adversely affect the device’s components, including the fans. Consider using a surge protector or an uninterruptible power supply (UPS) to protect against power-related issues.
Reliable and easy methods to add IP camera to a Professional 4K NVR
Once you connect the Camius PoE cameras to the Camius PoE ports, the camera will begin playing instantly. If you have Camius NVRs equipped with built-in PoE, simply plug the Camius wired PoE IP cameras into any PoE port, and they will automatically appear on the right side of the Start Wizard. A green status indicates a successful connection, while a grey status may indicate a password or network parameters mismatch.
Non-PoE IP cameras (applicable to non-Camius PoE cameras or Camius IP cameras connected to the NVR without using the NVR’s built-in PoE ports) available on your LAN will appear above the Channels list. For non-Camius PoE cameras, you may need an external network or PoE switch, or PoE injector. To add cameras manually, based on the compatible camera’s network settings. Visit the how-to guide available at this link
 IPVAULT2256PR
IPVAULT2256PR
 IPVAULT1128PR
IPVAULT1128PR
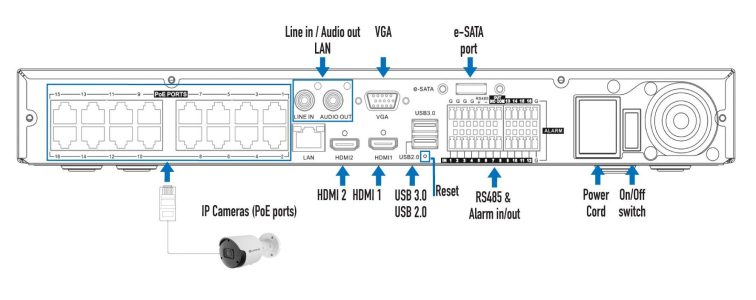 IPVAULT2256PR
IPVAULT2256PR
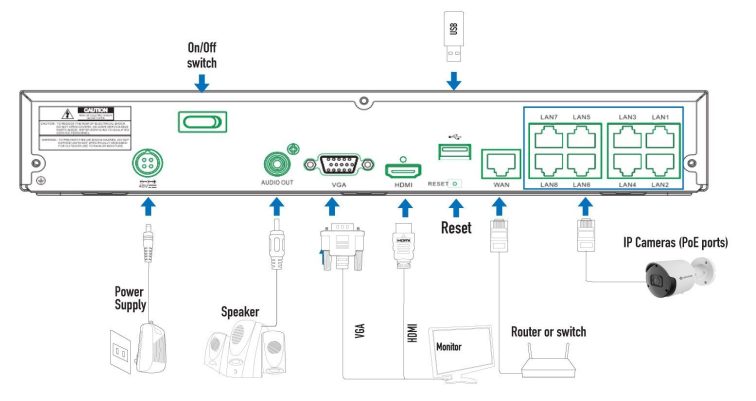 IPVAULT1128PR
IPVAULT1128PR
Add IP camera using PoE NVR’s ports
For the PoE-enabled NVR, connecting Camius IP cameras via the internal NVR’s PoE ports is recommended since Camius PoE network video recorders are optimized for Camius PoE cameras making the whole setup process plug-and-play.
NVR’s PoE ports provide power over ethernet for Camius PoE cameras.
NOTE: Connecting multiple cameras via a switch or router to the PoE port is not recommended. One PoE port supports one PoE camera.
The below steps are based on the NVR’s local interface via HDMI video output. Navigate the mouse to the screen’s left bottom corner and click on Setup, followed by Channel >> IP Channels.
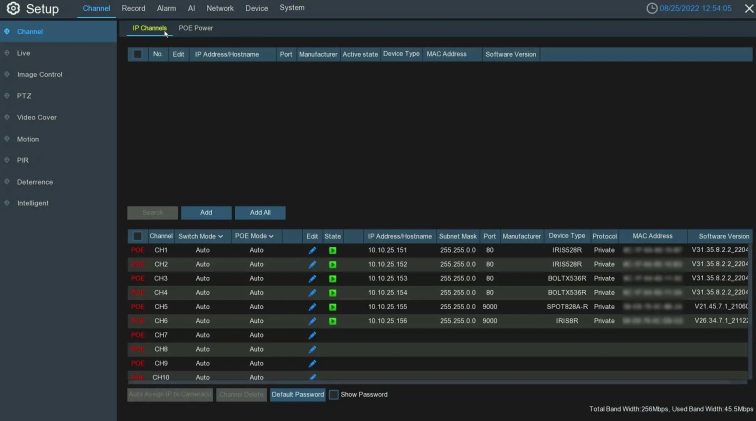
IP channels menu description:
1 – Keep the default settings.
2 – Camius PoE IP cameras usually have DHCP enabled by default. If you changed the camera’s network settings, ensure your IP camera is set to a DHCP IP address. If your camera has a static IP address different from the IP address segment in the PoE switch or router, your IP camera will not get online.
3 – Connect your Camius IP camera to the PoE port on the rear panel using a PoE network cable (Cat5e, etc.).
4 – Non-activated Camius PoE cameras without a set password will be automatically added to the NVR.
5 – After startup, the camera will be online and displayed in the IP channel list.
6 – After startup, the camera will be online and displayed in the IP channel list.
7 – Check the connection status:
If you set a password for the Camius PoE IP camera, we recommend resetting it using a reset button, click here for the guide on how to do it), or if the Camius IP camera doesn’t have a reset button, click here for the guide.
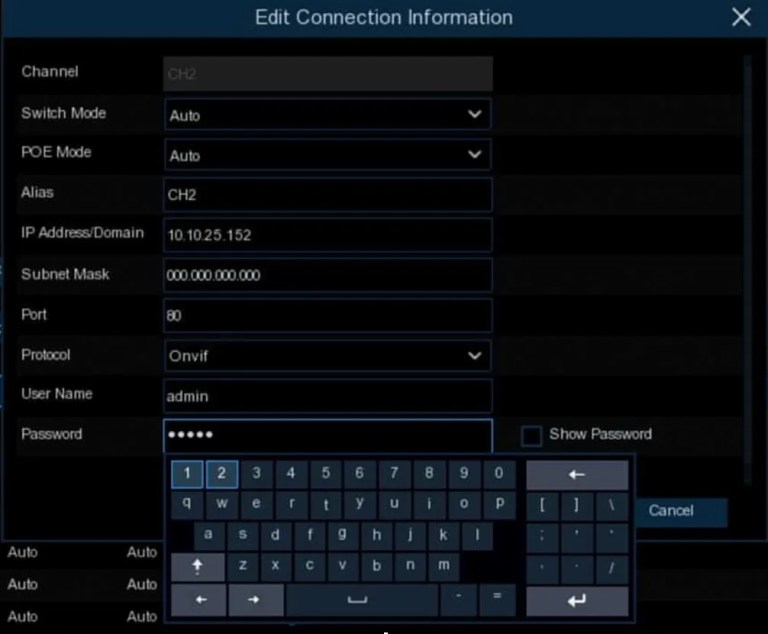
You can also check if the camera is getting PoE in the POE Power menu
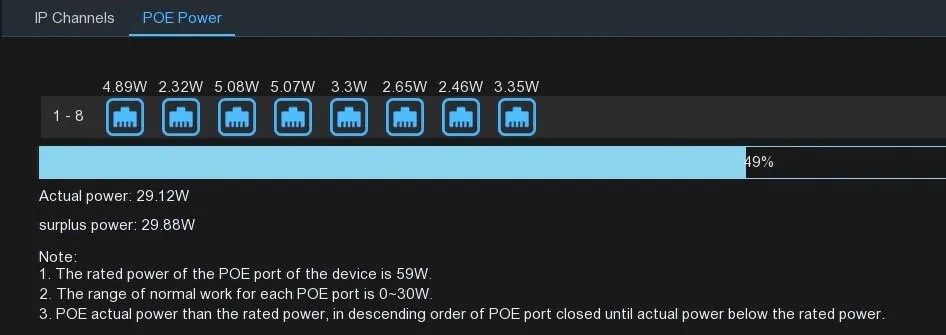
Spot Monitor for IP Cameras on Camius 16 and 32 Channel NVR
Camius NVR recorders with 16 and 32 channels have a feature that enables a spot monitor for IP cameras through their dual HDMI video outputs. A spot monitor function can display a live video feed of one or more security cameras on a secondary TV monitor that is continuously linked to an NVR network video recorder. This feature does not disrupt the live IP camera display on the spot monitor if you use the recorder’s main monitor to access the menu system, for instance. The HDMI2 video output is configurable for the spot-out monitor.
To configure the HDMI2 video output for the Camius IPvault NVR network video recorder, follow these steps:
1 – Click “Enable” to activate the View Setup, SEQ MODE, SEQ DWELL TIME, OUTPUT Resolution, and Spot Poll Setting options (Picture 1).
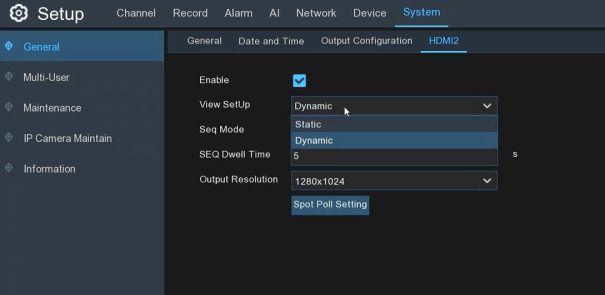 Picture 1
Picture 1
2 – When using the View Setup settings “Static,” you can choose sequential layouts for the preview display, such as 1, 4, 6, 8, and 9 window modes. You can also select the 4-segment windows preview (Picture 2)
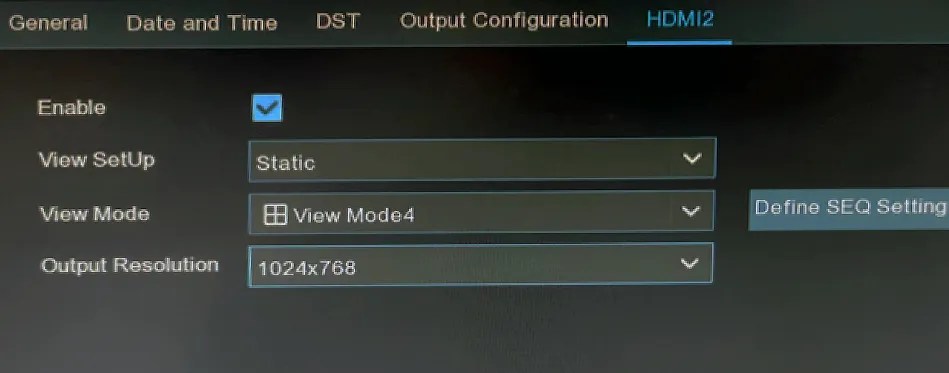 Picture 2
Picture 2
3 – The “Spot Poll Setting” is based on the number of segmentations of the preview window. You can customize the video channel in each view window, and all settings must be clicked to “OK” or “Apply” at the end; for the prevailing use case, CH1 (Channel 1) is set in the left-right corner window to show.
3 – The “Spot Poll Setting” is based on the number of segmentations of the preview window. You can customize the video channel in each view window, and all settings must be clicked to “OK” or “Apply” at the end; for the prevailing use case, CH1 (Channel 1) is set in the left-right corner window to show.
The final video preview screen of the HDMI2 output will be displayed in the following picture (Picture 3 and 4).
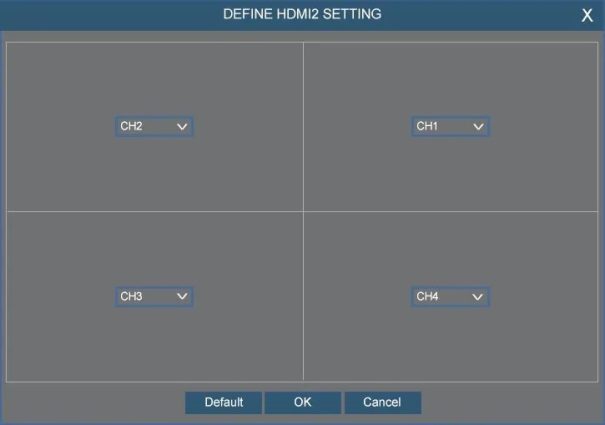 Picture 3
Picture 3
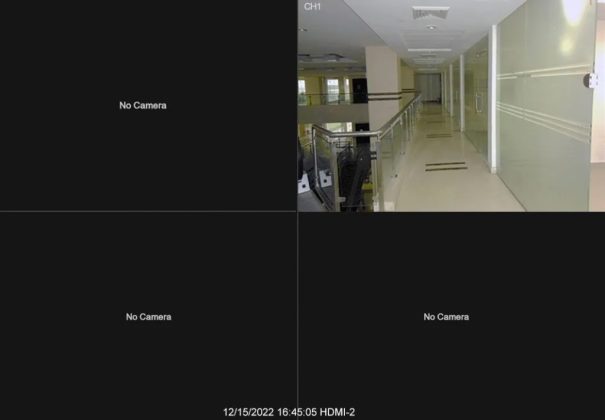 Picture 4
Picture 4
4 – The output resolution will have multiple options available after opening, but the maximum output resolution of the HDMI2 interface is 1080P (1920 × 1080) as shown in Picture 5.
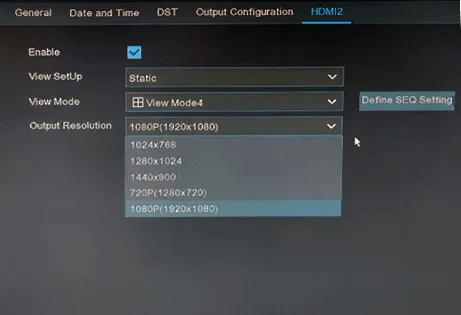 Picture 5
Picture 5
5 – When using the View Setup settings “Dynamic,” additional menu function options will be added compared to “Static.” You can set a time interval, in seconds, for the video image to rotate through the different windows. However, if the video image is less than or equal to the number of windows, it will not rotate (Picture 6)
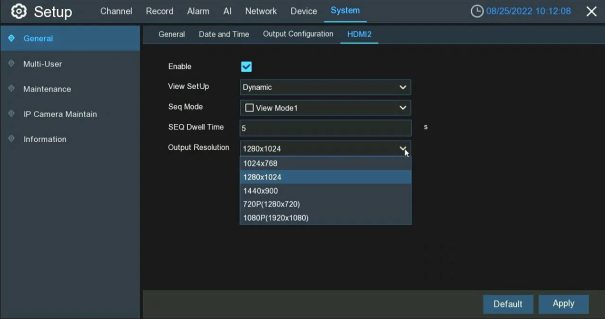 Picture 6
Picture 6
6 – The round tour effect will be visible for the set time interval, displayed in the Remaining Time countdown. In the screenshot, the Remaining Time is 5 seconds (Pictures 7 and 8).
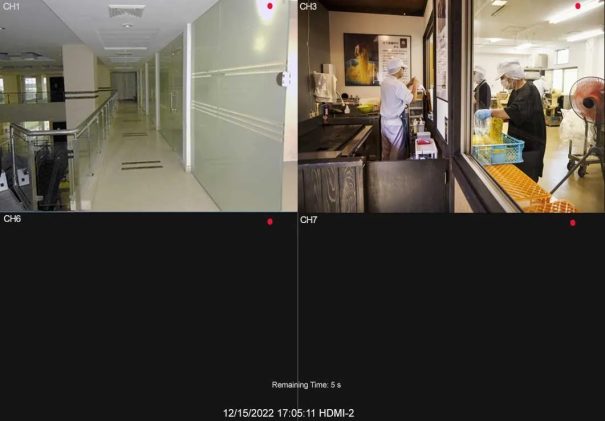 Picture 7
Picture 7
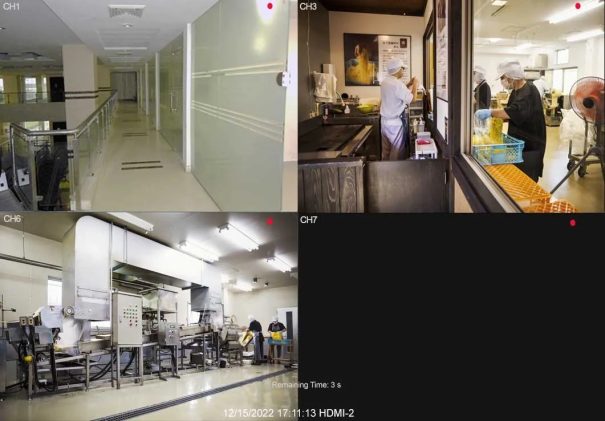 Picture 8
Picture 8
HDDs compatible with IPVAULT2320P16N, IPVAULT8320-N
Camius NVR network video recorders are compatible with various hard drive disks, including SATA HDDs and solid-state drives (SSDs). Some recommended hard drive disks for Camius Network Video Recorders include Western Digital, Toshiba, and Seagate HDDs. It is important to note that the specific hard drive disk compatibility may vary depending on the model of the Camius NVR recorders.
A number of SATA HDD ports and recommended capacity:
Shop IPVAULT2320P16N
The following hard drive disks have been tested for compatibility with the IPVAULT2320P16N & IPVAULT8320-N
Configuring SPOT-OUT Setting on DVR using BNC Connector and RCA Cable
The Camius 4K security camera DVR recorders have 3 video outputs that allow you to connect a monitor or TV for live viewing. It includes a 4K HDMI output with a video resolution of 3840×2160, a VGA output that supports 1080P video (1920×1080), and a CVBS (or BNC) output for a Spot-out monitor to call out specific cameras.
Camius16 CHANNEL DVR
Please follow this step-by-step guide on how to configure the DVR’s Spot-out settings.
To ensure proper connectivity between your devices, using a BNC connector with an RCA cable is important.

To configure the SPOT-OUT setting on your DVR, please refer to the attached pictures and follow the steps below:
Following these steps, you should be able to properly configure the SPOT-OUT setting on your DVR and ensure the correct video output.
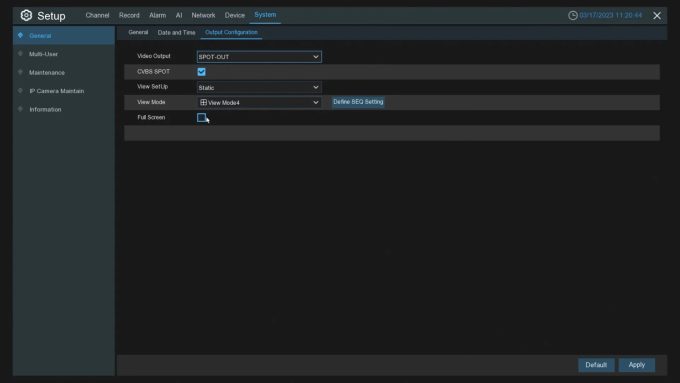
High Tech 4K DVR and NVR software compatible with PC and Mac by Camius
Looking for reliable DVR or NVR software for PC and Mac computers? Look no further than Camius VMS software which comes with Camius IP cameras. security NVR, DVR recorders!
At Camius, we know that security is a top priority for many people, whether you’re looking to protect your home or business. That’s why we’ve developed Camius VMS software to be the perfect solution for anyone who wants to manage and monitor their Camius security cameras easily.
With Camius VMS software, you can enjoy a wide range of features that make it easy to keep an eye on your property.
Some of the critical benefits of Camius DVR, NVR software for PC and Mac include the following:
1 – Easy Setup and Configuration:
Our software is designed to be easy to set up and configure, even for people without experience with video management software. Our user-friendly interface makes it easy to customize your settings, view live footage, and review recordings.
2 – Remote Monitoring:
With Camius VMS software, you can monitor your security cameras from anywhere worldwide, as long as you have an internet connection. This is a great option for people who want to monitor their property while away from home or the office.
3 – Advanced Search Capabilities & Remote Playback:
Our software includes advanced search capabilities that make it easy to find specific footage. Whether you’re looking for a specific time, date, or event, Camius VMS software can help you find what you’re looking for quickly and easily.
4 – Flexible Recording Options:
Our software offers a range of recording options, including continuous recording, scheduled recording, and motion detection recording. This means you can customize your recording settings to suit your needs and maximize your storage space.
5 – Multi-Device Support:
Camius VMS software is designed to work seamlessly with various Camius security NVR, DVR recorders, and IP cameras so you can easily integrate your existing devices into our system. The software is designed to work with a Windows PC and Apple Mac computers.
5 – Multi-Device Support:
Camius VMS software is designed to work seamlessly with various Camius security NVR, DVR recorders, and IP cameras so you can easily integrate your existing devices into our system. The software is designed to work with a Windows PC and Apple Mac computers.
Tailored Security Solutions
Homeowners
For homeowners, Camius offers security solutions that safeguard your family and property. Rest easy knowing you have eyes on your home at all times.
Business Owners
Businesses need robust security. Camius provides state-of-the-art solutions to protect your assets, employees, and customers.
Security Professionals
Security professionals trust Camius for its reliability and advanced features. Stay ahead of the game with cutting-edge technology and register as a Camius security systems installer
So, whether you’re looking to upgrade your existing security system or set up a new one from scratch, Camius VMS software is the perfect solution. Our software is reliable, user-friendly, and packed with features that make managing and monitoring your security cameras easy.
In addition to our software, we also offer a range of Camius security cameras and recorders designed to work seamlessly with our software. This means you can enjoy a complete security solution tailored to your needs and preferences.
At Camius, we are committed to providing our customers with the highest quality security products and services. Whether you’re a homeowner, business owner, or security professional, we have the expertise and experience to help you find the right security solution for your needs.
How can I watch live security cameras by Camius?
In today’s fast-paced world, security has become a major concern for everyone. With the increasing instances of theft, burglary, and crime, it is important to keep an eye on your surroundings to ensure the safety of your home, office, or business. This is where security cameras come in handy. They help you monitor your premises and provide security and peace of mind.
Click here to check Camius wired PoE camera systems with 8 channel NVR recorder

Camius offers a wide range of IP camera security systems with a 4K 16 Channel PoE NVR Recorder, multiple hard drives

If you have installed Camius security cameras on your premises, you have made a wise decision. Camius is a renowned brand offering high-quality security cameras with various features to meet your needs. This article will discuss how you can watch live security cameras using Camius security camera products, including the Camius View app and Camius IP camera, NVR, and DVR software.
Camius also offers a unique solution to the owners of old analog CCTV systems by upgrading to the 4K Hybrid DVR systems where they get not only an ultra HD experience without the need of changing wires which can be extremely expensive but also scale the system to IP cameras with audio, smart motion, sound ad AI detection! Check the 4K DVR XVR security camera systems by Camius

Camius View App
The Camius View app is an easy-to-use mobile application that allows you to view live security cameras on your smartphone or tablet. The app is available for Android and iOS devices and can be downloaded from the Google Play Store or Apple App Store.
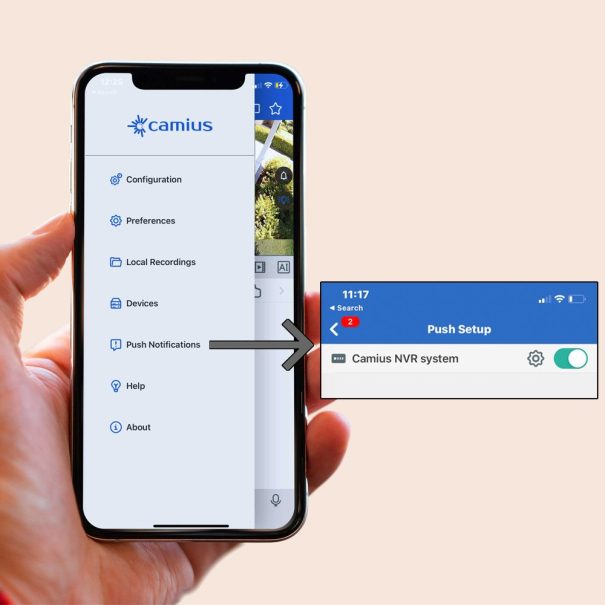
To use the Camius View app, you must first connect your Camius security cameras to your local network. Once the cameras are connected, you can add them to the app by scanning the QR code on the IP cameras (if you install them without an NVR), on the DVR and NVR. After adding the Camius camera or system, you can view the live feed from anywhere worldwide with an internet connection.
The Camius View app offers a range of features to enhance your viewing experience. You can view multiple cameras simultaneously, digitally zoom in and out, take screenshots, and even record the footage on your smartphone or tablet. The app also sends push notifications to your device when motion is detected so that you can stay informed of any activity on your premises. Follow this easy guide on how to add Camius cameras and systems to the phone app
Camius Software & Browser Access
If you prefer to view your security cameras on your computer, Camius also offers software that you can download and install on your PC or laptop. The software is compatible with Windows and Mac operating systems and can be downloaded from the Camius website.
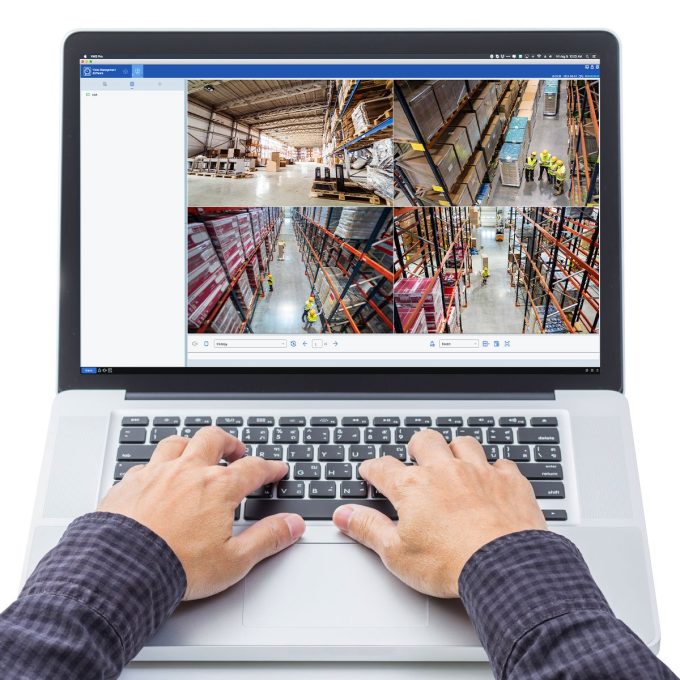
Once you have downloaded and installed the Camius software, you can connect and add Camius IP cameras, DVR, or NVR using the P2P code. Follow this guide to add Camius devices to the software.
The Camius software offers a range of features to enhance your viewing experience. You can view multiple cameras simultaneously, check the playback, and access the remote settings of your Camius IP cameras, DVR, or NVR.
Camius security camera systems can be also viewed and controlled using a web browser
Why choose the best security camera systems by Camius
In conclusion, Camius security cameras are a reliable and effective way to ensure the safety of your premises. Whether you prefer the Camius View app or software or use the web browser, you can easily watch live security camera footage from anywhere in the world. By following the user-friendly tips mentioned above, you can.
Rare Sound Detection with Camius Home & Business Surveillance System
We are excited to inform you that in addition to Sound Detection in Intelligent Mode, which detects any sound, we are introducing a new feature in our Home & Business Surveillance System – Rare Sound Detection (RSD). Based on your scenario requirements, this feature allows you to select the sound you want to detect, such as a child crying, gunshots, or a dog barking.
You can activate Rare Sound Detection in Camius DVR and NVR camera systems which have Camius PoE cameras with this feature:
The Rare Sound Detection feature in AI mode allows users to select detection types according to the scenario requirements, such as children crying, gunshots, and a dog barking. A sound detection type set by the camera will trigger an alarm when it detects it.
How to activate the Rare Sound Detection in AI mode
To enable the Rare Sound Detection function in Camius DVR and NVR systems, please follow these steps: Go to AI > Setup >> RSD (Rare Sound Detection). Then, tick the checkbox under the Switch column to enable the RSD function and click ‘Apply.’
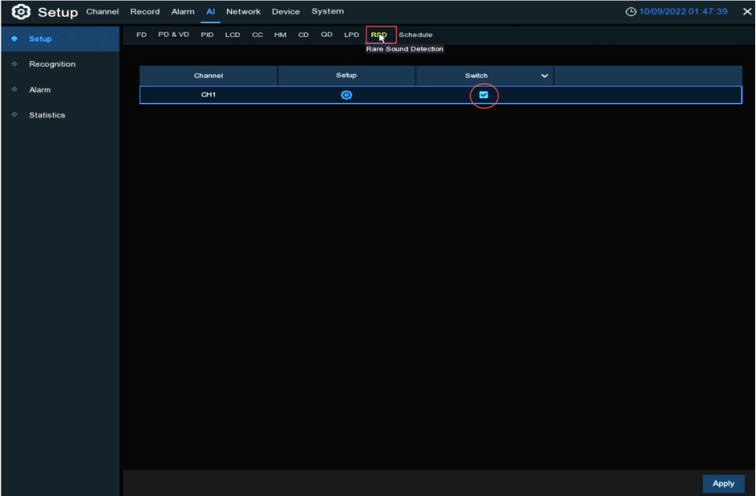
Under the Setup column, click the gear icon to configure RSD settings.
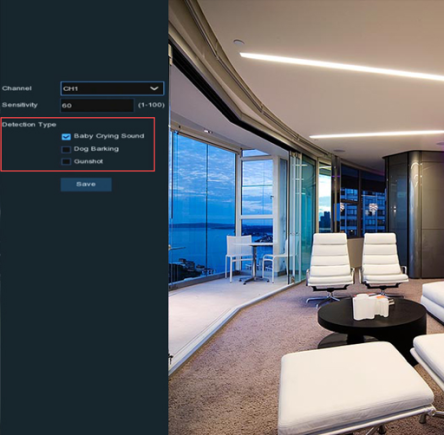
To configure your Camius DVR and NVR system, follow these steps:

Rare Sound Detection (RSD) Alarm Settings
If you want to set up a rare sound detection alarm, you can configure the following options:
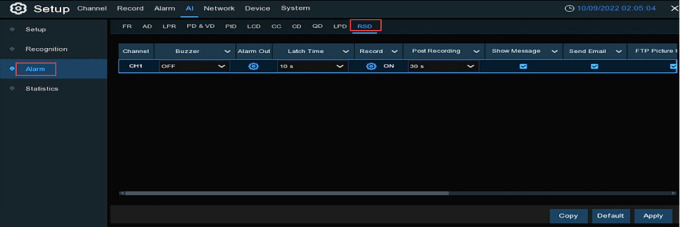
1 – Buzzer: The NVR can sound an internal buzzer when a Rare Sound Detection alarm is triggered. You can set the duration of the buzzer (in seconds), turn it ON to enable it, or OFF to disable it.
2 – Alarm Out: You can set the NVR to signal an alarm if it supports connecting to an external alarm device. Configure this feature by clicking on the gear icon in the Alarm Out column.
3 – Latch Time: You can set the time (in seconds) for the external alarm to sound when rare sound detection occurs.
4 – Record: Click on the gear icon, then select the channel to record when the Rare Sound Detection alarm is triggered.
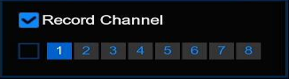
5 – Post Recording: You can set up how long the NVR will keep recording after the event; the recommended recording time is 30 seconds, and you can set it up to 5 minutes.
6 – Show Message: Tick the ‘Show Message‘ column checkbox to display the Live View screen when a Rare Sound Detection alarm is detected, showing the icon.
7 – Send Email: Tick the ‘Send Email‘ column checkbox to send a picture to the set email address(s) when detecting a Rare Sound Detection alarm.
8 – FTP Picture Upload: Tick the ‘FTP Picture Upload‘ column checkbox to upload the event picture to an FTP server.
9 – FTP Video Upload: Tick the ‘FTP Video Upload’ column checkbox to upload the event video to an FTP server.
10 – Picture to Cloud: Tick the ‘Picture to Cloud‘ column checkbox to upload the event picture to the cloud (you can configure Dropbox or Google Drive settings under Setup >> Device >> Cloud).
11 – Video to Cloud: Tick the ‘Video to Cloud‘ column checkbox to upload the rare sound detection event video to the cloud (you can configure Dropbox or Google Drive settings under Setup >> Device >> Cloud).
12 – Full Screen: If this feature is enabled and the channel detects a Rare Sound Detection alarm, you will see that channel in full-screen mode.
13 – Voice Prompt: When the alarm is triggered, a voice prompt (an imported audio file) will be broadcast (applicable to IP cameras supporting the voice prompt function).