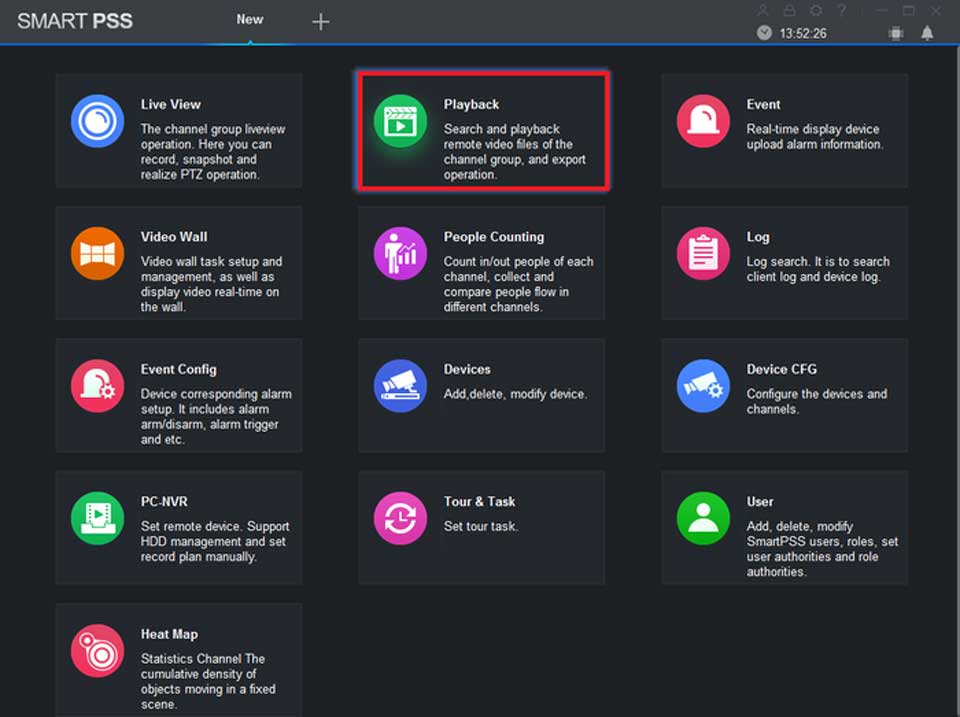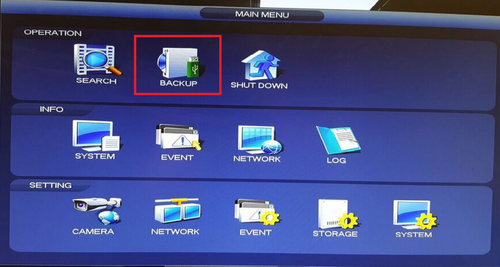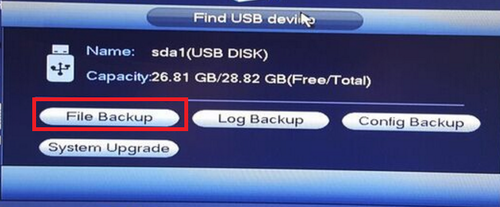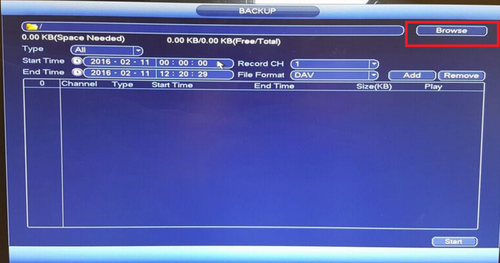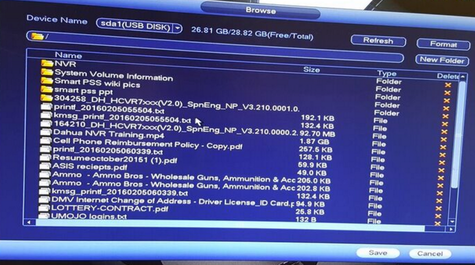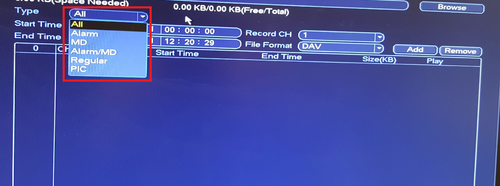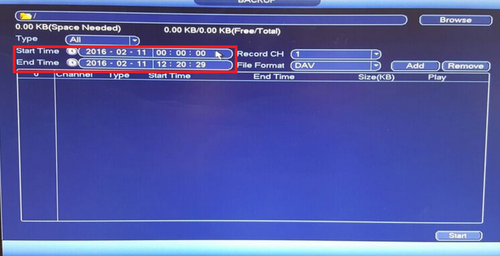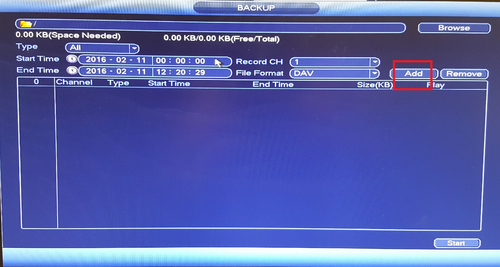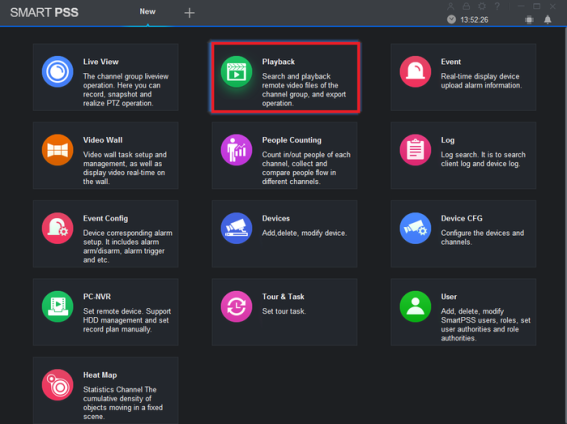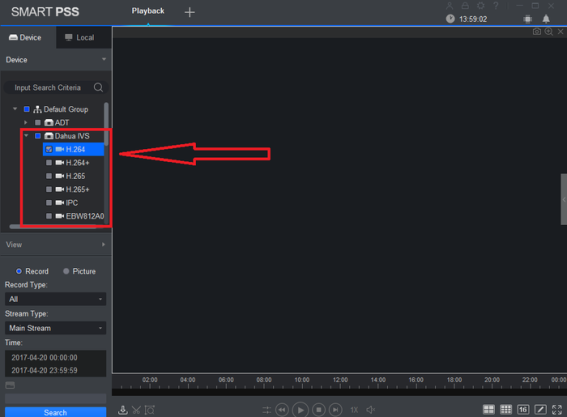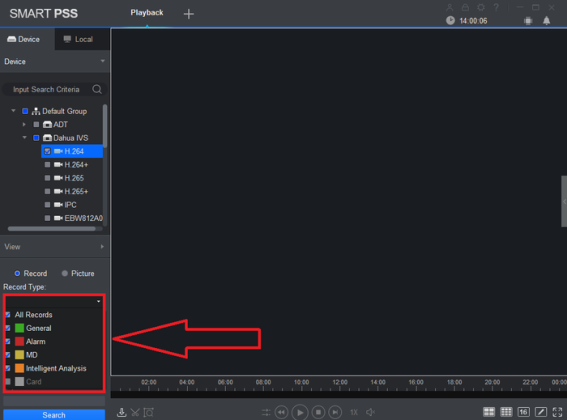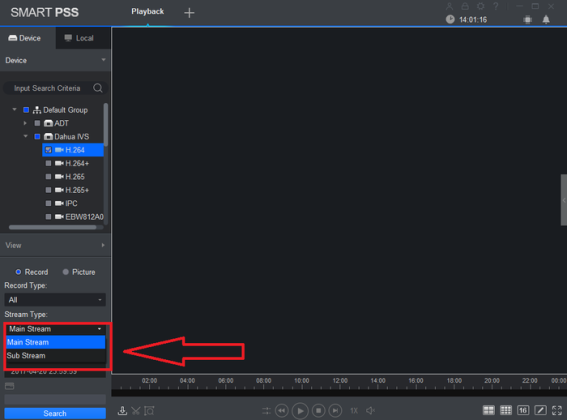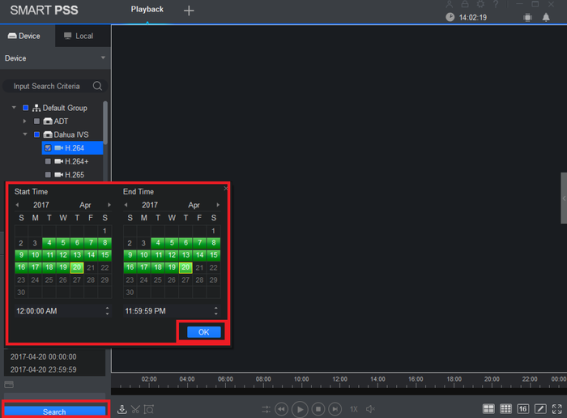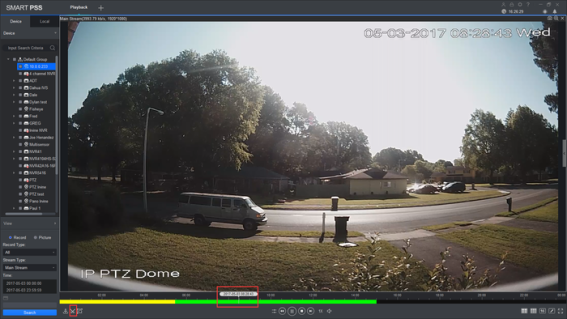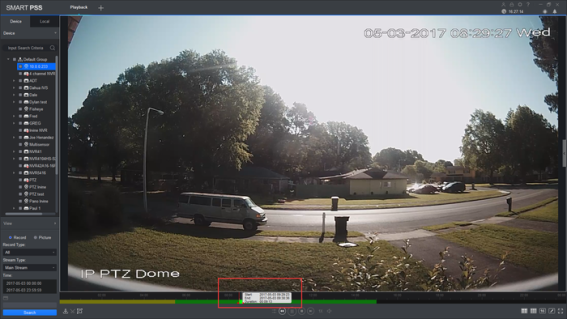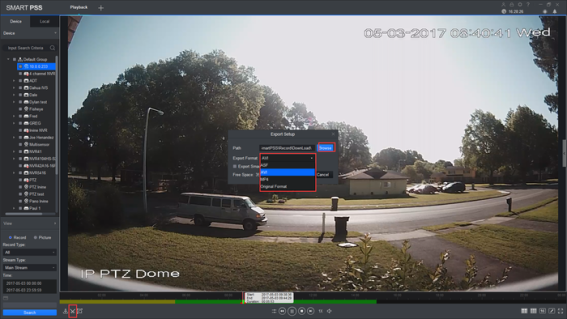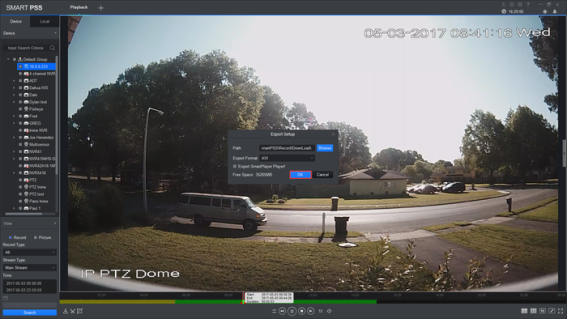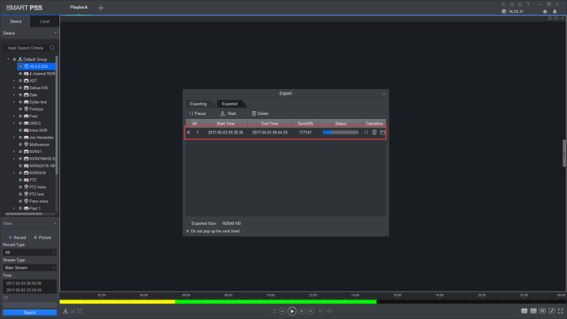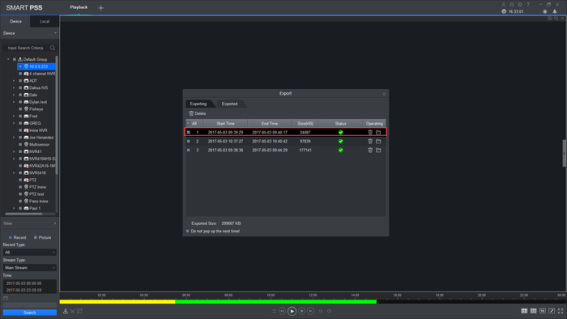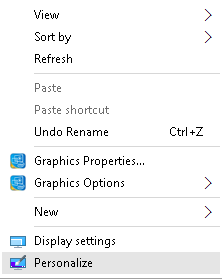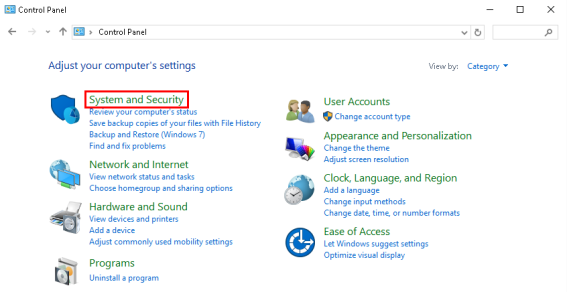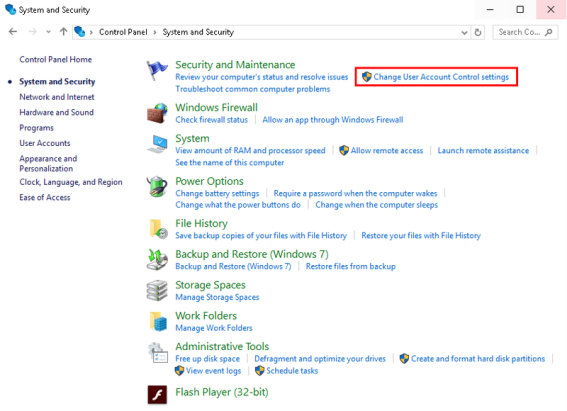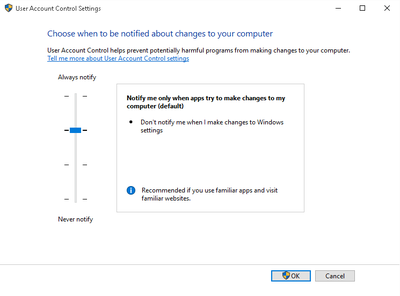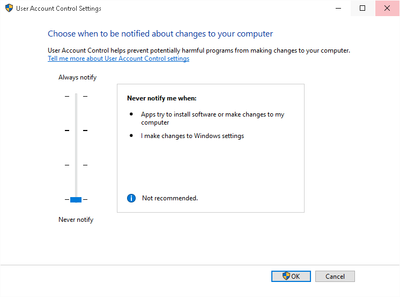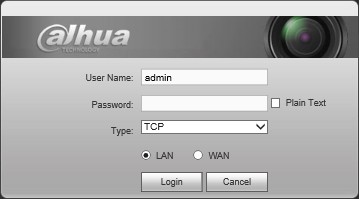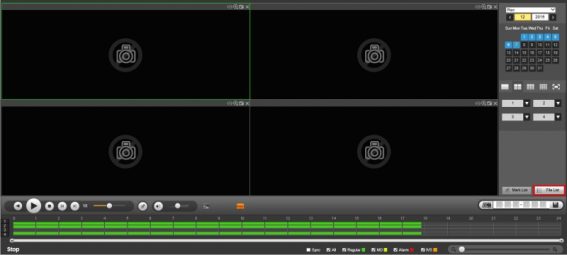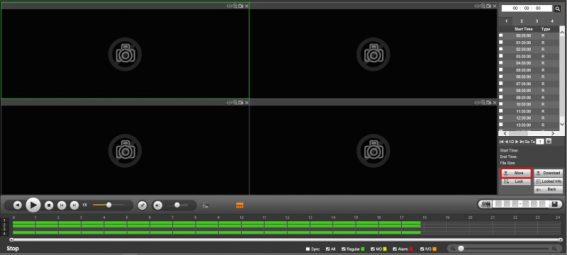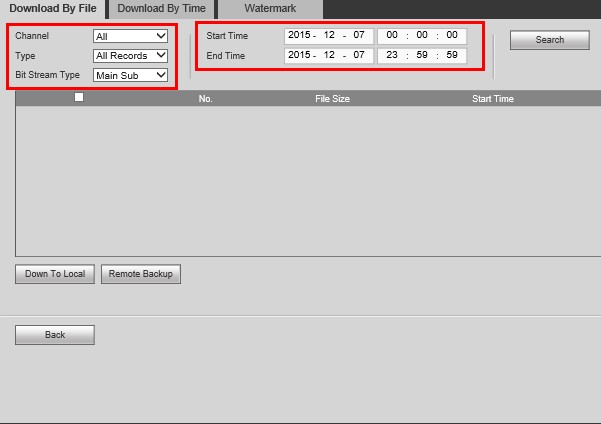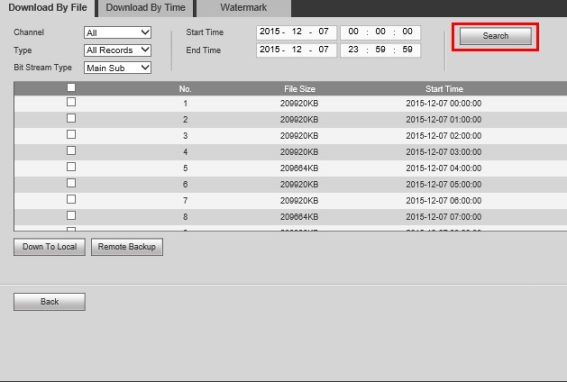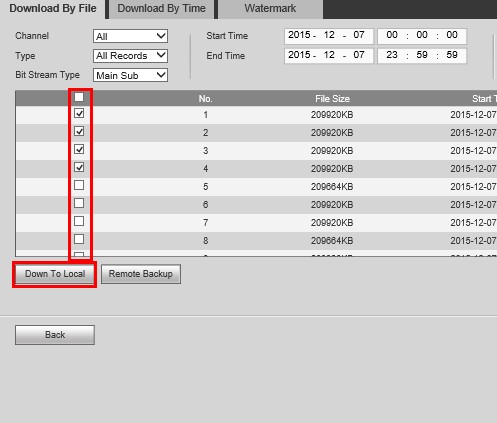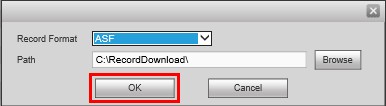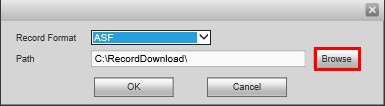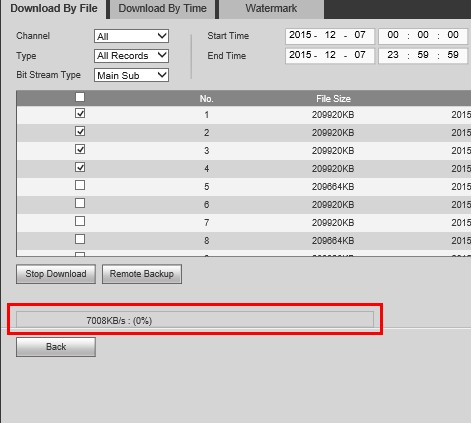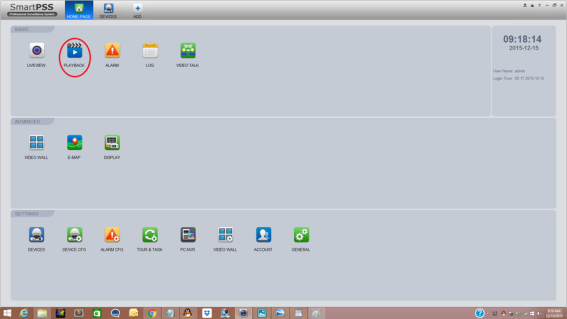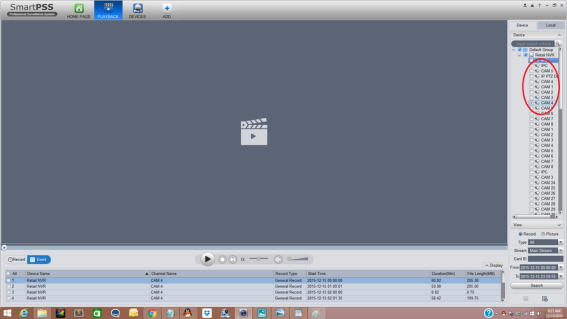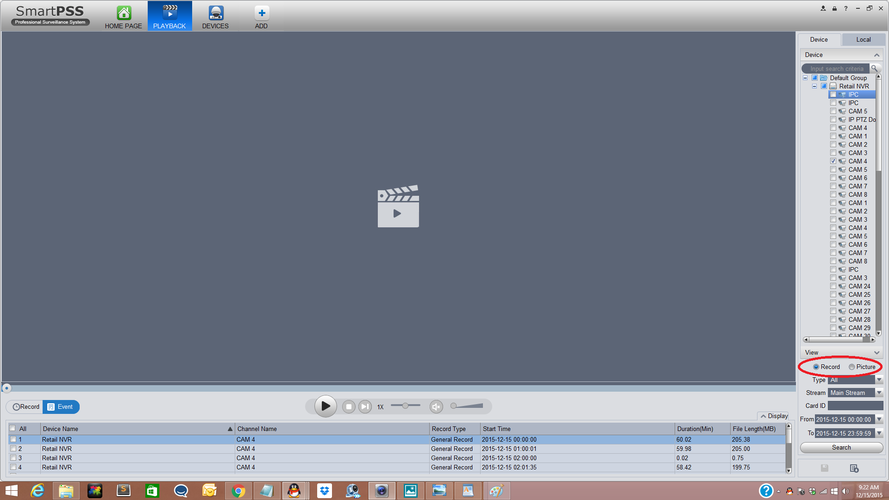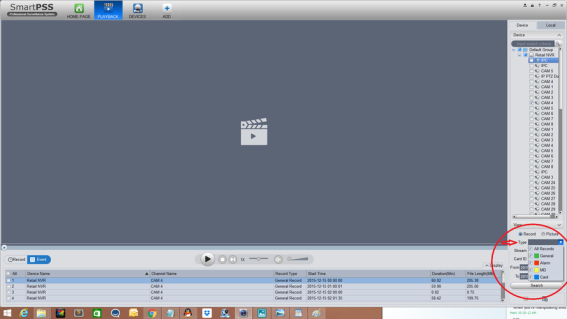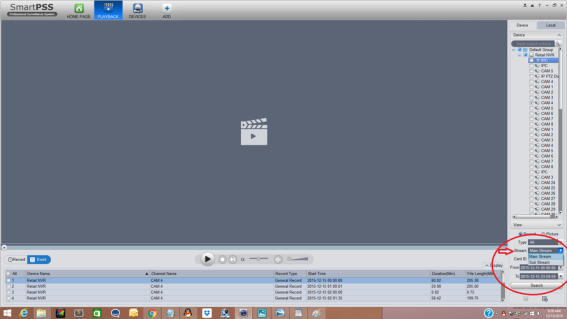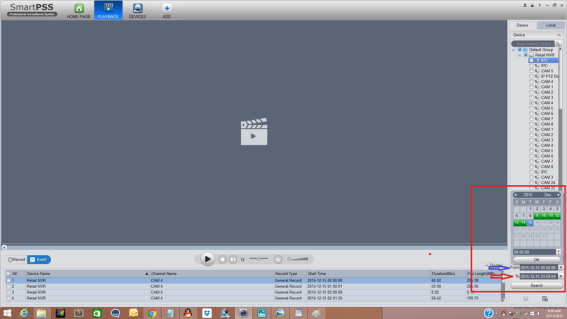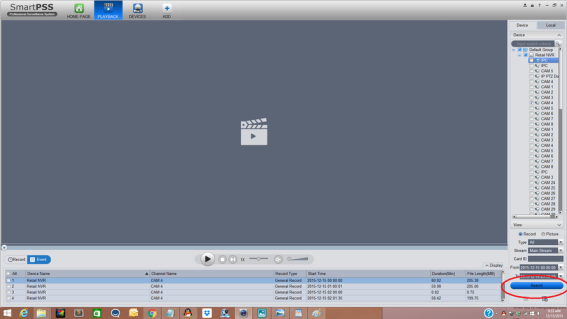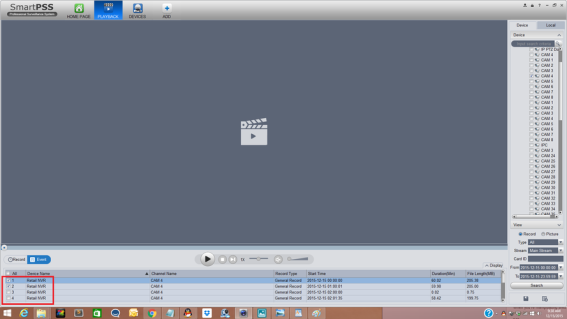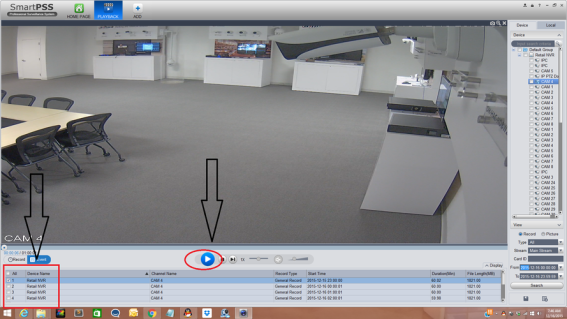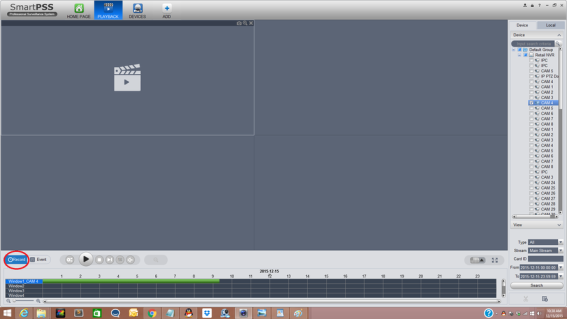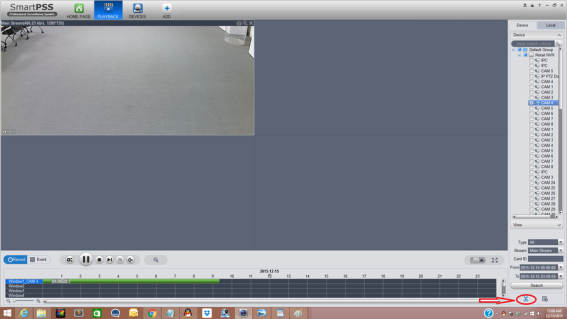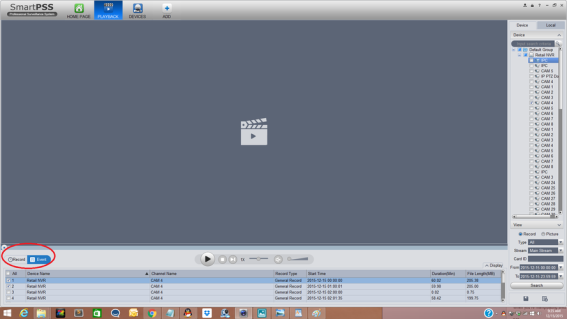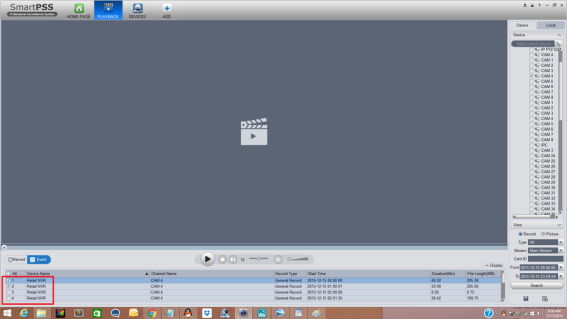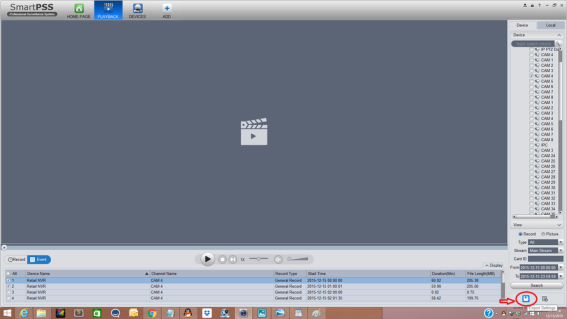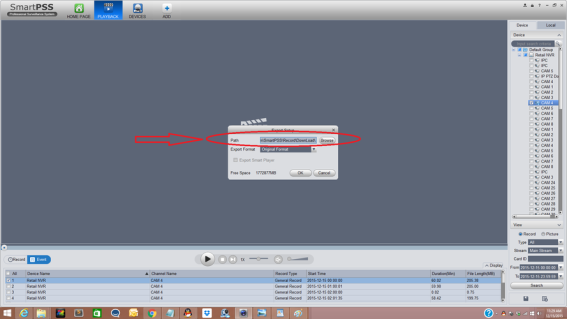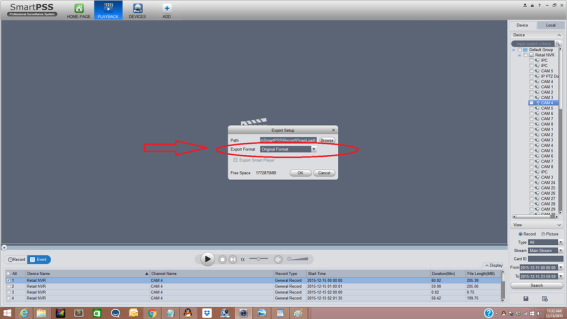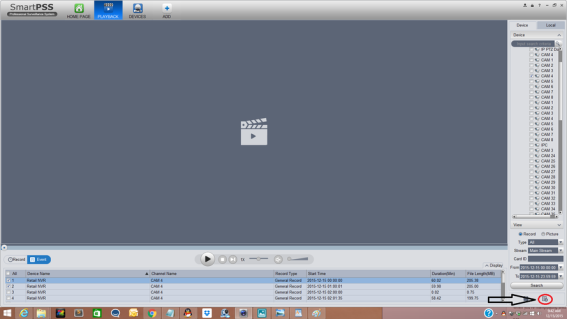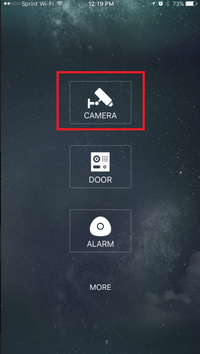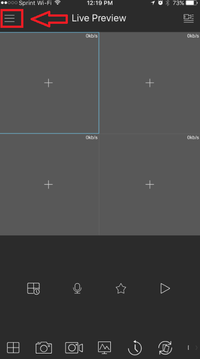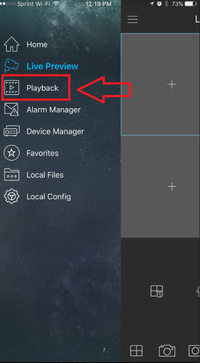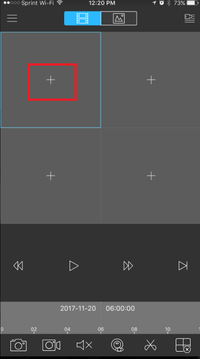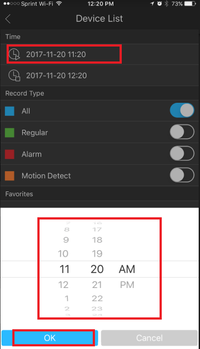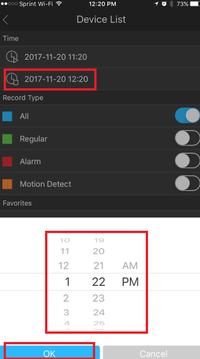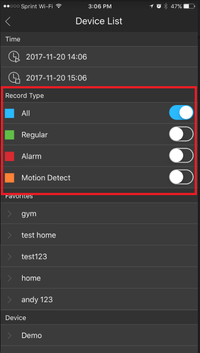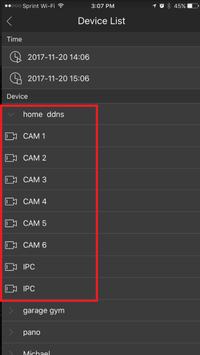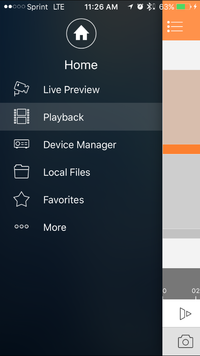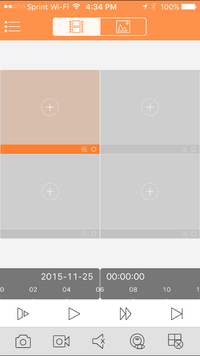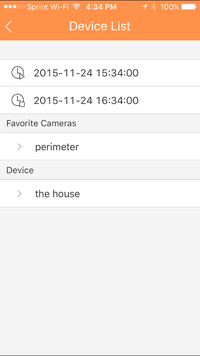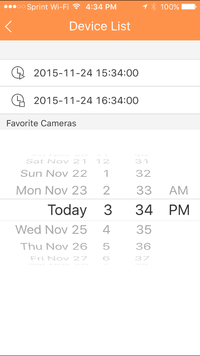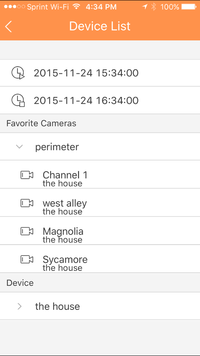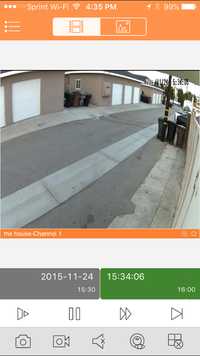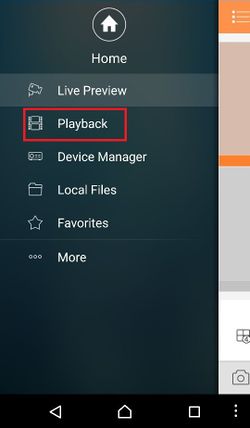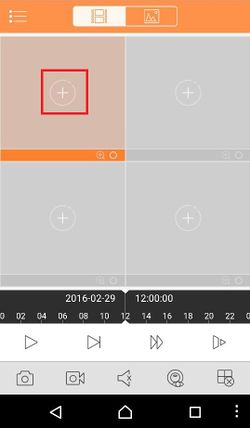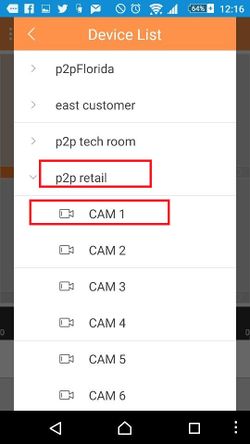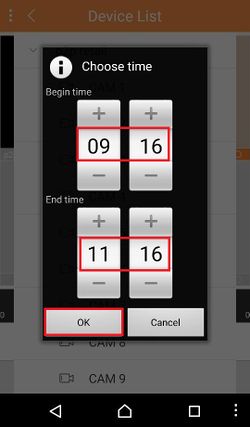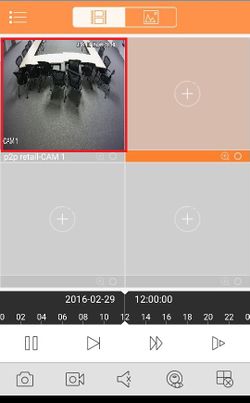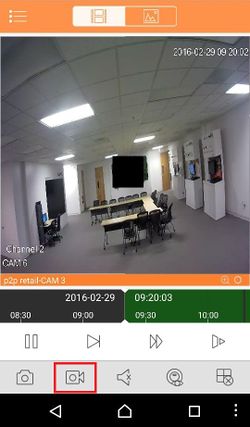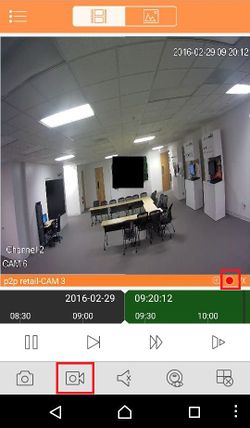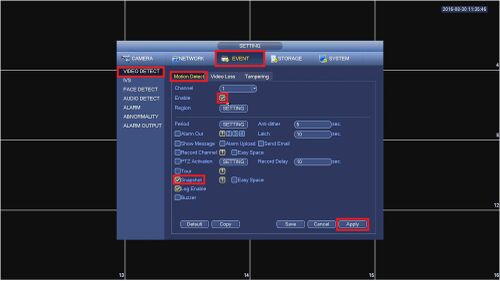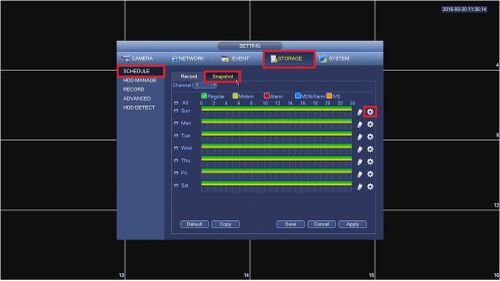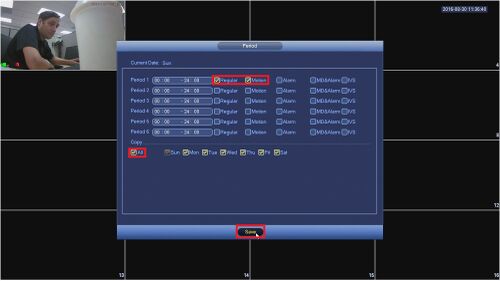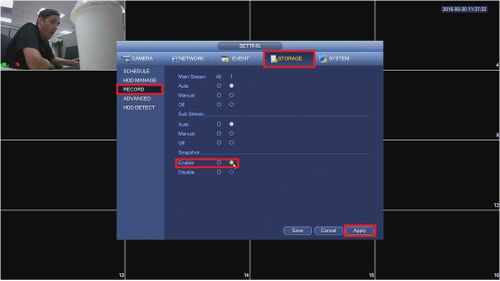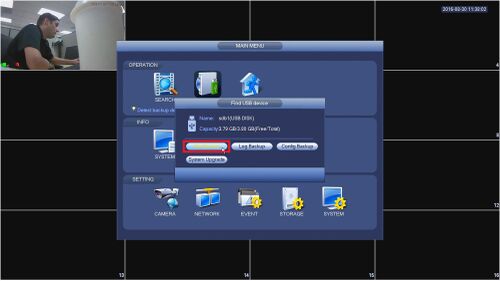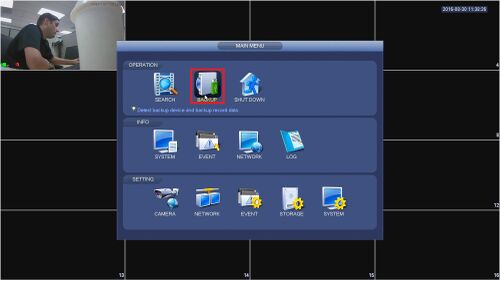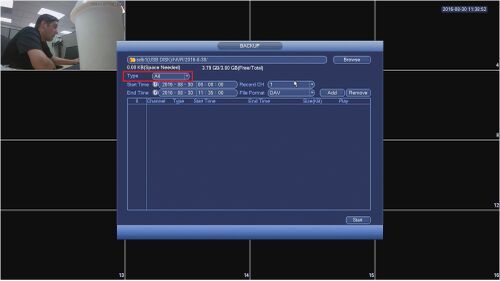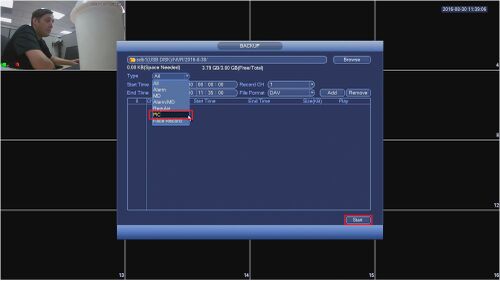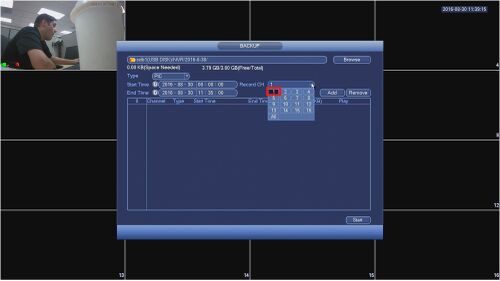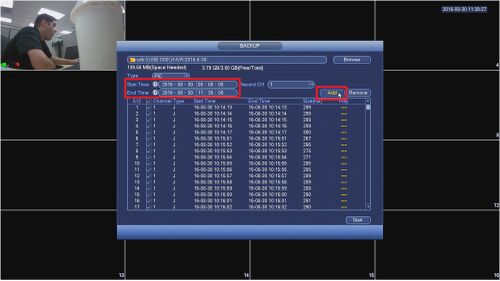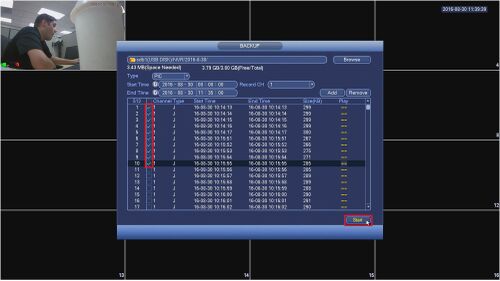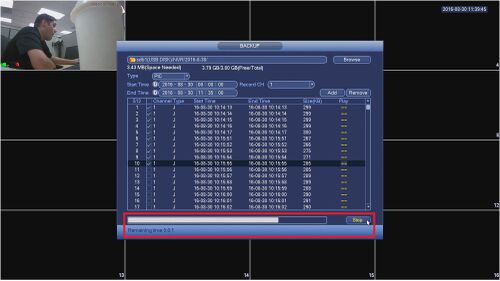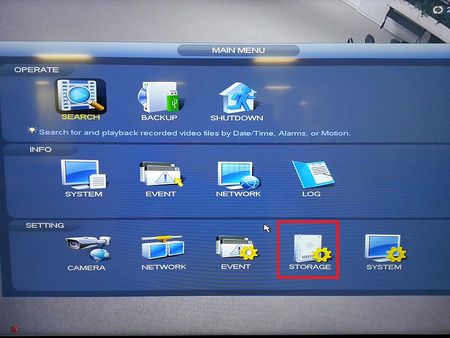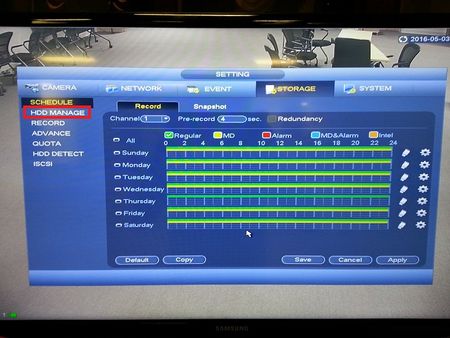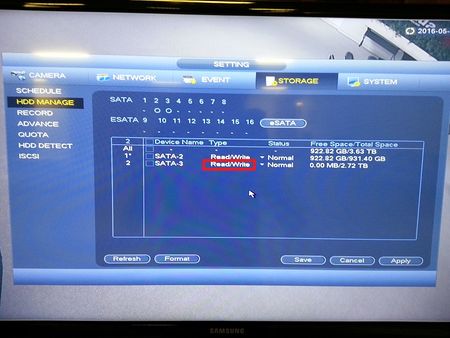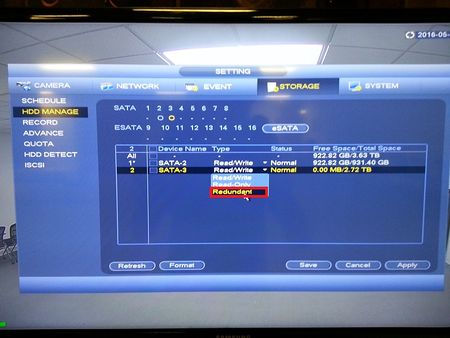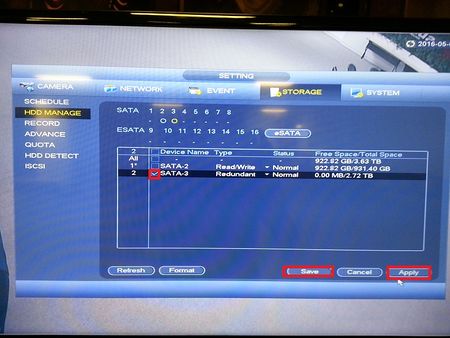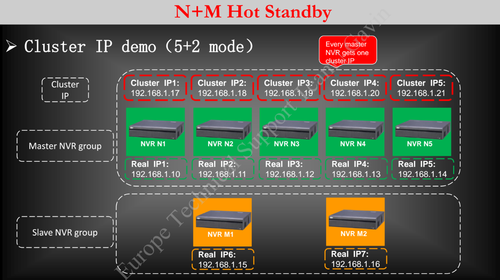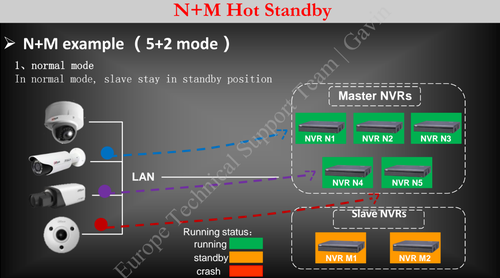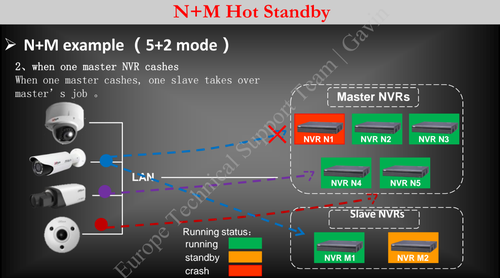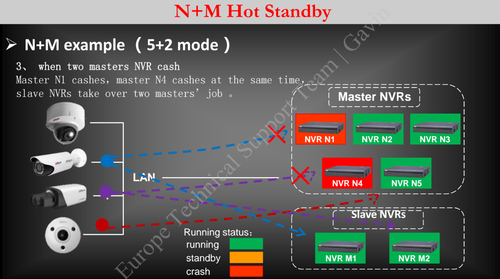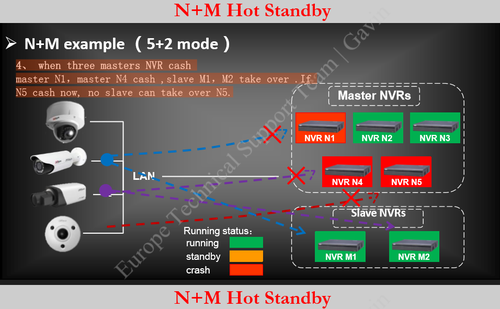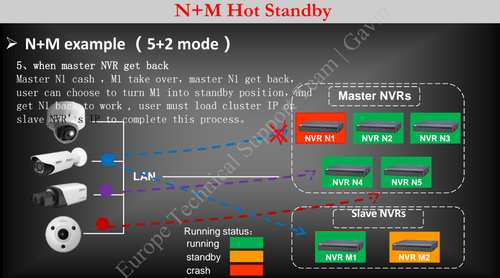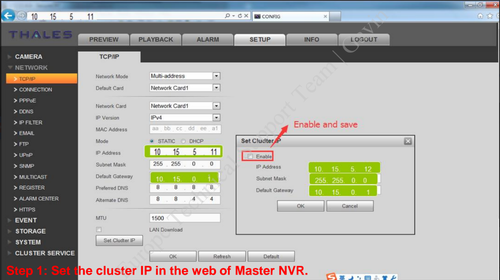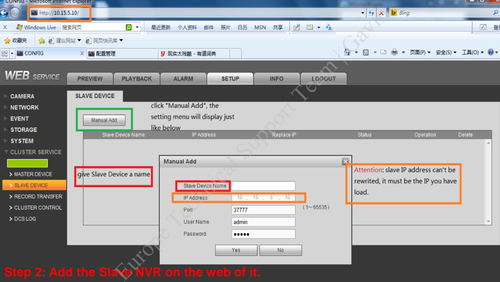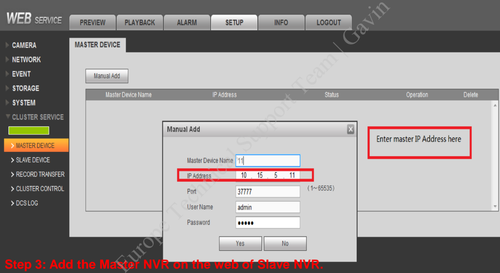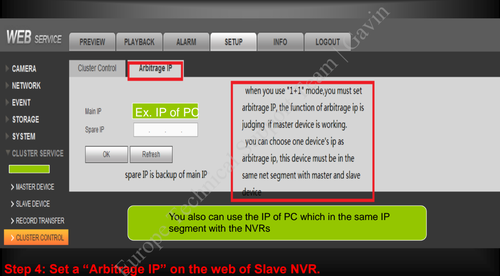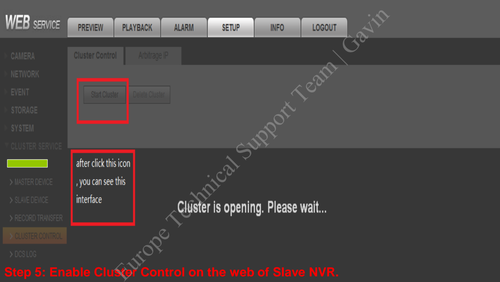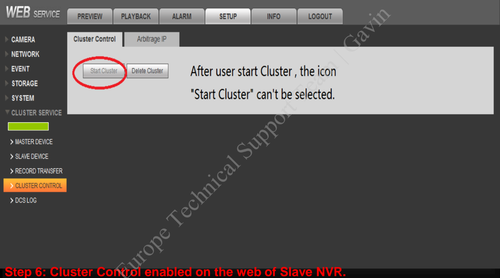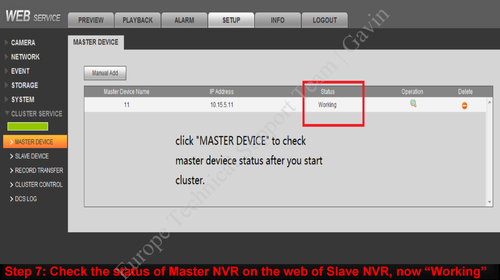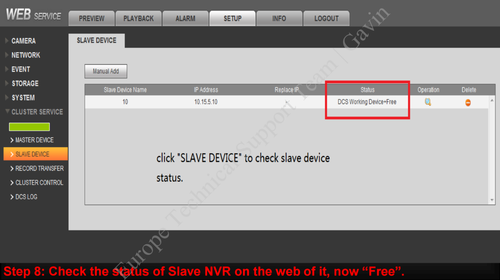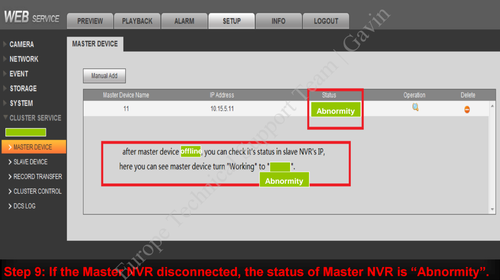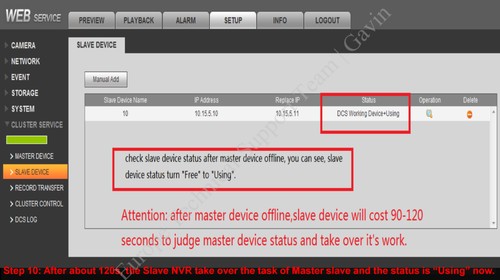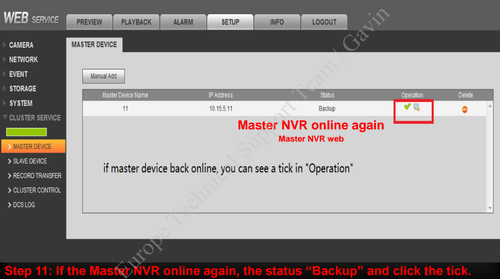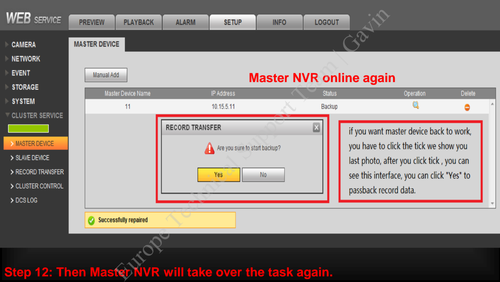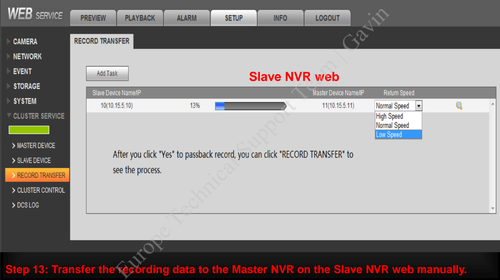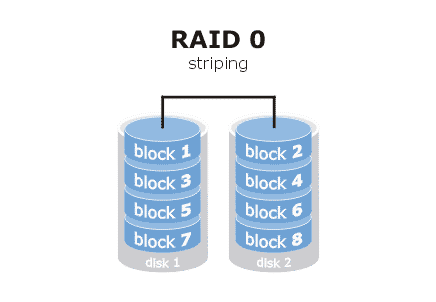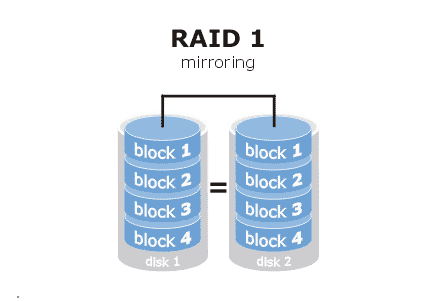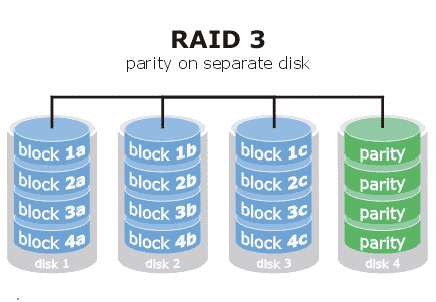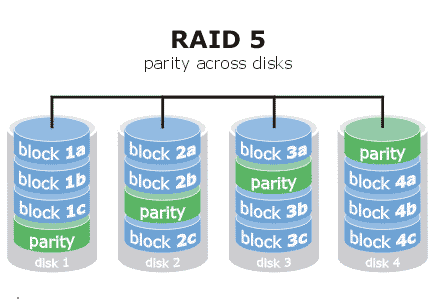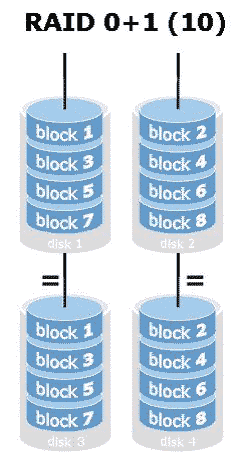Backup Guide for Dahua Devices 2024, Dahua Technology is a world-leading video-centric AIoT solution and service provider. With its ‘Dahua Think#’ corporate strategy, Dahua Technology focuses on two core businesses: City and Enterprise. The company firmly strengthens its technological strategies that include AloT and IoT digital intelligence platforms, comprehensively promoting the digital intelligence upgrading of cities and enterprises based on customer needs, and creating more value for the digital-intelligent transformation of various industries.
Backup via USB
Description
This lesson will show you how to backup recorded video off of a DVR or NVR using a USB drive.
Prerequisites
Video Instructions
Step by Step Instructions
Note: This is for local back up on physical recorder.
1. From the Main Menu select “Back Up”
2. Plug in USB device such as a flash drive in to one of the USB ports of the recorder.
3. A pop up will show → Select “File Back up”
4. Select “Browse” → Select folder to save back file in or create new folder to save back up.
5. Select “Type” such as Alarm or MD (Motion Detect).
6. Select “Start Time” and “End Time”.
7. Select “Channel” → “Add” to add what you have selected. What you added will be in list form.
8. Select “Start” to start back up.
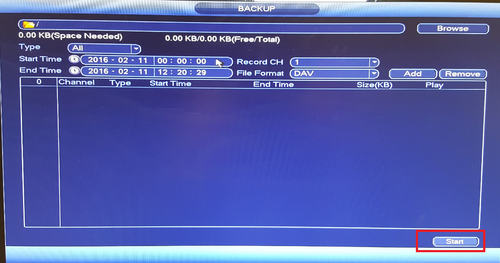
Backup Guide for Dahua Devices 2024
Read Also : Swann NVR Troubleshooting
Backup via SmartPSS2
Description
This allows you to back up videos on SmartPSS2.
Prerequisites
Video Instructions
Step by Step Instructions
1. From the home menu select “Playback”.
2. From the left hand side select device -> camera or cameras. More than one maybe selected.
3. Select Record type. Drop down menu allows to select All Records, General, Alarm, MD (Motion Detection), and Intelligent Analysis.
4. Select Stream Type (Main Stream or Sub Stream).
5. Select Date and time -> Select OK -> Select Search.
6. Choose a time frame and click on time clip.
7. Choose the beginning and end of time clip you want to backup.
8. Click on time clip again and select the folder to back up to and select the exported file type.
9. Click ok
10. It should start downloading the back.
11. You should now have the file backed up at the specified folder.
Disable UAC
Prerequisites
Video Instructions
Step by Step Instructions
1. Open the Control Panel by right clicking on the desktop and selecting, “Personalize”
2. Left click, “System and Security”
3. Left click, “Change User Account Control Settings”
4. Move the slider all the way to the bottom, for, “Never Notify”
5. Click, “OK” and reboot your PC.
Backup via Web Browser
Description
This article will show you how to backup recorded video off of a DVR or NVR over the network using Internet Explorer.
Prerequisites
Video Instructions
Step by Step Instructions
Please Note: If you are on a Windows PC, please make sure you disable UAC and reboot your PC before attempting these steps.
1. Login to your NVR or DVR via Internet Explorer.
2. Click, “Playback”
3. Click, “File List”
4. Click, “More”
5. Input the following:
6. Click, “”Search”
7. Check the boxes for each of the files you wish to back up, and click, “Down to Local”
8. Change the, “Record Format” to “ASF”
9. Select the location you wish to save the files, and click “OK”
10. Progress will be displayed towards the bottom of this page.
Backup via SmartPSS
Description
This allows you to back up videos on SmartPSS.
Prerequisites
Video Instructions
Step by Step Instructions
1. From the Home Page on SmartPSS select the “PlayBack Button”
2. From the PlayBack Page on the right hand side select“Camera or Channel” for the footage you need to backup. Multiple cameras or channels may be selected.
3 . Select “Record or Picture” for the content you would like to backup.
4. Select which one of the options “Type” (such as Motion Detection) you nedd to backup.
5. Select the stream “Main or Sub”.
6. Select and choose “Date and time” .
7. Select “Search”.
8. Select or Check which footage you need to export or download. Video footage can be viewed by clicking on the “Play” button and by selected events.
9. You may trim the video footage if the “Record tab” is selected. You will need to click the scissor or trim icon to trim the selected video.
10. On the “Event” tab you will need to select or check the events you want to save e.g (1, 2, 3, 4). Multiple videos may be selected to export.
11. Click on the disk icon to save and start the export.
12. Select “Path” You would like to save to . You can save it to a specific folder.
13. Select “Export Format” (Original Format, ASF, AVI, MP4) and click “OK”
14. The progress can be viewed clicking on the “Export Progress” icon.
How to Playback a video file
Description
Follow this guide to setup your mobile device with our app!
Prerequisites
Video Instructions IDMSS/GDMSS version
Step by Step Instructions IDMSS/GDMSS version 3.50.000
1. From the home screen select “Camera”
2. Select the Menu Icon -> Select playback.
3. Select the + Icon to for a device to playback.
4. Choose a beginning date and time -> end date and time.
5. Toggle on to choose record type. ( All, Regular, Alarm, and Motion Detect)
6. Select a device from the list to playback.
IDMSS/GDMSS Version 3.40.003
Video Instructions Version 3.40.003
Step By Step Instructions IDMSS/GDMSS Version 3.40.003
1. From the Live View page tap on the top left hand corner. This bring you to the home page.
2. In the Home page tab the Playback option.
3. In the Playback screen, tap on the first box for video.
4. This will bring up the device list menu.
a. Determine and select the start time for the playback
b. Determine and select the ending time for the playback
5. Now select the camera
6. The camera will come up with the playback.
Here you can maneuver the time line to get the point that you want to watch. With the play buttons you are able to Fast forward, slow down and go the next segment of video.
Backup via Tablet using gDMSS
To backup your camera’s recording on your tablet:
1. Go to the main menu and select playback.
2. Click on the plus sign to add a camera.
3. Go to an NVR and add a camera.
4. Select the date.
5. Select the time frame.
6. Select the ones that you wish to back up.
7. Select the record icon.
8. You should see the record sign lit and then press it again to unrecord the backup.
Backup Snapshot via USB
Description
Backup snapshots on USB allows you to backup the snapshots for later use.
Prerequisites
Video Instructions
Step by Step Instructions
1. In order to get the system to save a snapshot we will setup motion detection. On the NVR go to the MAIN MENU->EVENT->VIDEO DETECT->Motion Detection and Enable motion detection, then the snapshot function, and hit Apply.
2. Now we will setup the terms of recording by going to MAIN MENU->STORAGE->SCHEDULE->Snapshot and selecting the gear icon.
Select Motion and copy to All days of the week in order to trigger a snapshot, then select Save.
3. Ensure that you have enabled Snapshot Recording by going to MAIN MENU->STORAGE->RECORD and selecting Enable and then Apply.
4. Plug in your USB flash drive into the recorder, and select File Backup on the prompt OR go into the MAIN MENU->BACKUP
5. Under the Type pull-down menu select PIC for pictures
6. Under Record CH select the channel or all channels that you would like to find a screen shot on.
7. Define a time frame within 24 hours that you would like to search for the Snapshots and select Add
8. Once a list populates select the Snapshots that you would like to backup and select Start to begin the backup.
9. A progress bar at the bottom of the window will give you an estimate of when it will complete. You can cancel this operation by selecting Stop.
10. A prompt will appear on the screen once the process has finished, select okay and remove the USB flash drive with your backup.
HDD Backup Redundant
Description
Watch the video below or use the step by step instructions to setup a Redundant HDD which will keep a copy of the primary drive.
Prerequisites
Video Instructions
Step by Step Instructions
1. Get into the menu and select Storage.
2. Select HDD manage.
3. Click on Read and write.
4. Select Redundant.
5. Select apply and save.
N+M Cluster Standby Setup
Description
N + M backup is a backup mechanism for distribution server, where N is the number of units home servers, M refers to several alternate server, the home server means the server has ownership relations with equipment (selecting server when add device), alternate server refers to the backup machine of home server; After the designated home server add alternate server, if the home server is down and can not be started within 60 seconds,
CMS will the equipment and business on home server assigned to the backup server machine, while the video is stored on disk of backup services; During the alternate server work, the existence records of the home server can be queried but can not be played, but if the original home service has been restored from the exception, although the device does not move back , the original home records can also be played back; When the home server is restored to normal, the device can be moved back to the original home server, then the home video services and alternate server can query and playback;
1) N+M backup in general is for distribution device;
2) About config N+M backup device number, in general 1 ≦ N ≦20,1 ≦ M ≦5。N+1 is used in more applications;
3) N+M backup can be manually switched.
N+M Hot Standby
N+M basic concept
Real IP
Note:
1. When Master NVR fail down and the Sub NVR will take over the task of it and then keep recording, but both of them will lose 90~120s recordings because the Sub NVR need time to judge if the Master NVR is really offline. Meanwhile, you cannot do playback from any one of them.
2. But when you manually past the task and recordings from Sub NVR to the Master NVR when Master NVR recovered, the Master NVR will start to record and you can do playback from it.
Cluster IP demo(5+2 mode)
1. In normal mode, the Sub NVR stays in standby position.
2. If one master NVR crashes, one Sub NVR takes over master’s job
3. If two master NVRs crash, NVR1 and NVR4 as seen below,Sub NVRs take over two of the master NVRs job.
4. If three Master NVR’s crash such as Master NVR N1 and Master NVR N4 crash seen below, Sub NVR M1 and M2 take over. If N5 crashes during the time Master N1 and N4 crashes, no Sub NVR can take over N5.
5. How the Master NVR gets back online is when the Master NVR N1 crashes,M1 will take over until Master NVR N1 is ready to get back online,user can now choose to turn M1 into standby position,and get Master NVR N1 back to work , user must load cluster IP or Sub NVR’s IP to complete this process.
Prerequisites
Video Instructions
Step by Step Instructions
How to Configure the N+M
1.Login into the Master NVR via Web Service ➞ Set the cluster IP in the web of Master NVR ➞ Check off Enable and select OK.
2. Login into Sub NVR via Web Service ➞ Add the Sub NVR by selecting Manual Add ➞ Name Sub Device ➞ Input User Name and Password. Note: Sub IP address cannot be changed, it is defaulted as the IP address of the Sub NVR when loaded.
Step 3. Add the Master NVR IP address on via Web Serivce of Sub NVR.
Step 4. Set a “Arbitrage IP” on the web of Sub NVR. Note: When you use “1+1 mode, you must set a arbitrage IP, the function of the arbitrage IP is judging if the Master device is working. You can choose one device’s IP as the arbitrage IP, this device must be in the same net segment with the master and Sub device. You can also use the IP of the PC which in the same IP segment with the NVRs.
5. Enable Cluster Control on the web of Sub NVR ➞ Select Start Cluster.
6. Cluster Control enabled on the web of Sub NVR.
Step 7. Check the status of Master NVR on the web of Sub NVR, now “Working”
8. Check the status of Sub NVR on the web of it, now “Free”.
9. If the Master NVR disconnected, the status of Master NVR is “Abnormity”. After the master Device is offline, you can check its status in the Sub NVRs IP, YOu you can see the Master NVR turn from “Working” to “Abnormity”.
10. After about 120 seconds, the Sub NVR take over the task of Master Sub and the status is “Using” now. Please note: After the Master NVR is offline, the Sub device will take 90-120 seconds to judge the Master NVRs Status and take over it’s work.
11. If the Master NVR online again, the status “Backup” and click the tick icon.
12. Then Master NVR will take over the task again. If you want the Master NVR back working online , you have to click the tick Icon in order to see this interface as seen on the previous step. Click “Yes” to passback record data.
13.Transfer the recording data to the Master NVR on the Sub NVR web manually.
RAID Introduction
RAID is a technology that is used to increase the performance and/or reliability of data storage. The abbreviation stands for Redundant Array of Inexpensive Disks. A RAID system consists of two or more disks working in parallel. These disks can be hard discs but there is a trend to also use the technology for solid state drives. There are different RAID levels, each optimized for a specific situation. These are not standardized by an industry group or standardization committee.
Below is an overview of the most popular RAID levels:
RAID level 0 – Striping
In a RAID 0 system data are split up in blocks that get written across all the drives in the array. By using multiple disks (at least 2) at the same time, this offers superior I/O performance. This performance can be enhanced further by using multiple controllers, ideally one controller per disk.
Advantages
Disadvantages
RAID 0 is not fault-tolerant. If one disk fails, all data in the RAID 0 array are lost. It should not be used on mission-critical systems.
Ideal use
RAID 0 is ideal for non-critical storage of data that have to be read/written at a high speed, such as on a Photoshop image retouching station.
RAID level 1 – Mirroring
Data are stored twice by writing them to both the data disk (or set of data disks) and a mirror disk (or set of disks) . If a disk fails, the controller uses either the data drive or the mirror drive for data recovery and continues operation. You need at least 2 disks for a RAID 1 array.
RAID 1 systems are often combined with RAID 0 to improve performance. Such a system is sometimes referred to by the combined number: a RAID 10 system.
Advantages
Disadvantages
Ideal use
RAID-1 is ideal for mission critical storage, for instance for accounting systems. It is also suitable for small servers in which only two disks will be used.
RAID level 3
On RAID 3 systems, data blocks are subdivided (striped) and written in parallel on two or more drives. An additional drive stores parity information. You need at least 3 disks for a RAID 3 array.
Since parity is used, a RAID 3 stripe set can withstand a single disk failure without losing data or access to data.
Advantages
Disadvantages
Ideal use
RAID 3 is not that common in prepress.
RAID level 5
RAID 5 is the most common secure RAID level. It is similar to RAID-3 except that data are transferred to disks by independent read and write operations (not in parallel). The data chunks that are written are also larger. Instead of a dedicated parity disk, parity information is spread across all the drives. You need at least 3 disks for a RAID 5 array.
A RAID 5 array can withstand a single disk failure without losing data or access to data. Although RAID 5 can be achieved in software, a hardware controller is recommended. Often extra cache memory is used on these controllers to improve the write performance.
Advantages
Read data transactions are very fast while write data transaction are somewhat slower (due to the parity that has to be calculated).
Disadvantages
Ideal use
RAID 5 is a good all-round system that combines efficient storage with excellent security and decent performance. It is ideal for file and application servers.
RAID level 10 – Combining RAID 0 & RAID 1
RAID 10 combines the advantages (and disadvantages) of RAID 0 and RAID 1 in one single system. It provides security by mirroring all data on a secondary set of disks (disk 3 and 4 in the drawing below) while using striping across each set of disks to speed up data transfers.
What about RAID levels 2, 4, 6 and 7?
These levels do exist but are not that common, at least not in prepress environments. This is just a simple introduction to RAID-system. You can find more in-depth information on the pages of wikipedia or ACNC.
RAID is no substitute for back-up!
All RAID levels except RAID 0 offer protection from a single drive failure. A RAID 6 system even survives 2 disks dying simultaneously. For complete security you do still need to back-up the data from a RAID system.