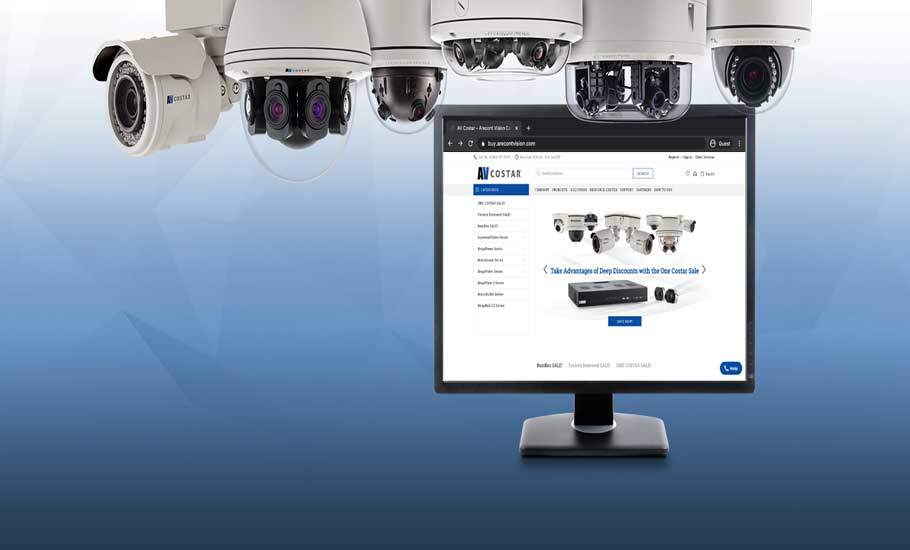Firmware & Hardware Upgrades
Important Notes:
- Please note if this is an obsolete camera or is out of warranty, you are updating at your own risk. Arecont Vision Firmware If the camera fails during the firmware update, we will not be able to repair the camera.
- AV IP Utility is for firmware version 65192 or higher.
- If the firmware is version 65191 or earlier, a different tool, Firmware Loader must be used.
- Directly connect to the camera with a PoE injector for the best results.
- Firmware updates should be applied incrementally.
- Once the firmware update has been completed, the camera must be factory defaulted.
- Disconnect any devices streaming from the camera before any firmware or hardware update (i.e. remove it from the NVR, close web pages to it).
- Disable any firewall or security software on the workstation.
- Disable any wireless adapters.
Read Next : New Firmware for Milestone Device
Issue:
The customer/integrator needs to update the camera firmware.
Resolution:
To obtain firmware:
- Go to https://arecontvision.com/
- Click the magnifying glass on the right and type in the model of the camera you are working on and click Enter.
- Click the model that appears.
- Click the Downloads tab.
- Download all files needed.
To perform a firmware update:
- Click on a camera.
- Click Camera > Firmware Update.
- Browse to the firmware update and click Open.
- An Update Progress window will appear and the camera will reboot.
- The camera should be displayed at the new version.
To perform a hardware update:
- Click on a camera.
- Click Camera > Hardware Update.
- Browse to the hardware update and click Open.
- An Update Progress window will appear and the camera will reboot.
- The camera will repopulate.
Due to hardware changes that were implemented some firmware upgrades state “Please contact Arecont Vision Tech Support”. Please call 818-937-0700 or email support@arecontvision.com for these files. Click HERE for more information:
ConteraIP Fisheye: Updating Firmware
Issue:
A firmware update was released and the camera needs to be updated for the bug fixes or additional enhancements.
Important Notes:
- In order to see video an ActiveX plugin must be used with Internet Explorer.
- If there is no DHCP server the default IP will be 192.168.1.13.
- The default credentials are:
- Username: admin
- Password: AVCostar
Resolution:
- Download the latest Fisheye firmware from Arecont Vision.
- Log in to the camera.
- Click Setup > System > Maintenance > Software Upgrade > Browse.
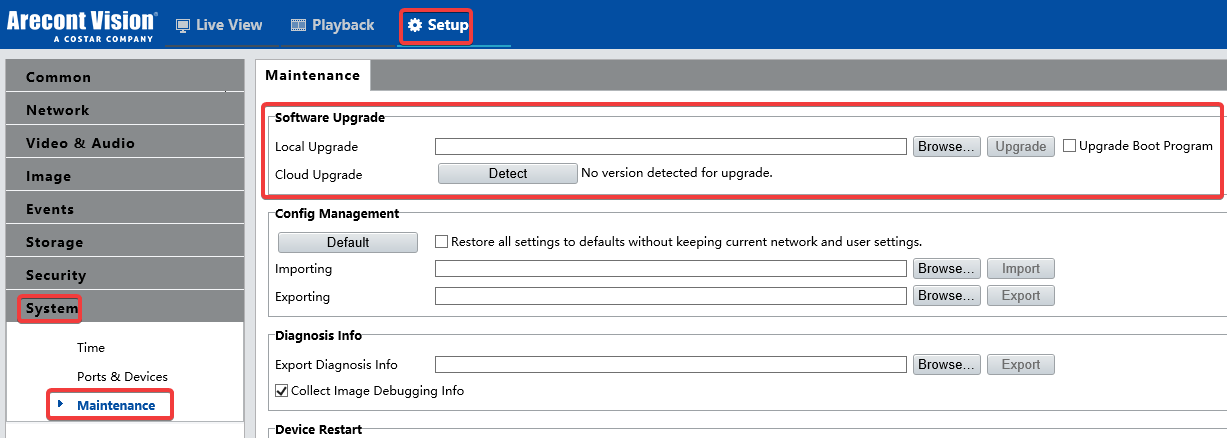
- Find the firmware update you downloaded from Step 1 then click Open.
- Click Upgrade.
- Once the firmware update is complete the camera will restart.
How to use Firmware Loader
Important Notes:
- Please note if this is an obsolete camera or is out of warranty, you are updating at your own risk. If the camera fails during the firmware update, we will not be able to repair the camera.
- Firmware Loader is a legacy application. This application will apply any *.txt or *.mb file to the camera, even if the *.txt or *.mb file is for a different camera model. Care should be used when selecting the firmware to be applied. If the camera cannot be discovered by Firmware Loader it is further confirmation that you have a failed camera.
- Firmware Loader is for firmware version 65191 and lower.
- If the firmware on the camera is version 65192 or higher, a different tool, AV IP Utility is recommended.
- When a firmware update is applied, any password set on the camera will be erased. The password must be re-entered in the camera web ui.
- Directly connect to the camera with a PoE injector for the best results.
- Disconnect any devices streaming from the camera before any firmware or hardware update (i.e. remove it from the NVR, close web pages to it).
- Disable any firewall or security software on the workstation.
- Disable any wireless adapters.
- Confirm the devices used are in the same IP scheme.
Resolution:
- Download and extract Firmware Loader to your computer. The file is attached at the end of this article.
- Right-click Firmware Loader and select Run As Administrator if the option is available.
- Set the timeout to 1000 ms.
- Click Find Cameras – This creates a firewall exception for the tool as well.
- If the camera is not found, manually enter the IP address of the camera and click Find Cameras.
- Select a camera then click Upgrade Firmware.
- Locate the firmware and select Open.
- Wait for the firmware update to complete. Perform a continuous ping to the camera to see when it comes back up.