Technical Notes on configuration of TopVision recorders The first thing we have to do is publish our DVR on the internet, either through a domain or through P2P.
How to enable the alarm output from the SuperLive Plus application of a TopVision recorders N9000 DVR?
The first thing we have to do is publish our DVR on the internet, either through a domain or through P2P.
Once this action is carried out, we will be able to see the cameras from our cell phone, therefore it is now possible to activate and deactivate the alarm output.
To view the cameras, it is only necessary to select it by name. In this case, the DVR has the name “November”.
Once the equipment to which we want to activate the alarm output has been selected, it is necessary to select a channel of this equipment and we will observe that in the upper right part we see several icons from which we are going to select the alarm icon.
It is there where we can activate and deactivate the alarm output of our equipment.
In order to perform this action, the Topvision recorder must have alarm inputs and outputs.
In the same way we have the option of disabling the alarm output of our recorder from the Superlive Plus app.
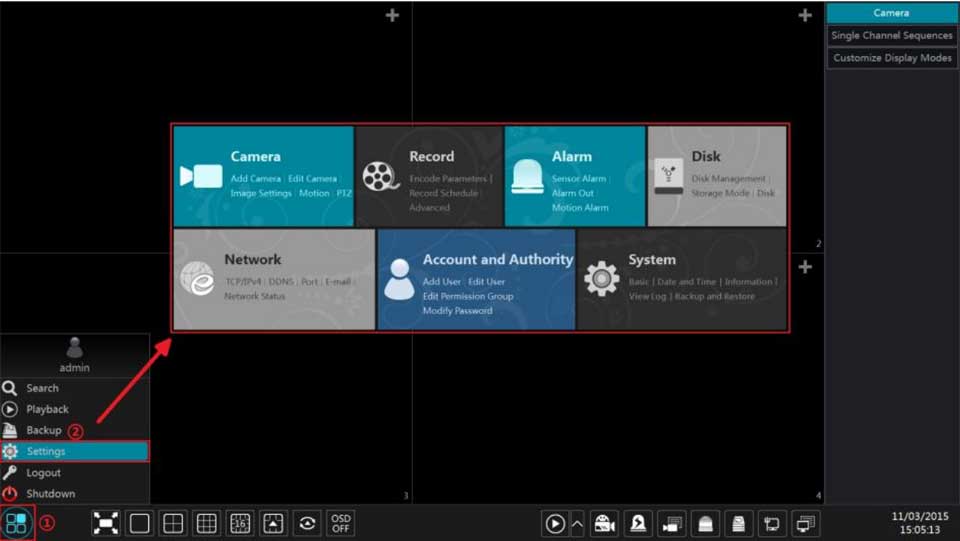
Load More :
How to publish a TopVision N9000 DVR/NVR by domain?
This technical note explains the process for creating a custom domain to view DVR’s and NVR’s of the Meriva brand with the N9000 operating system.
INTRODUCTION
The most stable and professional way to link a DVR or NVR over the Internet is by opening ports on our modem and creating a custom domain.
1. Once we have installed our CCTV system, we proceed to connect our DVR to one of the LAN ports of our modem or switch with a NETWORK cable.
2. We must configure our DVR with a dynamic IP, so that it joins our NETWORK, remember that different Internet provider companies handle different NETWORK segments and default gateways. This configuration must be done directly from the DVR and a monitor.

3. Now we proceed to track the DVR in the local NETWORK, this information appears in the DVR itself in information or we can use the IPTools2 tool to track any Meriva device and find out its IP, type, FW version, MAC, etc.

4. Once the DVR is identified, we can double click it and it will open the default Internet browser (Internet Explorer is recommended). You can also directly type the IP address of the NVR into your browser directly.

5. Now that we can see our NVR on the local NETWORK, we check that the cabling is correct and that the NVR is ready to be published on the internet.
6. We proceed to open the ports of our modem, for this we must know what address it has, for this we put the command “CMD” in the Windows search menu that has been
the command prompt. We can also access it from the Windows programs menu. Once opened, we execute the “ipconfig” command, in this window the default gateway appears, that is, the modem address. In this example it is 192.168.1.254, which is handled by Telmex’s Infinitum.
TopVision recorders


7. In the same way that we enter the NVR, we are going to enter the Modem interface, typing the IP address in the internet browser. The user for this provider is “Telmex” and the password is the WEP Key of the same modem (the password of the Wi-Fi network).


8. In this step you should use tutorial guides or videos since each Internet service provider handles several models and brands of modems, although the process is very similar in all cases. In this example it is done with an Alcatel modem.
9. The ports that we must open in the modem are those occupied by the NVR, the ports are HTTP and the SERVER that are 80 and 6036 by default, however, it is recommended not to touch 80 or 8080 since many applications and servers occupy it as well and it can conflict. The ports go from 0 to 65536, however, the range from 0 to 1024 is reserved for Windows services, the others can be occupied.
10. You can use the yougetsignal WEB tool to verify the opening of the ports http://www.yougetsignal.com
11. Once we are sure that the ports are open we go to the DVR menu “Function panel > Network > DDNS”.
12. We open the Meriva DDNS domain server page http://mymeriva.com/ in which you are asked to create a free account, otherwise if you already have an account, just log in.

13. We are going to click on “Create additional domain names” to create a new domain



14. Once the domain is created, we proceed to insert this data into the DVR.


How to adjust the Resolution of the video output without buttons and without entering the menu in DVR/NVR N9000 TopVision equipment?
Previously, recorders had keys that had specific functions such as: exit, forward, delay, start or stop recording and so on, other models only had a key called Fn (function) which fulfilled the function that at hold for 5-7 seconds to change resolution automatically to fit the monitor used.
The following explains how to adjust the resolution of the recorder with the one supported by the monitor:
1. This is how it appears when the monitor does not support the resolution of our recorder.
TopVision recorders

2. We proceed to connect a mouse to the USB connection of the recorder, it can be on the front or on
the back depending on the model that is available.

3. Once the mouse is placed, we must locate the key on the right side and press it for approximately 7 to
8 seconds or until we hear the restart sound emitted.

4. Once the restart sound has been heard, the recorder will adjust to the resolution that the monitor requires and
the recorder interface can be viewed without problem.

How to configure video analytics on IP camera with response to alarm output of DVR N9000 TopVision?
To carry out the following configurations, the first thing we have to consider is that our DVR accepts IP cameras since, based on that, we can configure the video analytics.
The first thing to do is connect our DVR and camera to the same network, this is necessary to be able to add the camera to the DVR, we have to check that both devices are in the same network segment. We can see this in the “IP tool” as shown in the following image where we can see that the IP addresses are in the same network segment.

To add the camera to the DVR, it is necessary to access its menu in the functions panel/edit camera/add camera section .
This section allows us to add cameras quickly and manually. The DVR quickly displays a list of all the devices that are on the same network, it is only necessary to select the camera that you want to add.
Manually, if we already know the data of our IP camera, such as IP address, HTTP port, username and password, we can add it to the DVR.
This time we will add it quickly.
TopVision recorders

Once we have added the camera, the next thing to do is configure the analytics option from our DVR, we go to the camera/Intelligence Analysis section, that is where we are going to make the configurations.

TopVision recorders
Selecting Intelligence Analysis displays different analytics options as shown in the following image.

By selecting an option we can begin to configure the parameters of which area we want, time and sensitivity. On this occasion we select the Missing object analytic, it is worth mentioning that we can create up to 4 areas per analytic.

TopVision recorders
Once the parameters to be detected in the analytics have been configured, we will select the processing mode option, that is where we are going to configure the output options that our DVR will perform, for example, that the buzzer sounds, that I send mail, take a photo etc. On this occasion, it will be configured to not enable the alarm output.

Since the appropriate option was selected, we click on apply to save the changes and carry out tests.
How to perform Firmware update on N9000 TopVision DVR?
To update a DVR, the first thing we have to do is save the firmware that comes in .tar on a USB memory that is clean or it must be formatted, that is, it must be without files.

TopVision recorders
Once we have the USB memory with the Firmware, we insert it into the USB port of our DVR.
We access the DVR menu in the System/ Maintenance/ Update section.

The update process may take 5 to 10 minutes. When the equipment has finished updating it will start normally.
To be sure that the update was successful, it is only necessary to access the menu System / System Info. That is where we can see the new firmware version.

How to set schedule to enable TopVision DVR alarm output?
As is well known, we can configure the time in which we want our DVR to trigger an alarm or perform a certain action.
This is why this time we learn to configure the alarm output calendar.
Once we have our DVR connected, we have to enter its menu, we go to the alarm section and it displays a series of options.

That is where we are going to select “schedule management” as shown in the following image.

When selecting schedule management there we will add our new schedule, it is only necessary to select the “+” sign to add a calendar, we have to enter the hours and days in which we want this calendar to be active.

In this example we have the same schedules every day, but schedule management can be done as you wish. Once the changes have been saved, it is only necessary to select the schedule which we created and in this way the alarm will go off only at the indicated moments.

How to customize main views in TopVision DVR?
On many occasions it is necessary to have a default mosaic of cameras as direct access, in Topvision equipment we can have access easily and quickly.
What we have to do first is design the mosaic with the cameras that we want to view. Once we have this, we have to save it with the name that is required.
Of these default tiles, we only have to click on the “Customize Display Modes” option and the different tiles will appear there, we just have to select it to make the changes.
As the following image shows.

How to set motion detection on TopVision DVR?
On many occasions it is quite useful to configure motion detection in our cameras, this to perform an exit action such as an email or activate a siren.
For this, the first thing we have to do is access the DVR menu through the web interface, once this is done we go to the Function Panel / Camera / Mov section.

When selecting Movement, a tab is displayed where we are going to configure the area in which the movement will be activated, how sensitive we want and what channel we will enable the movement on.

Once the desired options have been configured, it is only necessary to click on apply.
How to change the video access signal technology in TopVision DVR?
Topvision DVRs handle different models which can work with video technologies such as AHD // HD-CVI // HD-TVI // SD (Analog)
Therefore, in order to work with these technologies, we can adjust the access signal per channel that the recorder can receive, so that customers can facilitate the viewing of their cameras.
For this it is necessary to carry out the following procedure.
Step 1
Enter the Recorder Menu in the main window at the bottom left side

STEP 2
We enter the Camera Menu:

Step 3
Where we have to select Camera Signal or Access Signal

Step 4
Where we can select the access signal or the video technology that the DVR will be receiving, we can do this by channel

And I can Select the Video Technology either Analog // HD-TVI // HD-CVI // SD

This procedure is necessary to do when we place HD-CVI cameras in the DVR since our image will initially be in Black and White, therefore it is necessary to configure the Video Access signal in HD-CVI Technology
How to send email notifications on TopVision DVR?
This guide explains the process to configure a Topvision brand DVR, to send email notifications when detecting an alarm (sensor, motion detection, etc).
1. We must have our DVR connected to the NETWORK.
2. We enter the main menu.

3. We enter the configuration menu in the “Network > Email” section and configure the following:

4. We click on “Edit Recipient” to write down the emails to which the notifications will arrive and the agenda for receiving them.

5. We must make sure that the function of sending emails from unsafe applications is enabled in the Gmail account.



6. As a final step we must configure the type of alarm that will send the emails, among them we can choose:
a) By motion detection: every time the camera detects movement.
b) By sensor: whenever a wired sensor connected to the DVR’s alarm input ports is activated.
c) Exception: It is when there is an abnormal alarm, such as IP conflict, disk error, res failure, etc.

7. At the end the mail should arrive something similar to this:

How to configure recording overwrite on a TopVision DVR?
The first thing to do is access the equipment menu in the following path: -> Startup configuration – Recording – Advanced.
It is only necessary to enable the record recycling box as shown in the following image.

This can be very helpful so that it is constantly recording and does not stop recording when the hard drive is full.
How to backup video locally from TopVision DVR?
In order to back up video locally via PC, we need to enter the DVR’s IP address via Internet Explorer.
Once we have accessed the DVR web interface, we go to the “backup” section, that is where we are going to select the day and time of the video fragment that needs to be backed up.

Once the necessary events have been selected, we just click on copy and add the path where we want to save the video.
How to backup TopVision DVR configurations?
Sometimes it is very necessary to back up our DVR configurations, either in case it damages us or in case more equipment needs to be configured with the same characteristics, the process would be much faster.
To back up the configurations we have to access the DVR menu in the following path menu / System / Maintenance / Copy and restore settings.

We can find two options where we can import and export the system configurations, to create the backup we will select Export system configuration and select the path where we want this copy of the configurations to be saved, click on export.

To load the configuration backup we only have to select import and give the path where the backup is located, click on import and we can see that we already have the configurations in a matter of seconds.
How to change time and time zone on TopVision DVR?
It is always necessary to change the time and date and time zone of our DVR this is to have the correct time in the live view, as well as to be able to locate the recordings easily.
For this we have to access the menu of our DVR, the factory username and password are as follows. User: admin and password: 123456.

Once in the system option we select the Date and Time option, that is where we can make the necessary changes.

We can select manually or automatically synchronize, in the same way select in what format and in what order we want it to be displayed. And the time zone is very important to configure from the beginning.
How to set operation alarms on TopVision DVR?
On many occasions it is necessary to configure the exceptions of some equipment, this is so that the equipment notifies us if there is an IP conflict, Hard Disk Error, Hard Disk is full, etc.
To do this, the first thing we have to do is connect our equipment to the network and thus be able to access the DVR’s web interface through its local IP address.
Once we are inside the equipment’s web interface, we click on the Function Panel/Alarm/Exceptions option.

That is where we will find all the exceptions to configure. As the following picture shows.

The only thing we have to do is configure the option we want and enable the option we want to get when there is an event.
How to format the hard disk (HDD) in TopVision recorders?
To format the hard disk (HDD) in TOP VISION recorders, the following procedure must be carried out.
Step 1
Enter the Recorder Menu in the main window at the bottom left side

STEP 2
We enter the Disk or Disk Menu

Step 3
At point 8 we find the option to Format or Format our hard drive (HDD) where we can locate the following menu:

1.-Sub – Disk Menu (HDD) HDD Management and Formatting.
2. Displays the Disk Number
3.- HDD capacity
4.- Free Space of Our HDD if it shows us in “0” (Zero) it means that our disk has been formatted and that it is Writing and Reading information in a recycled way.
5.- HDD Serial Number
6.-The state of the HDD
7.- Button to Format the HDD


 2.- Enter the functions panel in the network menu, here we are going to configure the parameters of IP, network mask, gateway and DNS. Topvision recorders have the option to automatically obtain the above-mentioned parameters just by selecting the checkbox of “Obtain an IP address automatically” and “Obtain DNS automatically”. Later we select apply to save the changes.
2.- Enter the functions panel in the network menu, here we are going to configure the parameters of IP, network mask, gateway and DNS. Topvision recorders have the option to automatically obtain the above-mentioned parameters just by selecting the checkbox of “Obtain an IP address automatically” and “Obtain DNS automatically”. Later we select apply to save the changes.








