The RXCamView For PC is a great IP Camera application that is available for users for free on the Google Playstore, This app is a really vivid and safe app for the users who have faced any past burglary issue or any other kind of home security issue,
This app ensures that you do not face any issue of such kind and have a rather safe and sound home mind set.
This app works with NVR, DVR and also IP cameras and it is really vivid at times, The app is officially only available for the Android users who can install it from playstore and use it easily.
For PC users you can install the emulator and then use the app, either way this app will truly give you great results, It will also save you ton of money, As most of these platforms when it comes to security take loads of money and what not,
And it is not really viable in such cases and users can really take benefit of the fact that this app is quite viable, ecstatic and astounding in all terms.
There are also multiple benefits of using and taking the advantage of this app on your computer, As you use the RXCamView For PC you get a bigger and also a way better screen size, A humble compatibility and multiple other kinds of benefits as well,
All of this ensures that the users can enjoy a full on amazing user experience and what not with ease, Making this app the most viable one for the users as we say or know.
RXCamView Advanced User Guide
Read More : Best DVR App For Android
Reset password for DVR system
Firstly, please provide mac address to me (See below pictures) ,and I will use it to create a super password to you .
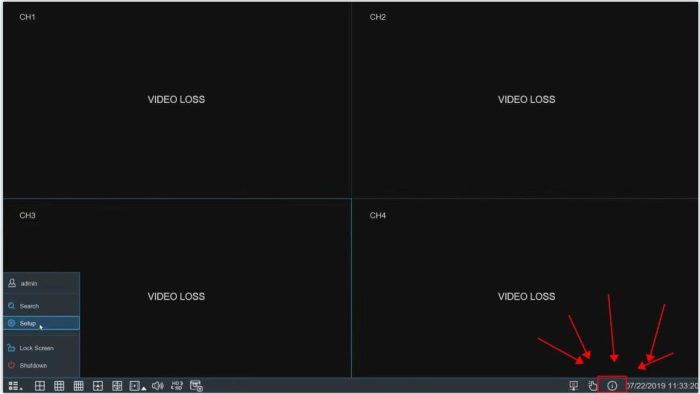
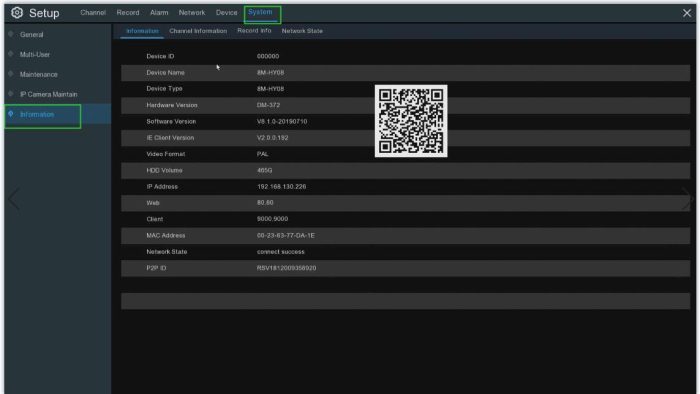
Secondly ,please enter your system >Multi-user,and click User Edit on the right (generally only the first line No.1 is enabled), then you can modify the user name and set a new password .
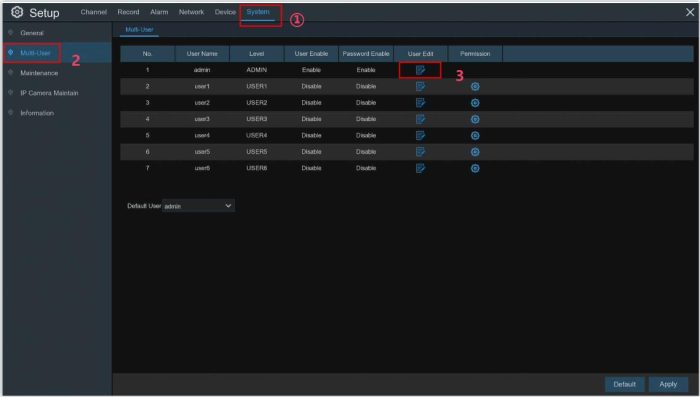
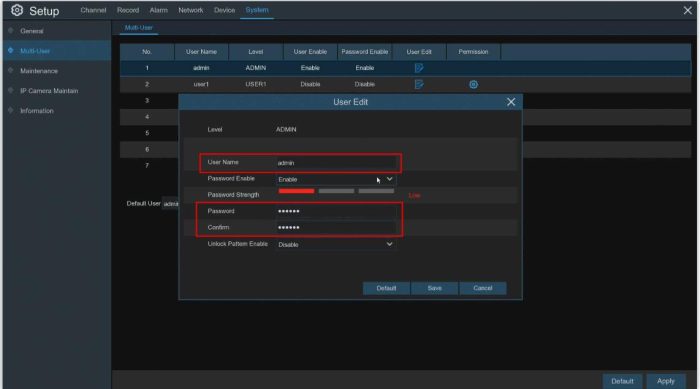
How to connect the device to the mobile app
1. Please connect DVR system to the Internet:
a) Please connect the system to a router via LAN cable first
b) Please DO NOT tick “Enable” of the IP FILTER in the Network page, see below pic
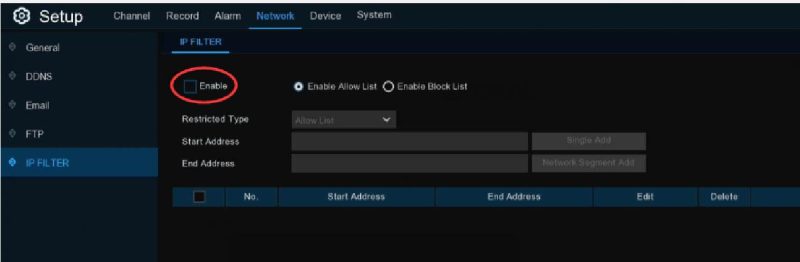
3)Please check the system if it is connected to the Internet successfully. If yes, you can add the device to the mobile app.
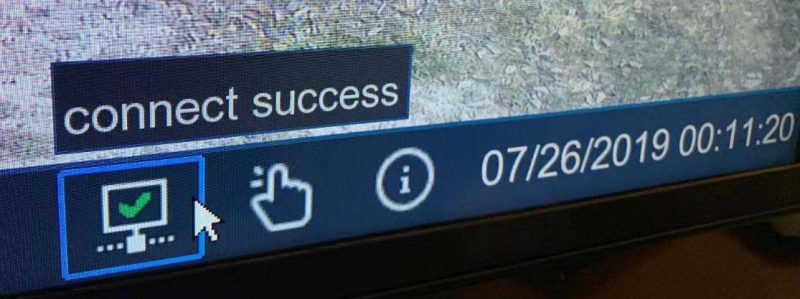
2.Open the app, if it is the first time use, directly click the “+” icon in the upper right corner of the”Device Manager” interface; if it is not the first time, click the icon  in the upper left corner,then select “Device List” to enter the “Device Manager” Interface, and then click the “+” icon in the upper right corner.
in the upper left corner,then select “Device List” to enter the “Device Manager” Interface, and then click the “+” icon in the upper right corner.
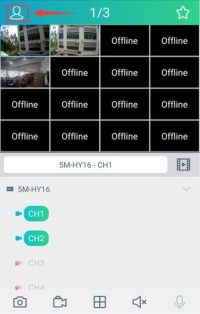
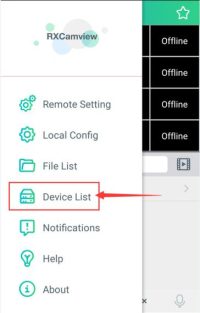
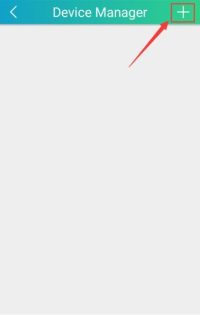
3.Scan the P2P ID QR code on the DVR / NVR to add the device. (Alternatively, it can be added through “Online Search” and “Manual Add”, the method is omitted).
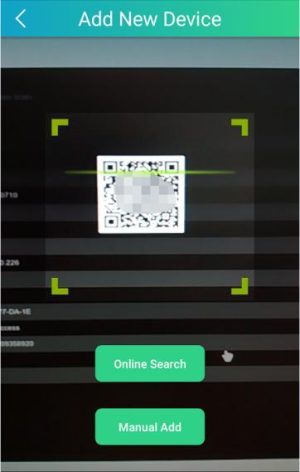
4.This step is more important:
a) The “Media Port” must be the same as the “Client” port on the DVR / NVR (If the user’s DVR /NVR has not been modified, the default value is 9000. If the user has modified the “Client” port on the DVR / NVR, (The “Media Port” on the APP needs to be modified synchronously).
b) “User Name” fill in the user name set during the first use. If you are not sure, you can click”Setup”-“System”-“Multi-User” to view.
c) “Password” fill in the password set during the first use, which is the login password of the user DVR / NVR.
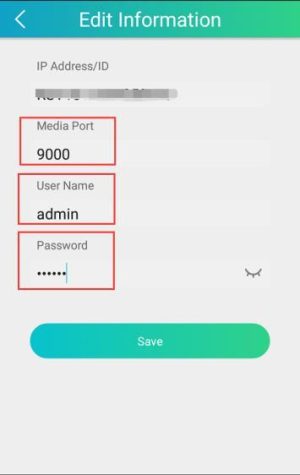
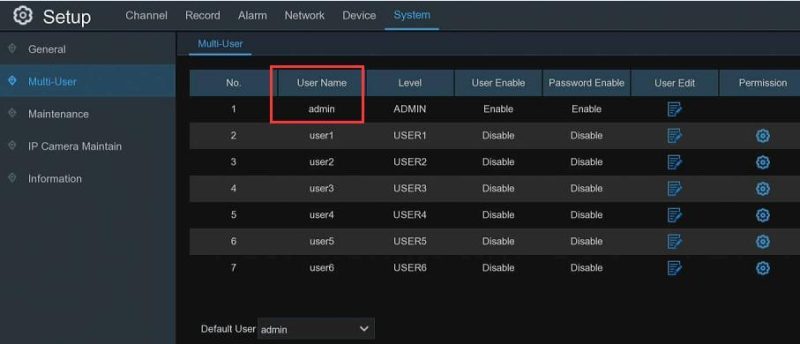
5.After the setting is completed, click “Save”, then the APP will display the added device, and”Connection Status” prompts “Connected” to indicate that the DVR / NVR is connected. Click the icon ![]() to play the video. Click on the icon
to play the video. Click on the icon ![]() to select 1/4/8/16 picture viewing.
to select 1/4/8/16 picture viewing.

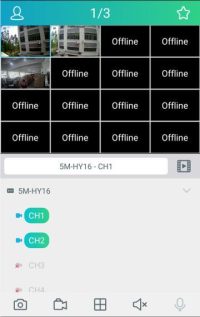
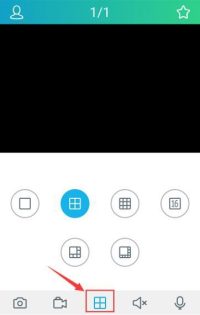
How to upgrade your NVR or DVR
NVR Upgrade
1. Copy the firmware file(.sw file)to your USB drive, and insert the USB flash drive into the NVR’s USB port.
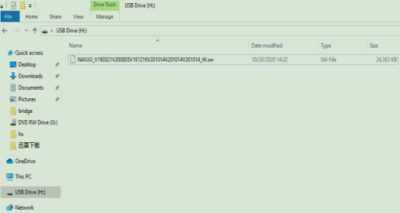

2. Click Select File button to choose the firmware file in your USB flash drive, then Click OK.(Setup-System-Maintenance-Upgrade)
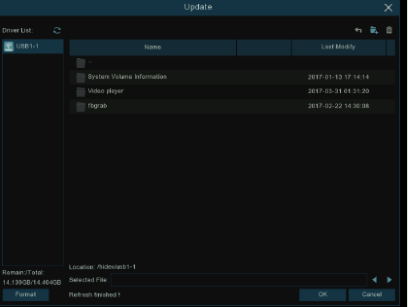
3. Click Upgrade button to start system upgrade. The system upgrade will last around 5-10 minutes, please do NOT power off the NVR or remove the USB from NVR during firmware upgrade.
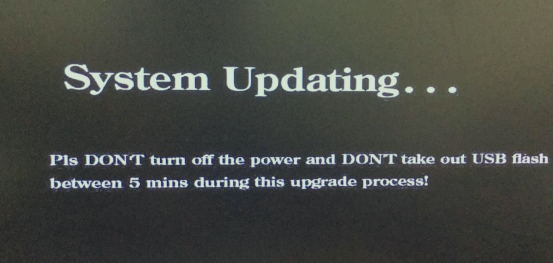
Add IP camera (1319 1329 8204 8208) to DVR (D3505)
ADD IPCAMERA
Before you start:
1.The DVR supports to disable analog channels to increase IP channels. If you want to disable an analog channel, uncheck the box and click Apply to save. To disable an analog channel can increase an IP channel input. To do so, you need to enable the XVR mode in advance at System→General→Mode.
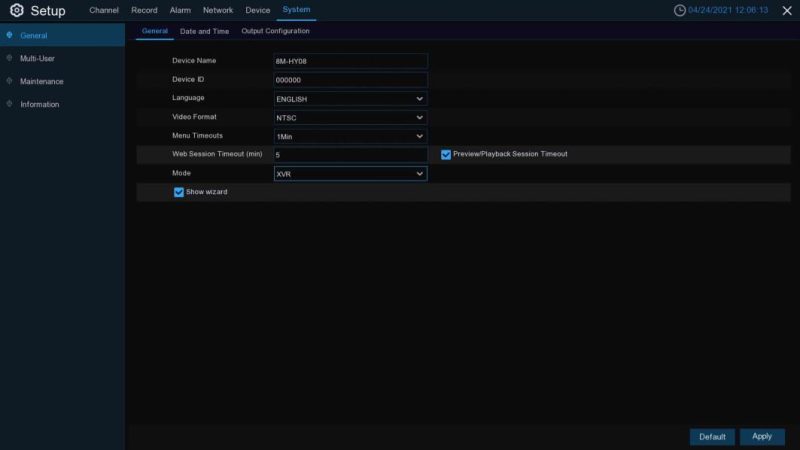
2.Ensure the network connection is valid and correct, and Make sure your IP Camera and DVR are on the same network during setup.
Steps:
1.If you enable the XVR mode for the DVR, it supports to add IP cameras & modify IP channels.
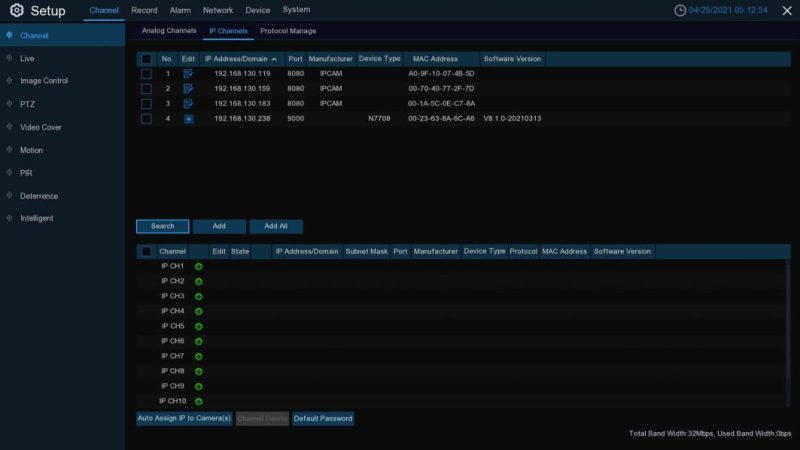
2.Click Search to search IP cameras from local network, click Add to add individual IP camera, click Add All to add all IP cameras.
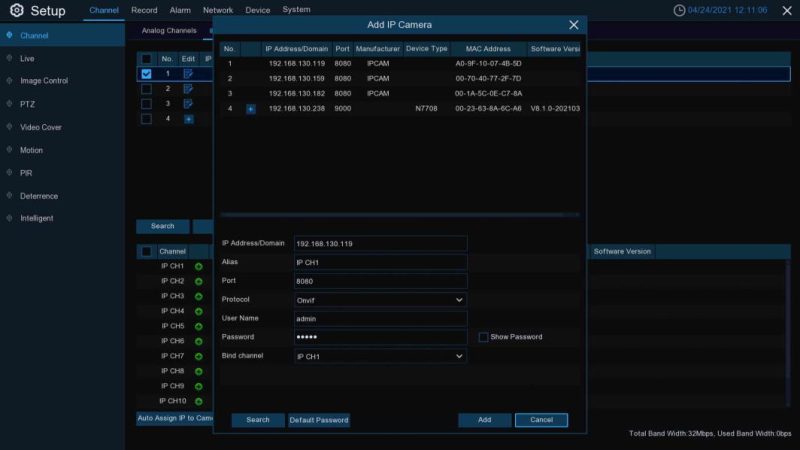
3.Click Search button to search IP cameras, and then click one of the IP camera in the
device list.
IP Address/Domain: IP address or domain name of the IP camera
Alias: Name of the IP camera
Position: Position to display the camera name on the screen.
Port: Port of the IP camera
Protocol: Choose the protocol of the IP camera from the dropdown menu
User Name: User Name of the IP camera
Password: Password of the IP camera
Bind channel: Choose a channel of the DVR you want to attach to
Auto Assign IP to Camera(s): The added IP camera would be not able to connect if its IP address is not in the same network segment with DVR. With this function to reassign an IP address to all added IP cameras.
Channel Delete: Choose one or more added IP cameras, and click this button to Detele.
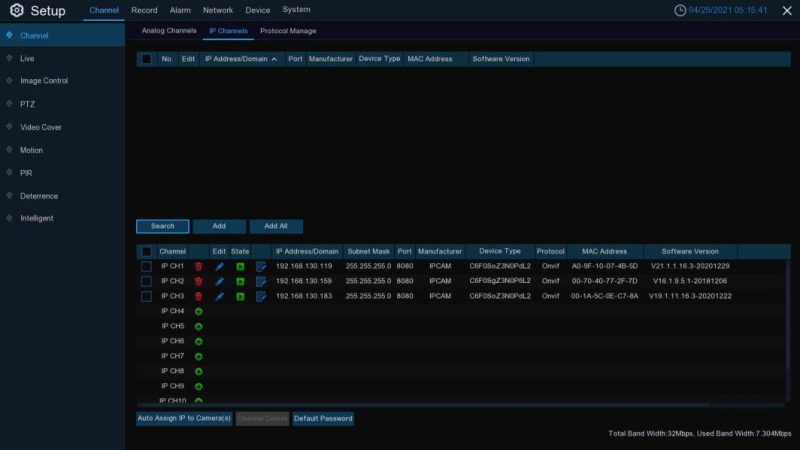
How to add IPC to DVR via Onvif
1.Power on the DVR, connect the IPC, and enter the password to log in to the following interface:
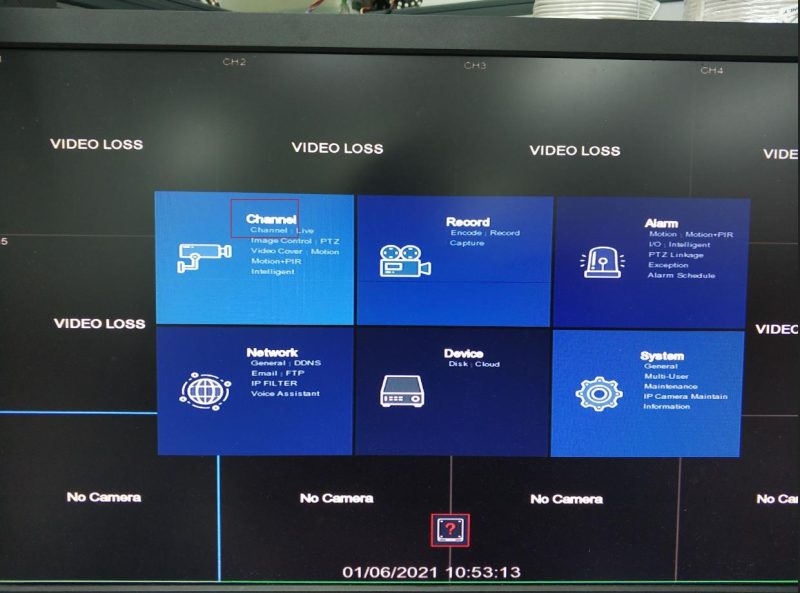
2.Please click Channel to enter the following interface:
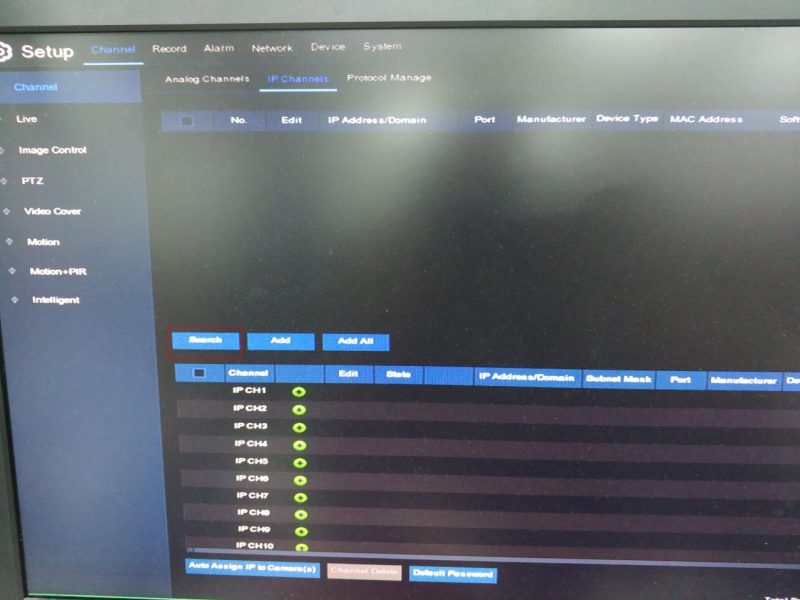
3.Click Search to search for IP, then check the IP to be added, and click Add:

4. The following interface appears, change the Port port to 80, select Onvif for the procotol protocol, and confirm that the user name and password are correct:
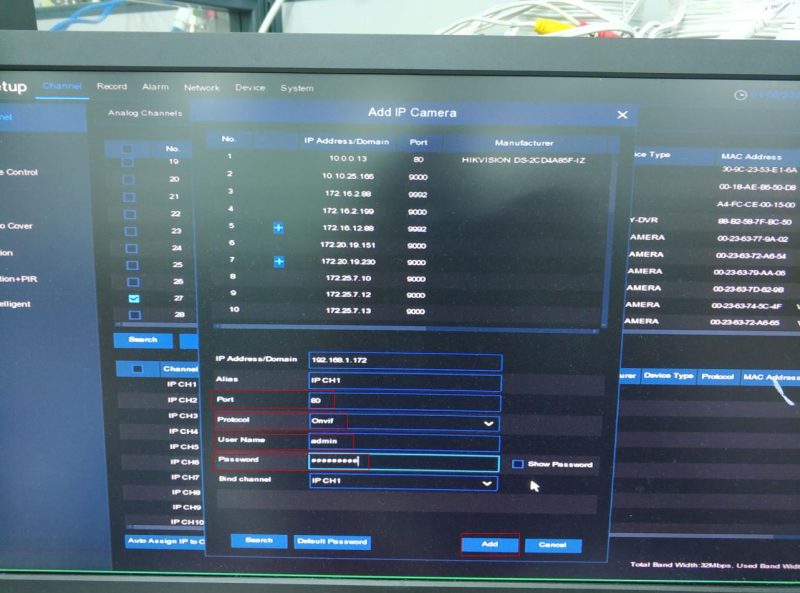
5. Close the page to see that the IPC is online:
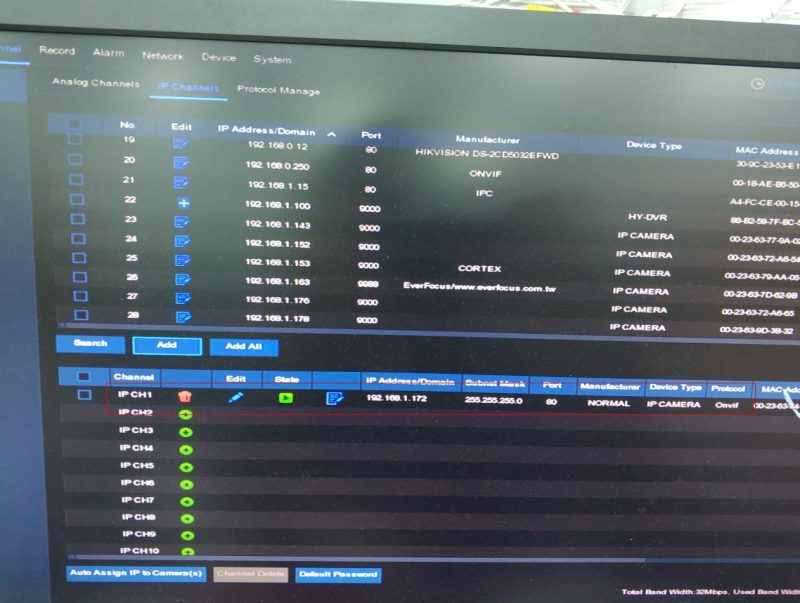
How to add device to surveillance client
How to add device to surveillance client Click here to download
