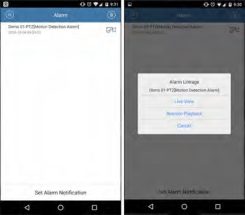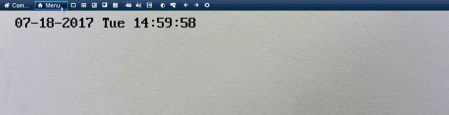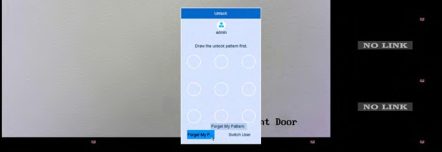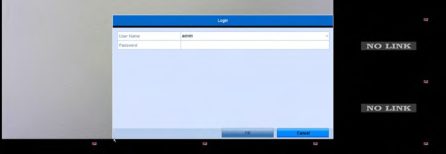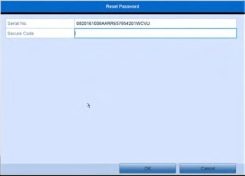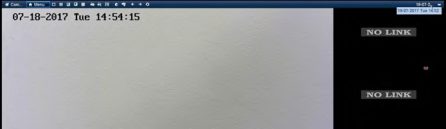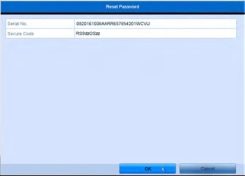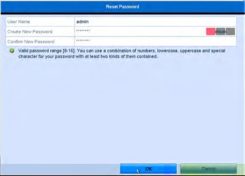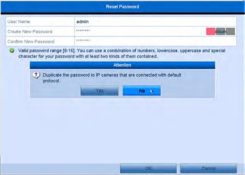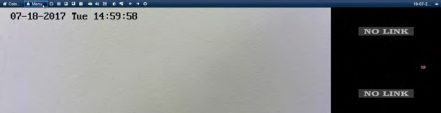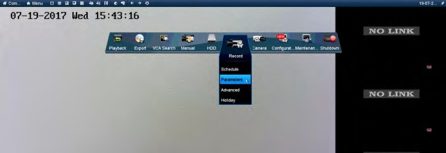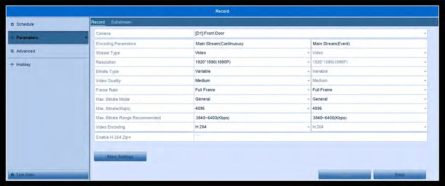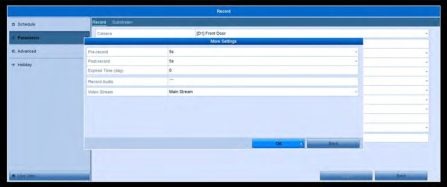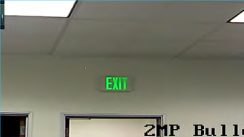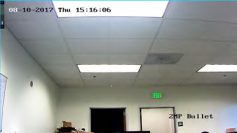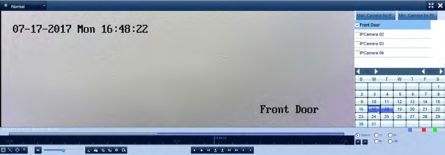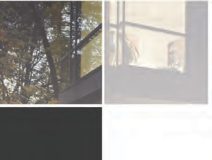LaView DVR Security System User Guide, Security camera systems for home or business are crucial to keeping your loved ones and property safe and secure. This premium ultra HD 4K system provides comprehensive coverage with the industry’s top-of-the-line surveillance technology. It’s the perfect security camera system to implement for the first time or to seamlessly upgrade older kits.
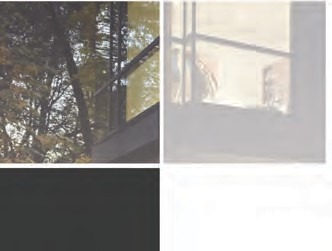



.
.
Naming Cameras
If you’d like to personalize your DVR with special camera names, please follow these steps:
.
1.Open the Main Menu by hovering the mouse over the top of the screen and clicking on the “Menu” button.

.
2.Click on the “Camera” option. Then click on the “OSD” option. OSD stands for On Screen Display.
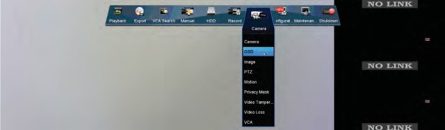
.
3.Then click on the “Camera Name” field to edit the section. You can put any thing in this section, for example “Front Door”. Then click Apply at the bottom right.
.
4.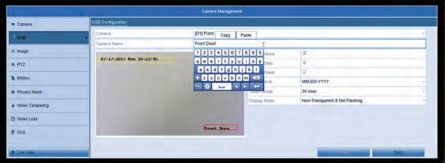
To change your other camera’s names, click on the “Camera” drop down at the top and select another camera. Be sure to click “Apply” at the bottom before switching cameras to save your settings.
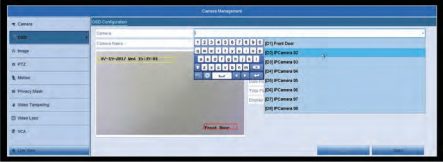
.
5.Right click twice to get out of the menu and now the Live View should
reflect your camera’s new name.
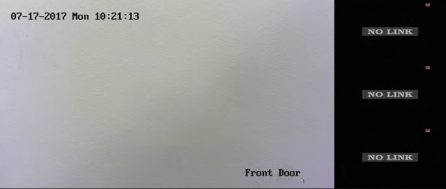
Checking Recording Schedule
If you’d like to check how your cameras are recording throughout the day, follow these steps:
1.Open the Main Menu by hovering the mouse over the top of the screen and clicking on the “Menu” button
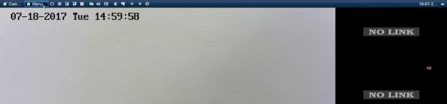

.
2.Click on the “Record” icon. Then click on the “Schedule” option.
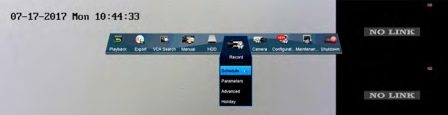
3.Once in the Record schedule section, choose your camera at the top and make sure the “Enable Schedule” box is checked. On the right-hand side, select how you’d like to record throughout the week. Continuous will record 24/7, but will take up the most storage space. Motion will only record when motion is detected within the motion detection areas.
4.After selecting your desired recording type, draw a box on the sections you’d like to change. The section should change colors to the desired recording type.
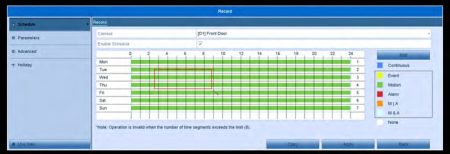
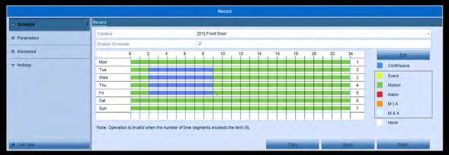
.
5.You can have up to 8 recording sections on a single day. The sections are divided by same color boxes next to each other, until the next color. Once you are done with this camera, click apply at the bottom right.
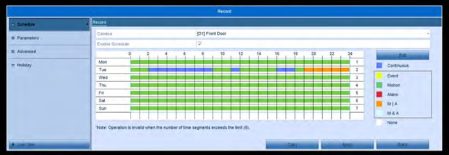
Recording Types:
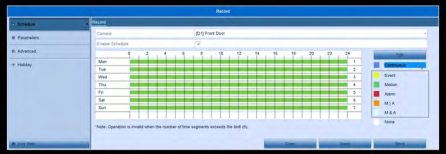
Continuous: Will record 24/7
Event: Will record when an “Event” was triggered. “Events” are special features that certain cameras have, an example would be “Line Crossing” or “Face Detection”. If you have a camera that supports any special features, you can set them up within the VCA section of the DVR. In the Record Schedule section, this option will only record when such “Events” are triggered.
Motion: Records when motion is detected within the motion detection areas that you have setup.
.
Alarm: Will only record if an external alarm is triggered. (An external Alarm is required with this, if your system supports it)
.
M | A: Will record when motion is detected or an alarm is triggered.
M & A: Will only record when both motion is detected and an alarm is triggered. None: Will not record at all.
*Notes: If you’d like to use Motion Detection as your recording type and want to check your Motion Detection Areas, please see the Motion Detection Section.
LaView DVR Security System User Guide
Read Also : DVR NVR Troubleshooting All Manufacturers
.
Motion Detection
To check your camera’s motion detection and the motion detection areas, please follow these steps:
1.Open the Main Menu by hovering the mouse over the top of the screen and clicking on the “Menu” button.

2.Click on the “Camera” Icon. Then click on the “Motion” option.
.
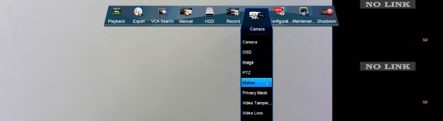
3.Select the camera, from the “Camera” dropdown at the top, that you’d like
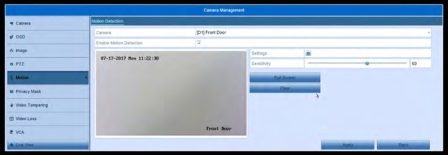
to configure and make sure the “Enable Motion Detection” box is checked.
4.We can now draw our desired motion detection area on the camera preview. Use the mouse cursor to drag and draw your motion detection areas. The areas with the red grid will detect motion and will trigger your recording or email notification. You can have any amount of areas created, or use the Full screen button to make the entire view a motion detection area. The clear option will remove all areas.
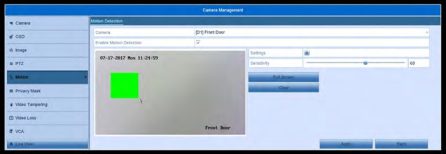
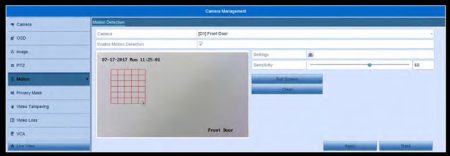
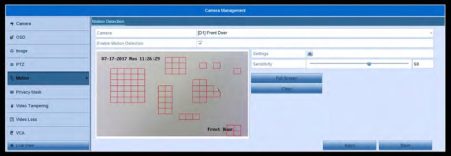
.
.
.
5.Once we are done drawing our motion areas, we want to make sure the system will trigger your recording or email notifications. Click on the settings icon. In the Trigger Channel section, make sure the correct channel is selected that you are working on. It should match the Camera channel at the top. In this case, it would be D1.

.
.
.
.
.
6.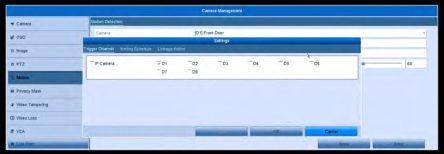
Then click on “Linkage Action” at the top. If you plan on setting up Email Notifications make sure the “Send Email” box is checked. “Full Screen Monitoring” will make the channel selected full screen when motion is detected. “Audible Warning” will sound some loud beeps from the DVR when motion is detected. “Notify Surveillance Center” will be used for push notifications, and “Trigger Alarm Output” will trigger any external alarms you may have if setup
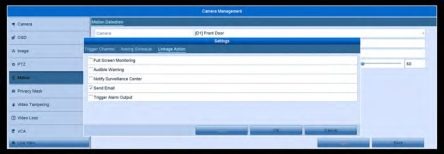
correctly. Onceyou are done here, click Apply at the bottom then Ok. Once the box closes click Apply once more.
2.Click on the “Playback” icon. Then click on the “Normal” option.

3.Once you are in the Playback menu, on the right-hand side, check the box next to your desired channel to review. When the box is checked, you’ll notice the calendar days will fill in with color, this represents recording for that day.
.
.
.
.
.
.
.
.
.
.
.

*Notes:
.
.
1.Motion recording will only work if your Recording Schedule is setup for Motion Detection.
.
2.If you’d like to setup Email Notifications, please see the Email Notifications
Section.
4.Double click on any of the boxes with color to start up playback from that specific day. You can use the time bar along the bottom to navigate through- out the day. You can choose other cameras or days at any point
going through this process.
.
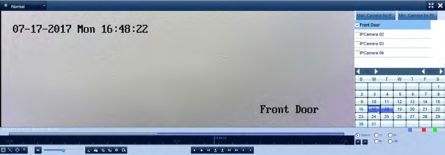
How to Check Playback
If you want to check past footage that your DVR has recorded, please follow these steps:
1.Open the Main Menu by hovering the mouse over the top of the screen and clicking on the “Menu” button.
How to Export Files
To extract videos from your DVR Hard Drive please follow these steps: (Please note that you will need a USB Flash Drive under 128GB for this process)
.
1.Open the Main Menu by hovering the mouse over the top of the screen and clicking on the “Menu” button.
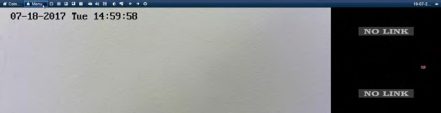
.
2.Click on the “Export” icon. Then click on the “Normal” option.

3.In the Export Menu choose your desired channel at the top from the “D1- D8” options. Then use the drop downs next to “Start Time” and “End Time” to search for a specific time frame. Then click “Search” when all options are filled out to your liking.
4.The next screen will populate a few video files that are on your Hard Drive based on the time you have provided. You can select one by clicking on it and preview it on the right-hand side of the screen.
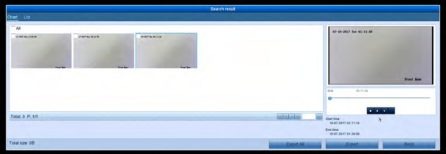
5.Once you have found your desired file, check the box on the top left of the
preview then click “Export” at the bottom.
.
6.The DVR will auto detect your Flash drive and show its contents and folders. You can export the file to the root folder or choose an existing folder to export to. You can also create a new folder for you exported files, with the “New Folder” option. To enter a folder just double click it and it will populate that folder’s contents. Once you are in the desired area, click “export” at the bottom.
.
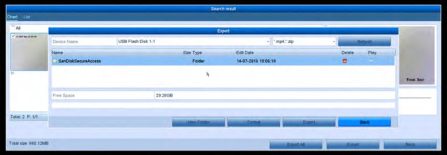
.
7.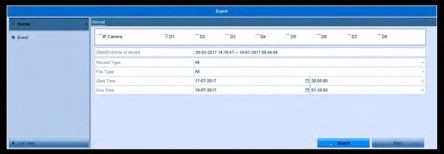
You’ll have the option to export the video or the player. Choose your desired export and click ok. You can always go back through step 6 and export the video player after the video file.
.
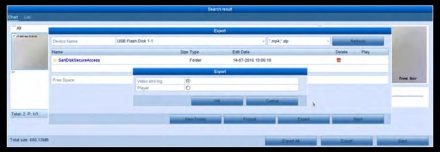
.
.
8.Once you click ok, the Export process will begin. Do not remove the USB Flash Drive or turn off the power to the DVR. Once it is done the file should appear on the Flash Drive and you can now play it on a PC. You can either use the player off the DVR or download VLC player online.
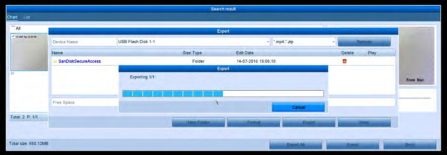
.
.
.
.
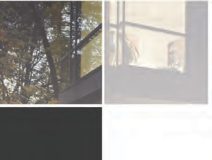

Additional Set up/Mobile Set Up
Remote Viewing – P2P
To setup remote viewing on your smart phone, follow these steps: (Before starting this setup, please be sure your DVR is connected to your router/modem by an Ethernet cable)
.
1.Open the Main Menu by hovering the mouse over the top of the screen and clicking on the “Menu” button.
.
.
.
.
 *Notes:
*Notes:
1.If the DVR does not detect your USB Flash Drive, be sure it is formatted to FAT32 with a PC.
.
.
.
2.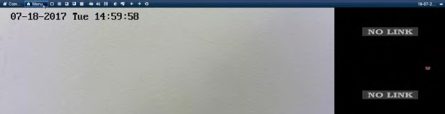 Click on the “Configuration” icon. Then click on the “Network” option.
Click on the “Configuration” icon. Then click on the “Network” option.
.

3.In the Network Configuration menu, we want to make sure the “Enable
“DHCP” box is checked.
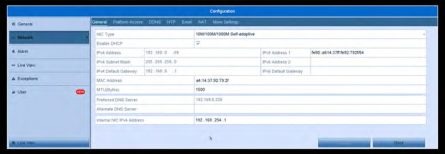
.
4.Then click on “DDNS” at the top. In here, we want to make sure the “Enable DDNS” box is not checked.
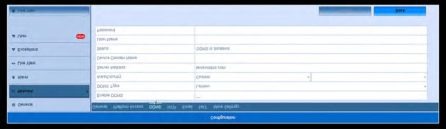
5.Then click on “Platform Access” at the top. We want to make sure the “Enable” box is checked and make sure “Enable Stream Encryption” is not checked. At the bottom, we also want to make sure your “Status” says Online.
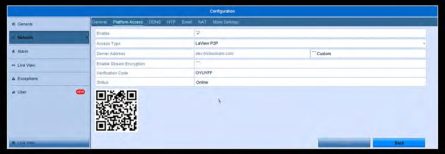
– If your status does not say Online, right click back to the Main Menu and click on the “Shut Down” Icon and click on the “Reboot” option. Once the system restarts, check the “Status” under the “Platform Access” section.
We will now go to the smart phone for the rest of the setup.
.
6.Go to the App Store and download LaView Net.
.
7. Open the LaView NET app. Click on the Menu icon
Open the LaView NET app. Click on the Menu icon  tap LaView P2P.
tap LaView P2P.
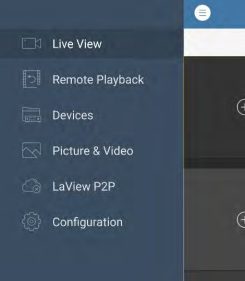
8.In LaView P2P click Register.
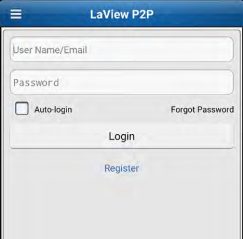
9.Enter your email address and verification picture seen in color. The verification picture will be to the right-hand side of the “Verification Code” field. You can tap on the picture to generate a new code, if you cannot read the one you have. In our example, it is “CMBL”. Tap “Get Verification Code” once you have entered in all fields. An email with a verification code will be sent to the
email address you provided. Create username and password after entering
your verification code.
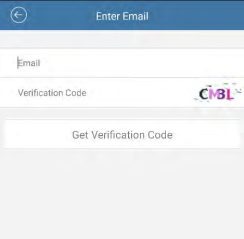
.
10.Login using email/username and password you just created. Enable “Auto-login”.
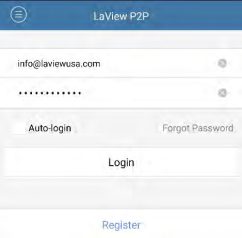
.
11.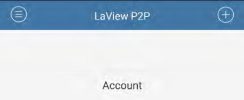
Tap the (+) icon to add a device to the account.
12.Scan the QR code on top of the system.

.
–If your system is difficult to get to, or you do not have the QR Code sticker
tap on the manual add icon at the top right. 
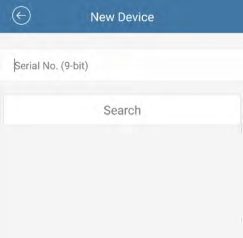
–Then we will need to go into the DVR’s menu to get the 9-bit Serial Number. Go to Main Menu>Maintenance>System Info.
In that menu, you will have a “Serial No.”. You will only need to enter the last 9 numbers of the Serial No.
Do not include any letters. Once you have entered the serial number into phone app, click “Search” and proceed to step 13.
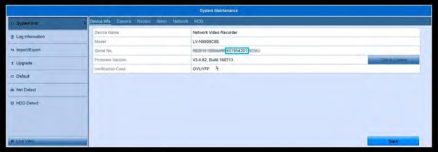
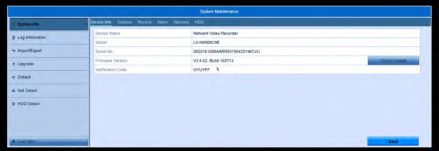
13.Tap the (+) symbol to add your system.
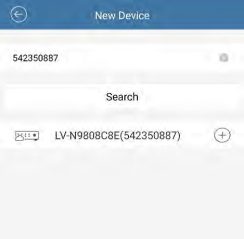
14.Enter the verification code found in Main Menu>Maintenance>System Info and it will be the “Verification Code”
– If you cannot find it within the menu, the verification code should be on the
label of your DVR. Located either on the bottom or side.
.
15.Tap on the newly added device.
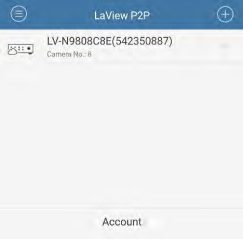
16.Press “Live View” at the bottom and be sure to enjoy your LaView system.
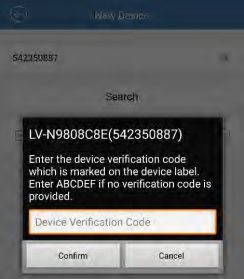
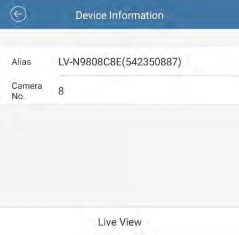
Email Notifications
To set up Email Notifications to be sent to you when motion is detected,
follow these steps:
1.Open the Main Menu by hovering the mouse over the top of the screen and clicking on the “Menu” button.
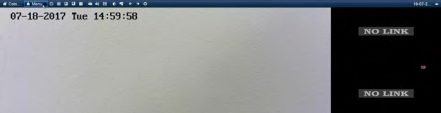
.
2.Click on the “Configuration” Icon. Then click the “Network” option.
.
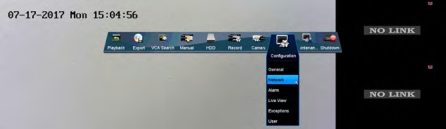
3.Then click on the “Email” tab at the top.
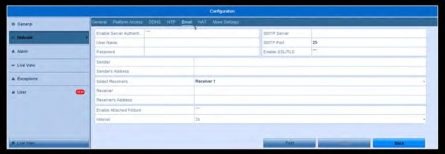
4.Then you will want to find the Outgoing SMTP Settings for your email service. We will be using Gmail for now. The Settings are as followed:
–Enable Server Authentication checked
–Username: Your Email Address
–Password: Password for your Email, as if you were logging into your Email account.
–SMTP: Outgoing SMTP address for your Email service
–Sender: Sender Name when you receive the email.
–Sender’s Address: Your Email Address
–Receiver: Name for who is receiving the Email Notification.
–Receiver’s Address: Email address where you want the Email Notification
sent to.
–Enable Attached Picture Checked
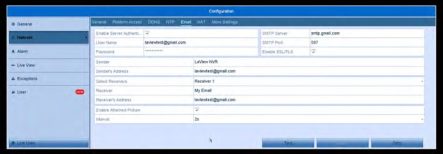
.
5.Once all the Email Settings are entered click apply at the bottom.
– Gmail has another security step to go through, some emails do not have this
so please check with your email provider.
.
6.Using a computer, go to www.gmail.com and log into your account.
.
7.Click on the top right icon, then click on “My Account”.
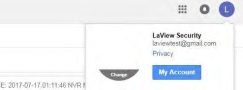
8.Click on “Sign-in & Security”.
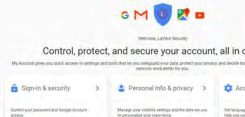
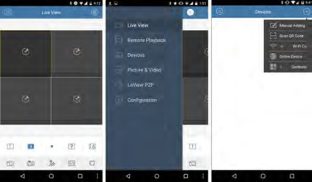
.
.
.
.
.
.
.
.
.
.
.
.
.
.
.
.
.
.
.
.
.
.
.
.
.
.
.
.
.
.
.
.
*Notes:
9.Once in the Security options, scroll all the way down and turn on “Allow Less Secure Apps” Under the “Connected Apps & Sites” section.
.
.
.
.
.
.
.
.
.
.
.
.
.
.
.
.
10.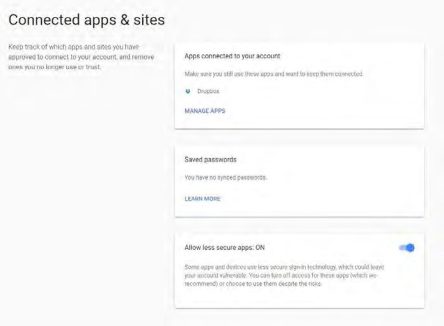
Then go to back to the DVR’s Email Settings. At the bottom click on “Test” and you should get a “Test Succeeded” Notification. If your test fails, please check all SMTP settings from your provider and make sure the password is correct.
.
.
.
.
.
.
.
.
11.The DVR will now send Email Notifications out from each channel that has Motion Detection Enabled and the “Linkage Action” is setup for Email Notifications.
.
1.If you want to check your “Linkage Action” settings, please see Steps 5 & 6 in the Motion Detection Section.
2.The SMTP settings should be very similar to other email services, but stated in step 6, not all email services have the “Allow Less Secure” option. Or it can be called something different, we recommend contacting your email provider if you are having trouble finding this.
.
Push Notifications
If you’d like to setup push notifications to your phone, please follow
these steps:
(Please note: Push notifications will only work while you’re using Port Forwarding. If you are only using our P2P service, they will not push to your phone. Please contact your internet provided or router manufacturer for port forwarding instructions.)
.
1.For Push Notifications to work, your Motion Detection settings should all be enabled and correctly setup. Please refer to the Motion Detection section for in-depth instructions. At step 6 in the Motion Detection section, we want to make sure each channel has “Notify Surveillance Center” checked. This option is used for Push Notifications. Once this option is enabled for each channel, and your motion detection settings are setup we will move to the phone app, LaView Net.
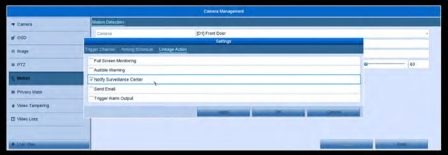
2.Since we must use Port Forwarding, we will be adding your system via IP Address. Tap the Menu icon on the top right then “Devices” and press the (+) on the top right, choose “Manual Adding”.
.
3.Now enter the following information to add your DVR:
b.Register Mode: IP/Domain
sure you are at DVR location for this step)
g.Camera No.: updates after “Save” on step 4.
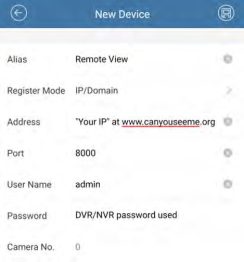
.
5.Once you save, click on the “Start Live View” option that will appear at the bottom.
.
6.Once you confirm that you can view your cameras, your DVR is successfully added via IP Address. Now we will setup the push notifications.
7.Tap on the menu icon on the top left and go to “Alarm” then tap on “Set
Alarm Notification” at the bottom.
.
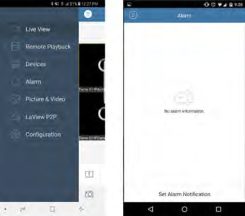
8.Turn on the notification for the device needed.
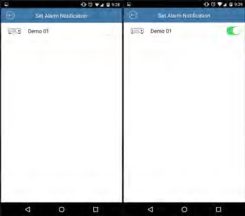
9.When motion is detected, a notification will appear in the notification bar,
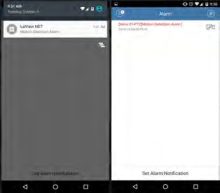 tap it to check on motion alarms. (New alarms are in red)
tap it to check on motion alarms. (New alarms are in red)
.
.
10.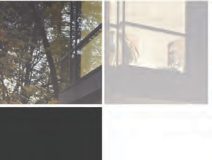 Tap on the camera link icon to check the live view or the remote playback.
Tap on the camera link icon to check the live view or the remote playback.
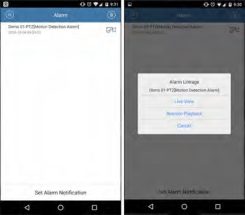
.
.
.
Advanced Settings
Password Reset
If you forget your password we can reset it, please follow these instructions to do so:
.
1.Hover your mouse over the top of the screen and click on the “Menu” option.
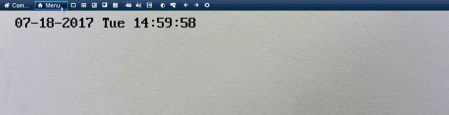
2.For newer firmware, it will ask you to draw your pattern. If you do not have the pattern, please skip this step. Click on the “Forgot My Pattern” option at the bottom left.
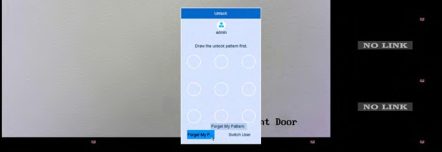
.
3.You can now enter in the password you created when first setting up the system. If you do not remember this password either, we can reset this password. LaView will need some information off your system before we can reset the
password. Double click on the bottom left hand corner of this screen.
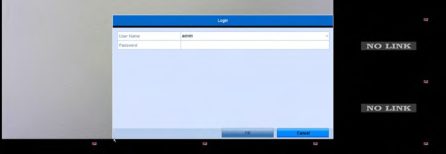
.
4.A “Serial No.” and a “Secure Code” sections will appear. Use your smart phone to take a picture of this screen as the LaView Technicians will need this information.
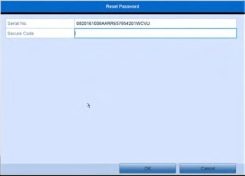
5.Right click and the screen will disappear. Use the mouse to hover over the top of the screen, then hover over the date at the top right. LaView Technicians will also need this date to reset the password. Use your smart phone to take a picture of this date as well.
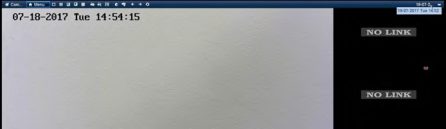
6.Once we have these two pieces of information please visit www.laviewse- curity.com/contact and send this information to our technicians through a ticket. One of our technicians will generate a “Secure Code” for you to enter in into the screen in steps 3-4. The system will now ask you to create a new
password or reset the password to 12345. If you are creating a new password, the new password must be at least 8 characters and have letters and numbers.
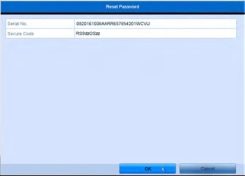
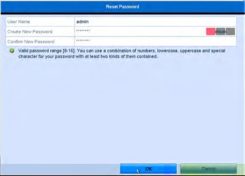
7.If you get a prompt asking if you’d like to duplicate the password to your cameras, please select no.
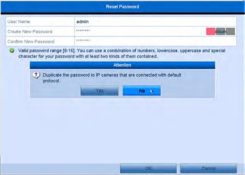
.
Recording Parameters
The Recording Parameters section is used to modify the way each channel is recording. This section is recommended for Advanced users, to help modify the systems bandwidth/priority to each channel. The default settings are optimized for performance and video quality of the system and recordings.
.
To access this Menu, use the mouse to hover over the top of the screen and click on “Menu”. Then click on the “Record” icon, then the “Parameters” option.
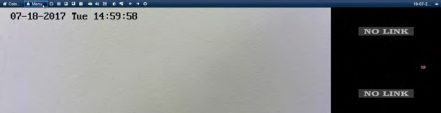
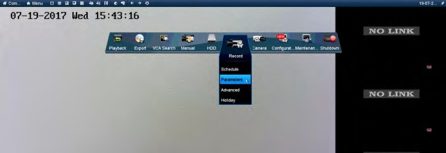
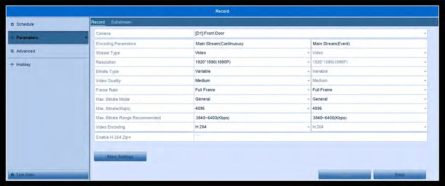
.
.
.
Here is a list of all the settings and what they are responsible for:
Encoding Parameters: Recording Type, Continuous or Motion Detection
.
Stream Type: Video or Video and Audio if you have a camera with a microphone.
.
Resolution: The size of the video that is being recorded
Bitrate Type: Variable Bitrate will fluctuate the amount of data the camera is using. When motion is low,the camera will only use minimal data and vice versa. When the motion is high, it will use more data to create a smoother picture. Constant will keep the data at the same range regardless of motion.
.
Video Quality: The system uses this as a guide for data usage when using constant or variable. The better the picture, the more data will be streamed through the motherboard of the system. High bandwidth could cause the system to drop cameras offline.
.
Frame Rate: The number of frames per second being recorded. The higher the frames, the smoother the video is. Full frame will use the max FPS for that camera.
.
Max Bitrate Mode: General has presets of recommended bitrates. Changing it
will allow you to use any Bitrate you’d like.
.
Max Bitrate(Kbps): The maximum number of kilobytes that the camera can use per second. The higher this number is, the more data the camera will use.
.
Max. Bitrate Range Recommended: The recommended range for kilobytes for performance and quality. It is usually best to be in the middle.
.
Video Encoding: The type of encoding used when saving the video files. Ex:
H.264, H.265, ect.
.
Enable H.264 Zip +: You can use this feature if your camera supports H.264+
encoding.
.
The “More Settings” option has some other features for each channel.
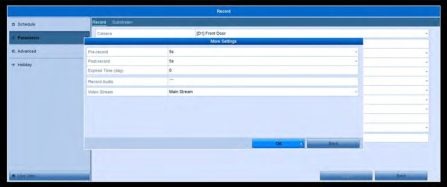
.
Pre-Record: If using “Motion Detection” recording, this will tell the system to record seconds before the motion was picked up as well as all the motion detection. System defaulted at 5 seconds and can go up to 30 seconds.
.
Post-Record: If using “Motion Detection” recording, this will tell the system to record seconds after the motion has stopped. System defaulted at 5 seconds and can go up to 30 seconds.
.
Expired Time (day): The expired time is the longest time for a recorded file to be kept in the HDD, if the deadline is reached, the file will be deleted. You can set the expired time to 0, and then the file will not be deleted, otherwise older file will be automatically be rewritten. The actual keeping time for the file will be determined by the capacity of the HDD.
.
Record Audio: You can check mark this box if your camera has a built-in
microphone, and you want to record audio from it.
.
Video Stream: The default stream the system will record from. Main Stream will be the highest quality stream to use for recording.
.
Digital Zoom
To use the digital zoom on your system, follow these steps:
.
1.Click on your desired camera view and a bar across the bottom will appear with some options.

.
2.Click on the “Digital Zoom” icon and it will make the camera view full screen.
3.You can now use the wheel on your mouse to zoom in and out. The system
will zoom on your mouse cursor.
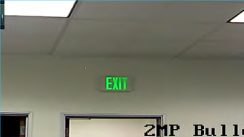
.
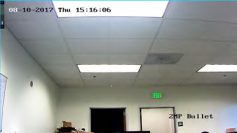
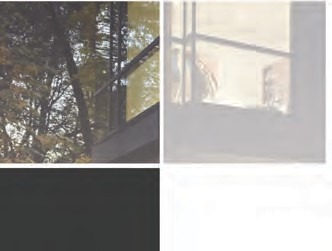




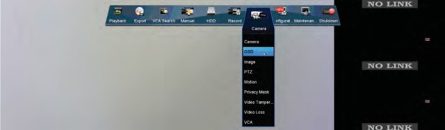
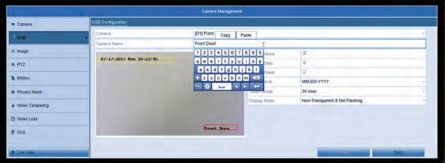
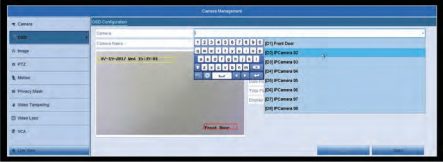
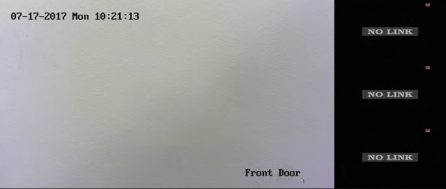
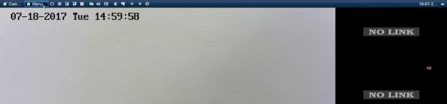

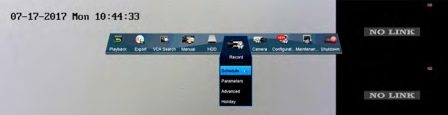
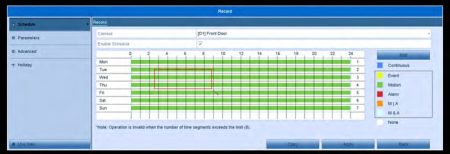
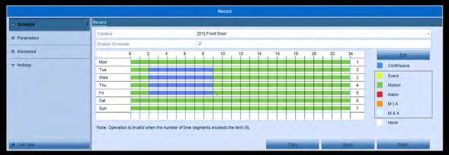
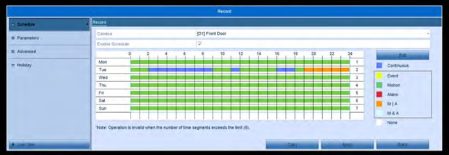
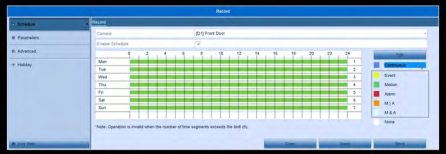
![]()
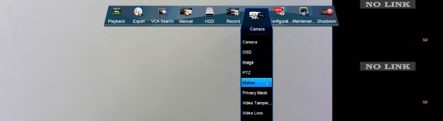
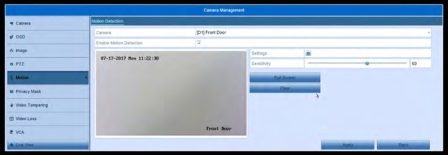
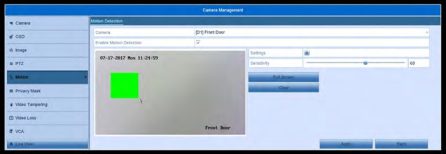
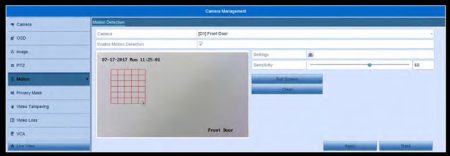
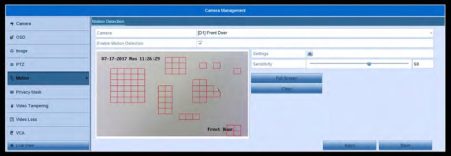

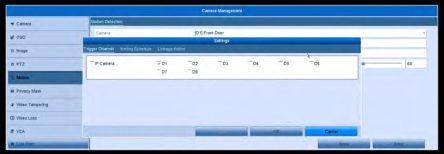
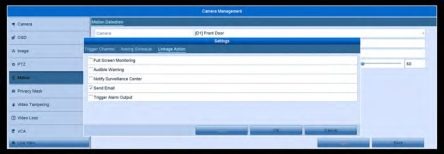


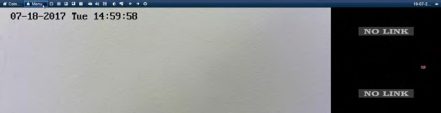

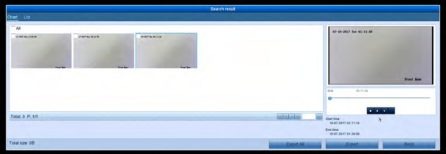
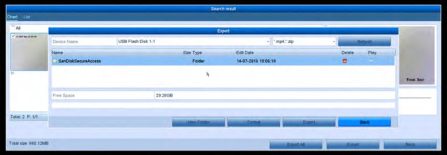
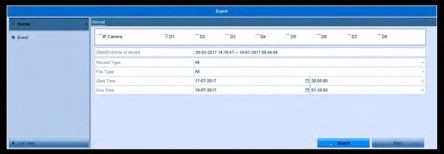
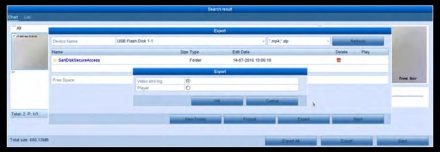
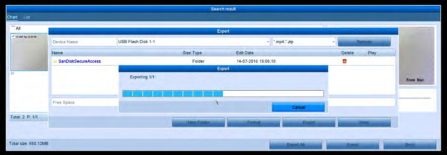
 *Notes:
*Notes: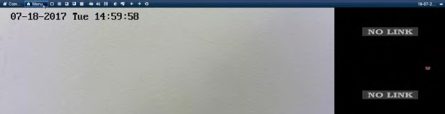 Click on the “Configuration” icon. Then click on the “Network” option.
Click on the “Configuration” icon. Then click on the “Network” option.
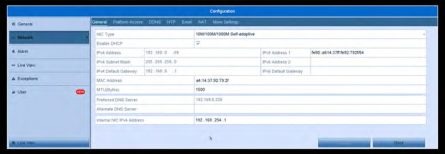
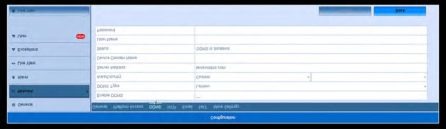
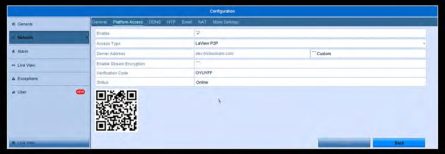
 Open the LaView NET app. Click on the Menu icon
Open the LaView NET app. Click on the Menu icon 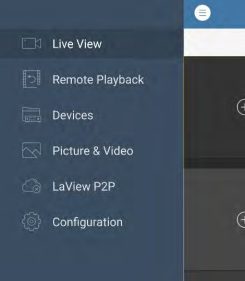
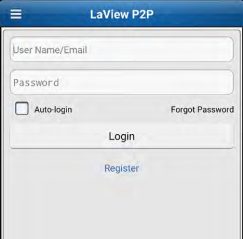
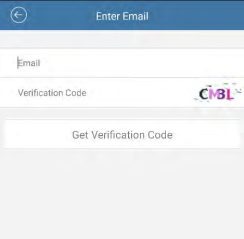
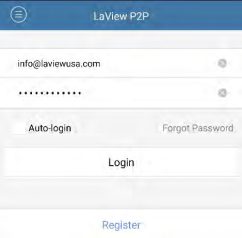
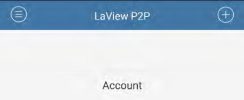

![]()
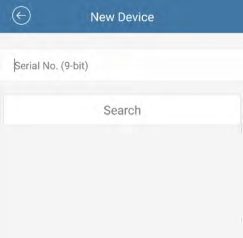
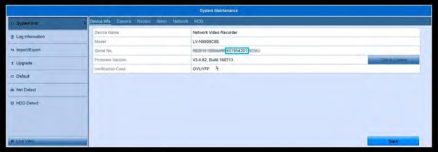
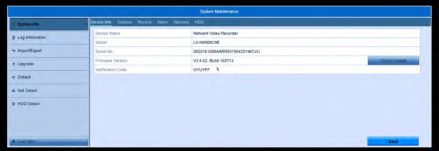
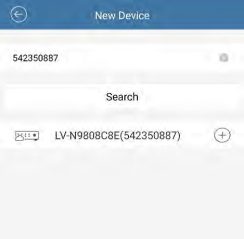
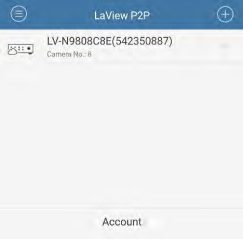
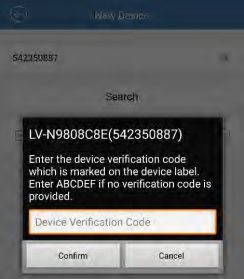
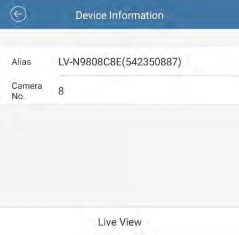
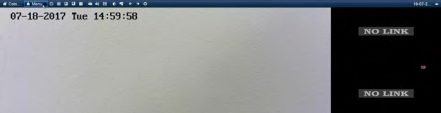
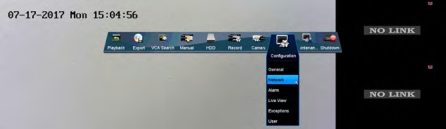
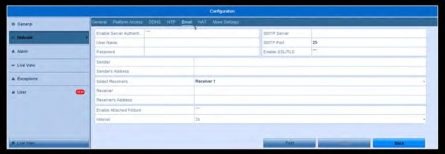
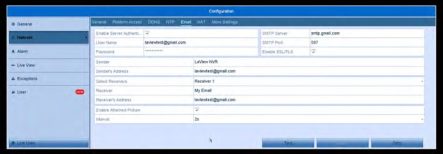
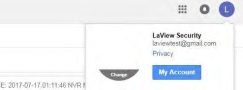
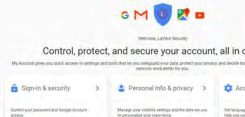
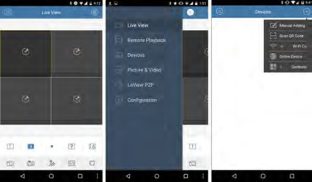
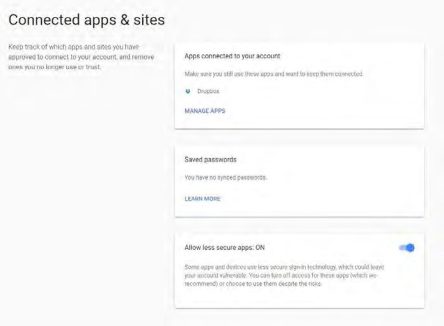
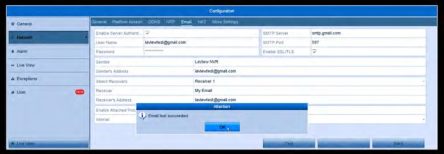
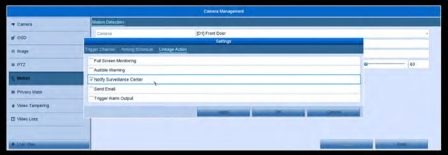
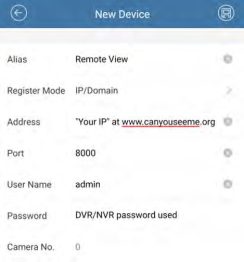
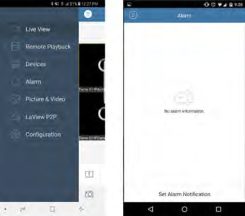
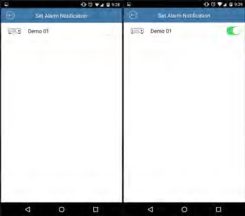
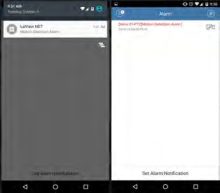 tap it to check on motion alarms. (New alarms are in red)
tap it to check on motion alarms. (New alarms are in red)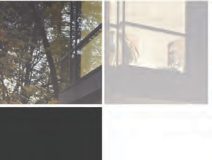 Tap on the camera link icon to check the live view or the remote playback.
Tap on the camera link icon to check the live view or the remote playback.