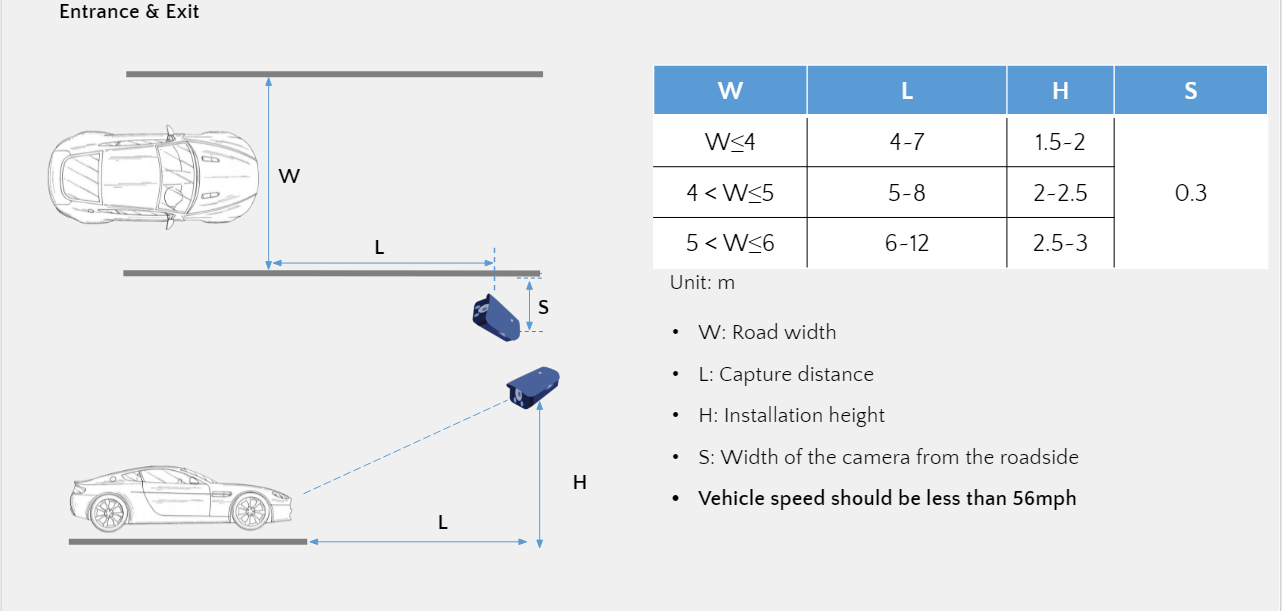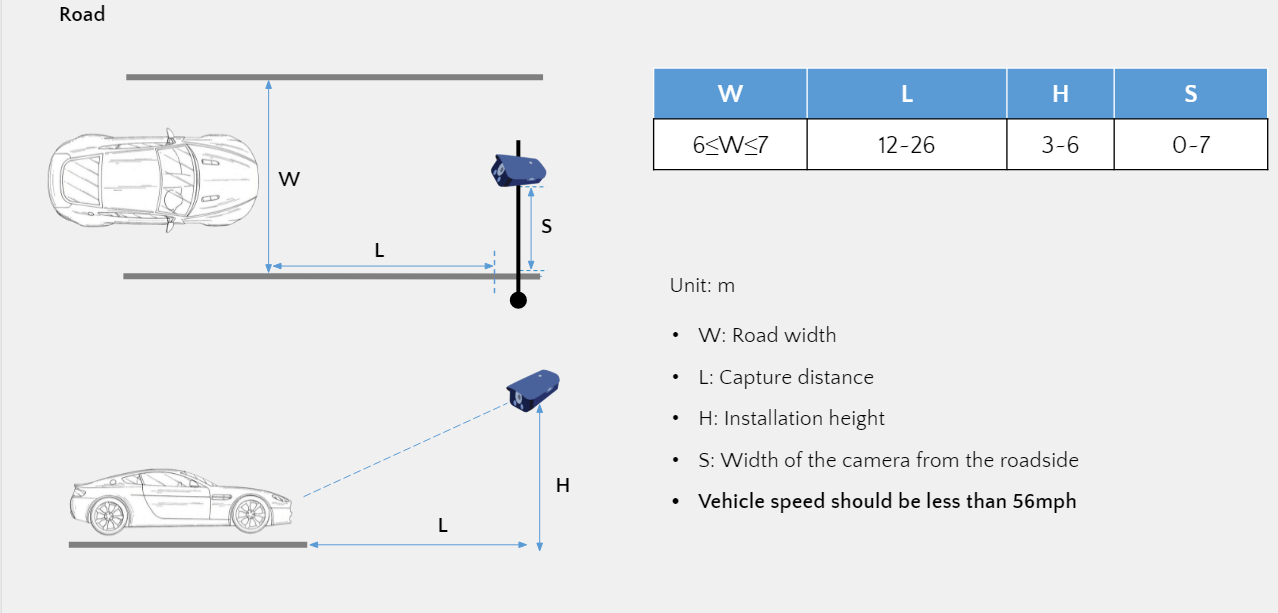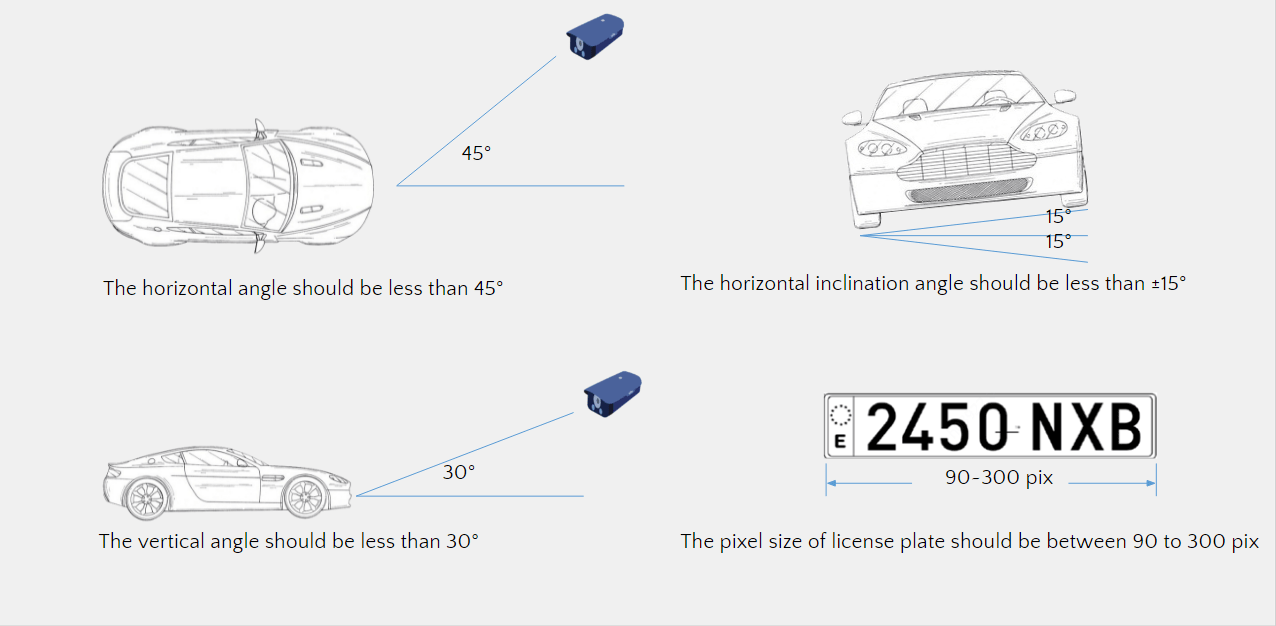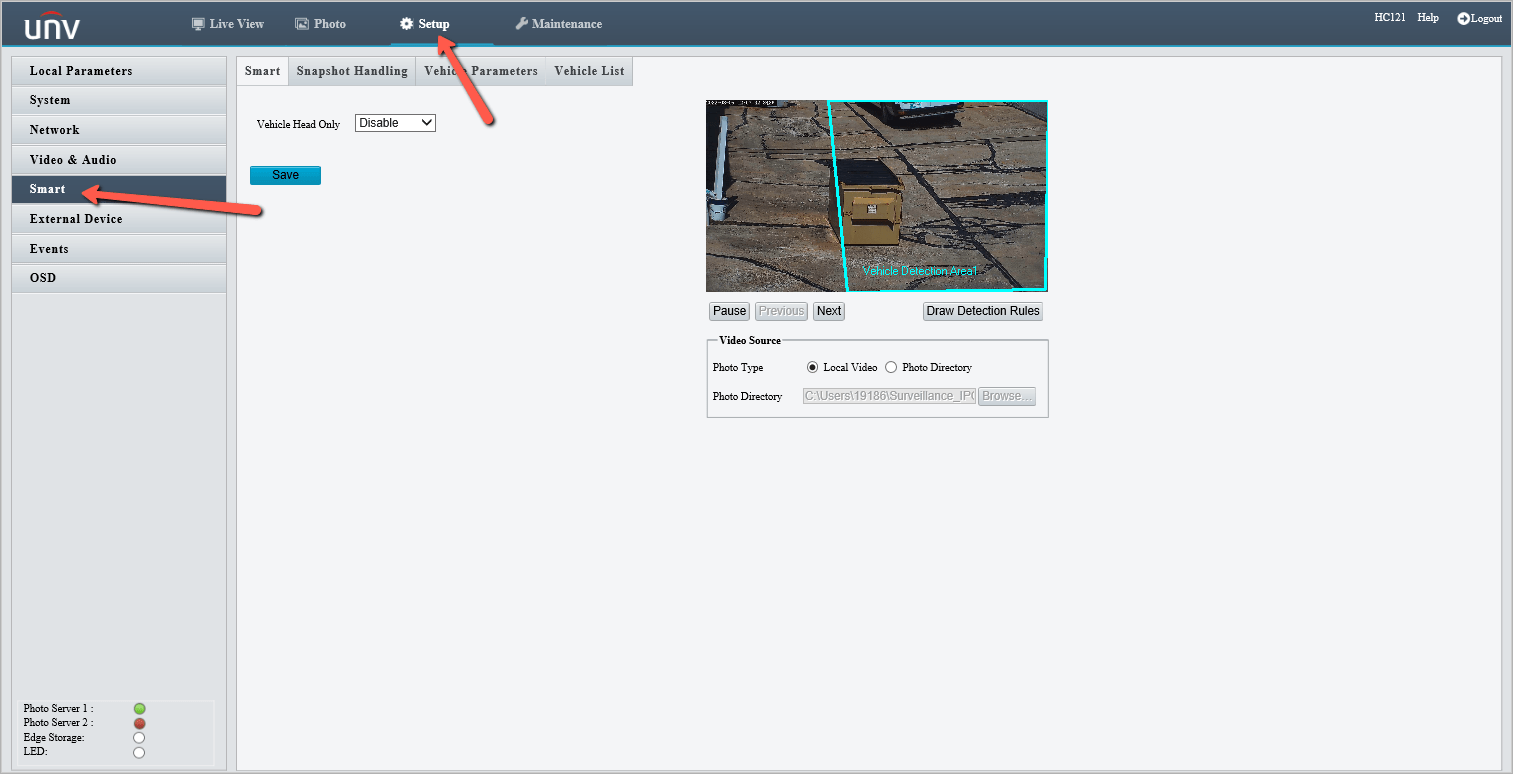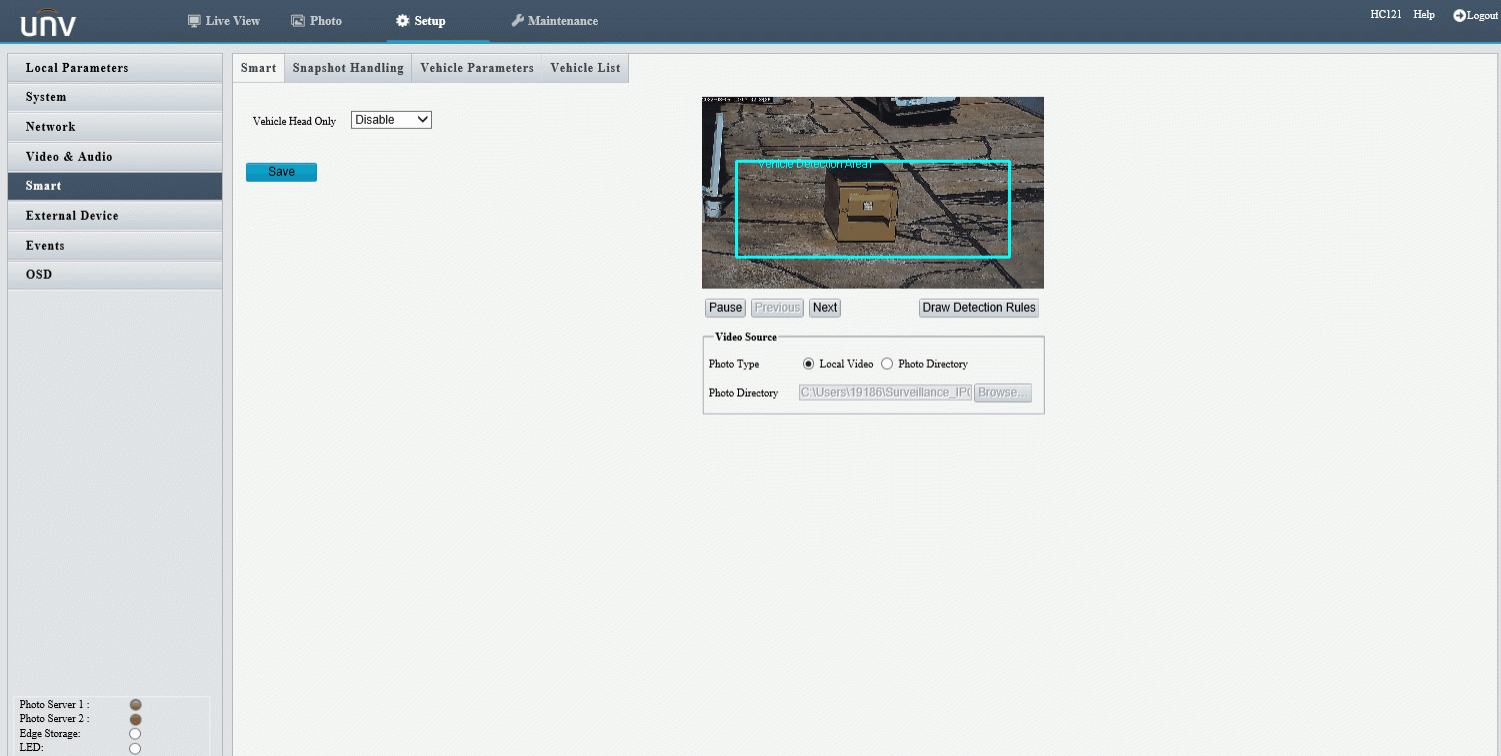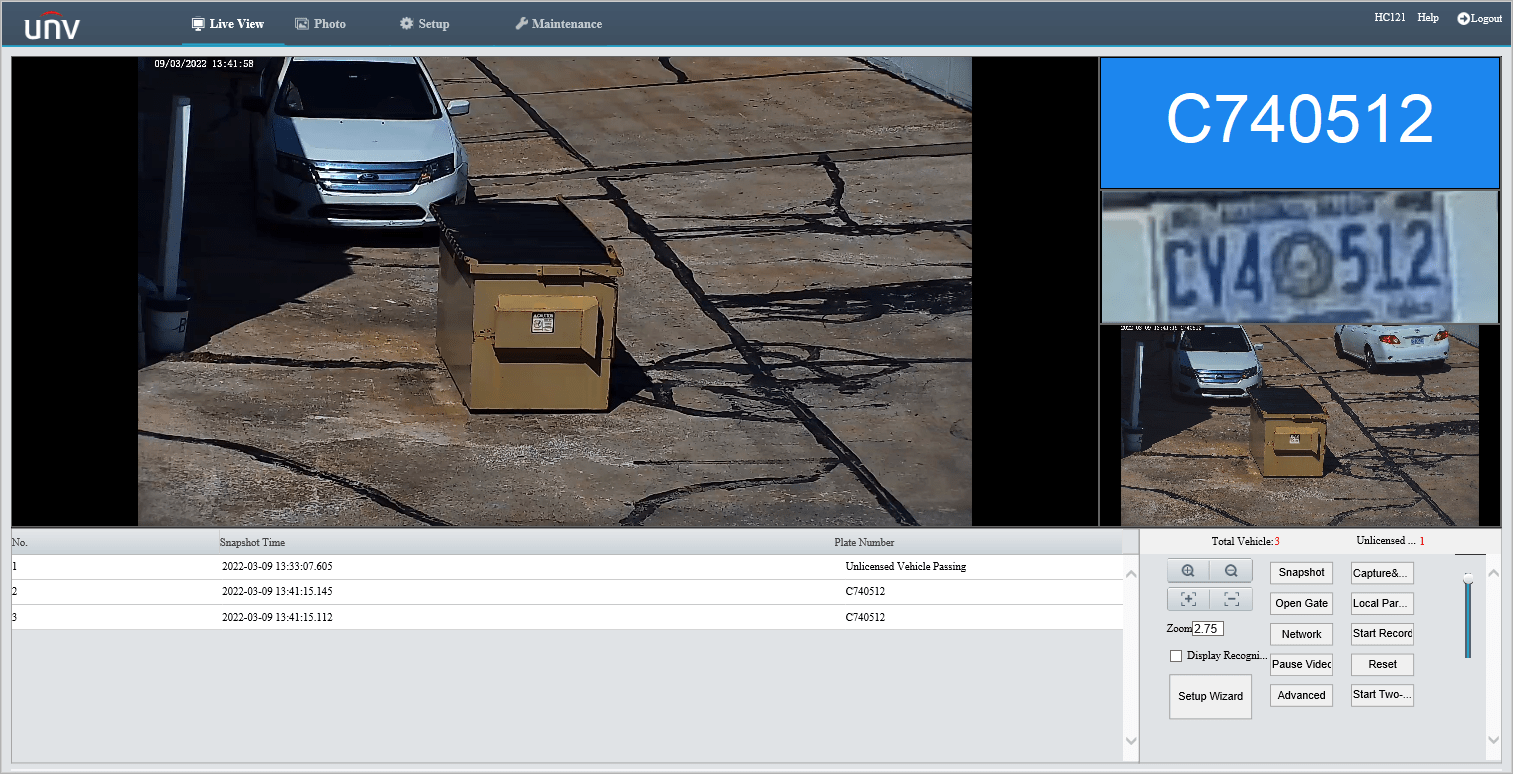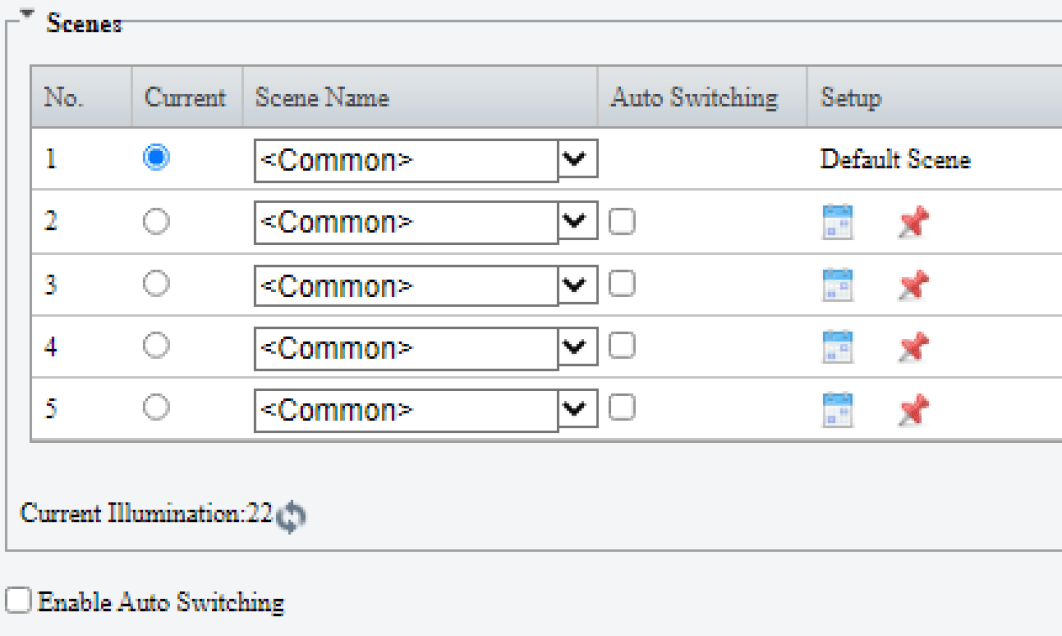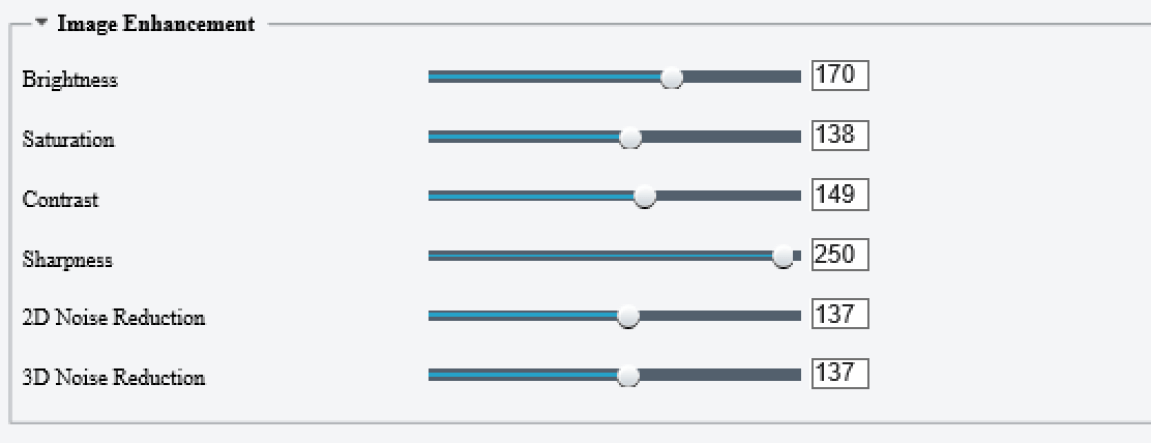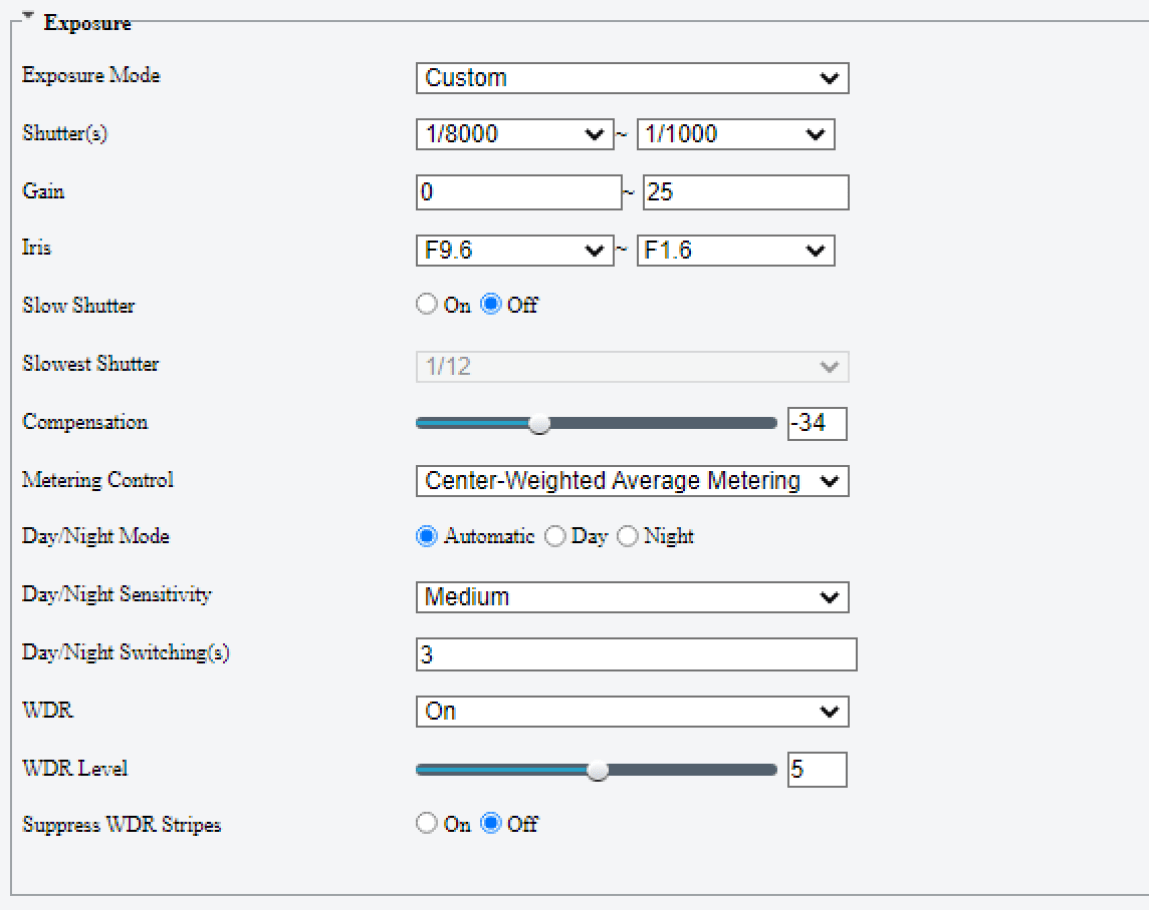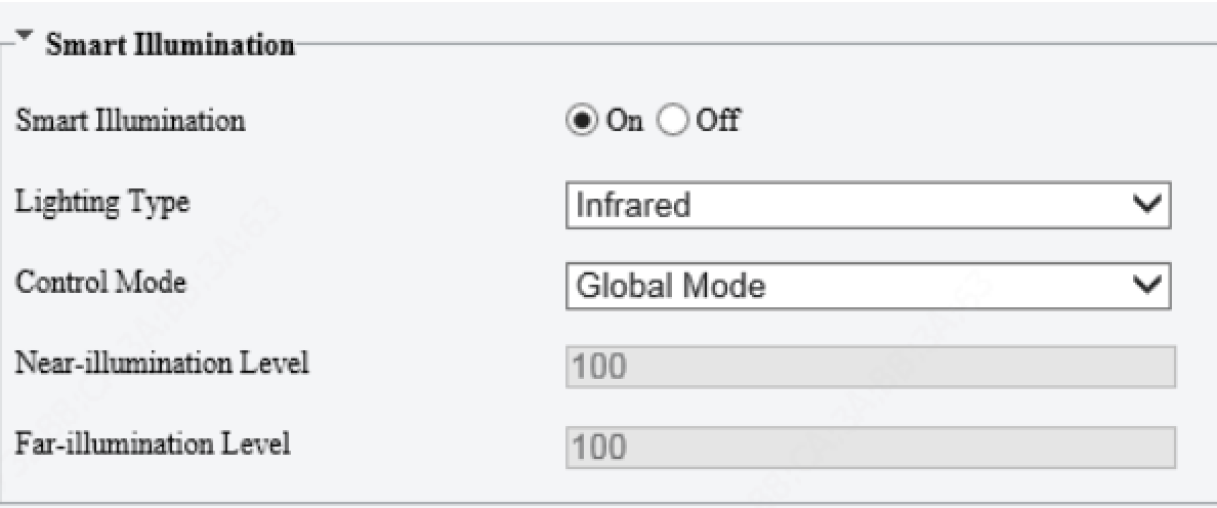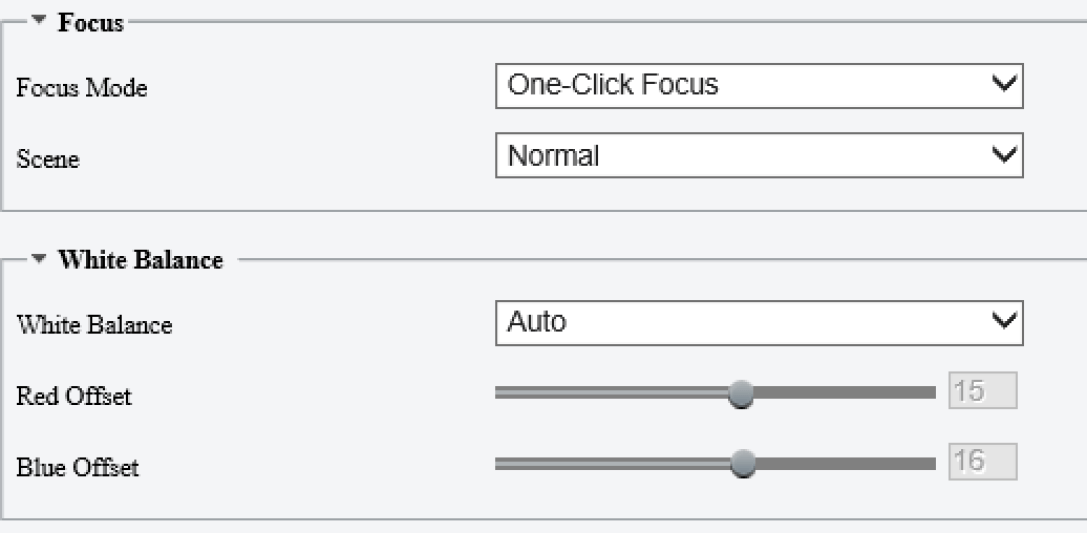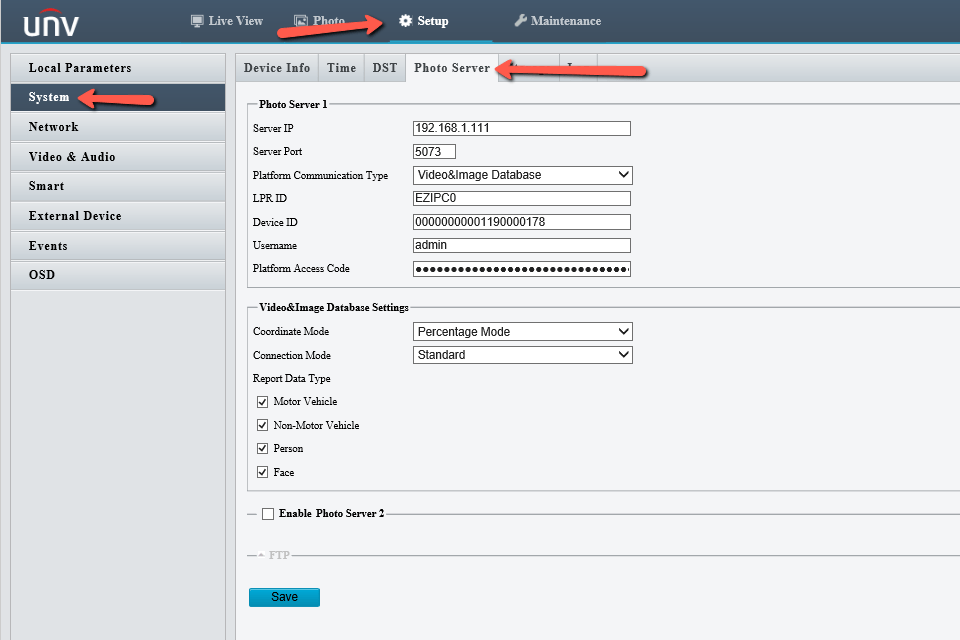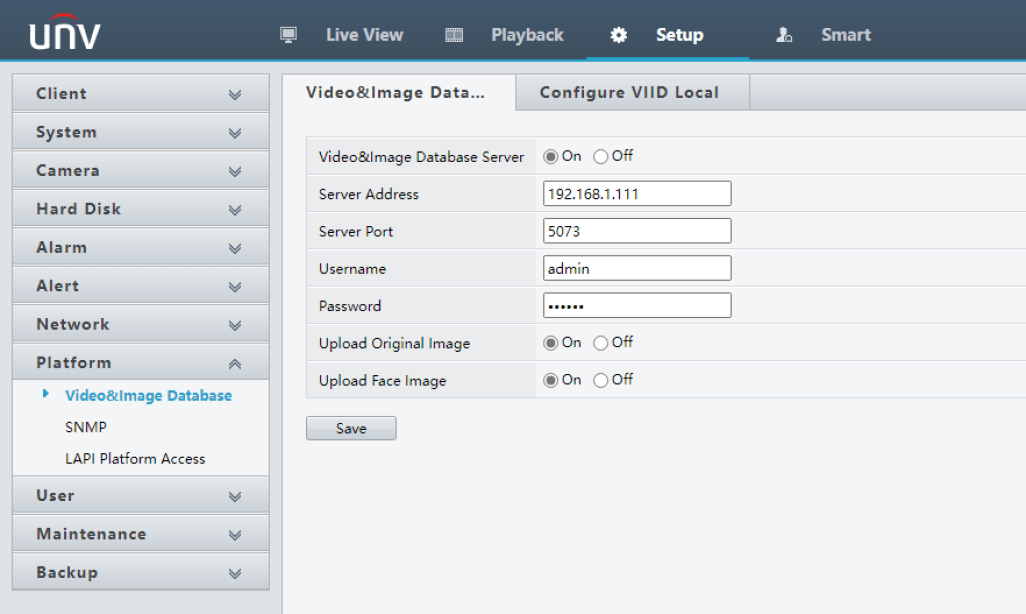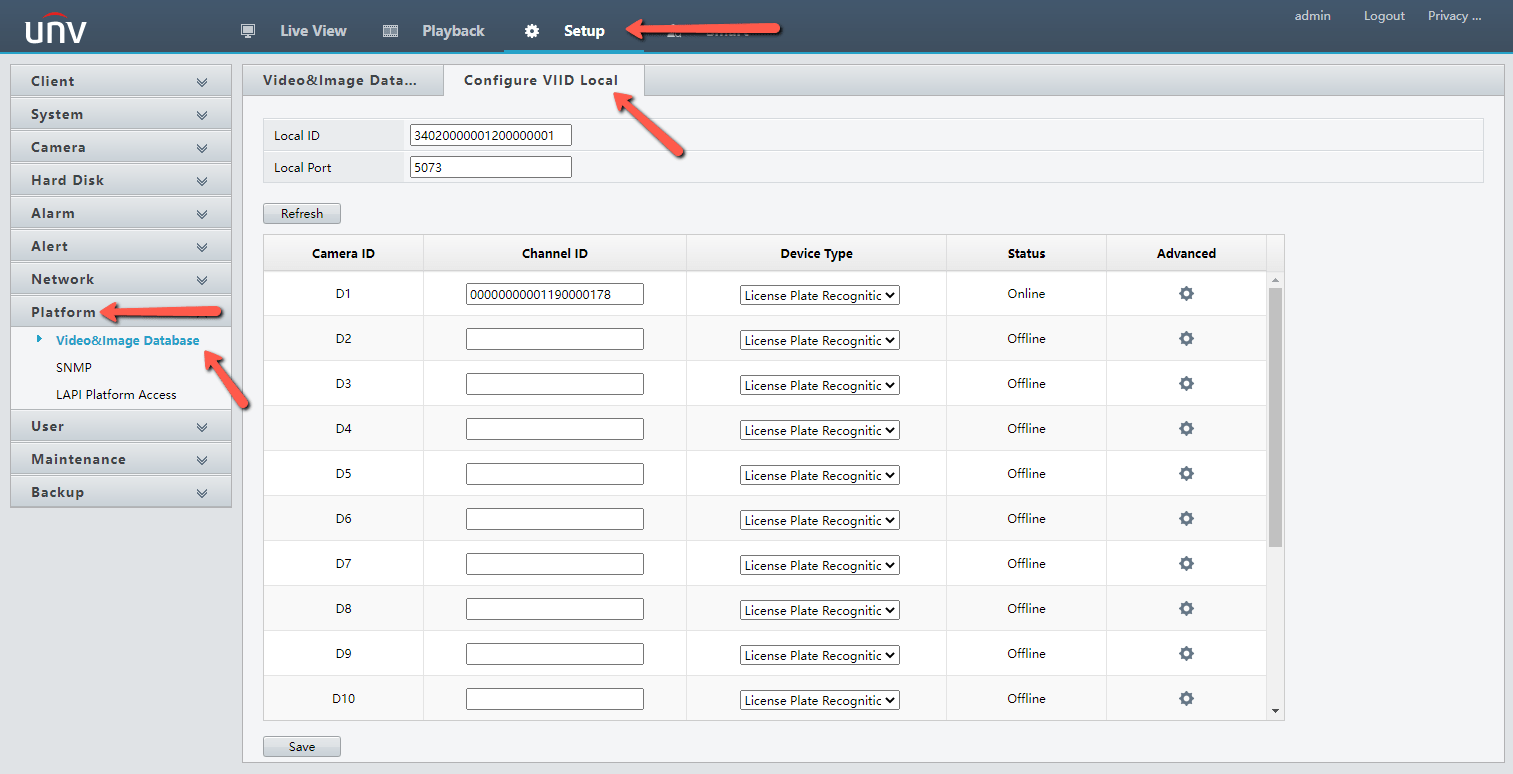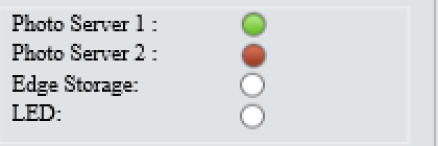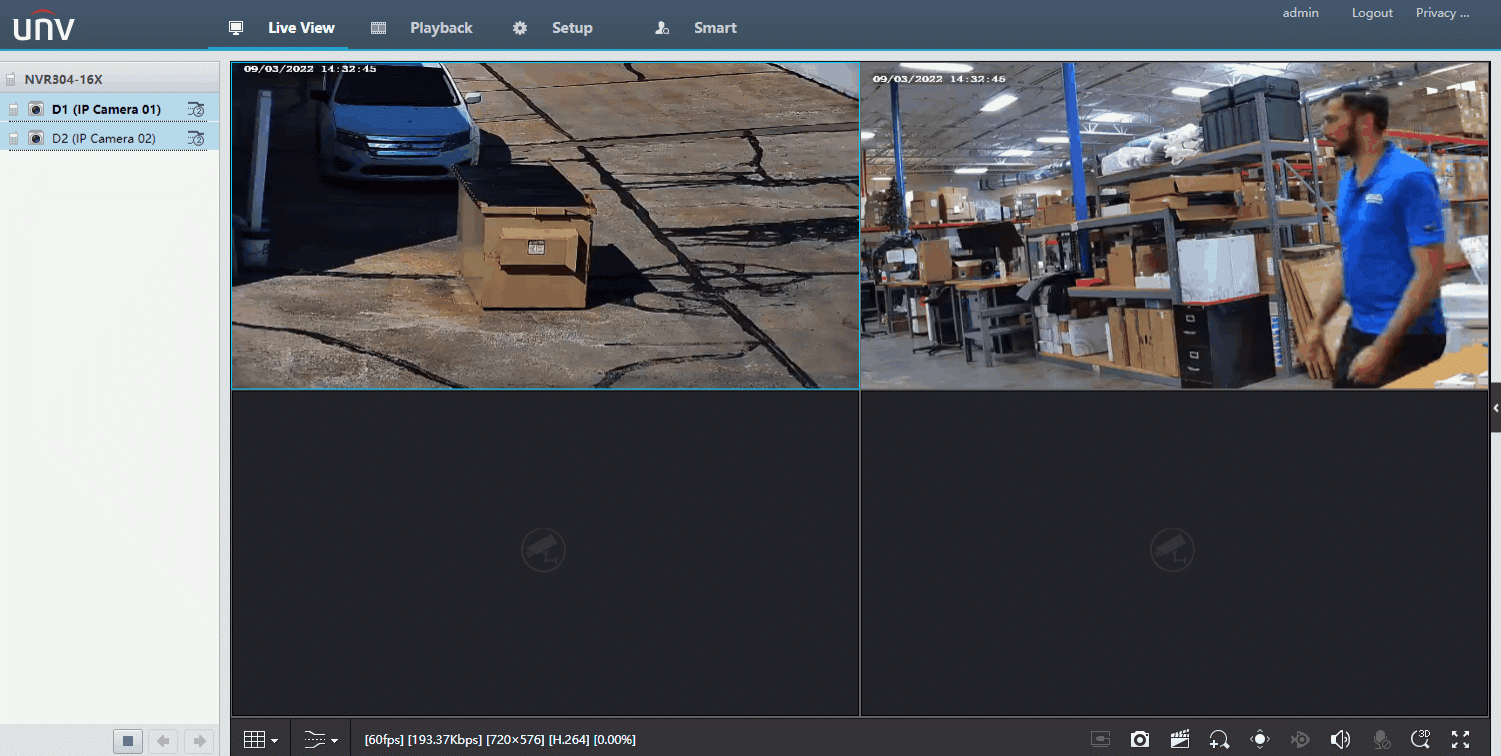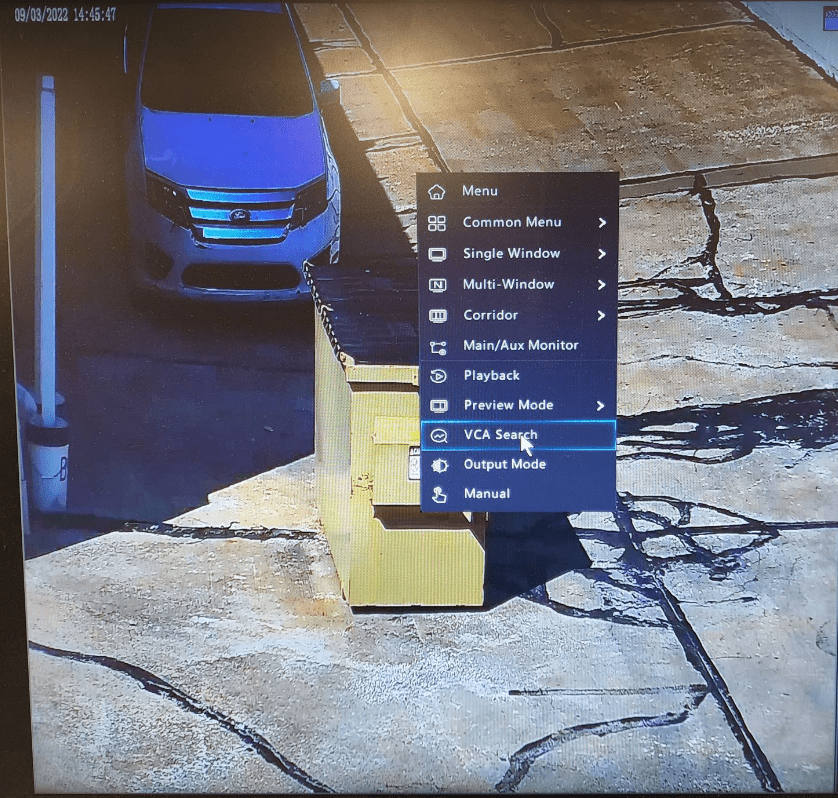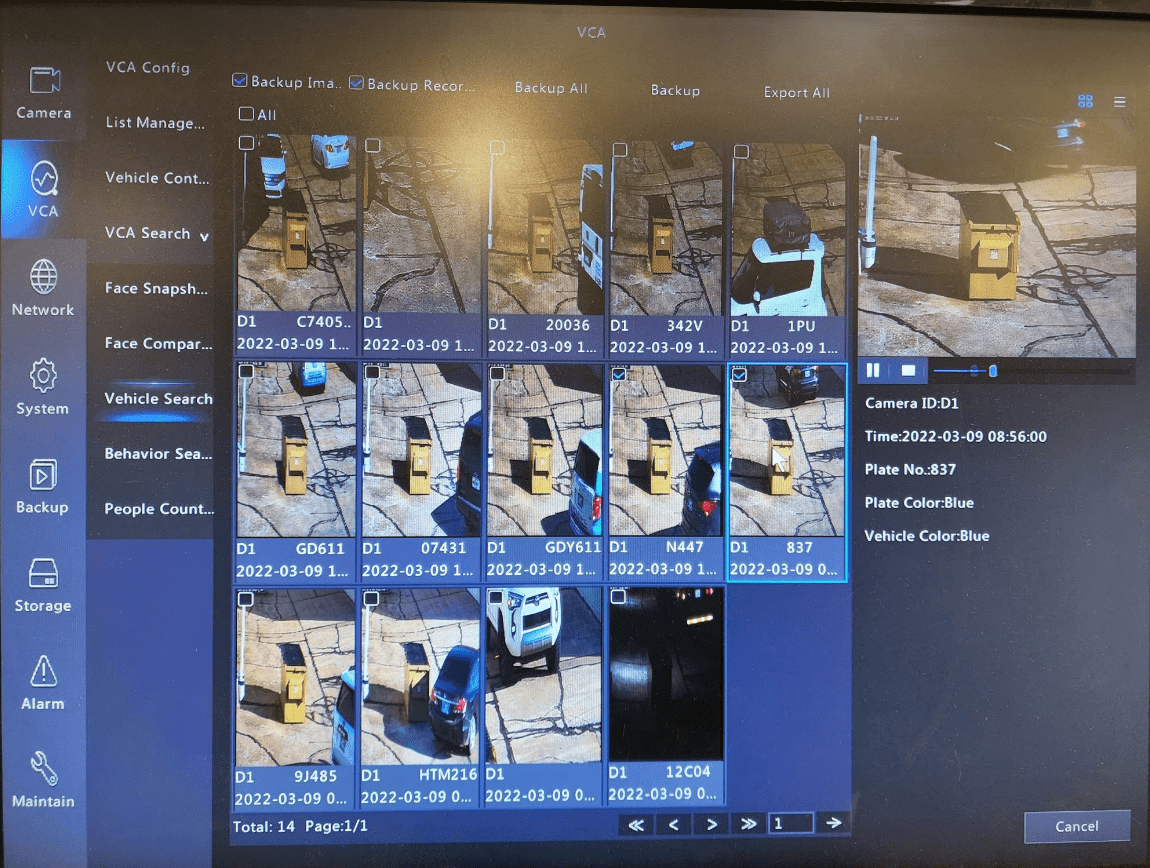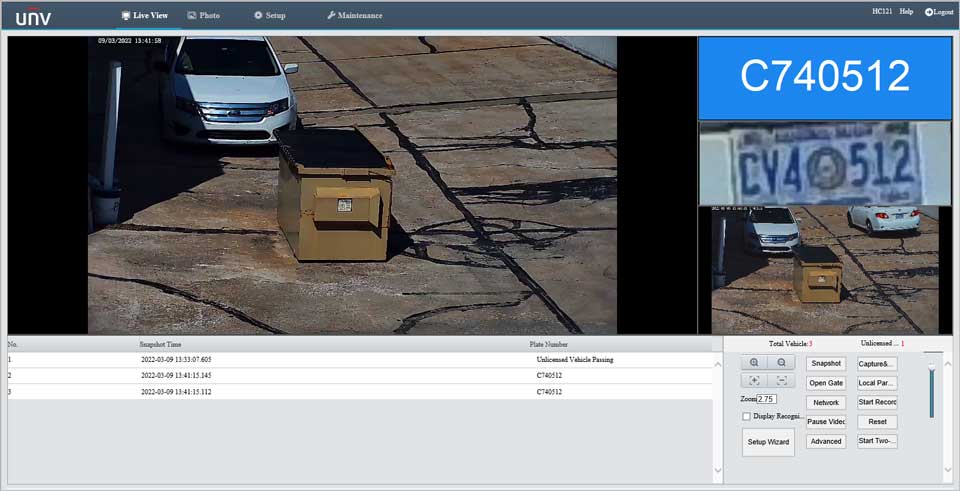.
How To Install Configure Uniview LPR, An LPR will take pictures and video of license plates and will convert the picture of the license plate to text. It will then use that text to create a database of license plates entering and exiting your property. You can browse through all your captures or search for a specific license plate.
Step 1 – Installation
Below are some requirements of how the LPR camera should be installed.
Entrance & Exit
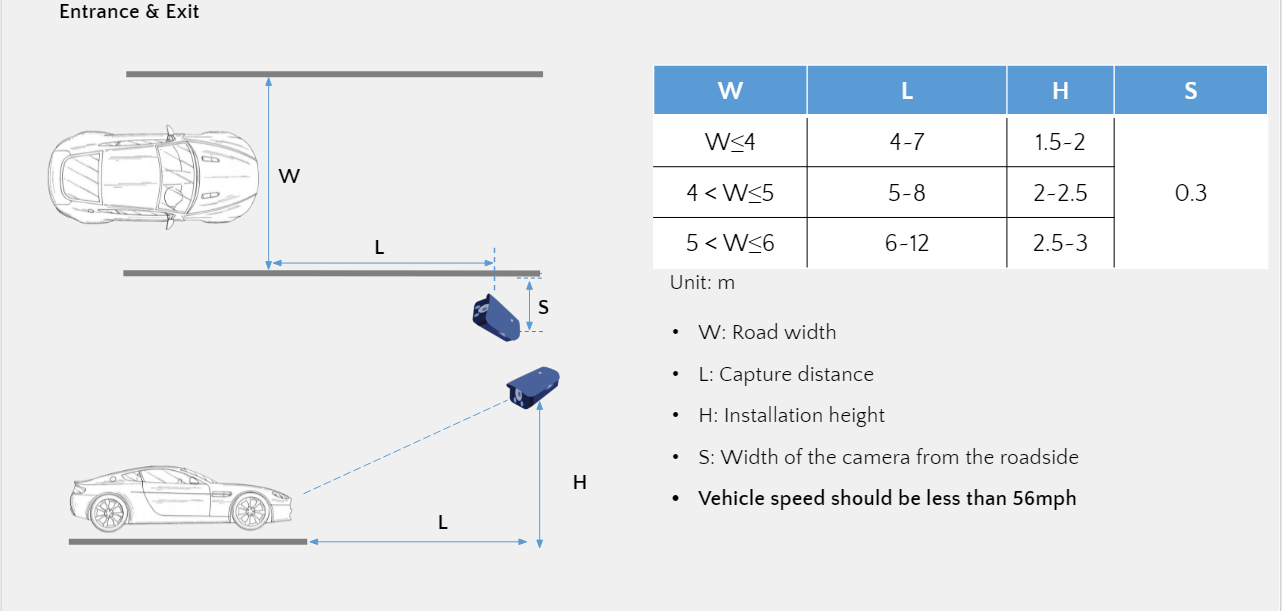
Road
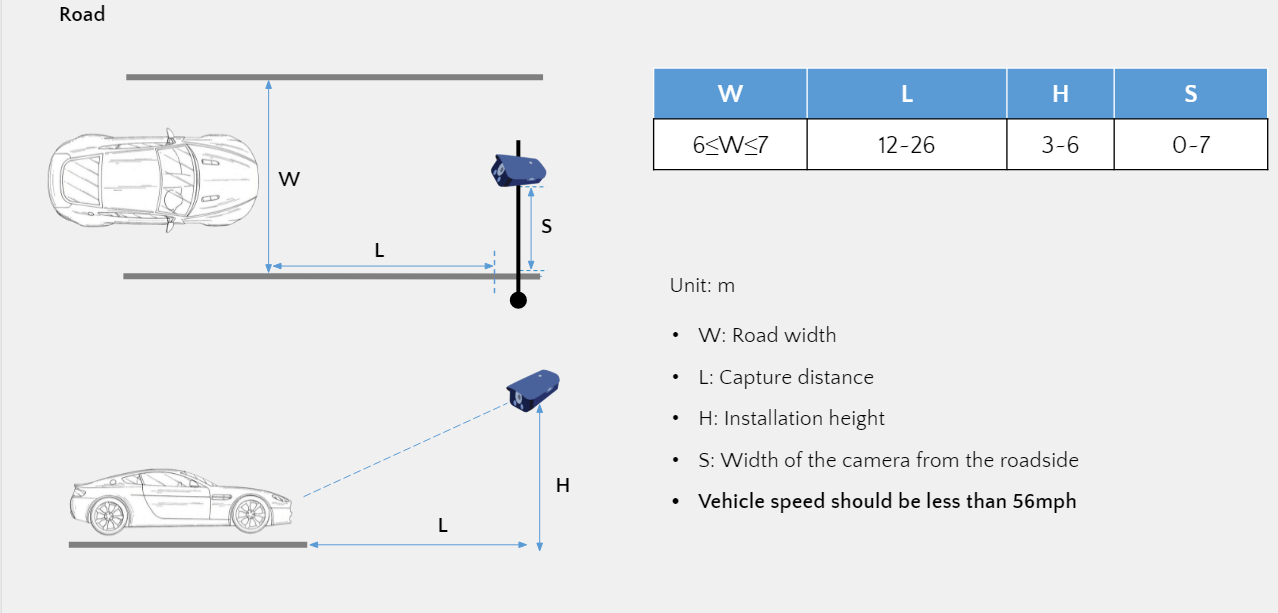
Mounting Angle
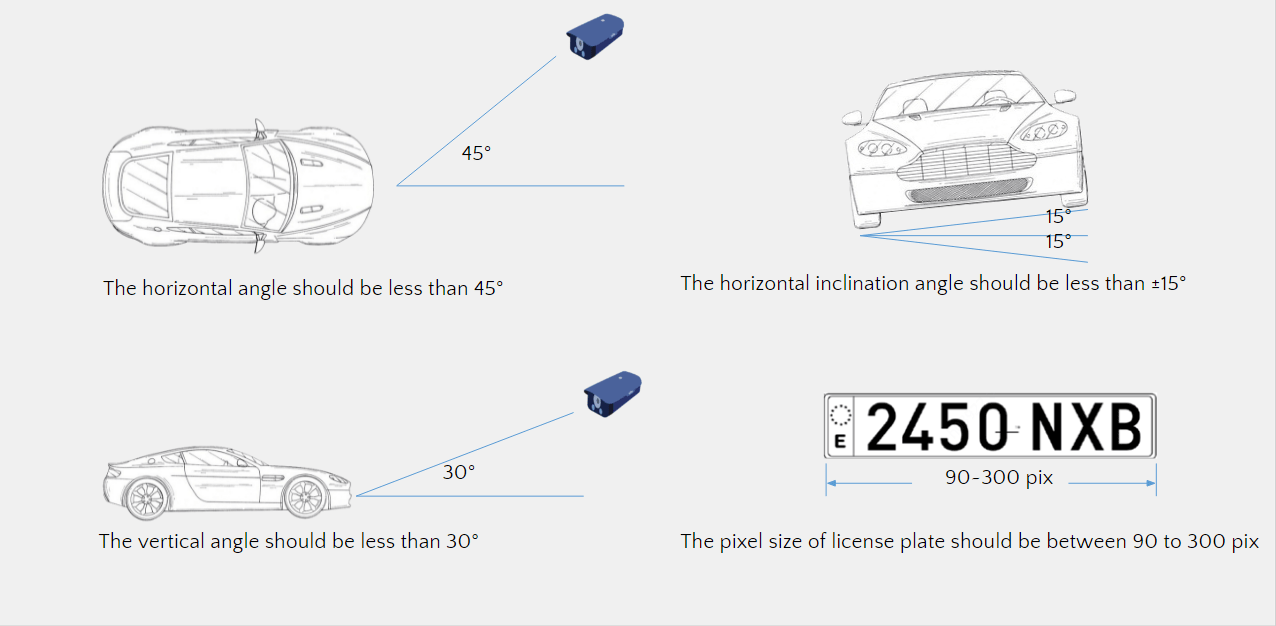
How To Install Configure Uniview LPR
Read Next : Advanced Uniview IP Camera Guide
Step 2 – Configuration
In this guide, we will be referencing the HC121@TS8CR-Z‘s web interface for the LPR Configuration.
From the Live View, Select Setup -> Smart to find the section on configuring the LPR functionality.
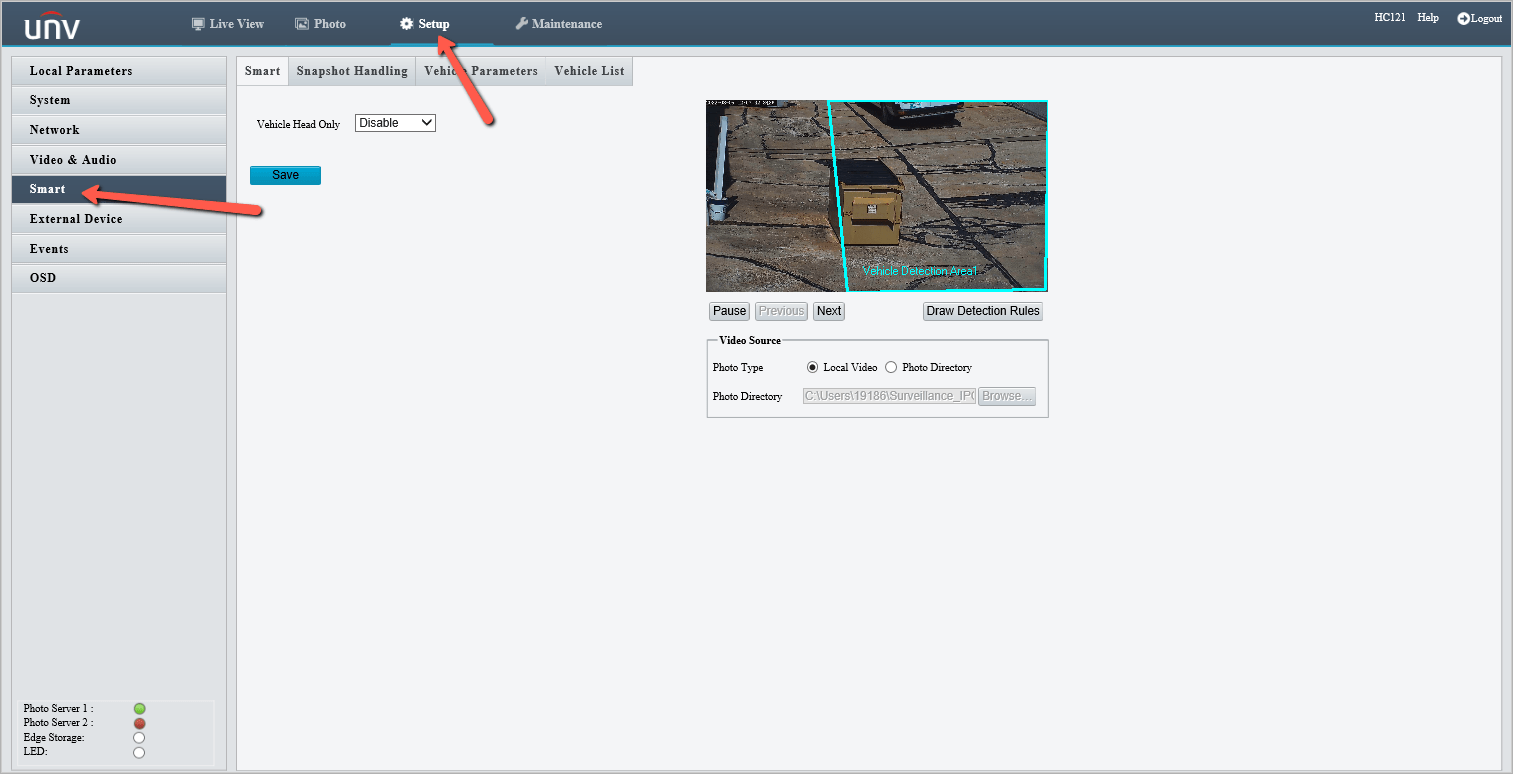
• Vehicle Head Only – The default value is Disabled, indicating that the camera captures both coming and going vehicles. You can change the value to Enable, which indicates that the camera captures only coming vehicles (from the top down).
• Photo Type
◦ Local Video is selected by default.
◦ The other available value is Photo Directory.
· The value indicates the image storage path. You can configure it only when Photo Type is set to Photo Directory.
To create the area for the LPR to read plates, Select Draw Detection Rules
A popup window will appear to give you the ability to draw the detection area.
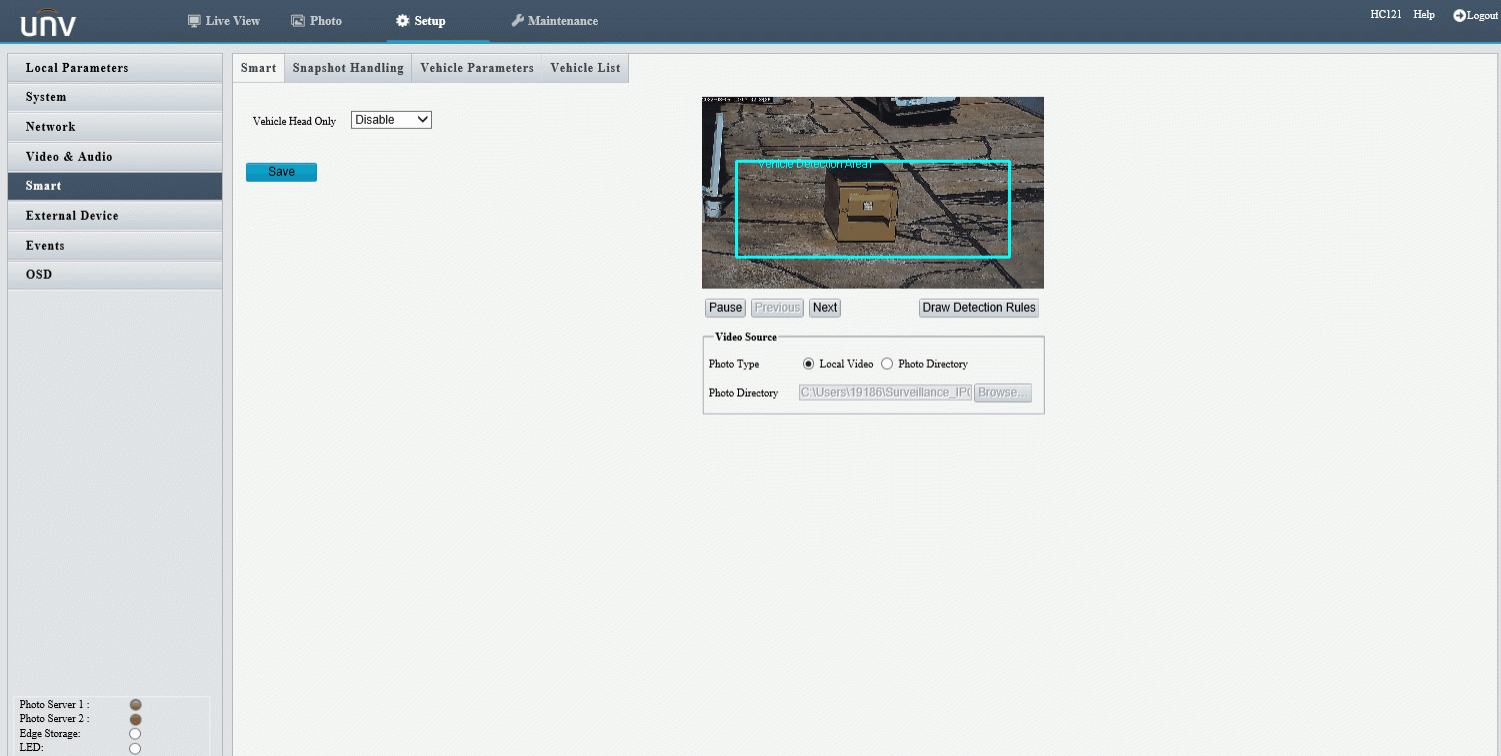
• Draw Detection Area
◦ The rectangular detection area must be located in the lower part of the image, and the upper edge of the detection area align with the snapshot point.
◦ The left and right edges of the detection area must overlap the actual lane lines.
◦ The height of the detection area is recommended to be between 1/4 and 1/3 of the image height.
• Reset All
◦ You can click this button to restore the vehicle detection area and license plate frame to the default settings.
• Inclination Line
◦ You can click this button to measure the tilt angle in campuses. When the tilt angle is large, recognition may be incorrect. In this case, you need to adjust the camera angle or installation position. Typically, the license plate should be horizontal.
· The license plate tilt angle due to tilt driving of the vehicle must be less than 30°.
· The license plate tilt angle due to tilt of the camera must be less than 15°.
Once you have drawn an appropriate area, click OK, then Save.
Step 3 – Live View Examples
From the Live View now on the LPR, you should start getting Real Time Results as vehicles drive through the detection area.
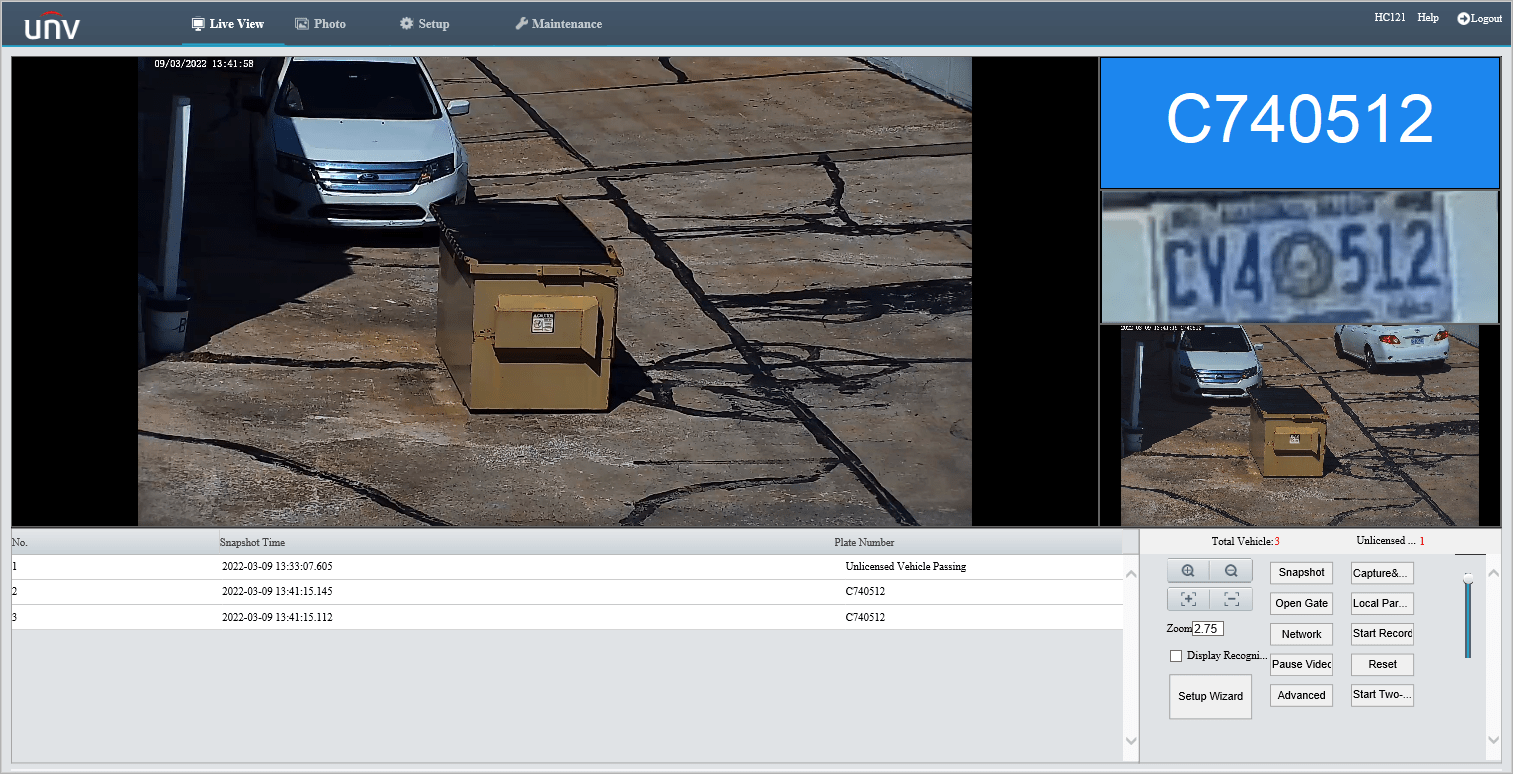
LPR Image Settings
This thorough guide will go through all of the image settings of the UNV LPR to help understand what a user can adjust to help the camera Recognize Plates more effectively.
Scenes
This page is used to configure strong front light and back light scenes.
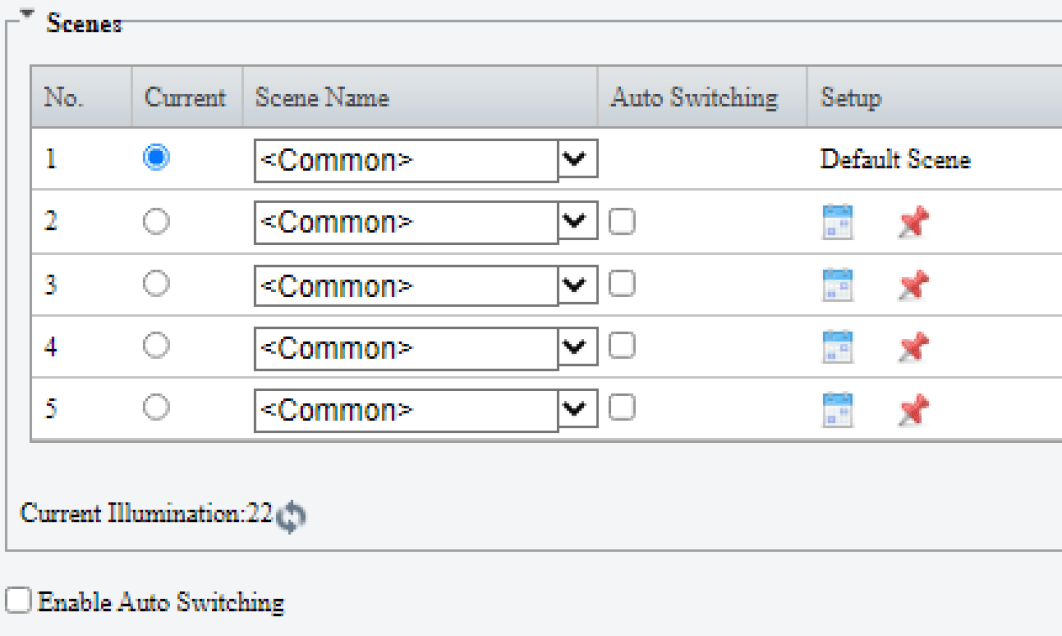
Parameter Descriptions
1.Scene Name – The values include Custom, Common, Test, and Indoor. The default value is
Common. Values Test and Indoor can be ignored. In strong front light and back light scenes, you can set the value to Custom, and adjust the exposure compensation value.
2.Auto Switching – After configuring the schedule and illumination range for scenes and adding the scenes to the auto-switching list, select Enable Auto Switching to enable automatic switching between the scenes.
3.Default – You can click Default to restore configuration on this page to factory settings.
Please Note
• If both Schedule and Illumination are configured for a scene, the scene takes effect only when both items meet requirements. If only one of the two items is configured, the scene takes effect when this configured item meets requirements
• Each scene supports multiple groups of schedule and illumination settings. The scene takes effect when one group meets requirements.
• If you select Enable Auto Switching, scene settings become unavailable
• You are advised to use the central weight. If vehicle images do not meet expected effects under front light and back light, you can configure scenes based on the on-site conditions.
Image Enhancement
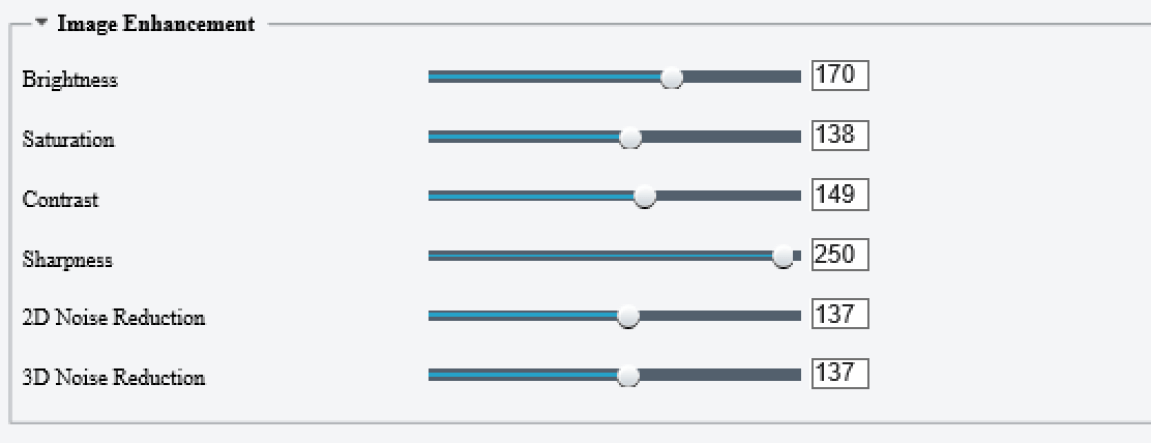
Parameter Descriptions
• Image Enhancement – You can use the default values for the parameters. (2D Noise Reduction indicates noise reduction within a frame. A larger value indicates stronger noise reduction and more blur images. 3D Noise Reduction indicates that non-repeated information is filtered out through adjacent frame image comparison to display pure and refined images. However, motion blur or hosting may occur.)
Exposure
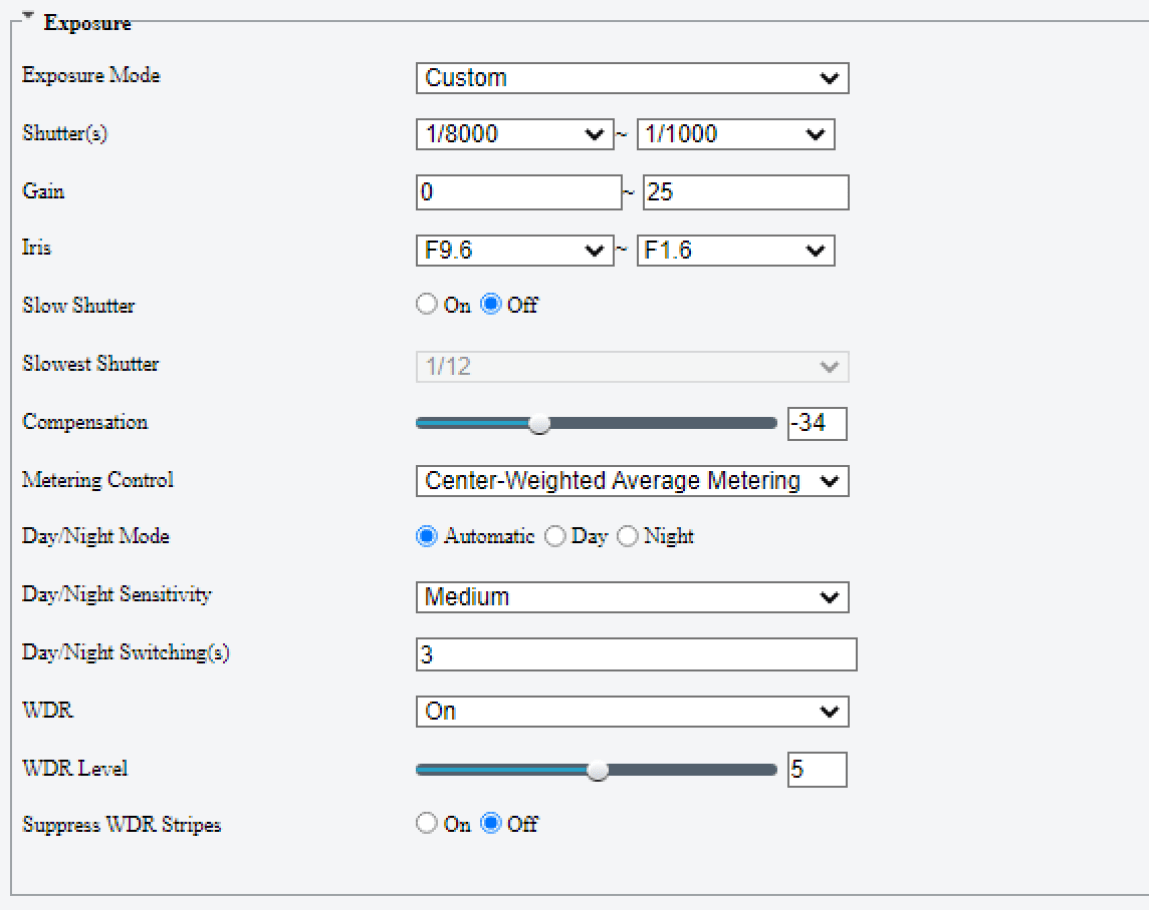
Parameter Descriptions
1.Exposure Mode – The default value is Custom. Available values include Automatic, Custom,
Iris Priority, Indoor 50Hz, Indoor 60Hz, Manual, and Low Motion Blur. You
can keep the default setting.
2.Shutter(s) – When Exposure Mode is set to Custom, the default range is 1/10000 to 1/250. A too great value causes ghosting while a too small value produces dark images.
3.Gain – When Exposure Mode is set to Custom, the default range is 0 to 25. You can adjust the value properly under night conditions. A greater gain increases the brightness but introduces noises, while a smaller gain decreases the image brightness.
4.Slow Shutter/Slowest Shutter – You can enable Slow Shutter and adjust the value of Slowest Shutter. However, a slow shutter increases the image brightness while reducing the frame rate, and can cause motion blur or ghosting. You are advised to use the default setting.
5.Compensation – The default value is 0, and you can retain the default value. If the application environment of the camera has serious front or back light, adjust the compensation value to improve the image effect. In a back light environment, increase the compensation value. In a front light environment, reduce the compensation value.
6.Metering Control – The default value is Center-Weighted Average Metering, and you can retain the default value. If the brightness difference in different areas of an image is large, set the value to Evaluative Metering(BLC). Evaluative Metering(BLC) is implemented by adjusting the brightness weight in different areas. Center-Weighted Average Metering focuses on the center of an image, and the weight of the surroundings is smaller.
7.Day/Night Mode – The value is Automatic by default, and can be changed to Day or Night. Automatic indicates that the camera switches between the day and night modes based on the preset threshold. Day indicates that the camera always uses the day mode. Night indicates that the camera always uses the night mode. The day/night switch function mainly affects the LED light supplement lamp and parameters like White Balance.
8.Day/Night Sensitivity – The default value is Medium, and other options include Ultra-low, Low, and High. A higher sensitivity indicates easier switchover between the day and night modes.
9.Day/Night Switching(s) – The default value is 3, indicating that the camera switches between the day and night modes after the switching conditions are met for 3s.
10.WDR – The default value is On, which takes effect on the whole day.
11.WDR Level – You are advised to keep the default value of 5. A much high WDR level may result in blurred image or noise. A much low WDR level may result in insufficient brightness of the image.
12.Suppress WDR Stripes – This function is turned off by default.
Smart Illumination
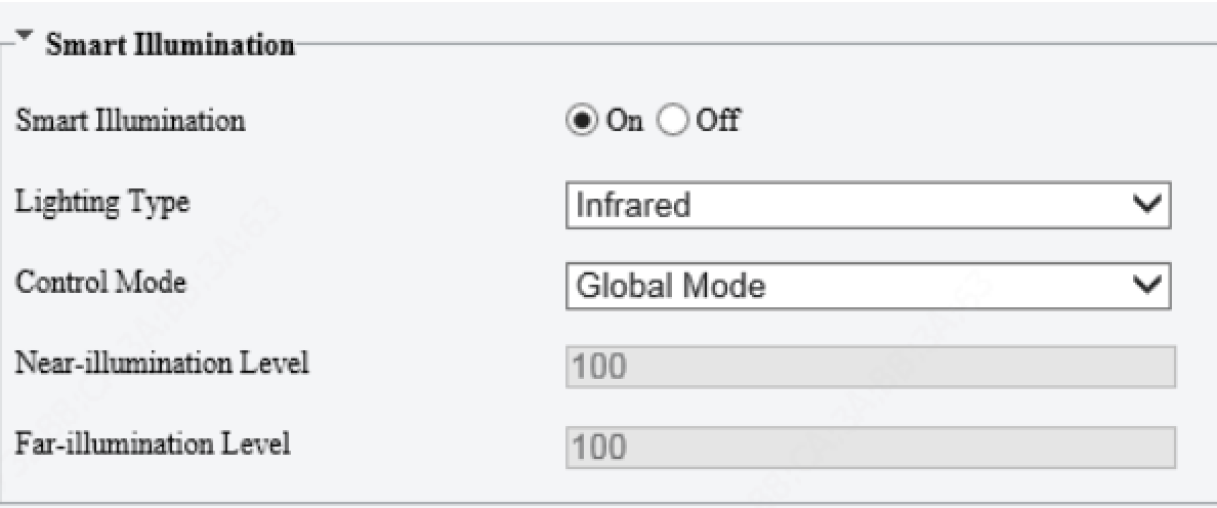
Parameter Descriptions
• Smart Illumination – The default value is On. You can disable the function if required.
• Lighting Type – The default and only value is Infrared.
• Control Mode – The values include:
◦ Global Mode: This default value indicates that the camera turns on the light
supplement lamp in the daytime and turns off the lamp at night.
◦ Overexposure Restrain: Exposure is enhanced.
◦ Custom Level: In this mode, the light supplement lamp is turned on throughout the day. This parameter is valid only when Smart Illumination is set to On
• Near-illumination Level/Far-illumination Level – The values can be configured when Control Mode is set to Custom Level. Near–illumination Level ranges from 0 to 100 .
Focus & White Balance
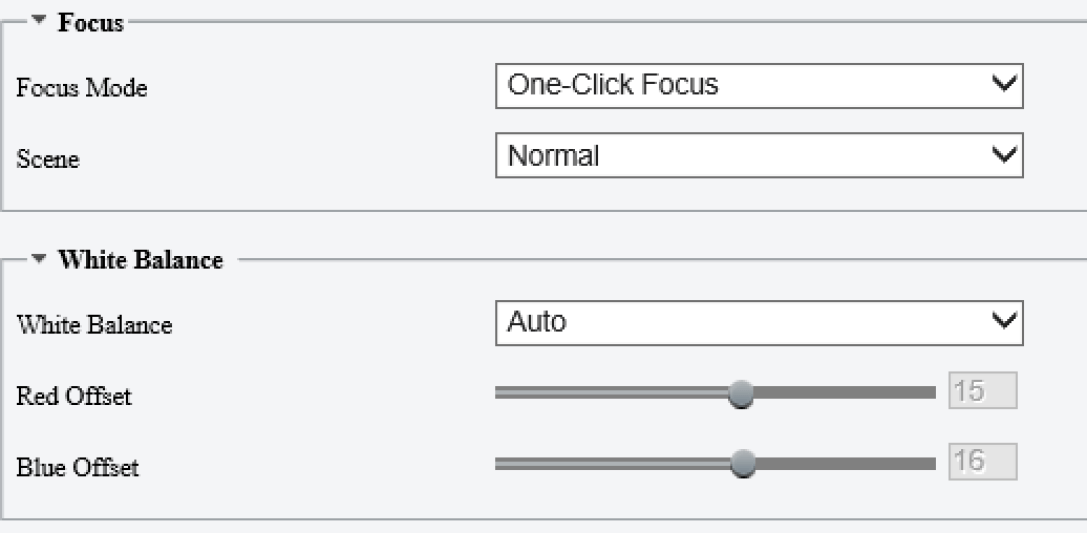
Parameter Descriptions
• Focus Mode – The default value is One-Click Focus(IR). The values include:
◦ One-Click Focus: In this mode, the camera determines whether the scene
changes, and automatically triggers focusing if the scene changes, which
easily causes false triggering.
◦ Manual Focus: In this mode, focusing is triggered only when you click
◦ Focus+ or Focus- on the live view, and is not triggered by scene change.
◦ One-Click Focus(Locked): In this mode, the determined focal length is locked, and only manual adjustment will trigger focusing.
◦ Scene – The default value is Normal.
◦ White Balance – The default value is Auto. Available values include Auto, Outdoor, Fine Tune, Sodium Lamp, Locked, and Auto2. You can use the default setting.
◦ Red Offset – A smaller value turns the live view screen to bluish green, while a greater value turns the live view screen to reddish. The value can be configured only when White Balance is set to Fine Tune.
◦ Blue Offset – A smaller value turns the live view screen to yellowish, while a greater value turns the live view screen to bluish. The value can be configured only when White Balance is set to Fine Tune.
Photo Server Configuration for LPR
The Photo Server is needed for your UNV NVR to store the snapshots that come from the LPR. Which will allow for plate searching on the NVR side.
Step 1 – LPR Setup
Choose Setup > System > Photo Server, and set Platform Communication Type to Video&Image Database.
Set Server IP to the IP address of the NVR, Server Port to 5073, and LPR ID to any value. Device ID is a 20-digit number unique on the LAN, and digits 11–13 must be 119. Username and Platform Access Code are the username and password for login to the server/NVR.
Video&Image Database Settings – choose Pixel Mode or Percentage Mode to display the coordinate
information of detection objects.
Note
• Video&Image Database Settings is available to certain models only.
• Pixel mode coordinate X/Y= (Percentage mode coordinates*image width/height)/10000.
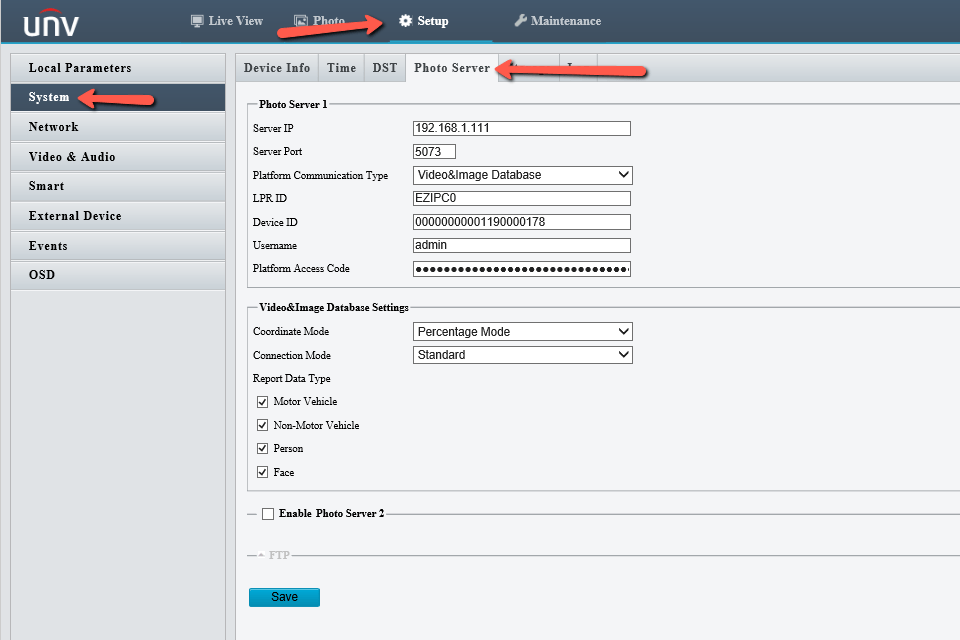
Step 2 – NVR Setup
Enable the Video&Image Database Server and more options will appear:
• Server Address – IP Address of NVR
• Server Port – Default is 5073
• Username – Username of NVR
• Password – Password of NVR
• Upload Original Image – ON by Default
• Upload Face Image – ON by Default
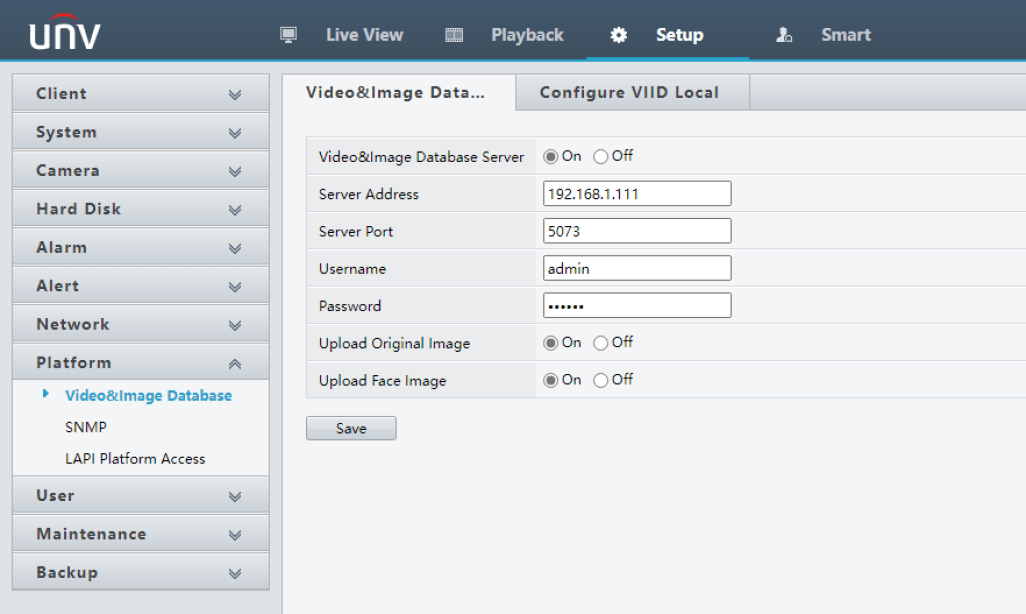
Add the camera to a platform, for example, NVR304-16X: Log in to the NVR, and choose Setup > Platform > Video&Image Database -> Configure VIID Local
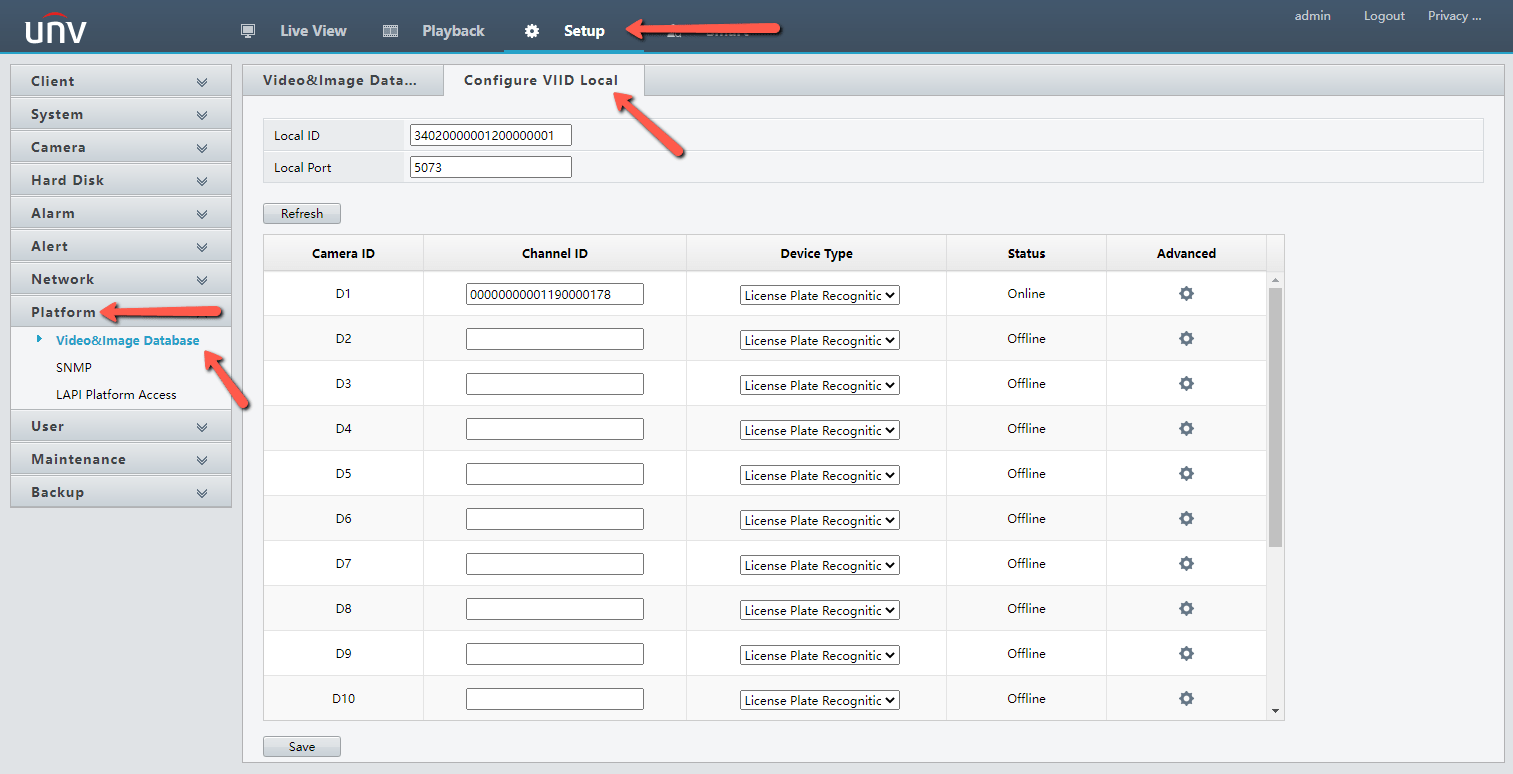
Keep the default values of Local ID and Local Port. If configuration is necessary, set Local ID to a 20-character string unique on the LAN with digits 11–13 as 120. Local Port is set to 5073 by default.
Select the same channel that the LPR is on, such as D1 in this example, Enter Camera ID, which is Device ID in step 1.
Click Save to save the configuration. Then, check the Status column. Online indicates that the camera is successfully registered.
Step 3 – LPR Confirmation
After successful registration on the NVR, log in to the camera and check whether the indicator of Photo Server 1 turns to “🟢”.
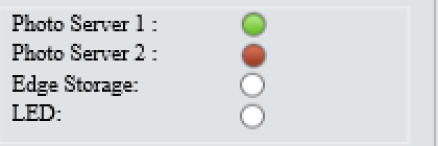
License Plate Search via NVR
Uniview NVRs have the ability for Plate Searching!
Firstly, you must have a Uniview NVR that supports the LPR functionality.
At the time of writing this article, here are the current models with LPR support:
NVR302-08E2-P8 & NVR302-16E2-P16
NVR304-16E2-P16 & NVR304-32E2-P32
NVR304-16X & NVR304-32X
NVR308-16X & NVR308-32X & NVR308-64X
NVR516-64 & NVR516-128
NVR824-128R & NVR824-256R
This guide follows after the Photo Server has been configured in both the LPR & NVR. If you need to do that still, Click Here for that guide. Then come back to this one!
Web Interface
From the Live View of your NVR’s Web Interface, select the Smart Tab across the top of the page.
Then on the left side, hover your mouse over the icons and select VCA Search -> Vehicle Search
Choose the channel your LPR is on, enter the timeframe, Plate Color*, Vehicle Color*, & Plate Number*, then Click Search.
Note that the Plate Color, Vehicle Color and Plate Number are totally optional!
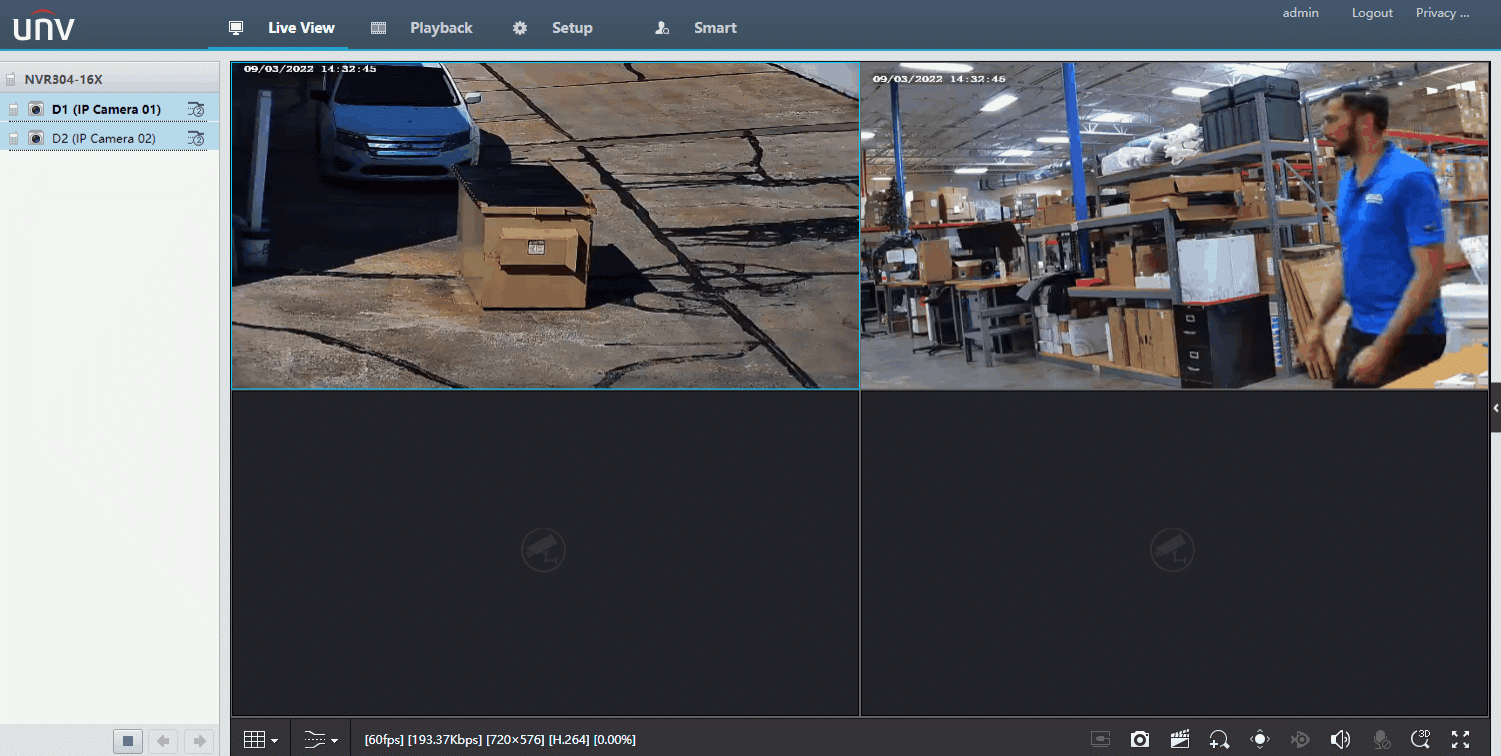
HDMI Interface
From the Live View of your NVR’s HDMI Interface, right click and select VCA Search -> Vehicle Search
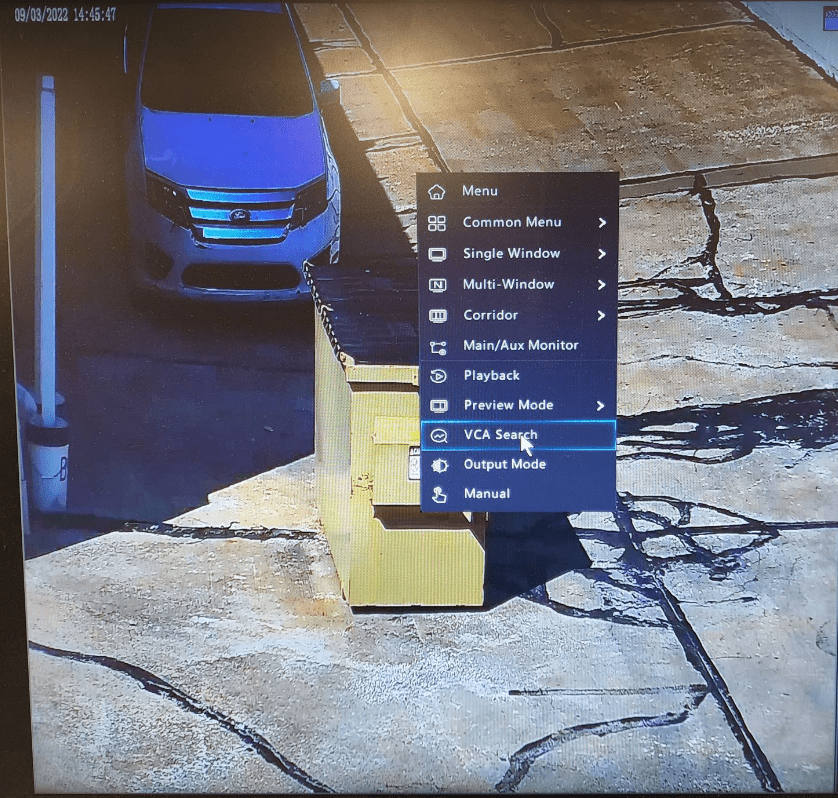
Choose the channel your LPR is on, enter the timeframe, Plate Color*, Vehicle Color*, & Plate Number*, then Click Search.
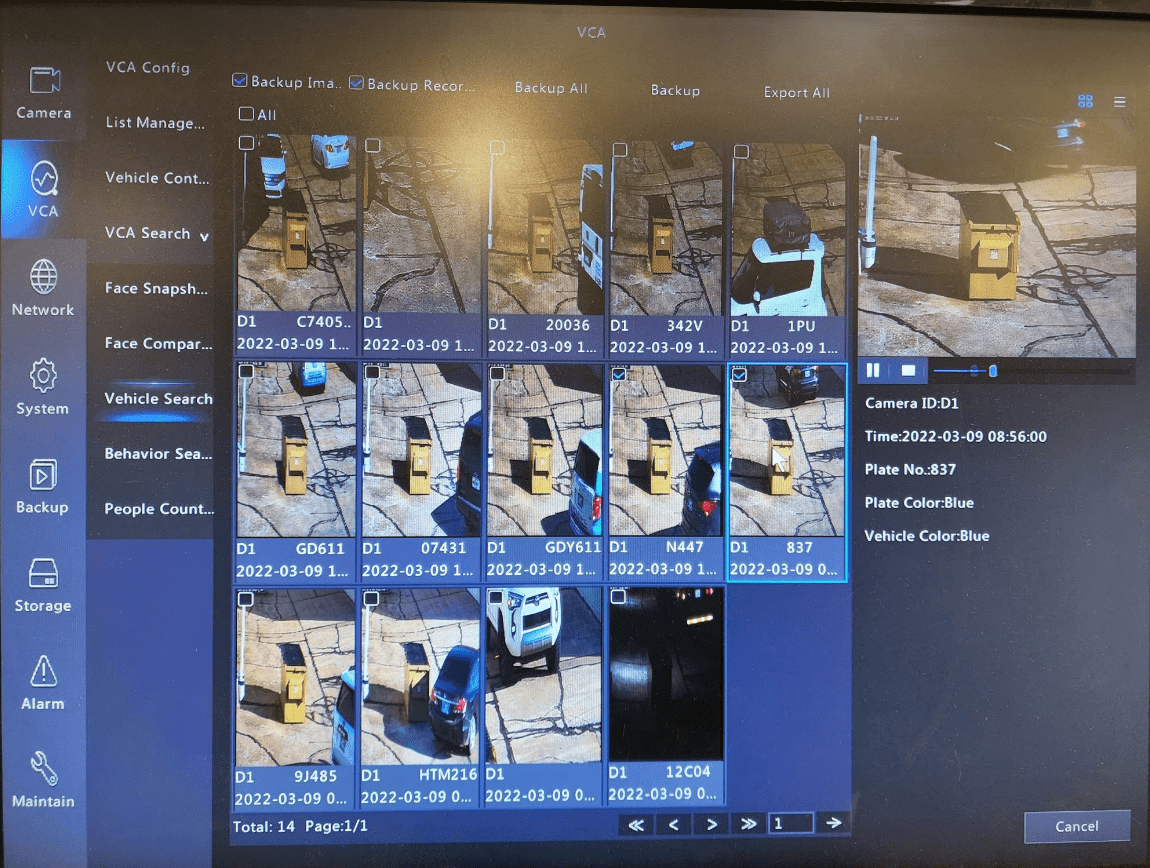
Note that the Plate Color, Vehicle Color and Plate Number are totally optional!
.