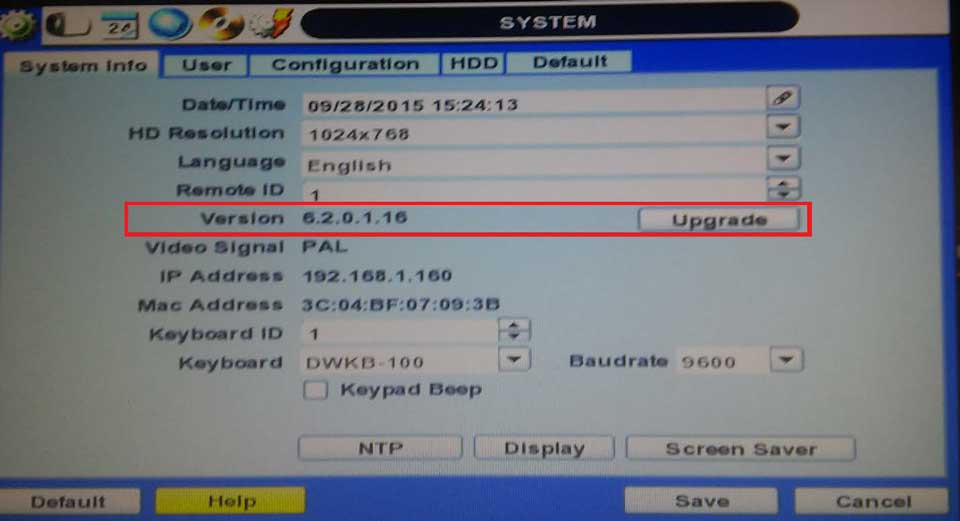Upgrading Firmware for a Legacy VMAX DVR, This article will explain the process for upgrading Firmware for the VMAX® Series DVRs using either File Transfer Protocol (FTP) or a USB stick.
Firmware Upgrades
Firmware is a type of computing software that is used in the management and operation of nearly all electronics. The VMAX® Series DVRs utilize firmware versions to manage camera communication, user interface controls, display, and recording settings for every interaction by the user.
Periodically, the firmware version may need to be upgraded to apply new features, improvements, and other content to the DVR.
This article will explain the process for upgrading Firmware for the VMAX® Series DVRs using either File Transfer Protocol (FTP) or a USB stick.
**NOTE: The term “Legacy” refers to a product/device that has been discontinued due to stop of production, supersession by a newer product, etc. For a list of Legacy DW products that have been discontinued, you may visit:
- Digital Watchdog End of Life (EOL) Products List
- Digital Watchdog End of Support Life (EOSL) Products List
**NOTE: When upgrading the firmware of a DVR using a USB stick, it is important to ensure that the firmware file is not stored in a folder. If a firmware file is stored in a folder or as a compressed file (.zip), the DVR will not be able to read the firmware file. Please make sure that the firmware file is placed in the root directory of the USB stick.
Related Posts : The Firmware Version of the DVR/NVR System for Annke Vision
Supported/Affected Devices
- VMAX® 480 Series
- VMAX® 960H Series
- VMAX® Flex Series
Upgrading Firmware
Firmware upgrades for the VMAX® Series will need to be performed directly at the DVR. Connect a display monitor and USB mouse to the DVR, so that you can control the user interface of the recording unit.
If you are unsure what type of display (HDMI or VGA) that your DVR supports, please consult the User Manual.
Upgrade Using FTP Function
The FTP upgrade option permits users to upgrade DVR firmware by communicating with an external FTP server over the Internet. New firmware versions can be downloaded and installed by communicating with the FTP server.
The FTP function requires a stable network and Internet connection. If you have not set up the DVR Network settings, please read Network Setup For A VMAX DVR.
If the DVR has been placed behind a Firewall or Sonicwall, port forwarding may be required. Digital Watchdog does not offer port forwarding assistance. Please contact your Network Administrator or the ISP (Internet Service Provider) if port forwarding assistance is needed.
To upgrade using FTP:
- Log in as the Admin or as a user with Administrator privileges.
- Right-click with the mouse and select Setup Menu. Navigate to the System Information menu.

- Click the Upgrade button, located next to the current firmware Version.

- Set the Method to FTP and confirm the following:
- FTP Address: ftp.dwcc.tv
- User/Password: (the DVR model – vmax960, vmaxflex, vmax480, etc.)
Click the Check button to check for available updates.

- Once a new firmware version is detected, begin the upgrade. The upgrade progress will display in the Progress bar. Allow the DVR to download and install the update. Once the upgrade is complete, the DVR will automatically reboot and begin using the new firmware.
Upgrade Using USB Stick
The USB upgrade option permits users to upgrade DVR firmware by inserting a USB stick and uploading the firmware file directly to the System.
**NOTE: The USB stick must use FAT or FAT32 format and should not exceed 32 GB. It is recommended to avoid the use of Kingston and San Disk brand USB sticks, as the DVR may experience an issue while allocating the firmware file from the USB.
Downloading the Firmware File
If you do not have a copy of the latest firmware file:
- Open a web browser and visit https://digital-watchdog.com.
- Enter the Model Number of the VMAX® unit into the search box (DW-VC, DW-VF, DW-VMAX480etc.). From the list of models, select the same model as your DVR (same number of channels).
This model information is located on the sticker, physically on top of the DVR.

- Scroll down the product page and locate the Software tab.

- Locate the latest Version of firmware for your DVR. You can determine which Version to use, by comparing the current Firmware version of the DVR in the DVR’s System Information menu.

- Download the firmware from the web page and copy it to a blank USB stick.
The firmware file must be placed in the root directory of the USB stick as the file cannot be read by the DVR if it is stored in a folder. If the firmware file is stored as a compressed file (.zip), please make sure to extract the firmware file and save it in the root directory of the USB stick.
Applying the Firmware Upgrade
- Insert the USB stick to the DVR. There is a USB port on the front panel and on the rear panel of the DVR.
- If you have not already done so, log into the DVR as the Admin or as a user with Administrator privileges.
- Right-click with the mouse and select Setup Menu. Navigate to the System Information menu.

- Click the Upgrade button, located next to the current firmware Version.

- Set the Method to USB, then click on the Scan button. The DVR will detect the USB and display its model information in the Device box.

- Click the Start button. The upgrade progress will display in the Progress bar. Allow the DVR to download and install the update. Once the upgrade is complete, the DVR will automatically reboot and begin using the new firmware.

- Remove the USB stick once the unit is done rebooting.
Network Setup For A VMAX DVR
Installation and Setup
The benefits of having your VMAX analog recorder connected to your router include the ability to monitor the DVR from your phone or computer, access to the FTP server for firmware updates, and remote access to system functions of the DVR.
This guide will explain the basic steps for connecting the VMAX DVR to a network for LAN connection and for WAN connection.
Supported/Affected Devices
- VMAX 480 Series
- VMAX960H Series
- VMAX Flex Series
Local Area Network (LAN) Setup
The first portion of the Network Setup is to configure the DVR to communicate over the Local Area Network (LAN), so that you can view your system remotely when you are onsite.
- Connect the VMAX DVR to the router with ethernet cable. The Network Cable port (LAN/ethernet port) can be found near the USB port and display ports on the rear panel of the DVR.

- Next, we will need to have the DVR retrieve an IP Address from your router, so that it can identify on your network and talk with your local computers, phones, tablets, etc.
At the DVR, log in as an Admin, right-click with your mouse, and select Setup Menu > Network > Network.

- On the Network menu, set the DVR to a Dynamic IP (DHCP) Network Type. By default, the DVR is set to IP Address – 192.168.1.160 and Gateway – 192.168.1.1.
To have the DVR request an IP Address from the router, click the IP Detect button and allow the progress to complete.

- Once the progress bar has reached 100%, change the Network Type to Static, so that you will not need to worry about the address automatically changing.
The DVR’s IP Address will have changed as a result of running the IP Detect function. This is an indicator that the DVR can successfully communicate through your router with other devices.
If there is another DVR on the network, make sure that neither DVR is assigned to the same IP Address or Network Port to avoid a network conflict.
Click Save to apply the settings. The DVR is now set up on the Local Network.
Note: Network information in the included images may appear differently than what displays at your DVR. This information is determined by your Internet Service Provider (ISP) and the router that you are using.
Note: If you are using a VMAX Flex Series DVR, you may need to manually correct the Gateway setting following an IP Detect. Ensure that the Gateway setting is correctly entered. Setting values can be manually entered if the Network Type is set to Static.

Testing LAN Connection (Optional)
It is recommended to test the communication between the DVR and a local device over the Local Area Network (LAN).
If you have a computer connected to the same LAN as the DVR, open a web browser and enter the DVR’s IP Address into the address bar. If the DVR has been assigned a Network Port value of anything other than 80, you will also need to specify the Network Port value in the address bar.
Example:
DVR IP: 192.168.1.90
Network Port: 8245
Example URL for connecting from a browser:

If the address is entered correctly and the DVR is communicating over the LAN, the DVR’s Web Viewer will display. The User ID and Password will be the same login that is used at the DVR as well (Default: admin/— (no password)).
Note: Please be aware that the Web Viewer requires the use of the ActiveX plugin “WebACS” to stream video to your browser. Use of Internet Explorer is recommended viewing streams from your browser is intended. Otherwise, you should still have access to the DVR’s menus and settings.
Alternatively, you may test the LAN connection from a mobile application (DW VMAX).
Wide Area Network (WAN) Setup
If your DVR communicates successful over LAN, the next step is to set up the network for Wide Area Network (WAN) connection, so that you can view your system when you are offsite.
Port Forwarding Example
Custom settings in your router called “Port Forwarding Rules” will need to be created for remote connection over WAN. If you prefer to DIY, there are different self-help guides and websites that will walk you through the process. For example, PortForward.com (https://portforward.com/router.htm) has a variety of guides available for different router manufacturers and models.
Note: If you are unfamiliar with router networking, we recommend that you contact your Internet Service Provider (ISP) or camera Installer for assistance.
To create Port Forwarding Rules, you will want to have the DVR’s IP Address, Gateway, and the Network Port handy, as the port rule will be specified by device.
- To set up Port Forwarding, you will need to access your router’s user interface on a local computer. Use the Gateway address found in the DVR’s Network menu. In our example, we are using 192.168.1 as the Gateway address.

- On a local computer, enter the Gateway address into the address bar of a web browser.

- By connecting with the Gateway address of the router, a prompt will display asking for the router’s login information. This information is most commonly found physically on the router. Enter the login information to access the router.
Note: The login information is not your Wi-Fi information.

- Depending on the router, this next step may be found in a different location in the router interface. Locate the Port Forwarding section of the router. In our example, this function is found under the Applications & Gaming > Advanced Routing section.
Note: Depending on the router, Port Forwarding may also be referred to as “Pinholes”, “Single-Port”, or “Port Range Forwarding”.

- The information required varies depending on the router. The port number should be the same value as the Network Port found on the DVR’s Network menu. In our example, we are using port number 80.
The address used is the DVR’s Local IP Address that was obtained during the IP Detect step of the LAN setup. In our example, we are using 192.168.1.190.
Enter the requested information, then Save the settings to apply the Port Forwarding rule.
Repeat the port forwarding process for the TCP/IP/Mobile Port.

Checking Port Forwarding Status
Once the Port Forwarding rule has been created, you can test the port status.
- Visit CanYouSeeMe.org (https://canyouseeme.org) or another port checking website of your choice. In the Port to Check box, enter the port value that you created the Port Forwarding Rule for in the router. Then click Check Port.
This site pulls the Public IP Address of the router and allows you to test port forwarding rules. You will want your port to show successfully open. If the status shows an error or failure, make sure that your DVR is still communicating over LAN and that there are not typos in the Port Forwarding Rule.

DDNS Address Setup
Routers will typically change their Public IP Addresses regularly, unless you are paying for a subscribed Static IP Address service with your ISP (Internet Service Provider). Instead of having to regularly check that the Public IP Address of your network has not changed, we recommend the use of a DDNS address.
The DDNS is a static “stand-in” address for your router’s Public IP Address that can be configured through the DVR.
To set up a DDNS address for your DVR:
- At the DVR, navigate Setup Menu > Network > DDNS.

- Enable Use DDNS.

- Select a DDNS Server. Choose from either dwddns.net or dwddns2.net as the server. These are both free DDNS servers that are provided by Digital Watchdog.
Note: Use of dyndns.com as the server is for a special setup if a third-party DDNS service will be utilized for remote connection with the DVR.

- To enter a Host Name, click the Edit button (pencil icon) and use the virtual keyboard to enter a name to identify the DVR with. Click Confirm on the virtual keyboard to apply the name.
For our example, we are using “digitalwatchdog2015” as our Host Name.
Note: The DDNS will accept alphanumeric characters only. Do not use spaces or special characters (!?$&#@) in the Host Name.

- Do not enter an ID or Password if you are using either dwddns.net or dwddns2.net as the server. This information is for a special setup only.
- Click the Request Start button to check if the Host Name that you selected is available on the DDNS Server that you selected. If the registration fails, edit or try a different Host Name or DDNS Server.

- If the Request returns with DDNS Success, click the Save button. The DDNS address has been successfully created and registered.
The complete URL for connecting with the DVR remotely over WAN is <Host_Name>.<DDNS Server>.
For example: digitalwatchdog2015.dwddns2.net

Summary
Network Setup for the VMAX DVR is complete! Remember that the address used for connection with the DVR is dependent on the type of network that is being used.
- Local IP Address – used for connecting with the DVR when your device is connected to the same internal network as the DVR.
Example: 192.168.1.190
- DDNS – used for connecting with the DVR when your device is connected to an external network to the DVR. This address is statically assigned to the DVR.
Example: digitalwatchdog2015.dwddns.net
- Public IP Address – used for connecting with the DVR when your device is connected to an external network to the DVR. This address type is likely to change and will require requirement of the updated Public IP Address.
Example: 47.180.64.226