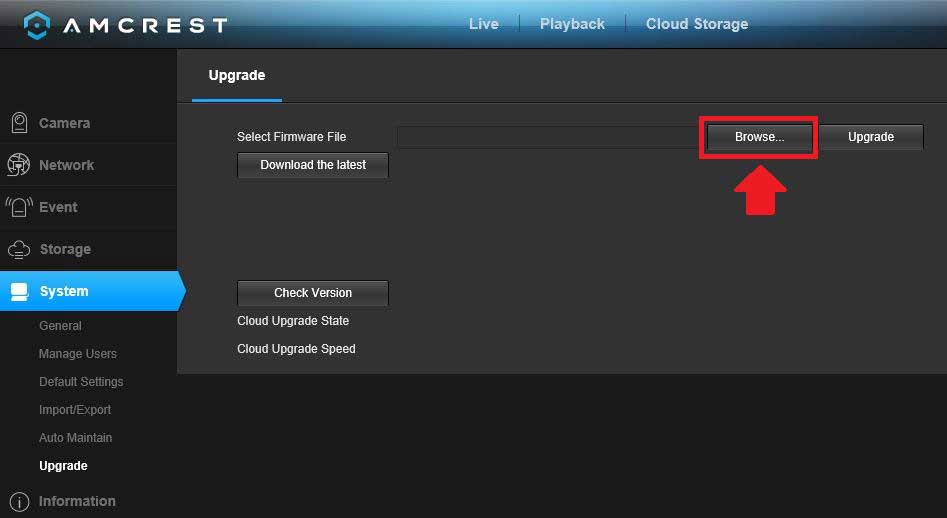Latest Amcrest Firmware All Model Browse all firmware. Note: After a firmware update, it is recommended to Restore to Default Settings on the device. If you prefer to not permanently lose your device settings, we recommend exporting your settings prior to the update, please follow this link for more information on this process.
https://amcrest.com/export/
How To Upgrade Firmware
If you are operating on an older or substandard version of firmware it can cause numerous security and other issues inside the camera. To access and download the most current firmware file for your device visit amcrest.com/firmware
Load More : Amcrest NVR/DVR Password Reset All Model
To begin the upgrade procedure, follow the step by step guide provided below:
Note: Firmware updates can not be done through any of our apps like Amcrest view. You can verify if your firmware is up to date by clicking the “Check Version” button. If no firmware upgrades are present, no further action is required.
Step 1: To begin, access your camera’s web UI via a laptop or PC. For more information on how to access the web UI for your device, click here
Step 2: In the web UI, please go to, Setup>>System>>Upgrade.
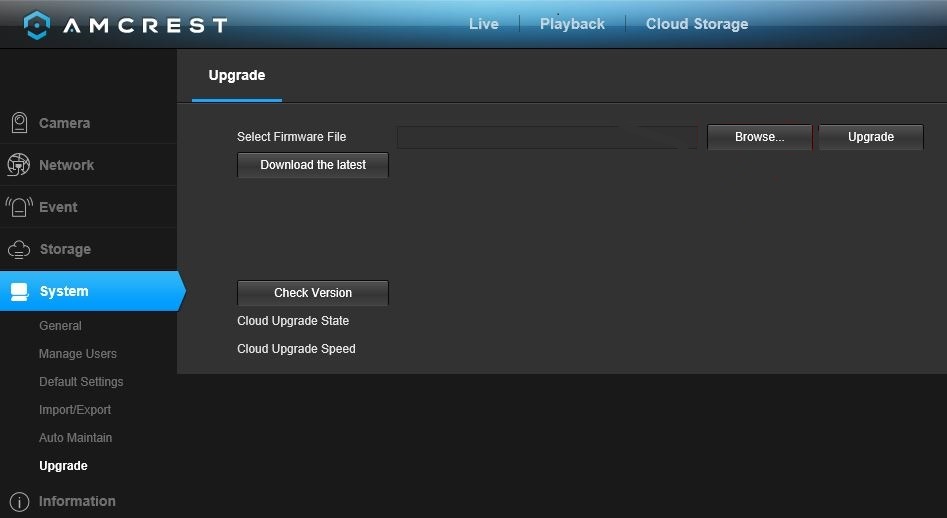
Step 3: Located the file (.bin) you just downloaded from the firmware downloads page. You can search for the file by pressing the “Browse” button.
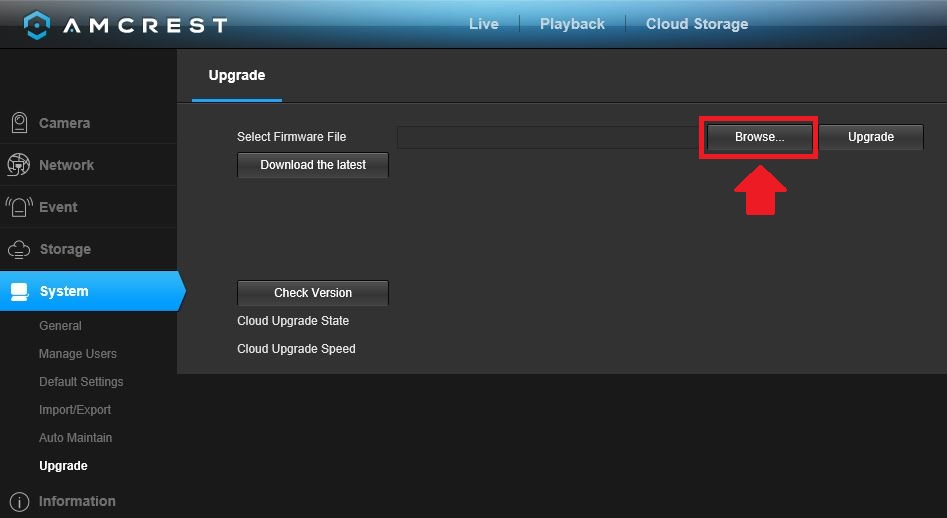
The file (.bin) will be downloaded to the designated folder path set by the user.
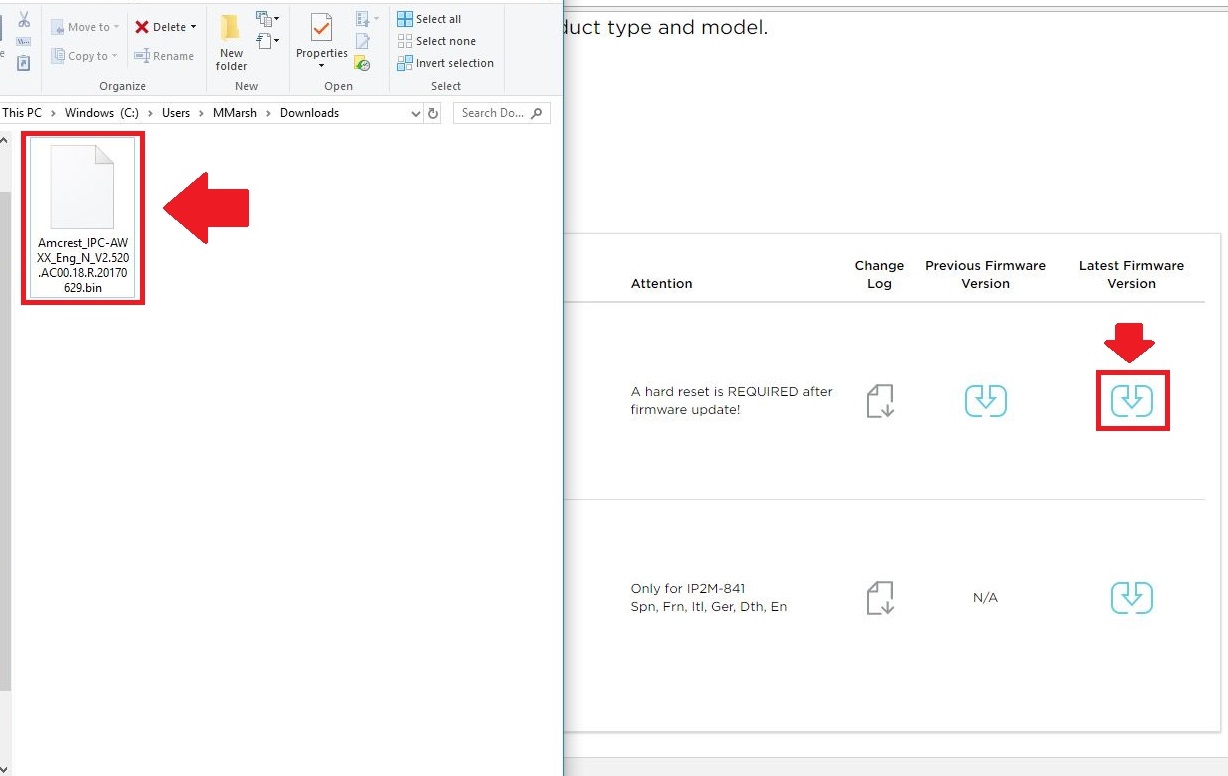
Step 4: Once your firmware has been loaded into the web UI, press “Upgrade” to start the upgrade process.
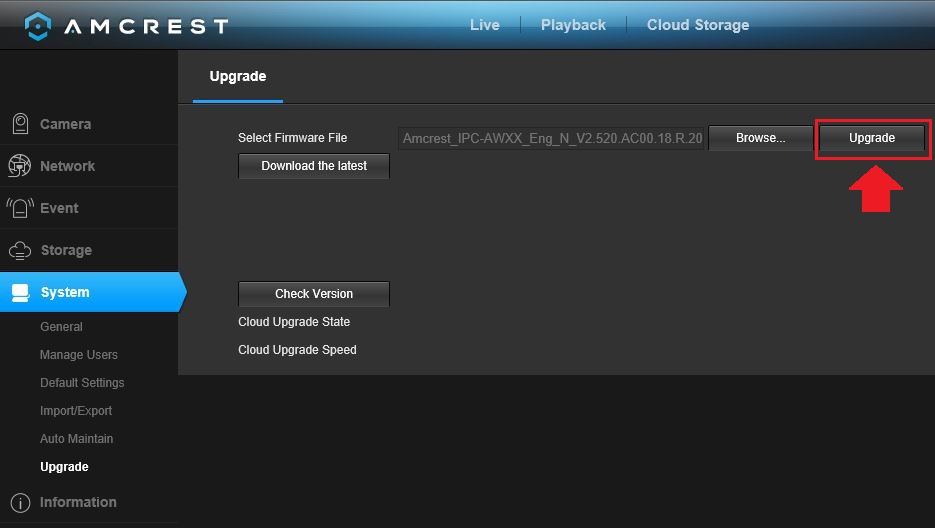
Note: Once the firmware process is complete your device will being to automatically reboot.
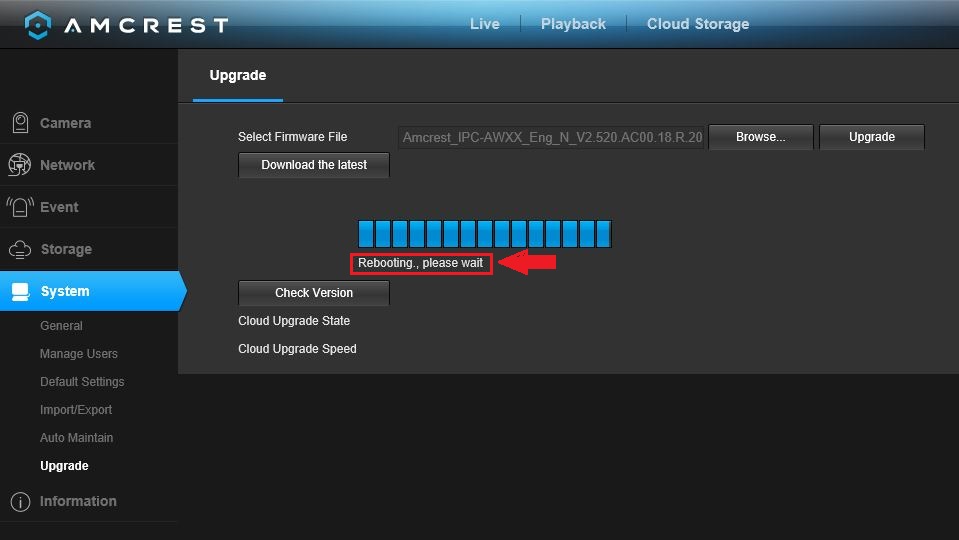
The reboot process duration varies from camera to camera, however, once your camera is back online you can access the camera’s web UI.
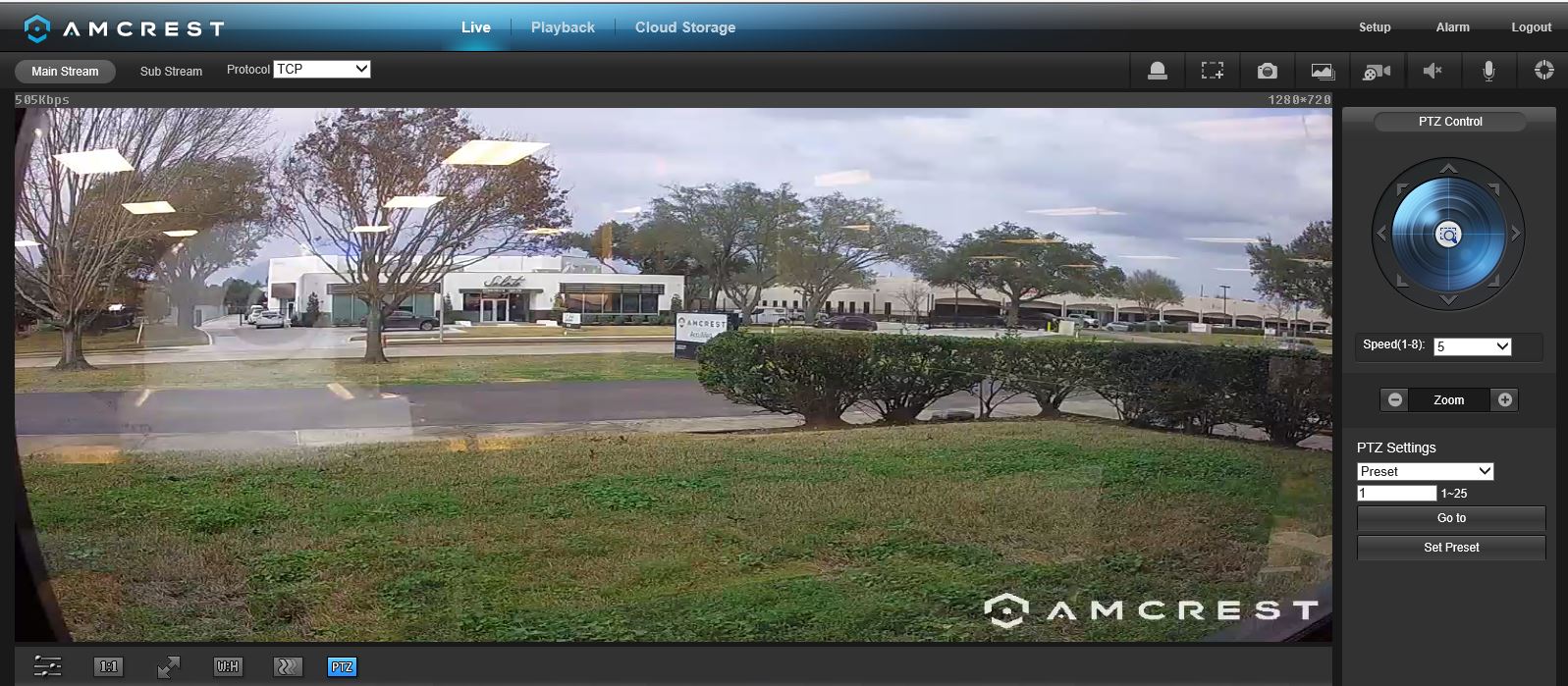
How To Import/Export Camera Configurations In The Web UI.
Use the import/export feature to set configurations you have previously saved on a camera. This facilitates inputting your customized configurations instead of manually saving each setting again. This practical feature can be used when your device has been restored to its default settings due to an upgraded firmware or conducting a hard reset, or when you would like to apply your configurations to a new Amcrest IP camera.
IMPORTANT NOTE: Always export your camera configurations first before upgrading the firmware, conducting a hard reset, or any other process that will cause your device to reset to the default settings. This process will only function correctly when the exporting step is done first as importing first will result in losing your configuration settings.
In order to export and then import your camera’s settings, please follow the below steps:
Export Your Camera’s Configuration Settings:
1. Access the Web UI for your camera via Internet Explorer or Safari, then click on Setup button located on the top right corner of the screen.
2. Next, on the left-hand panel, click on the System tab.
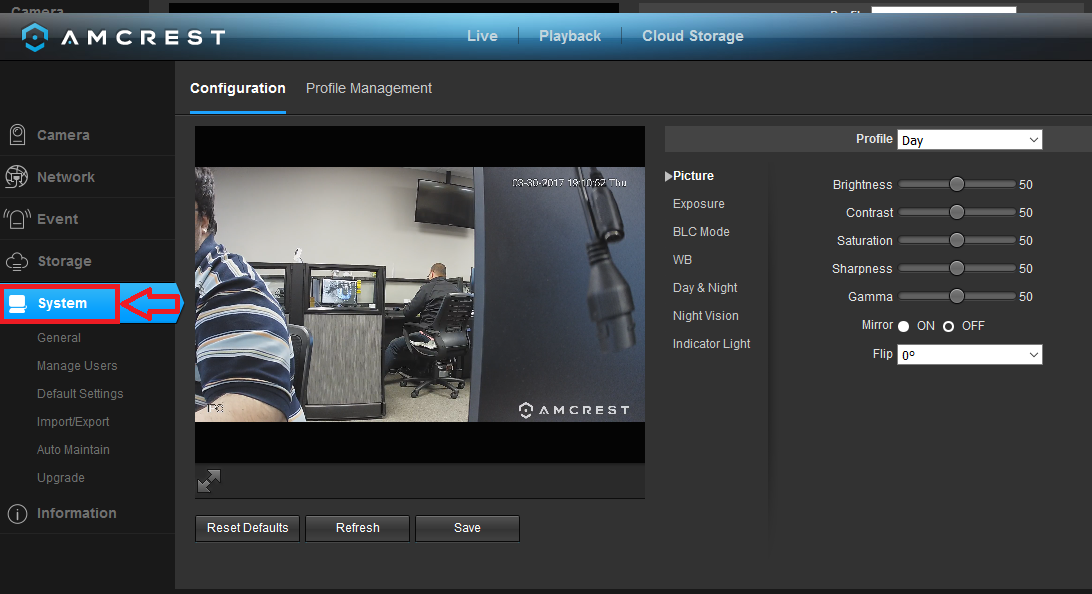
3. Then, select the sub-category, Import/Export:
4. In order to export the current camera configuration, click on the export button as seen below:
5. Select a folder on your computer to save the Deviceconfig.backup file. Click on the save button when finished.
6. Please wait a moment for the backup to complete. To ensure if the configurations have been exported successfully, your computer’s file path will appear above the import/export buttons when finished.
Importing a Saved File with Your Camera Configurations:
1. Access the Web UI for your camera via Internet Explorer or Safari, then click on Setup button located on the top right corner of the screen.
2. Next, on the left-hand panel, click on the System tab.
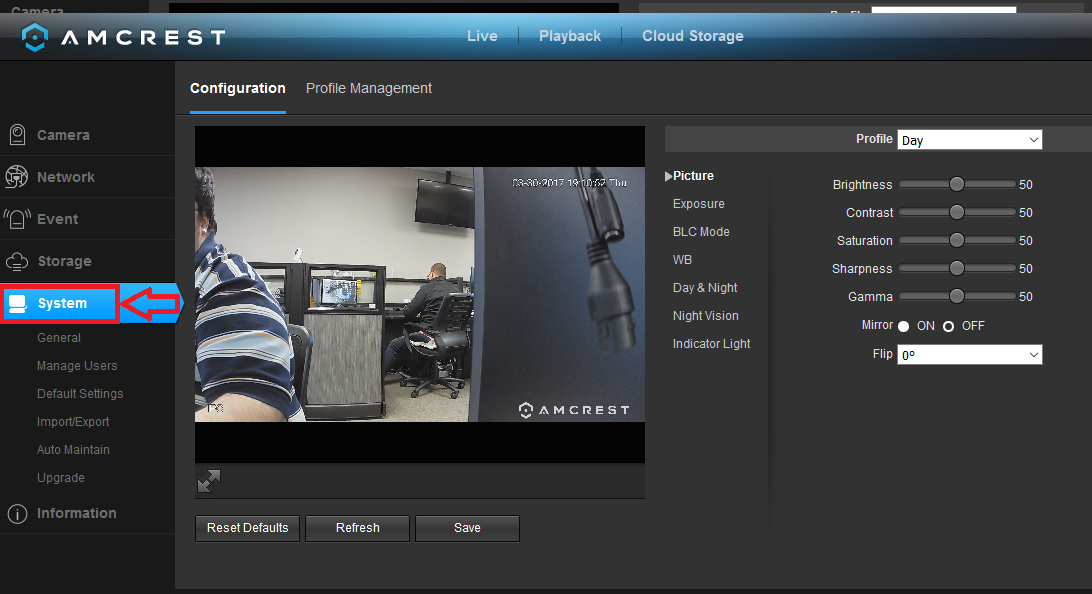
3. Then, select the sub-category, Import/Export:
4. In order to import your camera configurations, click on the import button as seen below:

5. A new window will open.
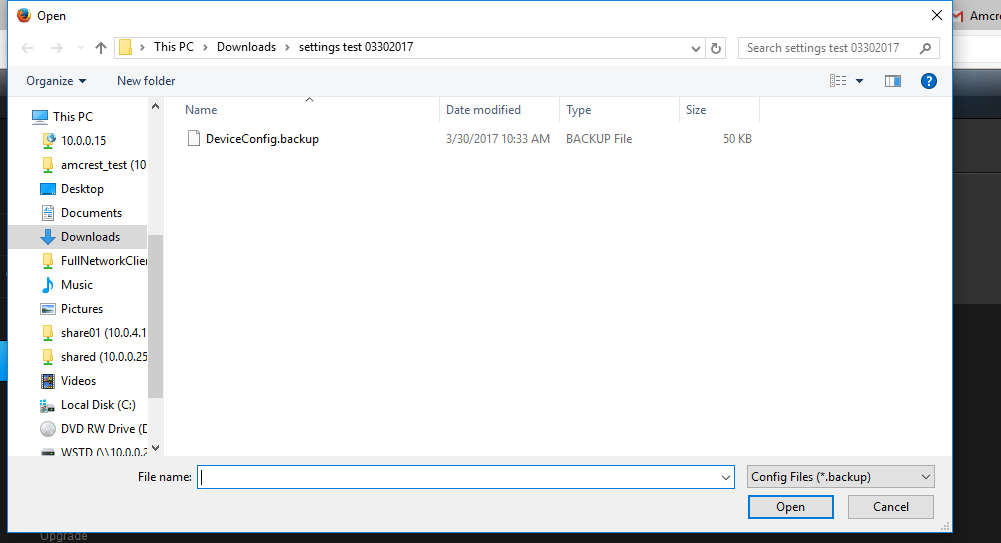
6. Locate the Deviceconfig.backup file you previously exported and click on the open button.
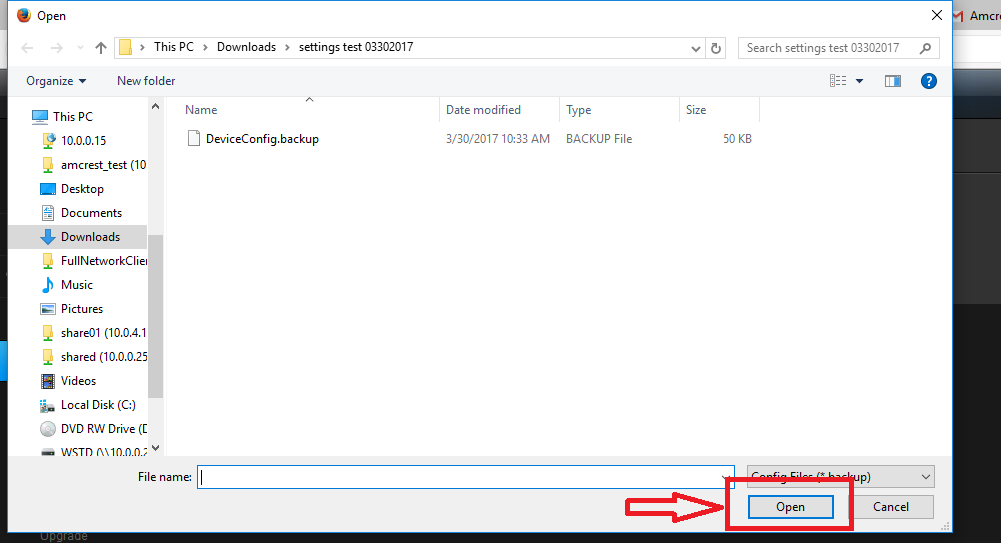
7. A please wait sign will appear on the web UI during the import process. Please wait 4-5 minutes for the camera to reboot and import the saved configurations.
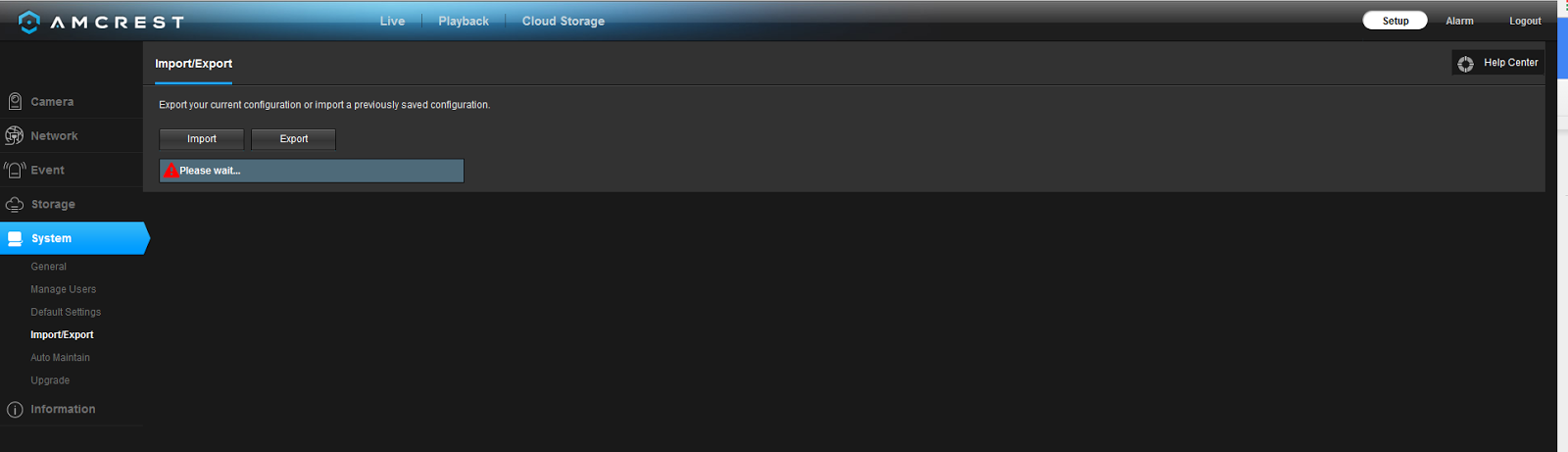
One the sign disappears, your saved configurations have now been imported and set to your device.