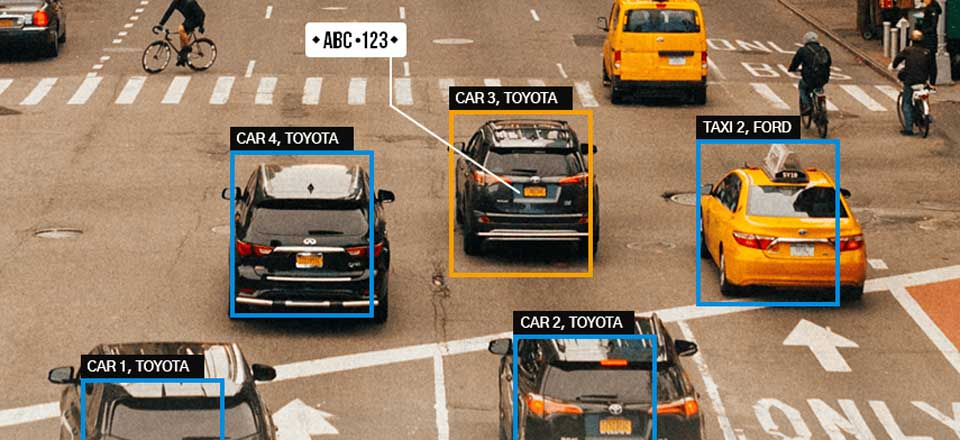License plate Recognition (LPR) is the capacity to capture photographic video or images from license plates and transform the optical data into digital information in real-time.
Also known as Automatic Number Plate Recognition (ANPR), LPR is a widely used technology for vehicle management operations such as Ticketless Parking (off-street and on-street), Tolling, ITS, stolen vehicles detection, smart billing and many other applications in Europe and becoming a trend in the Americas.
By bringing the license plate digital information (among other data such as vehicle’s direction and speed) to the mix, License Plate Recognition allows operators to immediately gather and associate more data about every vehicle passing a control point:
- The action itself: time, place, direction and speed of the vehicle
- The vehicle: origin, Restrictions or security alerts
- The driver: License number, personal public or contact information about the driver
Thanks to License plate Recognition, operators have developed pretty “futuristic” solutions:
Imagine to be automatically billed at a tolling without slowing down, or parking in a mall without stopping at barriers to get in / out or at cashiers to pay; amazing? how about this: imagine a city that “knows” where every stolen or reported vehicle is, at any time.
License Plate Recognition: How to configure Symphony to allow a 3rd party system to update the license plate list
Rules based on VE410 (Automatic License Plate Recognition) check a list of license plates to deny or allow access. This list can be updated using the Symphony Rule Wizard. But in cases of frequent updates, using the Symphony Rule Wizard is inconvenient.
The following instructions demonstrate how to configure Symphony to allow a 3rd party system to update the license plate list.
Task 1: Create a Rule and note the Rule ID
The Rule ID is used only to find the Location ID. The Location ID is integral this process.
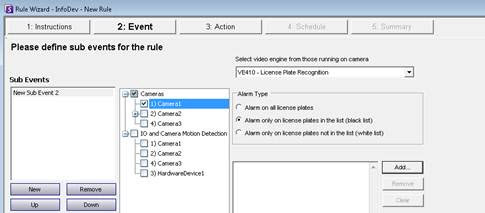
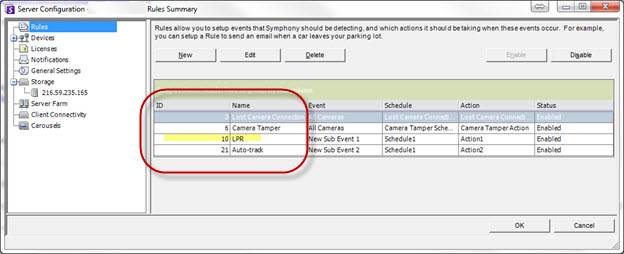
Task 2: Determine the Location ID using DBUpdater and the Rule ID from Task 1
dbupdater “select * from policy where id=10”

Senstar License Plate Recognition Guide
Read Also : Backup Guide for Dahua Devices 2024
Task 3: Define how often the Rule should update its cache
Any time the Symphony Rule Wizard is run, the cache will be updated automatically. If you are using a 3rd party system to update the rule frequently, you must configure the rule cache to refresh more often.
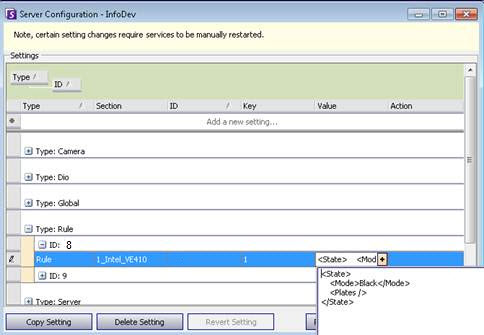
<RefreshXMLTime>5000</RefreshXMLTime>
where, for example, 0 indicates the cache is never refreshed or 5000 indicates the cache is refreshed every 5 seconds
Task 4: Externally update the alarm list (alarm table)
Use the SDK or DBUpdater to update the alarm table. If you use the DBUpdater, enter the following in the command line:
Dbupdater “update settings set V='<State><Mode>Black</Mode><RefreshXMLTime>5000</RefreshXMLTime><Plates><Plate Number=\”ABC123\” Type=\”0\” /><Plate Number=\”ABC456\” Type=\”0\” /></Plates></State>’ where Type=’Rule’ AND Id=8 AND Section=’1_Intel_VE410′ AND K=1″
where the Id= the Location ID you identified in Task 2
Type=\”=0\” 0 indicates that no region is associated with this plate. To associate a region, you must know the Type code. See How to find the Type code for a license plate region.
Section and Key values may not always be consistently Section=’1_Intel_VE410′ and K=1. You must verify these values in your own system, as they could differ. You can find these values in Manual Server Configuration dialog box once the appropriate Rule ID is known from Task 2.
How to enable and connect to the data stream from the License Plate Recognition Engine (VE410)
This article is intended for software developers integrating their systems with Symphony.
Solution
Usage: \SDK\bin\XMLStream.exe <server address> <port> <username> <password>
<port> is usually 50013, 50023, 50033, … for cameras 1, 2, 3, …
releases before Jan 9, 2008 use ports 50103, 50203, 50303, …
XMLStream.exe localhost 50013 username password
This will connect to camera with ID 1. It is needed to establish an individual connection to each camera. If a connection drops for any reason, it should reconnect automatically.
<stream>
<frame utc=’1337112104144′>
<object id=’15194741′ confidence=’100′>
<class confidence=’100′>Car</class>
<rect x=’460′ y=’126′ width=’280′ height=’58’ />
<speed>1.00</speed>
<size>4060.00</size>
<dwellSeconds>10</dwellSeconds>
<state></state>
<algorithm>Intel_VE410</algorithm>
<LPR><plate>W01047</plate><confidence>98</confidence><type>0</type><fcolor>0</fcolor><bcolor>16777215</bcolor><stime>1337112098531</stime><etime>1337112103704<
etime><add>true</add></LPR>
</object>
<object id=’8184276′ confidence=’100′>
<class confidence=’100′>Car</class>
<rect x=’458′ y=’126′ width=’284′ height=’58’ />
<speed>1.00</speed>
<size>4118.00</size>
<dwellSeconds>10</dwellSeconds>
<state></state>
<algorithm>Intel_VE410</algorithm>
<LPR><plate>WA01047</plate><confidence>98</confidence><type>0</type><fcolor>0</fcolor><bcolor>16777215</bcolor><stime>1337112096937</stime><etime>1337112104144
/etime><add>true</add></LPR>
</object>
</frame>
</stream>
License check failed message
Issue
License check failed message is displayed in Symphony
Log Message
17:02:49.122 4952 <BasicInf> CLPRAlgorithm: CLPRAlgorithm instance created
17:02:49.122 4952 <BasicInf> Init IPP as SSE42
17:02:49.122 4952 <MoreInfo> creating object for camera 1
17:02:49.126 4952 <BasicInf> LPR Path: C:\Program Files (x86)\Aimetis\Symphony\_bin\LPR
17:02:49.158 4952 <MoreInfo> License count = 0
17:02:49.158 4952 <BasicInf> SetStorageState for (c
See also: Increase LogLevel to MoreInfo
Possible Cause
One of the following is the cause:
Action: Verify in the Windows Device Manager that there is a FXMC USB Neural Network Controller
Action: Verify in the Windows Device Manager that there is a FXMC USB Neural Network Controller.
Action: Verify by opening the Windows Device Manager and search for exclamation mark icons or other suspicious icons beside FXMC USB Neural Network Controller.
OR
Double-click on FXMC USB Neural Network Controller. Device status should indicate that “This device is working properly.”
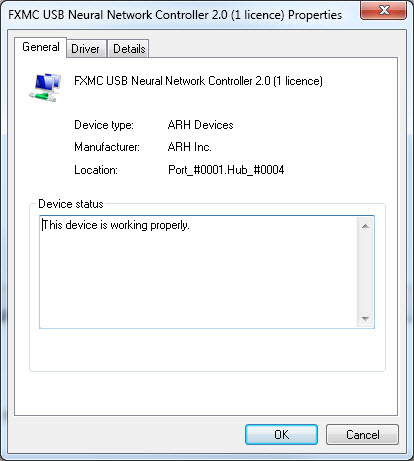
How to find the Type code for a license plate region
To find the Type code:
Task 1: Create a temporary white/blacklist rule using the Symphony Rule Wizard.
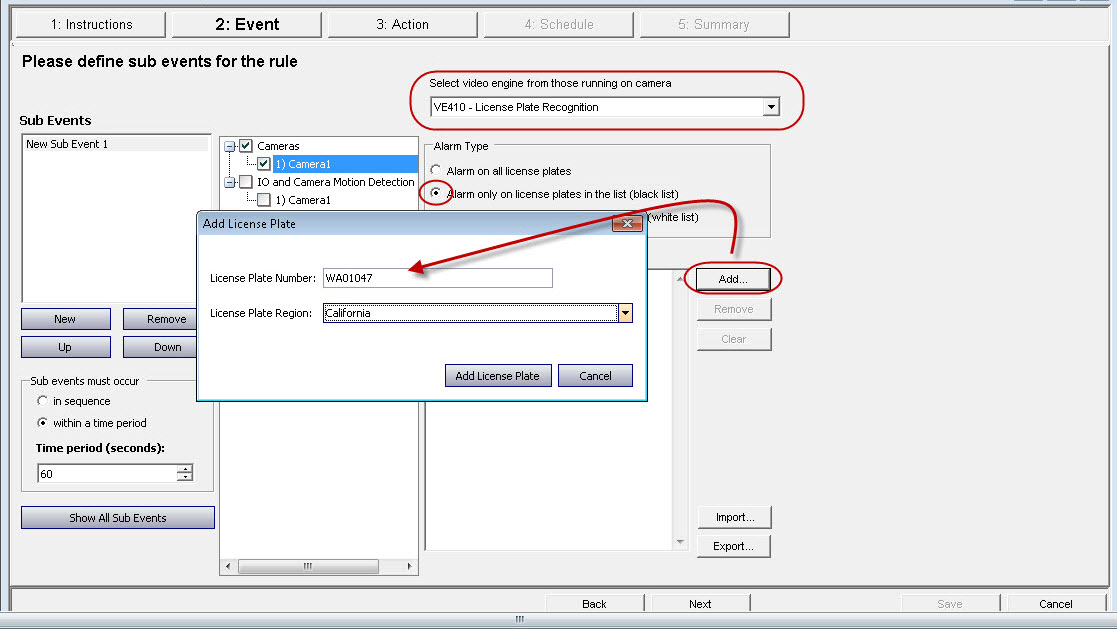
The Rule will now be displayed in the Rule Summary. In this example, note that the Rule ID is displayed as 18 in the Server Configuration Rule Summary list.
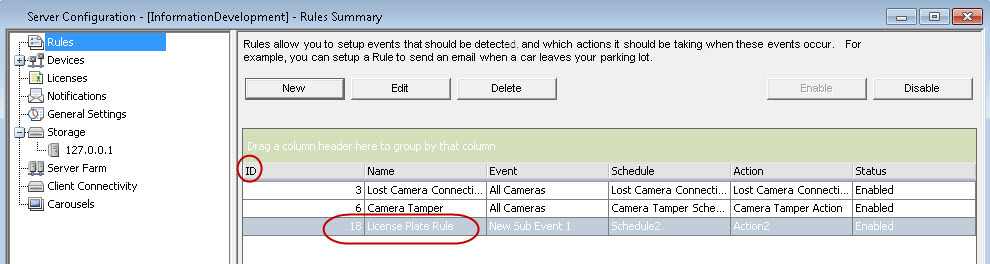
Task 2: Ensure that the region Type has been saved in the XML code for the rule
Note that the Rule ID is now 17 and not 18 as in the Server Configuration Rule Summary example. The Rule ID in the Manual Configuration editor does not correspond to the Rule ID in Server Configuration. Normally they are different by one and the Rule ID in Manual Configuration editor is lower.
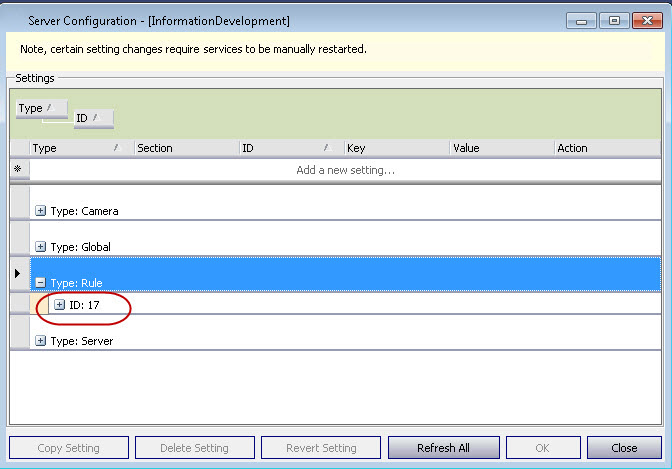
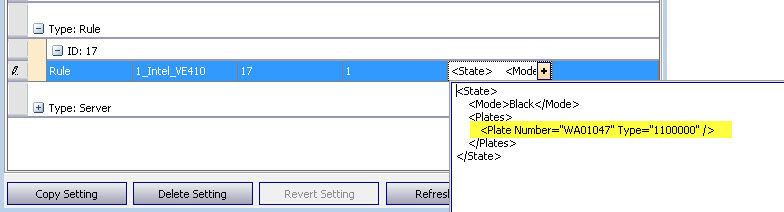
The Type code number for the region you want is displayed as follows: <Plate Number=”WA01047″ Type=”XXXXXXXXX” /> … ).
See Also
How to set the Queue Time feature in ALPR
The Queue Time feature is useful when you have many cameras that are not detecting motion all the time. Using this feature you can, for example, purchase one LPR hardware key but have 10 cameras that each detect motion 5% of the time.
When setting the Queue Time value, you should consider the amount of RAM the current server has.
An example calculation:
License Plate Log displays wrong JPEG in the camera panel
Scenario
License detections in License Plate Log using no region engine. Many plates selected from the License Plate Log display the wrong JPEG in the camera panel. The same is observed from JPEGs generated in the Search License Plate Log.
Solution
Reduce lag time.
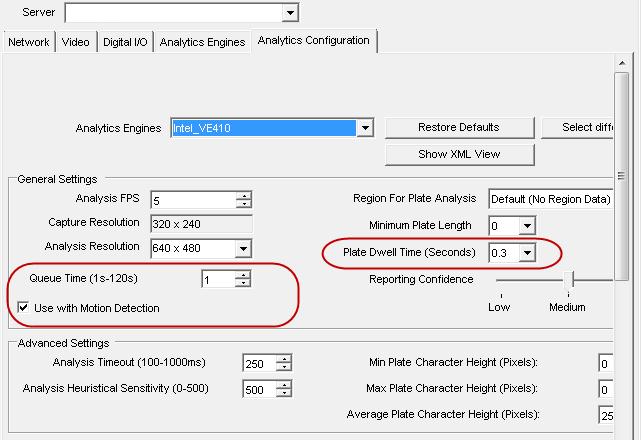
How to troubleshoot license plates not being detected
Symptom
You have LPR running on a camera and license plates are not being detected and recognized.
Verification
Example of an LPR log where a Syrian License plate is found but with a Confidence of 0.
10:35:29.940 4336 <BasicInf> Found: 434882, Confidence: 0, Region: 0
10:35:30.440 4336 <BasicInf> Found: 434882, Confidence: 0, Region: 0
10:35:32.112 4336 <BasicInf> Found: 434882, Confidence: 0, Region: 0
10:35:59.425 4296 <BasicInf> Found: 434882, Confidence: 0, Region: 0
Potential Causes
Solution
To improve license plate detection, you can configure the LPR system to process each image for a longer period of time.
The Analysis Timeout setting available on the Analytics Configuration tab under Advanced Settings configures the maximum amount of time the algorithm spends attempting to detect a license plate in a frame.
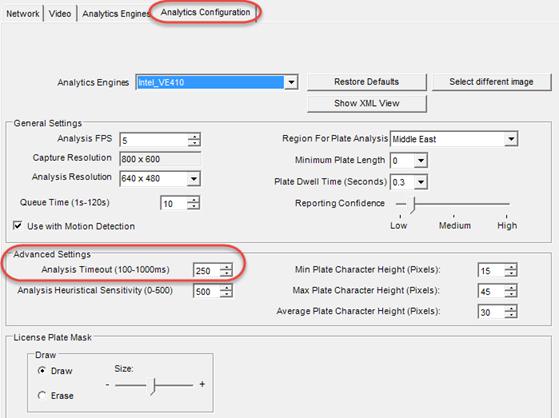
When you increase the Analysis Timeout value, the LPR system has a better chance of detecting and verifying plates with confidence, though the algorithm can take longer to process each frame and decrease the number of frames that can be processed overall.
After adjusting the Analysis Timeout value, when verifying the LPR logs, you will see higher confidence values and potentially a region value.
08:35:56.858 25976 <BasicInf> Found: 434882, Confidence: 35, Region: 206001
08:35:57.219 25976 <BasicInf> Found: 434882, Confidence: 44, Region: 206001
08:35:57.941 25976 <BasicInf> Found: 434882, Confidence: 24, Region: 206001
Notes
By default, the Analysis Timeout value is set to 250 ms. Typically the system takes less than the specified maximum time to process a frame.
For example, if you configure the LPR engine to do analysis at 5 frames per second (FPS), setting the Analysis Timeout value to 1000 ms (i.e., 1 second) configures the algorithm to takes one second to process a single frame. In that second, the algorithm will not process the other four frames, which means potentially missing a plate that showed up in one of the four frames that were skipped.
How to enable Rule logging for License Plate Recognition (LPR)
Task 1: Find the Rule ID from the Server Configuration, Rules Summary screen.
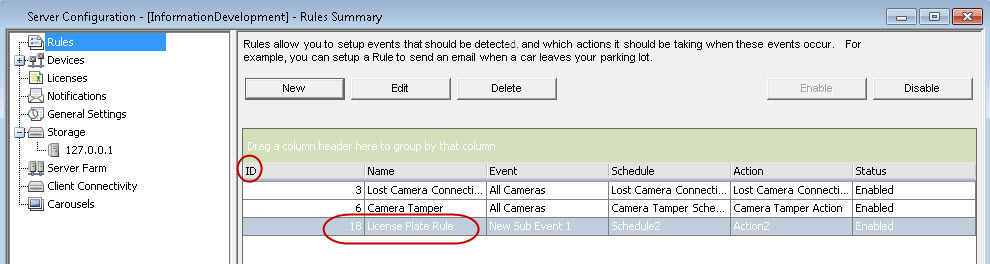
Task 2: Find the Rule ID in the Manual Configuration Editor
Note that the Rule ID is now 17 and not 18 as in the Server Configuration Rule Summary example. The Rule ID in the Manual Configuration editor does not correspond to the Rule ID in Server Configuration. Normally they are different by one and the Rule ID in Manual Configuration editor is lower.
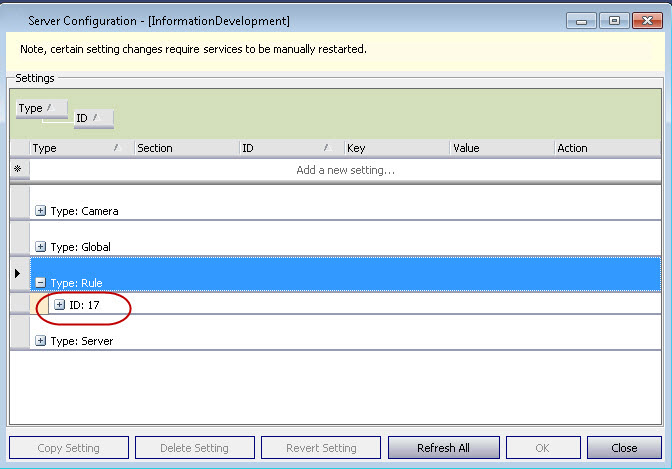
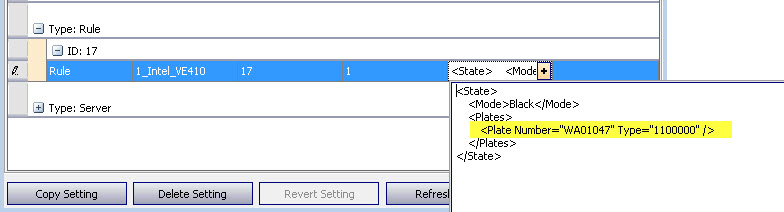
Task 3: Add the LogLevel setting
<LogLevel>7</LogLevel>
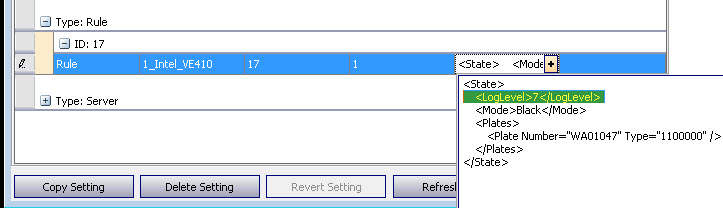
License Plate Recognition – USA/Canada Region Detection
Issue:
When upgrading from Symphony 6.14.1 to 6.14.2 license plate recognition region detection for the USA and Canada is increased. In 6.14.2 the system produces an increased number of Unknown Region detections of partial plates.
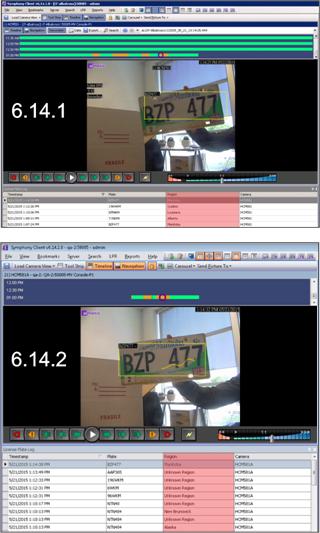
Solution
Increase the Reporting Confidence in the VE410 settings.
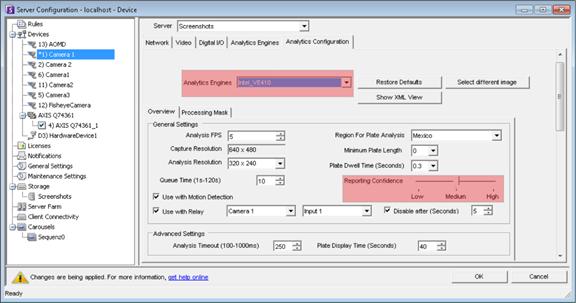
How to convert LPR plate type to region name
Scenario
The LicensePlate table in the database has a PlateType column which stores the region information encoded as an integer.
Solution
To get the translated name of this region, call the static PlateTypeToString method on the LicensePlateTypeHelper class in the Lpr.Core.Model namespace:
namespace Lpr.Core.Model
{
public static class LicensePlateTypeHelper
{
public static string PlateTypeToString(int type);
}
}
Sample code:
using Lpr.Core.Model;
static void Main(string []args)
{
Console.WriteLine(LicensePlateTypeHelper.PlateTypeToString(60));
Console.WriteLine(LicensePlateTypeHelper.PlateTypeToString(108));
}
Output will be:
Ontario
Germany
If your machine’s language is German, the output will be:
Ontario
Deutschland