1. How do I view How-To videos on my Command 7″ touchscreen panel?
You can do a lot with the new ADT Command touchscreen, including controlling your security system and smart home devices. Here’s how to find How-To videos that will help you use Command to its full capabilities.
- Tap the right arrow on the right side of your screen to scroll to the next set of icons.
- Tap the Tools icon.
- Enter the Master User code.
- Tap the Help Videos icon.
- Tap the Video icon for the topic you want to learn about.
2. How do I view How-To videos on my optional secondary 7″ touchscreen (WTS700)?
You can watch How-To videos on your secondary touchscreen exactly the same way you can on your main touchscreen. Just follow these steps:
- Tap the right arrow on the right side of your screen to scroll to the next set of icons.
- Tap the Tools icon.
- Enter the Master User code.
- Tap the Help Videos icon.
- Tap the Video icon for the topic you want to learn about.
3. How do I Arm and Disarm my system using my Command 7” touchscreen?
Arming and disarming your system with the touchscreen, including setting up custom scenarios, is easy. Follow these steps for the different options:
Arm Away
- Tap Arm Away.
- Enter your User Code
At this point, the countdown for you to exit before your system arms will start. Note: You can only do silent arming from the ADT Control app, not the panel or accessories.
Arm Stay
- Tap Arm Stay.
- Enter Entry Delay if desired, then enter your User Code. After you hear the panel status announcement, the countdown will be silent.
Night Stay
Night Stay can arm your exterior doors and windows to instant status. So if someone opens one of them, the alarm will sound without any delay.
- Tap Arm Stay.
- Tap Night Stay.
- Enter your User Code. After you hear the panel status announcement, the countdown will be silent.
Arm Custom
Arming Custom allows you to bypass up to five of your system’s sensors. For instance, if you want to keep your back door open to let your dog have access to the back yard, you can bypass that sensor. Here’s how to customize:
- Tap the Arm Custom icon.
- Tap the zone(s) you want bypassed (five maximum).
- Tap the words Arm Custom at the bottom right of the screen.
- Enter your User Code.
Disarming Your Panel
- Tap Disarm.
- Enter your User Code.
To use Quick Exit when your panel is in Arm Stay and you need to leave quickly without fully disarming your system, simply tap Quick Exit. You won’t need to enter a code.
4. How do I bypass a sensor on my system?
To bypass a sensor, first be sure your system is disarmed. You can’t bypass a sensor if it’s armed. Note that you can never bypass fire zones. Also note that a bypassed sensor will reset the next time the panel is disarmed. So if you want to bypass the same sensor the next time you arm your system, you’ll have to go through one of the below sets of steps again:
On the Command 7″ touchscreen using the Zones icon
- Tap the Zones icon on the home screen.
- Tap the zone(s) label you want to bypass (five maximum).
- Tap Bypass.
- Enter your User Code.
On the Command 7″ touchscreen using the Arm Custom icon
- Tap the Arm Custom icon.
- Tap the zone(s) label you want to bypass (five maximum).
- Tap the words Arm Custom at the bottom right of the screen.
- Enter the User Code.
On the Command Hybrid with the WLTP100 (wireless) touchpad
- Enter the 4-digit User Code, then the Bypass key [6], followed by the 3-digit zone number for each one you want to bypass. (You can bypass up to five zones at a time; no pause is needed between zone numbers.)
- Wait for the touchpad to display a “Bypass” message for each zone number.
- Optional: to view the bypassed zones before you arm your system, enter your User Code and press the Bypass key [6].
- Arm the system as usual.
5. How do I disable and enable Chimes on my system? How do I adjust the volume of panel tones?
On the Command 7″ touchscreen
- Tap the right arrow to get to the Tools icon.
- Tap the Tools icon and enter Master User Code.
- Tap the Settings icon
- Drag the slider to the right or left on the Volume bar to adjust the volume.
- Select Chime to mute chimes and voice announcements (highlighted [blue] button indicates active, dimmed [gray] button indicates that Chimes and voice announcements are muted).
With the WLTP100 (wireless) or WTP100 (wired) touchpad
To reach Chime Mode so you can turn chimes on and off, enter the Master User Code then tap 9.
Note: When you enter codes and commands, you must make sequential taps within 10 seconds of one another. If a full 10 seconds goes by between taps, the entry will cancel and you’ll need to start the sequence over from the beginning. If you make a mistake while entering a User Code, press the * key to start over. Always use the * key to clear the previous entries or you may enter an incorrect code.
With the optional secondary 7″ touchscreen (WTS700)
Note: Chimes and volume settings on the optional secondary 7″ touchscreen apply ONLY to optional screen, and NOT to your security system’s main panel.
- Tap the Settings icon, then drag the slider to the right or left on the Volume bar to adjust the volume.
- Select Chime to mute Chimes and voice announcements (highlighted [blue] button indicates active, dimmed [gray] button indicates that Chimes and voice announcements are muted).
6. How do I test my system’s connection to the ADT Central Station?
We recommend you perform a system test once a month just to make sure your system is working properly and we’re receiving signals at our monitoring centers. Here’s how to perform a test:
On the Command 7″ touchscreen
- Tap the right arrow on the right side of your screen to scroll to the next set of icons.
- Tap Tools icon and enter the Master User code.
- Tap the Advanced icon.
- Tap the Comm. Test icon.
- When your panel has finished the test, you’ll see a result on the “Passed” line, for example:
- Pending:
- Passed: Cellular Communications Tset, Broadband Connection
- Test Failed:
Note if test fails, please contact ADT at 1.800.ADT.ASAP.
With the optional secondary 7″ touchscreen (WTS700)
- Tap the right arrow on the right side of your screen to scroll to the next set of icons.
- Tap Tools icon and enter the Master User code.
- Tap the Advanced icon.
- Tap the Communications Test icon.
- When your panel has finished the test, you’ll see a result on the “Passed” line, for example:
- Pending:
- Passed: Cellular Communication Test, Broadband Connection
- Test Failed:
7. How do I see a screen snapshot taken by my Command 7″ touchscreen panel when someone disarms the system?
When someone disarms your system, the Command panel takes a screen grab of the event so you can see who disarmed the system. Here’s how to check for those snapshots:
- Tap the Right Arrow on the home screen to the Tools icon.
- Tap the Tools icon.
- Tap Events.
- You’ll see a list of system events, including panel-disarm snapshots. Tap on an event to see the snapshot.
8. The display on my optional secondary 7″ touchscreen (WTS700) won’t turn off. Why?
There are several system conditions that can cause your touchscreen to stay on, and that may need your attention, including:
- System is in Programming Mode.
- The backup battery isn’t fully charged.
- A Help Video is playing.
- An Entry/Exit countdown is in progress.
- System is in “Walk Test” mode.
- System is in “Communication Test” mode
9. The display on my optional secondary 7″ touchscreen (WTS700) keeps coming back on, why?
There are several system conditions that can cause your touchscreen to turn back on which may need your attention, including:
- A tap to the touchscreen
- Alarms
- Sensor Troubles
- System Troubles
10. How do I check sensor battery status on my Command panel?
Sensor batteries should be changed according to the manufacturer’s instructions for each device. You can view the device power status on both the Command 7″ touchscreen and optional secondary 7″ touchscreen. Here’s how:
- From the home screen, tap Zones.
- Enter your User Code.
- A list of devices installed on your security system will appear, with a battery-bar status icon next to each name.
- Use the up and down arrows to scroll through your devices.
11. How do I arm and disarm my panel from the Control app?
The ADT Control app is designed to provide the same functionality as the 7” Command touchscreen panel. That includes arming and disarming your system remotely. Here’s how to do it:
To arm
- Tap the Shield icon to arm your panel.
- You have the option of tapping Silent Arming or No Entry Delay, and you can also select Arm (Stay) or Arm (Away) depending on whether you’re going to be home or out.
To disarm
- Tap the Shield icon to disarm your panel.
12. How do I add a new User to my Command security system using the Control portal?
You can add new Users, and manage existing ones, through your web portal. Here’s how:
- Log onto www.control.adt.com with your username and password.
- Using the menu on the left, click Users.
- Click Add User near the top of the screen.
- Enter the first name and last name and an email or cell phone number if desired.
- Enter Access Points you want to allow the new user to have.
- If you select Panel Access, you must enter a User Code.
- If Lock Access is selected, you must enter a User Code.
- If you select both Panel Access and Lock Access, you can use a single code for both.
- Once you type an Access Code, a Schedule selection will appear. Set the desired access times.
- Click Save.
13. How much video can I store with my ADT Control system?
Video storage is based on your service plan and number of clips stored and uploaded. Generally speaking though, you will have 6K clips uploaded/stored per mo for command.
14. How do I add a camera to my system?
Your ADT Command system can handle up to 40 cameras. But before you add it to your ADT system, you have to add the camera to your Wi-Fi network. Follow these steps:
- Log into the control.adt.com portal.
- Select Video from the left navigation.
- Select Settings from the available options.
- Select the appropriate camera from the list of devices.
- Follow the onscreen instructions for your applicable device.
15. Who has access to my camera and recorded clips and images?
ADT takes your privacy very seriously. Only users who the system owner has specified can view live video or review clips and images. ADT doesn’t have access to those images and we don’t share them.
16. Can I adjust the default clip length my camera records?
Yes, for camera-triggered events. Just go to Video Settings and adjust the length of time there under Saved Video Settings. System-triggered clip length is not editable (such as an activated security sensor when the panel is Armed).
17. Why am I not receiving push notifications?
Only site owners are initially able to enroll devices for push notifications. To set up additional users to receive notifications, follow these steps:
Using the website
- Log into the website.
- Click Notifications.
- Click + New Notification to create a new notification or click the pencil icon for an existing notification to update.
- To choose notification recipients, click + Add Recipient.
- Click to select the entries in the Address Book to be notified or click + New to add a new Address Book entry.
- Once you’ve selected all the desired recipients, click Close.
- Verify all recipients are correct, then click Save.
Using the app
- Log into the app.
- Tap the hamburger menu.
- Tap Notifications.
- Tap Manage Notifications.
- Tap + Add to create a new notification or tap an existing notification to update.
- To choose notification recipients, tap + Add Recipient.
- Click to select the entries in the Address Book to be notified or click + Add Contact to add a new Address Book entry.
- Once you’ve selected all the desired recipients, click Close.
- Verify all recipients are correct, click Save.
Notes: You’ll need to separately register each phone or tablet that you want to have access for push notifications. Once registered, each device must have the Push Notifications toggled On in the app. To avoid duplicate alerts, make sure to turn off text message alerts once you’ve successfully enabled push notifications on the web portal.
18. How do I set up geo-services?
ADT Command works with the ADT Control app to use geo-fencing technology to sense when you’re getting close to or leaving your home. This capability allows you to set up automations related to when you arrive or depart. To take advantage of geo-services, follow these simple steps:
Enable geo-services on one or more phones
- Log into the Control app from your iPhone or Android device.
- Go to Settings.
- Tap to Enable Geo-Services.
View and manage geo-fences
- Log into your web portal.
- Click Settings.
- Click Geo-Services to view and edit Geo-Fences. A “Home” Geo-Fence is created by default around your security system address.
- Use the “Set up Geo-Features” links to quickly create geo-fence-triggered Reminders.
- You can also apply geo-service settings to existing Rules and Notifications in the web portal.
19. Can I answer my doorbell through my Control app and web portal?
You can only answer your doorbell through the app. You can also start a doorbell call and view the camera video from the doorbell at any time.
20. How do I automate lights, locks and thermostats?
From the web portal, click Automation in the main menu.
- Select Rules if you want to set a device to act according to a Trigger activity (such as the front door automatically locking when the panel is set to Arm Stay).
- Select Schedules if you want a device or a light to turn on and off at set times during the day (or for the thermostat to adjust temperatures).
- Select Scenes if you want to group automations together as a set (such as creating a Goodnight scene that sets the panel to Arm Stay, locks the doors, closes the garage door, adjusts the thermostats and turns on exterior lights).
- Click the + Add New label to begin configuring Rules, Schedules or Scenes.
21. How do I check sensor batteries in the Control app?
You’ll see low batteries as a trouble condition on your home screen in the Control app. Tap the trouble icon to see a list of devices with a low-battery condition.
22. My camera appears offline. What do I do?
First, confirm your camera is plugged in and receiving power. Next, make sure your Wi-Fi connection shows Internet activity. If your camera still isn’t recognized, call 800-ADT-ASAP for help.
23. My ADT Command/Control system appears offline. What should I do?
If you log into ADT Control (control.adt.com) and see “Status Unavailable” or a graphic indicator that the system is offline, make sure all your ADT equipment is plugged in, then wait a couple minutes and try the system again. If that doesn’t work or you need help, call 800-ADT-ASAP.
24. I seem to be having a connection issue with ADT Control. What troubleshooting steps can I take?
If you log into the ADT Control app and see “Status Unavailable” or a graphical indicator that the system is offline, make sure all your ADT equipment is plugged in, wait a couple minutes and try the system again. If that doesn’t work or you need help, call 800-ADT-ASAP.
25. Why is my optional secondary 7″ touchscreen showing “Please Standby”?
Your touchscreen may be out of range of the panel. Check how close you are to your panel, make sure your Internet connection is good and check your security system status. If your touchscreen continues to show “Please Standby” when it’s close to the panel, and the security system is operating properly and your Internet is connected, please call 800-ADT-ASAP for help.
26. How do I know if my cameras are offline?
Using the settings in your Customer Control Portal or the Control app, you can set up notifications if your camera loses connection to your home Internet network. You can set up notifications in just a few steps:
- Log into your Portal or App
- Select Notifications from the menu on the left in the portal, or tap the hamburger menu at the top left in the app.
- Select “System Actions to Watch.” These are actions listed as Urgent information, Important information and Other. Based upon the information you want to know if they occur, simply check the box next to the action.
- Select “One of my Video Cameras isn’t responding” to get an alert if a camera is offline.
27. Why would my cameras go offline?
Your cameras are connected to your system via your home Internet. Here are a few reasons why you may lose connection:
-
- It lost power.
- Check the power supply to ensure it’s plugged in. Once power is restored, your cameras will reconnect to the Internet and you should resume full video.
- It lost power.
- It lost connection to your Internet.
-
- Check to ensure your home Internet is powered and functioning correctly. Follow the prompts from the troubleshooting wizard when attempting to view LIVE VIDEO. This will help walk you through troubleshooting steps if you’re not sure what’s wrong.
- If you changed Internet providers, routers or SSID and password information, your cameras will go offline. To reconnect follow these simple steps:
- Reset the changed SSID/password or setup the new router with the same SSID/password that’s currently saved inside your camera. When the SSID/password matches, the camera will reconnect, and you should resume full control.
- If you want to make changes to your SSID/password, you can do so on your customer portal. Let us know if you need help making these changes. An agent can walk you through the steps.
-
28. How do I change my Internet SSID or password?
To maintain uninterrupted video service, we recommend making changes to the SSID/password information on your cameras before making changes to the router or modem. To make the changes, follow these steps:
- Log into your Control Portal (You can’t make these changes in the Control app).
- Select Video from the menu on the left side of the screen.
- Select Settings from the main menu in the blue bar at the top of the Video page.
- Select Wireless Network from the listed setting options.
- On this page, you’ll see the Video Device; make sure this is the camera you would like to be updated, and that the camera’s SSID is current SSID.
- Select “Manual” to make changes if your new network hasn’t been set up yet. Or select “Scan” if you’d like to change to an existing network.
- If selecting “Manual”
- Update the Wireless Network Name (SSID) with the changes you want for your new SSID or Network.
- Set your encryption type to match the new settings or changes. (Most home networks with a password use WPA2)
- Select the Algorithm to match the encryption type
- Create the new password
- Select Advanced
- Select Apply to apply these settings to all wireless cameras on this account
- Select Continue to apply the new wireless settings.
If you need help changing your SSID/Password, contact our customer support team by Chat or by calling 1-800-ADT-ASAP.
29. How do I create a recording rule for my camera?
You can get more from your cameras by setting rules for how and when they capture video clips. There may be a specific scheduled event like a plumber coming to the house that you want to capture. Or maybe just anything that happens within a camera’s view. Either way, creating a rule is easy. From your Control dashboard:

- Click on Video in side menu.
- Click on Recording Rules in top nav.
- Click on +Add Rule.
- From the pop-up, select the rule you want to apply to the camera.
- Designate the days and times you want the rule to apply. It could be at all times, or on a specific day during a set period of time.
- When you’re done, click [Save].
30. How do I set up and create Video Motion Detection (VMD) settings for my cameras?
Your cameras each have the ability to provide different video motion detection zones for different areas of their field of view. You can also set the detection sensitivity for each zone separately to ensure it detects motion you want – such as a door opening – and not ones you don’t, like a curtain rustling. Here’s how to create and/or set parameters for Detection windows from your Control dashboard:

To add a new Video Motion Detection (VMD) window:
- Select the VMD window number by clicking on the + icon, then use the cursor to draw the box for the new zone.
- Use the dropdowns at top to adjust sensitivity and target size
- Click [Save].
To adjust existing VMD windows:
- Click on Video on side menu.
- Click on Settings in top nav.
- Select the camera you want to adjust from the dropdown at top.
- Select a VMD window at top to adjust the sensitivity and target size.
- Use the dropdowns at top to adjust sensitivity and size; click [Save] when you’re done with each window.
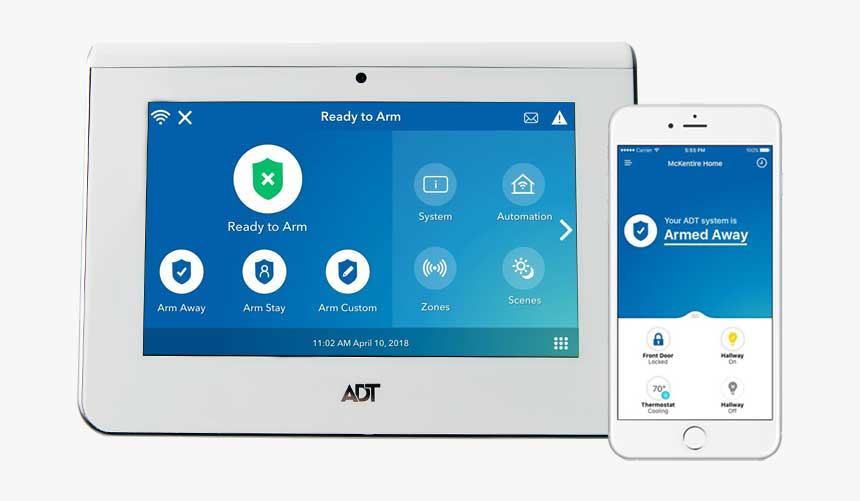
every post is very informative for your health ..
every post is very informative for your health ..
I wonder if I can give you my e-mail address.
very informative and revealing bravo!
These are amazing. Thank you so much for sharing 🙂