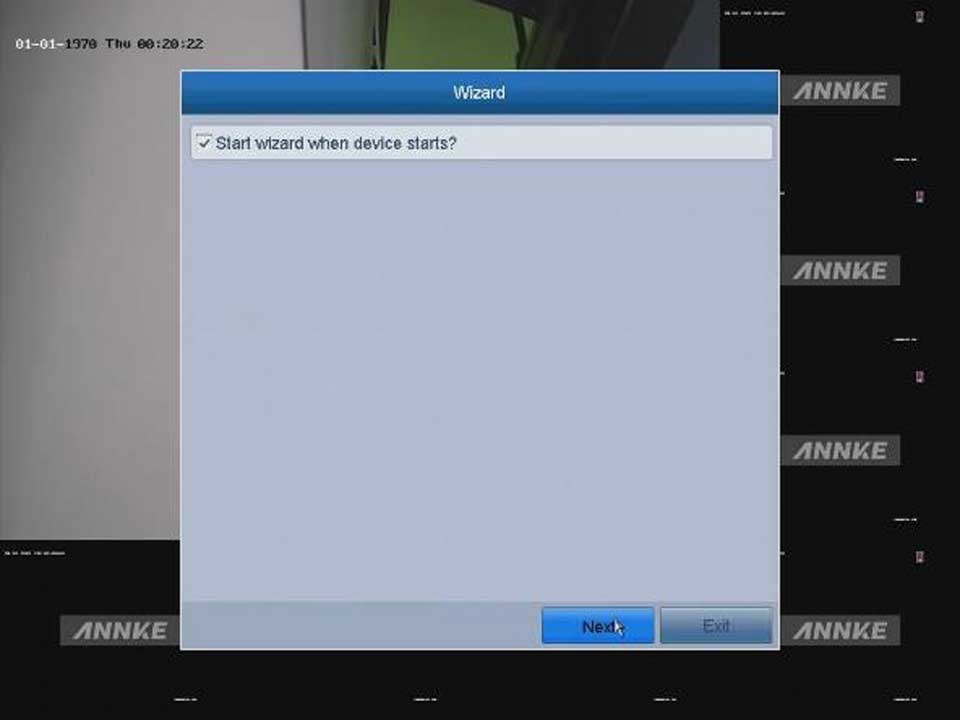Setup Wizard on Annke DVR, A Digital Video Recorder (DVR) records video to local storage devices, most commonly a hard drive. DVR can record analog video sources on-site or capture video from a digital source. DVRs can be connected to analog cameras via coaxial cables, enabling them to be accessed remotely. DVRs offer enhanced functionality like the ability to search recordings for events, or sort by time and date. DVRs can be configured to automatically replace older footage once storage becomes full.
DVR Hardware Features
DVR Software Features
DVRs are limited to the physical number of input channels and are not upgradable. This makes them best suited for small businesses or home security systems. Network Video Recording (NVR) is a cloud-based video surveillance recording solution that can be upgraded at any time. Analog limitations mean DVR record is much lower quality than a network solution and also the video is always stored locally versus in the cloud.
Digital Video Recorders (DVR) advantages include:
Digital Video Recorders (DVR) disadvantages include:
With the cost of storage and cloud-based services coming down, NVRs have replaced analog DVRs for today’s security surveillance systems.
By default, the Setup Wizard starts once the device has loaded.
Operating the Setup Wizard:
1. Activation: Create a password to activate the system.
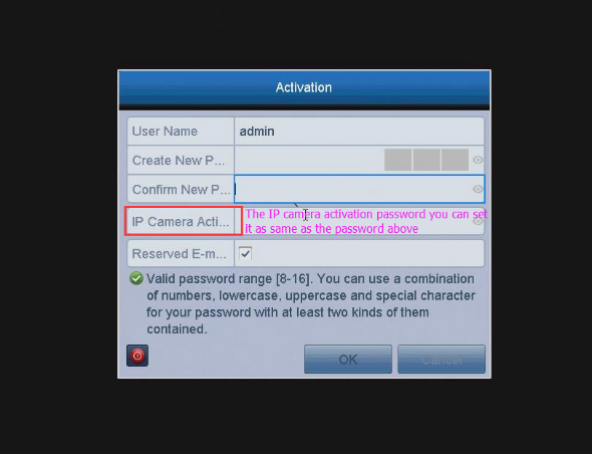
2. For the first time to set up the system, please leave the settings of Singal Input Status by default.
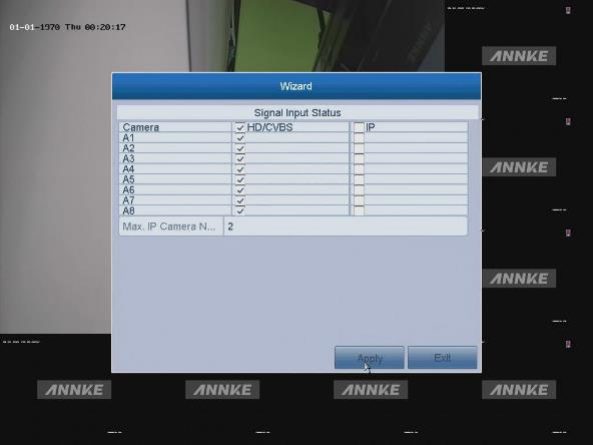
3. Choose the system language.
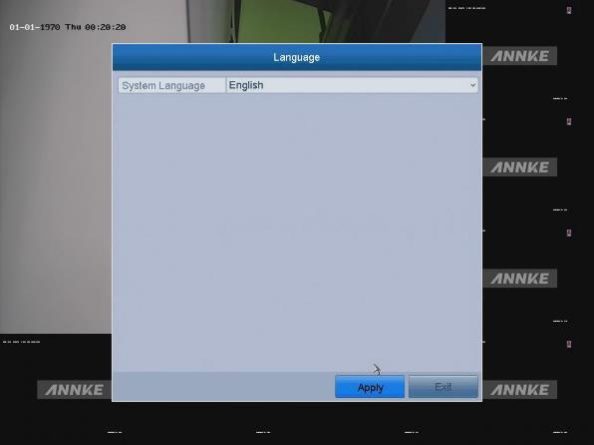
4. Free to choose the option “Start wizard when the device starts?”.
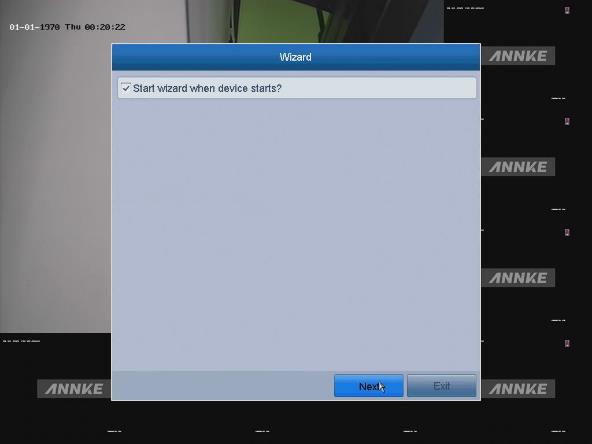
Note:
The Start Wizard can walk you through some important settings of the device.
If you don’t want to use the Start Wizard every time when the system runs, uncheck the option.
5. Click Next to enter the date and time settings window.
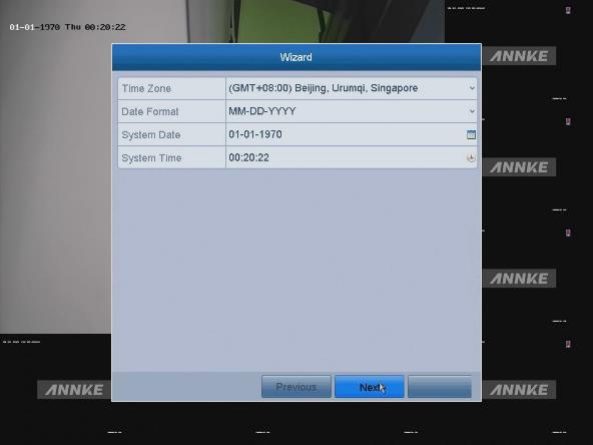
6. Click Next button after the time settings. Then enter the General Network Setup Wizard window.
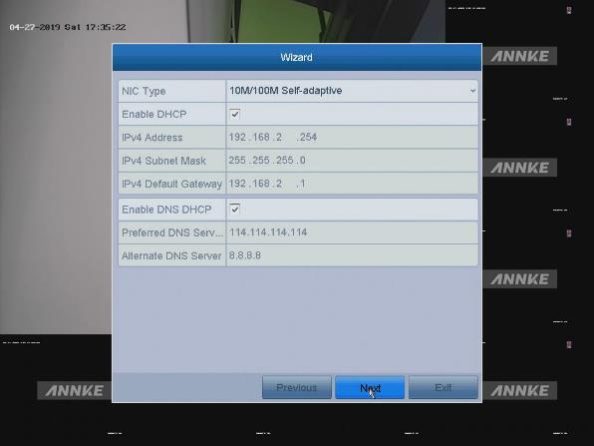
7. Click the Next button after you configured the basic network parameters. Then enter the Cloud P2P interface. Check the “Enable” button and create the verification code if you want to view your system via the phone or the internet.
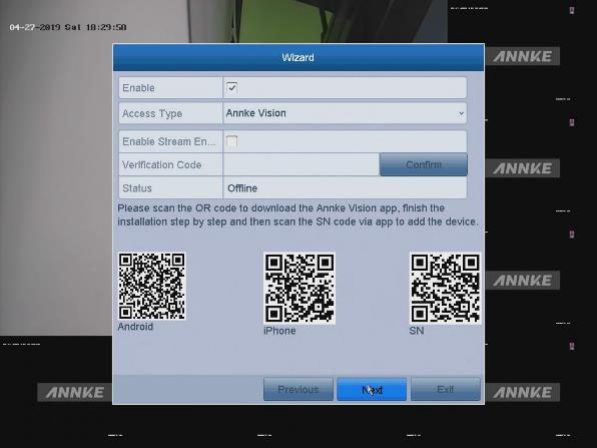
Note: Configure the Cloud P2P according to your need
8. Click the Next button to enter the Advanced Network Parameter interface.
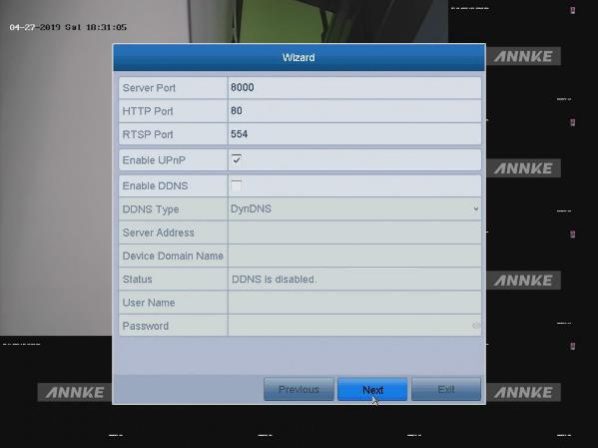
Note: You can enable PPPoE, enable DDNS and set other ports according to your needs.
9. Click the Next button after configuring the advanced network parameters, then go to the HDD Management window.
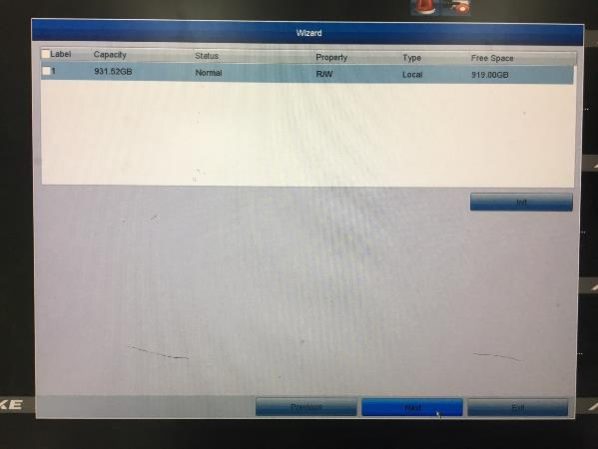
10. To initialize the HDD, click the Init button.
Note: Initialization will remove all the data saved in the HDD.
11. Click Next to enter the IP Camera Management window.
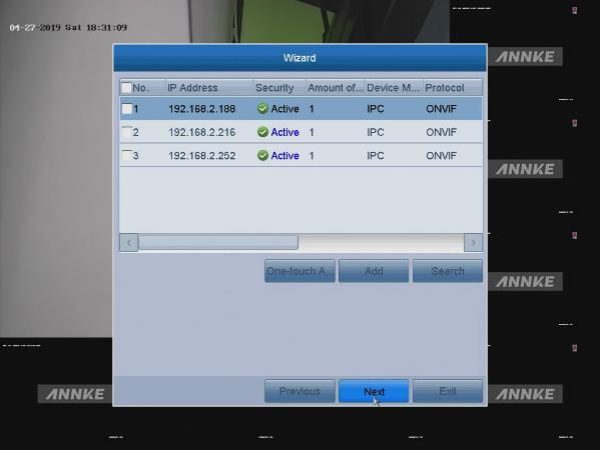
12. Add the IP camera. (If you got the external IP cameras to add into the DVR)
(1) Click Search to search the online IP Camera.
(2) Click Add to add the camera.
13. Click Next button after finishing IP Camera settings, then enter the Record Settings window.
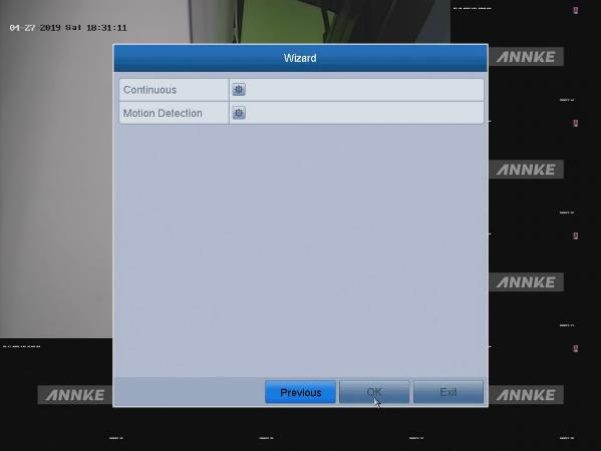
14. Click ![]() , and you can enable the Continuous recording or Motion Detection recording for all channels of the device.
, and you can enable the Continuous recording or Motion Detection recording for all channels of the device.
15. Click OK to complete the wizard settings.
Setup Wizard on Annke DVR
Read Also : Camius Recorder setup guide
Annke Vision-How to Finish the Setup Wizard
Introduction:
The setup wizard can help the user preconfigure the NVR. In this article, we will show you how to finish all the procedures.
Steps:
1. Fill in the correct time information. Then click ‘Next‘.
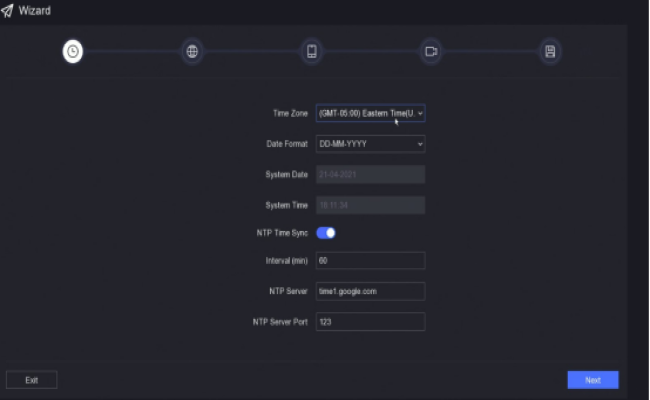
2. Enable ‘DHCP‘ and ‘Auto Obtain DNS‘. Then click ‘Apply‘.
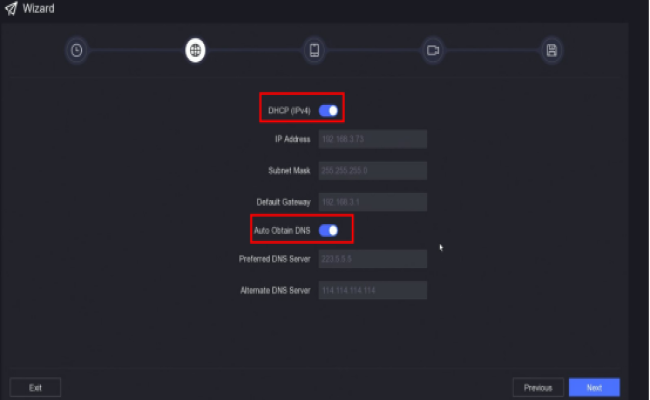
3. Enable ‘P2P network connection‘. Then click ‘Next‘.
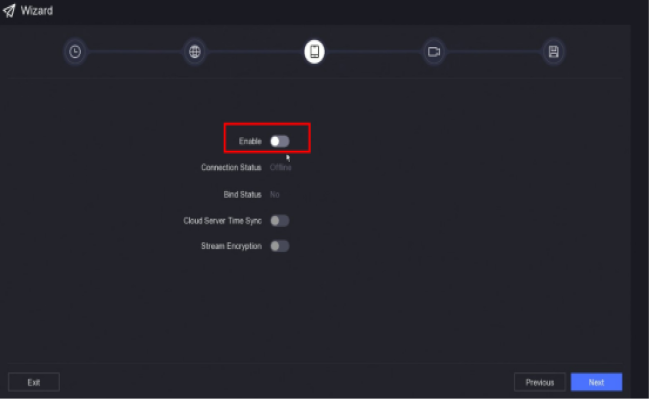
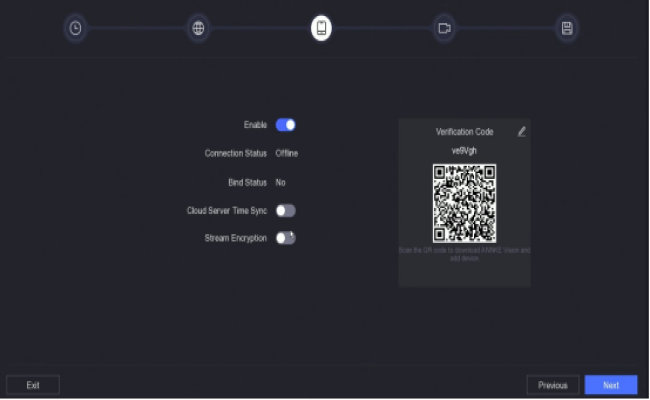
4. If the cameras are connected to the NVR, the ‘Status‘ will be ‘Online‘. Please click ‘Next‘.
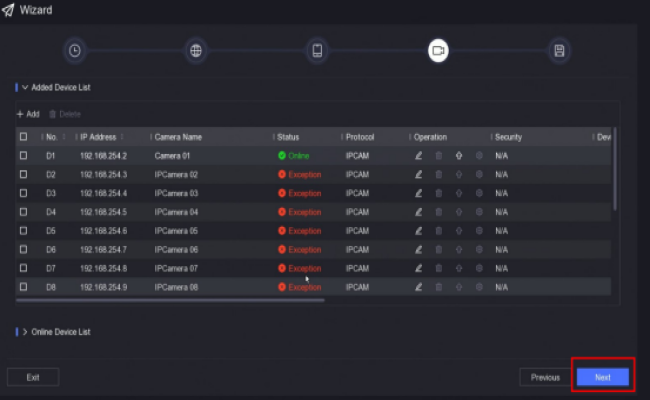
5. If the HDD is connected to the NVR, the NVR will display the HDD information. Please click ‘Finish‘.
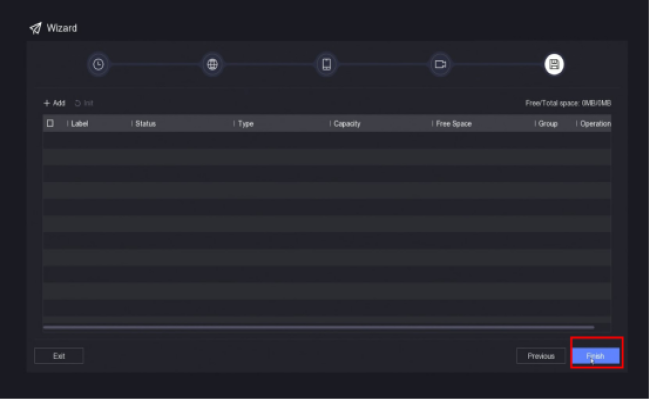
If you have any other questions, please contact ANNKE technical support at support@annke.com by email.
If this article is helpful to you, please click the “helpful” button after you review it. Any comments would be appreciated.
How to Set Up 24 Hours Recording?
Purpose:
You could setup 24 hours recording for the system. Please make sure there is an internal hard disk drive before recording. Without the hard drive, the system can show live viewing, but can’t record, playback either.
Steps:
1. Confirm hard drive was installed.
Newly installed hard drive needs formatting. Please format the hard drive like the picture below.
Please go to Main Menu—HDD—General—HDD Information to find this page.
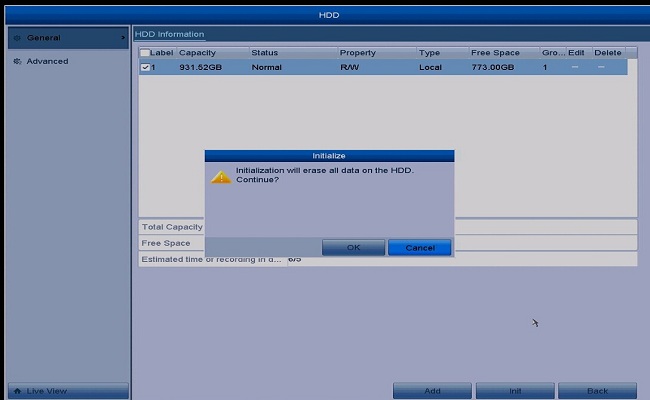
2. Then please check if the status of HDD is normal or not. It should be normal so that the system could record.
If the status is abnormal or other status, please refer to this instruction to make it normal first.
https://help.annke.com/hc/en-us/articles/360000252901
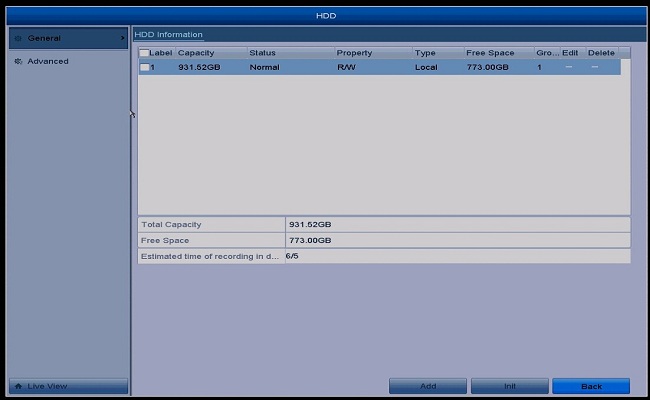
3. Go to Main Menu–Record–Schedule–Record to set up recording.
3.1 Please select the camera which you want to make a recording first.
3.2 Please enable Schedule.
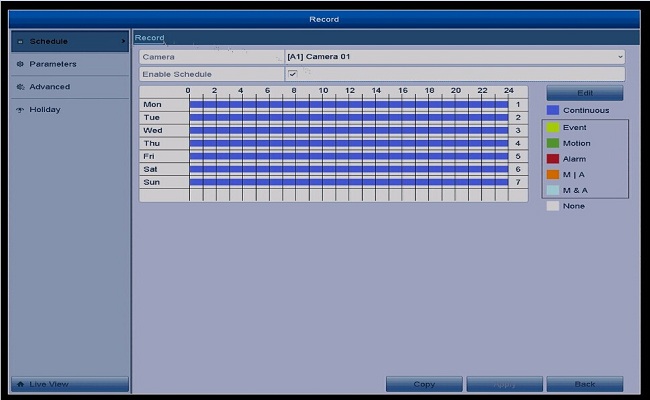
3.3 Please click Edit to setup the schedule.
Weekday: You need to setup the date one by one.
Please enable all day.
Type: Continuous.

4. After that, the blue bar will be showed on the record page. That means you have setup 24 hours recording.
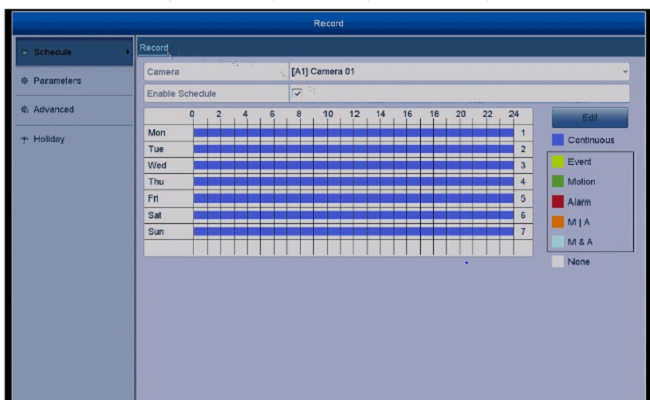
And this icon on the monitor also means you have already set up schedule recording.

How to Set up 24-Hour Recording?
Introduction:
To view the history recordings, it is required to set up recording schedule for the NVR. In this article, we will show you how to set up 24-hour recording.
Steps:
1. Access the system menu on the monitor and go to ‘Record→Storage‘ to check if the status of the hard drive is normal and the hard drive has capacity left.
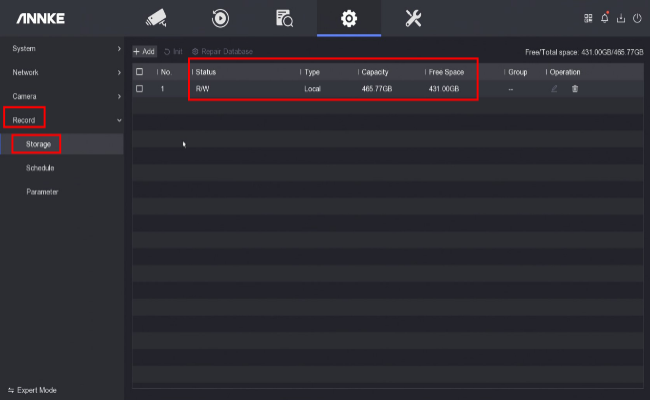
If the status is abnormal or the capacity is full, select the hard drive and click ‘Init’ to format the hard drive.
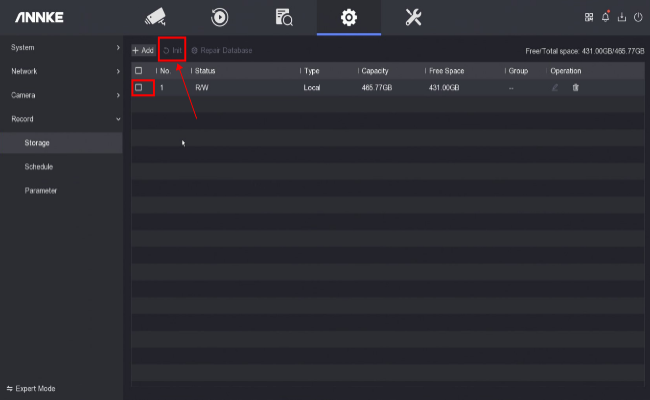
2. Go to ‘Record→Schedule‘ to set up the recording schedule.
3. Click ‘Copy To‘ to make sure other cameras have the same recording schedule.
4. Click ‘Apply‘ to save the settings.
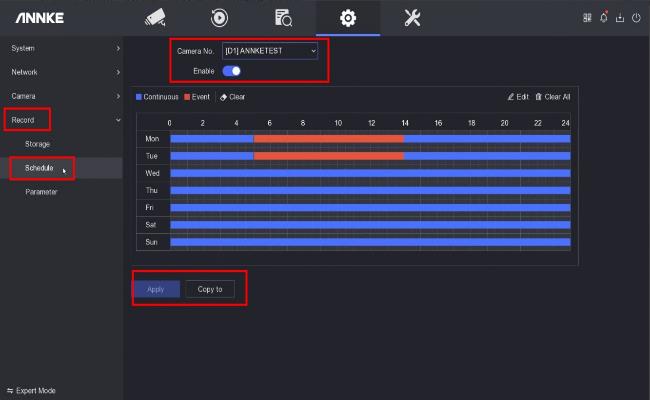
Notice:
If you have any other questions, please contact ANNKE technical support at support@annke.com by email.
If this article is helpful to you, please click the “helpful” button after you review it. Any comments would be appreciated.
How to Setup the 24 Hours Recording?
Purpose: The article will introduce how to continuous recording. Please note that this instruction only works for the new series.
Before you start the setting:
Kindly please confirm that if you have installed the HDD inside the box? If not, Kindly please follow the guide here:
https://help.annke.com/hc/en-us/articles/360000252782
Steps:
1. Confirm HDD status.
When confirmed HDD is successfully installed HDD inside the box, you can check the HDD setting.
Please go to Setting–>Record–>Storage” to check the status. If the status shows “R/W”, that means the status is normal.
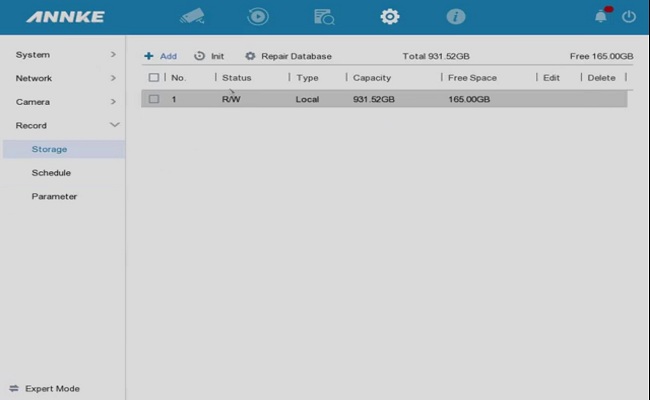
If the HDD status is “Error” or other messages, you can init it to make it work normally:
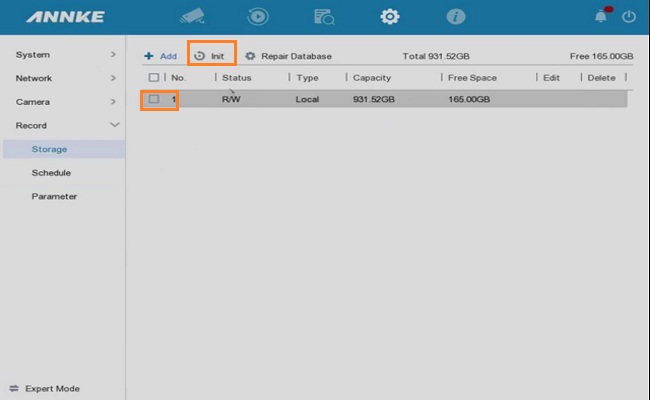
2. Set up Recording.
Please notice that the system default setting continues recording. If nothing changes you can directly leave it as default. Please go to Setting–>Record–>Schedule”:
Please directly enable the schedule first, Then click the Continuous, then drag the time in the schedule.
You could also click the “Edit” to select the recording time.
After that, the blue bar will be shown on the record page. That means you have set up the 24 hours recording.
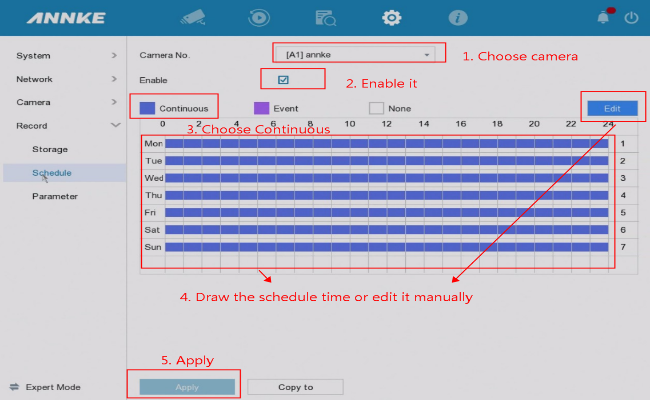
3. When finishing the setting in one channel, You can directly click “Copy” to all channels.
You could also set up the camera one by one.
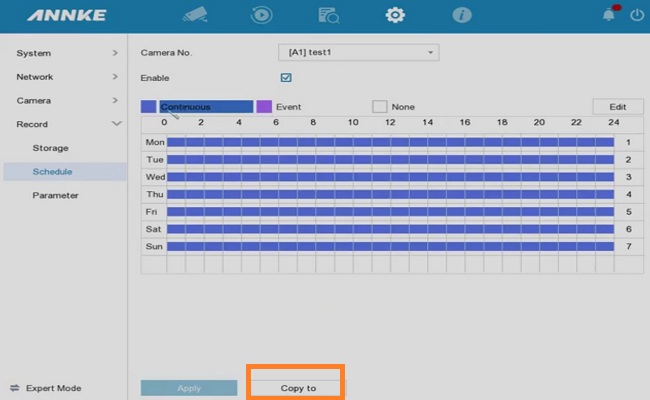
How to Set Up Motion Detection Recording?
Purpose: You could set up motion detection for your system.
Steps:
1. Please go to HDD–>General and make sure there is a hard drive in the recorder and the status is normal.
If the status is abnormal or another status, please refer to this instruction to make it normal first.
https://help.annke.com/hc/en-us/articles/360000252901
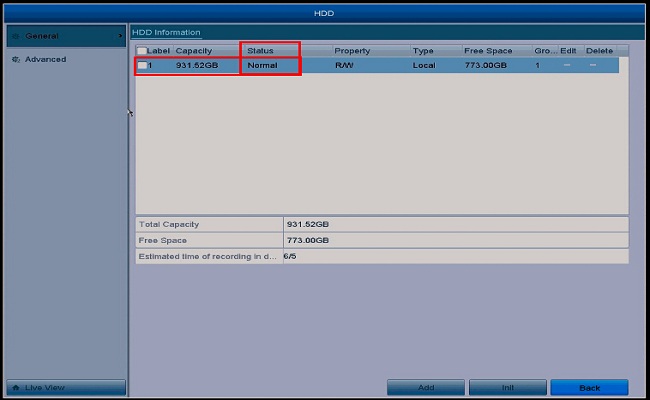
2. Go to Record–>Schedule to set up motion detection recording.
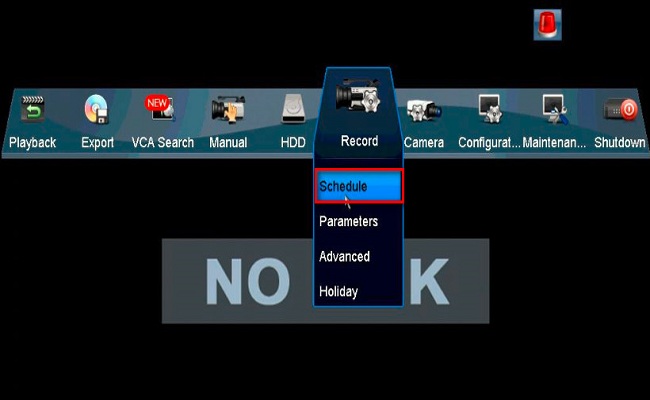
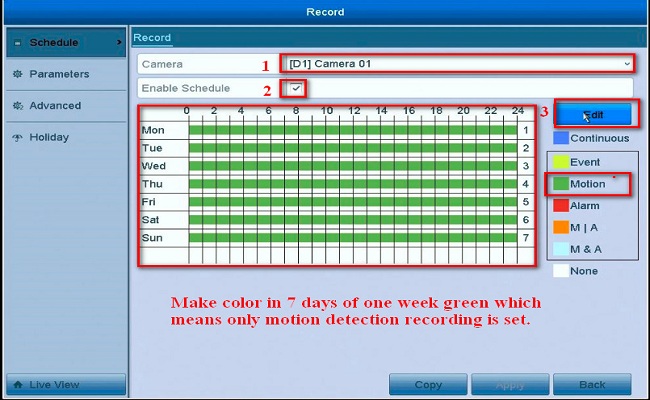
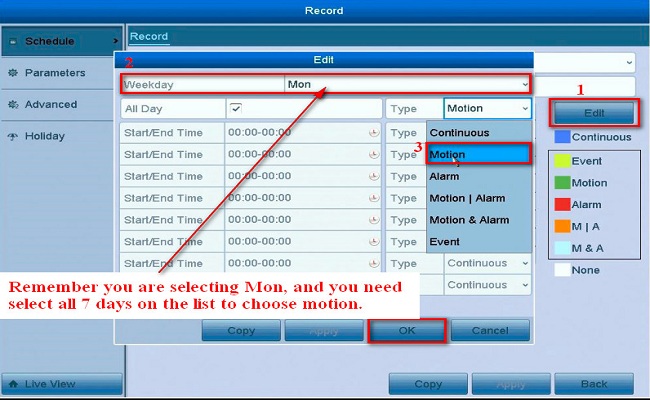
3. Go to Camera–>Motion to enable motion detection.
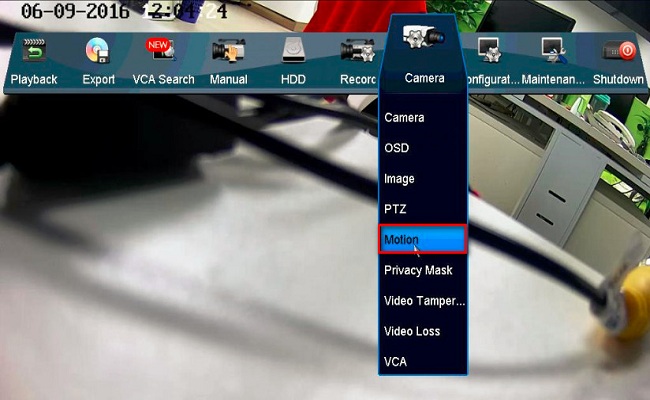
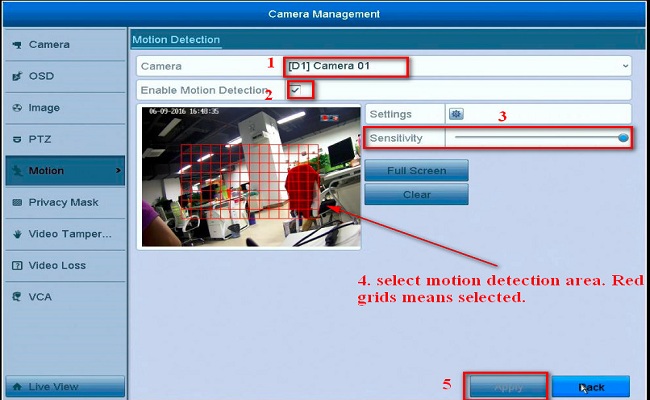
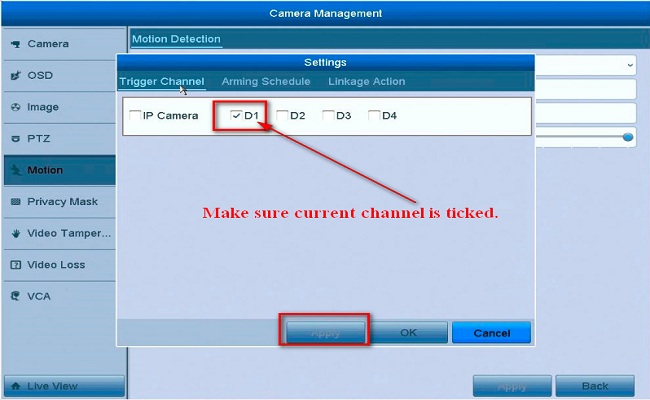
4. Go to Menu–>Playback to play motion detection recording.
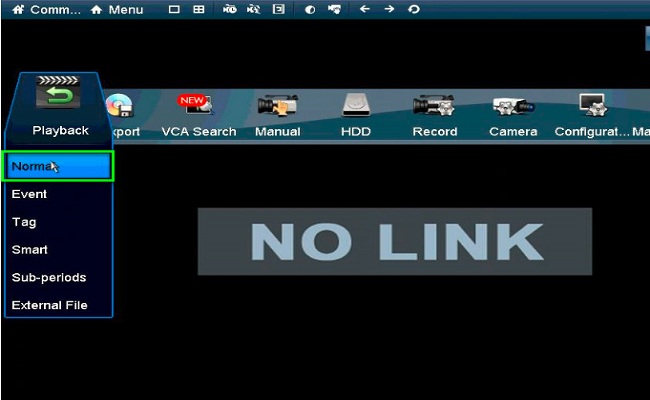
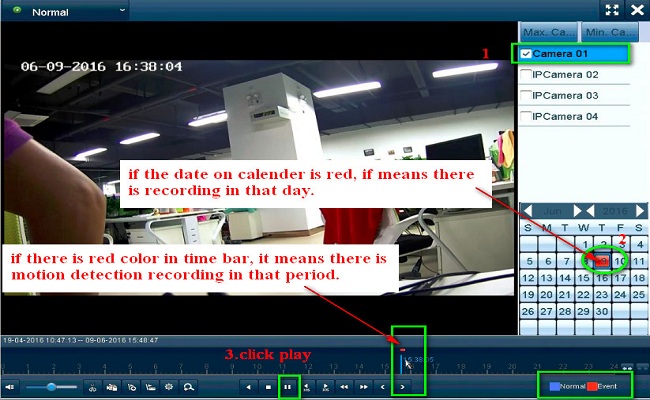
How to Set Up Motion Detection Recording?
Introduction:
To view the motion recordings triggered by movements, it is required to set up a recording schedule for the NVR. In this article, we will show you how to set up motion detection recording.
Steps:
1. Access the system menu on the monitor and go to ‘Record→Storage‘ to check if the status of the hard drive is normal and the hard drive has capacity left.
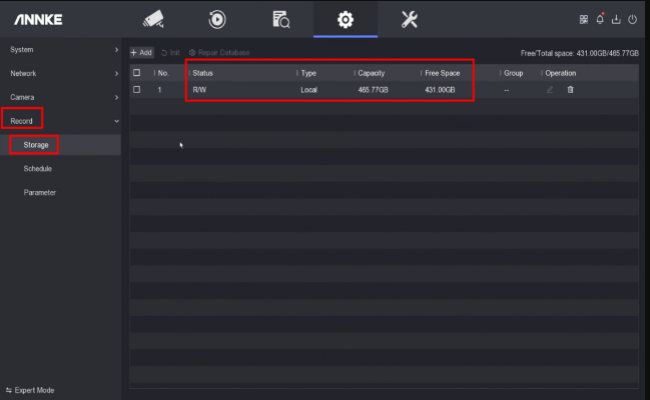
If the status is abnormal or the capacity is full, select the hard drive and click ‘Init‘ to format the hard drive.
2. Go to ‘Camera→Event‘ to enable motion detection and set up the detection area.
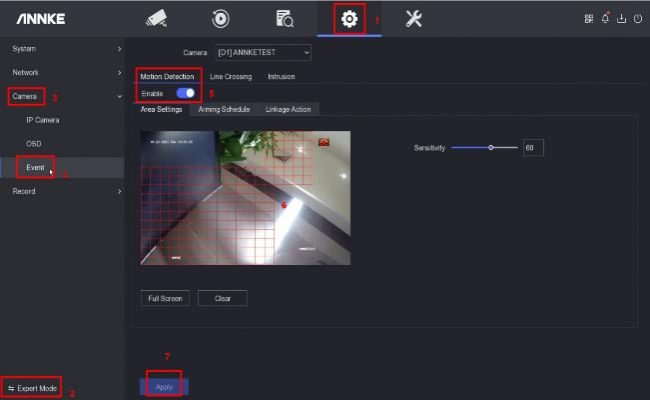
3. Go to the tab ‘Linkage Action‘ to tick on the same channel as the one being configued.
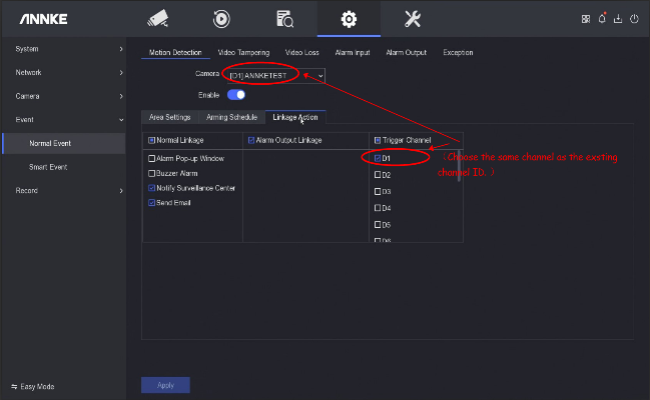
4. Go to ‘Record→Schedule‘ to set the motion recording schedule.
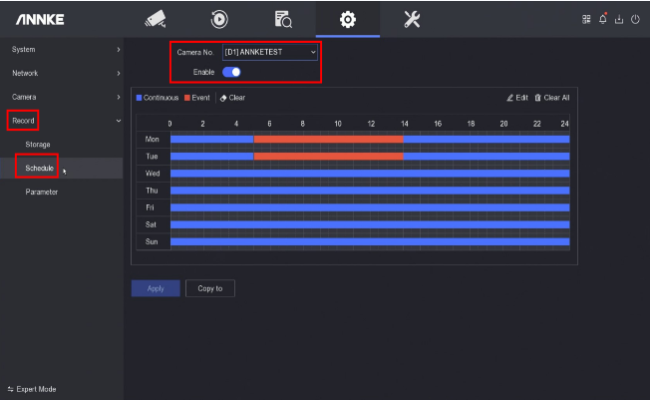
Note:
3. Click ‘Apply‘ to save the configurations.
How to Setup Motion Detection Recording?
Purpose: The article will introduce how to set up motion detection recording. Please note that this instruction only works for the new series.
Before you start the setting:
Kindly please confirm that if you have installed the HDD inside the box? If not, Kindly please follow the guide here:
https://help.annke.com/hc/en-us/articles/360000252782
Steps:
1. Confirm HDD status.
When confirmed HDD is successfully installed HDD inside the box, you can check the HDD setting.
Please go to Setting–>Record—>Storage” to check the status. If the status shows “R/W”, that means the status is normal.
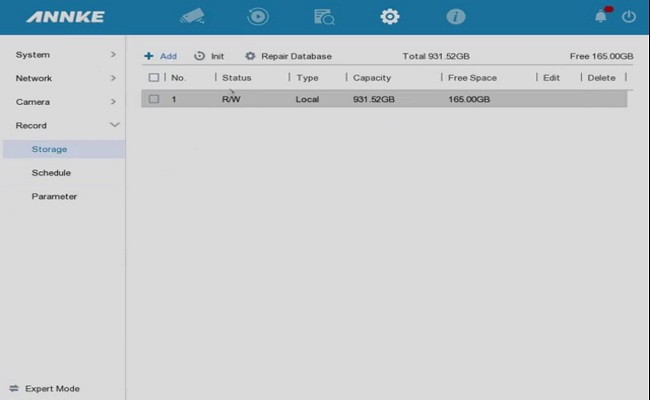
If the HDD status is “error” or other messages, you can init it to make it work normally:

2. Motion Setting
Please go to “Setting”-“Camera”-“Smart Event”. enable the alarm, then go to draw the motion detection area.
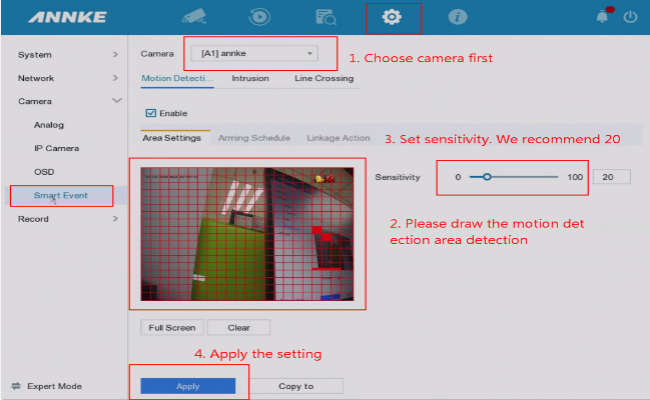
Go to the Arming Schedule to select the available time for the alarm.
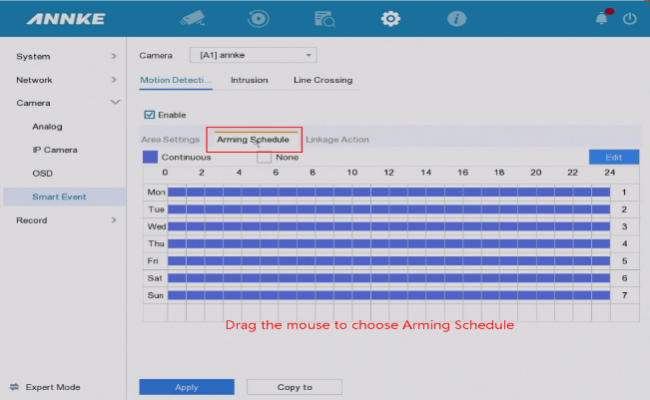
Go to Linkage Action to check the available features that you would like to have.
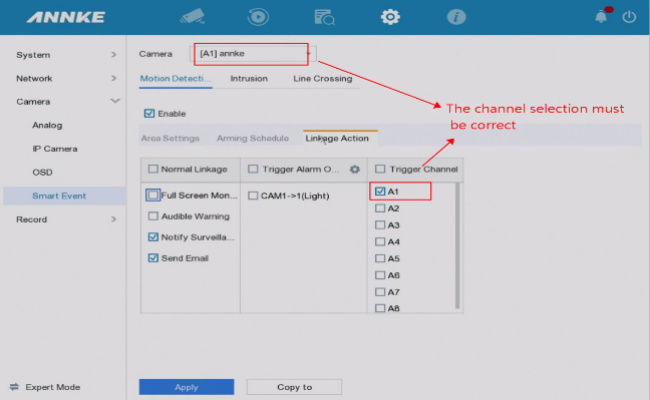
3. Set up Recording.
Please notice that the system default setting is continuous recording. Please go to “Setting”-“Record”-“Schedule”:
Please directly enable the schedule first, Then click the Event, then drag the time in the schedule.
You could also click the “Edit” to select the recording time.
After that, the purple bar will be shown on the record page. That means you have set up motion detection recording.
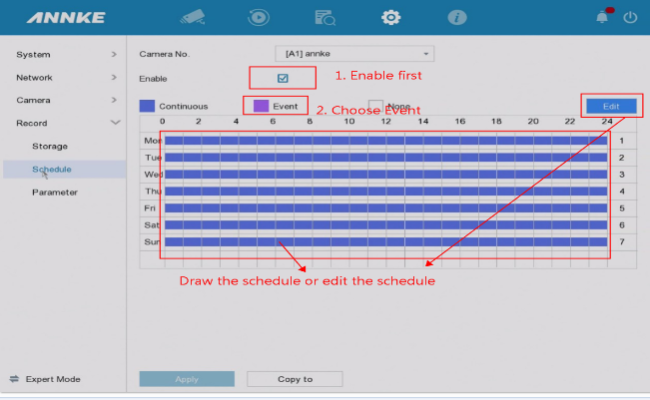
3. When finishing the setting in one channel, You can directly click “copy” to all channels.
You could also set up the camera one by one.
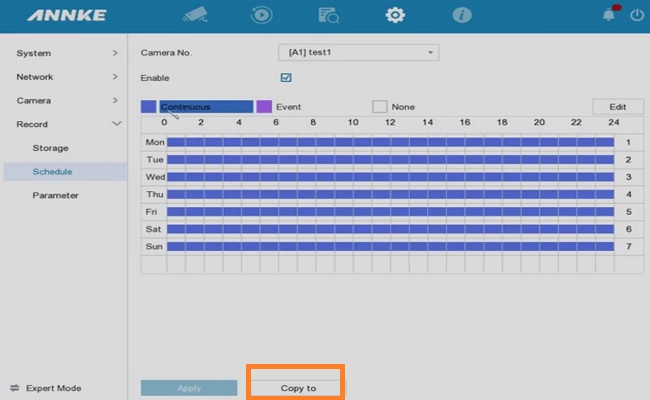
Brief Introduction of Playback Interface on Annke DVR/NVR
Purpose: You can learn about the interface and icon of Annke DVR/NVR.
Before you start:
The Playback Interface as shown in the following picture:
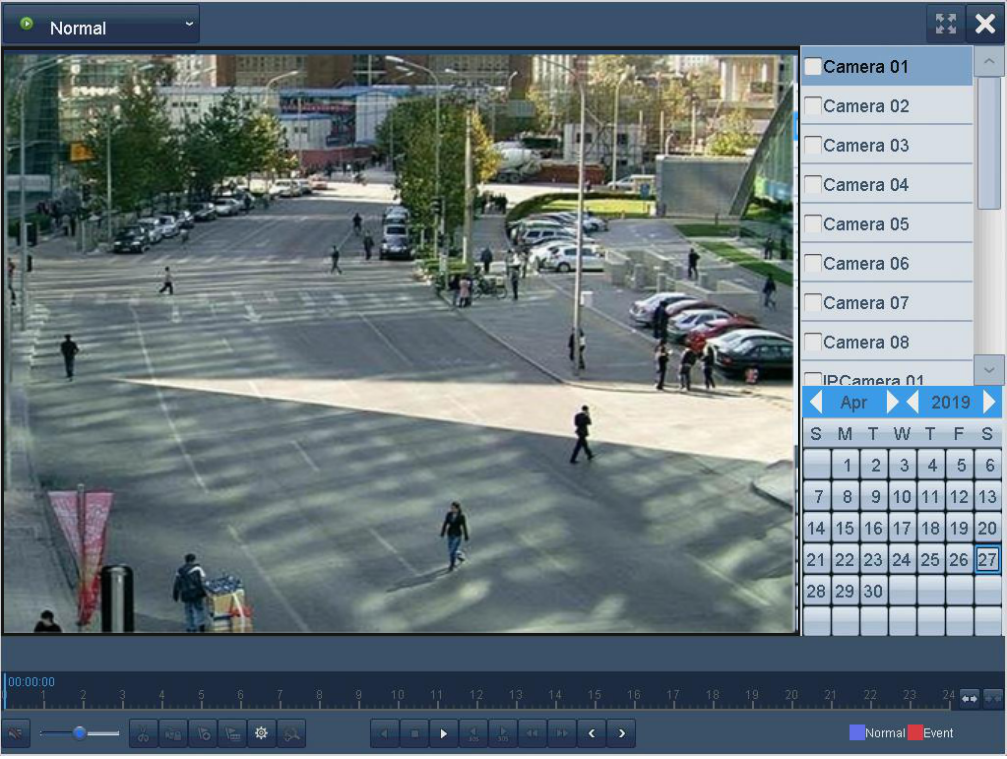
1. Choose Types of Playback: You can playback the record videos via the below types (on the left top of interface).
Note: You can also Playback record file(s) associated with channels after searching System Logs.
2. Click the channel(s) if you want to switch playback to another channel or execute simultaneous playback of multiple channels.
3. You can choose the cameras you want and select the calendar to playback.
4. The below pictures is the Playback Toolbar:

• The ![]() indicates the start time and end time of the record files.
indicates the start time and end time of the record files.
• ![]() represents normal recording (manual or schedule);
represents normal recording (manual or schedule);
![]() represents event recording (motion, alarm, motion | alarm, motion & alarm).
represents event recording (motion, alarm, motion | alarm, motion & alarm).
• Playback progress bar: use the mouse to click any point of the progress bar to locate special frames.
5. The below figure is the detailed explanation of the Playback Toolbar:
|
Button |
Operation |
Button |
Operation |
Button |
Operation |
|
|
Start/Stop clipping |
|
Audio on/ Mute |
|
30s forward |
|
|
30s reverse |
|
Add default tag |
|
Add customized tag |
|
|
Tag management |
|
Speed down |
|
Speed up |
|
|
Previous day |
|
Next day |
|
Full Screen |
|
|
Exit |
|
Stop |
|
Digital Zoom |
|
|
Process bar |
|
Video type |
|
Lock file |
|
|
Pause reverse play/ |
|
Pause Play/ Play/ |
|
|
Notes:
How to Playback Recordings on The Monitor?
Introduction:
When the user wants to view what cameras have recorded in the past, they can not find any recordings. We will show you how to playback recordings on the monitor in this article.
Steps:
1. Make sure the recording schedule has been set up. Please refer to the link below to find detailed instructions.
https://help.annke.com/hc/en-us/articles/4405177440281
2. Make sure the status of the hard drive is ‘R/W’ and has free space left. Please go to ‘System Configurations→Record→Storage‘ to have a check.
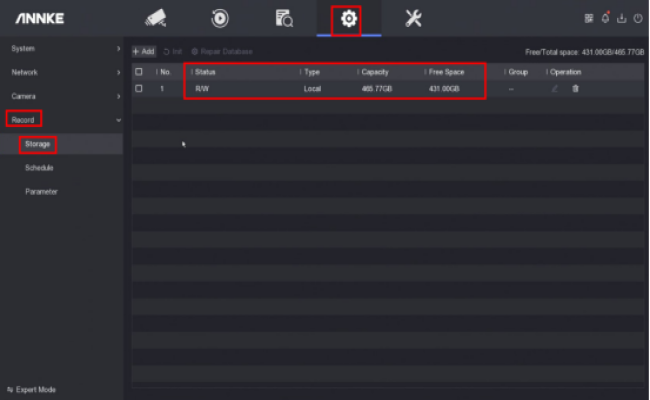
3. Access the system menu on the monitor and go to ‘Playback’. Then select playback channel, playback time, playback type, and click ‘Play‘.
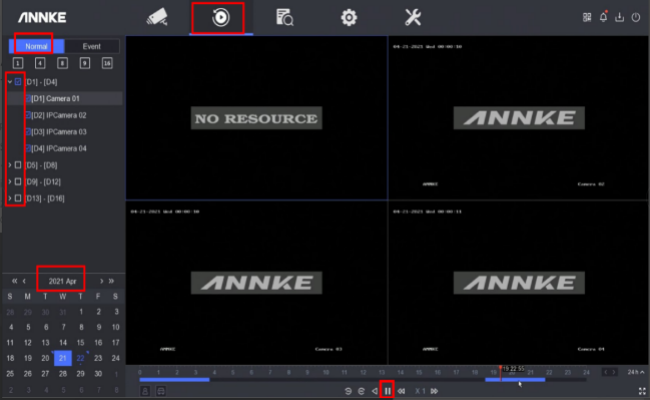
If you would like to view a specific period of recordings, please go to ‘Smart Playback‘.
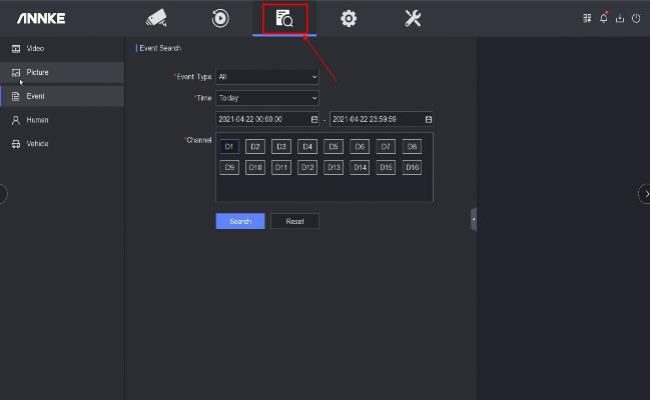
Backing Up the Video by Normal Search on ANNKE DVR/NVR
Purpose:
The record files can be back up to various devices, such as USB devices (USB flash drives, USB HDDs, USB writer), SATA writer.
Before you start:
Steps:
1. Select the cameras and set the search conditions, and then click the Search button to enter the search result interface.
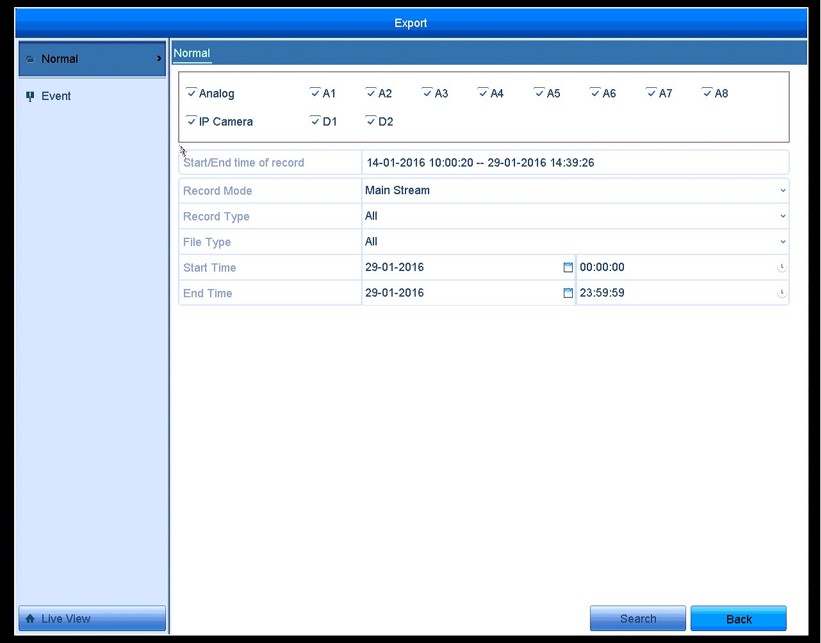
2. The matched video files are displayed in Chart or List-display mode.
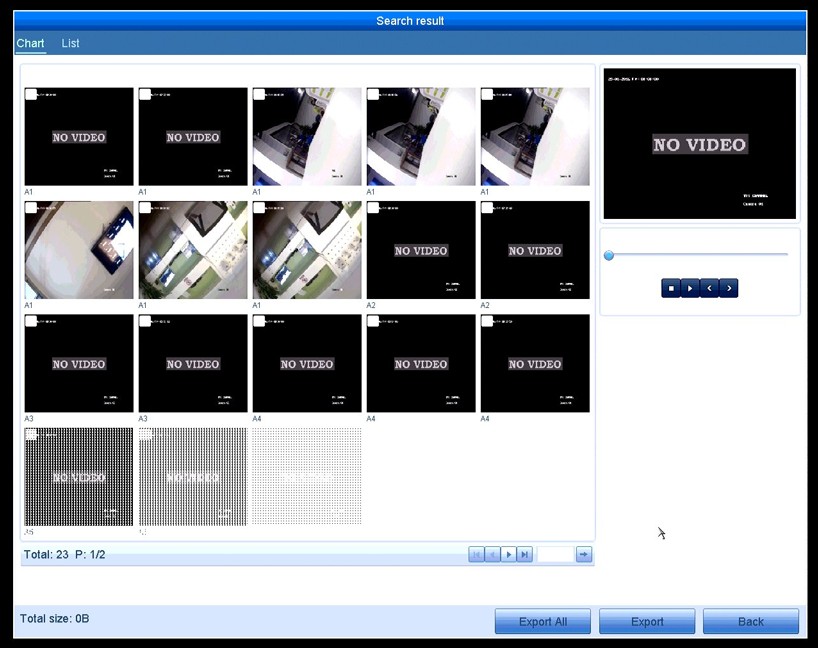
Note: The size of the currently selected files is displayed in the lower-left corner of the window.
3. Select video files from the Chart or List to export, and click the button Export to enter the Export interface or click the Export All button to export all the recording files.
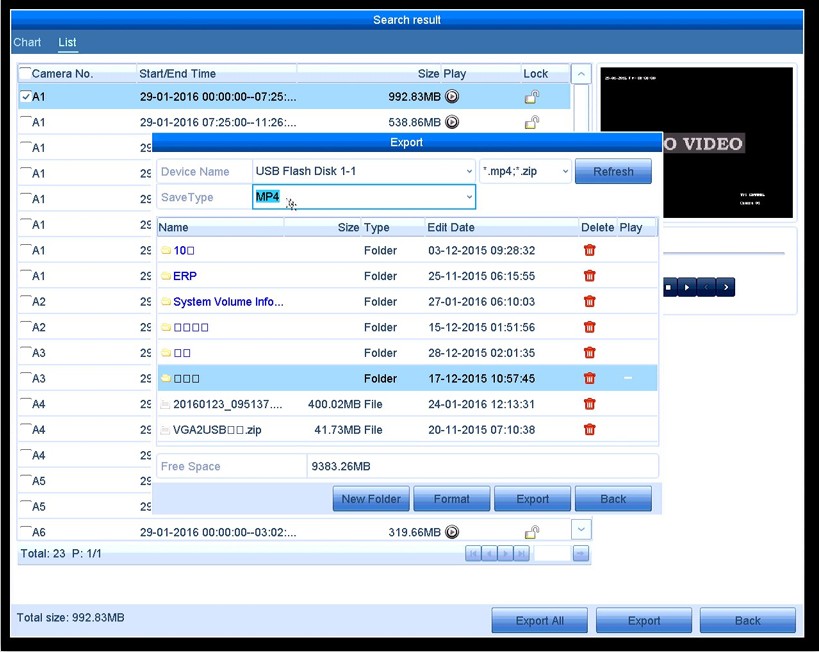
Notes: If the inserted USB device is not recognized:
How to Export The Footage to a USB Stick/Drive?
Note: You need to format the USB stick to FAT32 on a computer in advance.
Steps:
1. Plug a USB stick or external hard drive into the USB port.
2. Go to Menu–>Search to choose the Channel, Date, Start time, End time, File type, Search type, and Event type. Click to search the file.
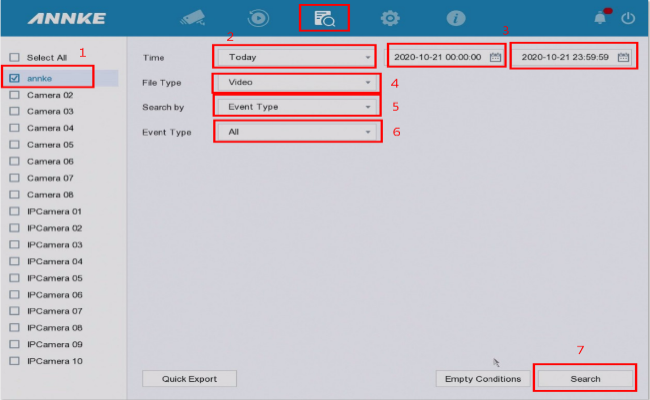
3. When the result is found, choose the channel and record you want to back up. Click Export.
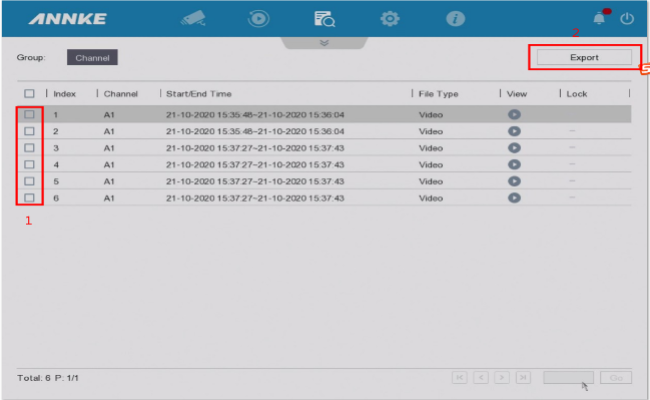
4. When your USB recognized by the system it will show the files on your USB stick, choose the Save Type and folder, click Video and log, Click OK to back up the recording.
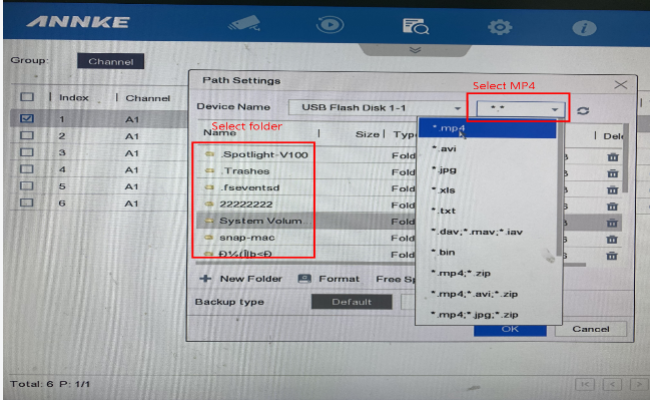
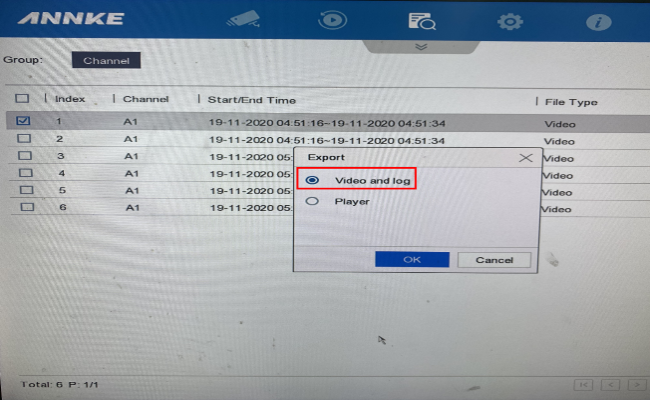
5. The download progress can be checked by clicking the Backup button in the right up corner.
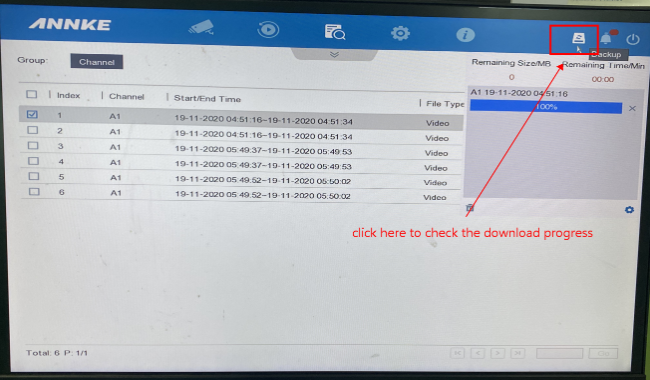
6. After you finished export, you can play the video on your PC. We recommend the VLC player.