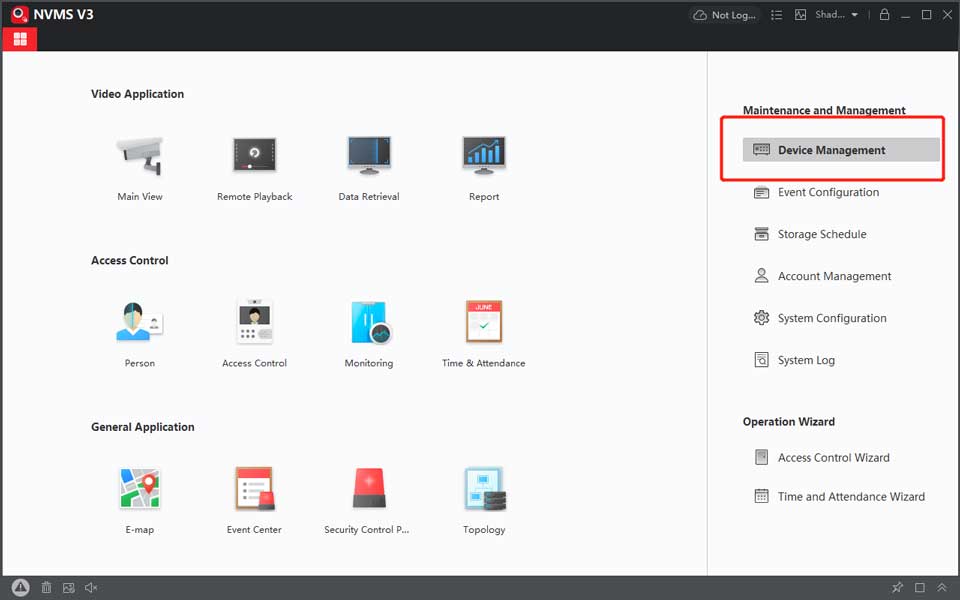LaView Security Password Reset, At LaView, we offer you, our customers affordable solutions to protect your property. Take control of your world with our DIY friendly security system that will make you feel safe and in command. Keeping an eye on what matters most has never been so easy. Secure your life, your loved ones and your property with LaView Security.
Password Reset by Secure Code
Please refer to the steps as per below to reset the password.
1. Click on the Menu button on the top left.
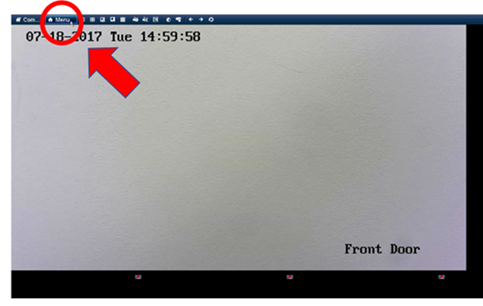
2. Click two times(2X) on the bottom left. Use the left button on the mouse for this.
(If you have a pattern click “Forgot My Pattern” on the bottom left of that screen to get to the login screen)
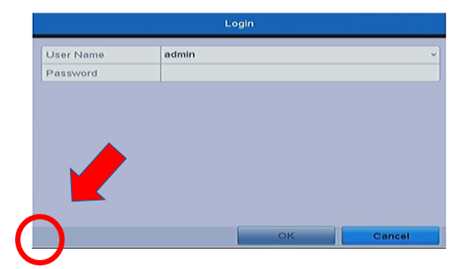
3. Send us the screenshot of the Serial No. and the date shown on monitor screen for a secure code.
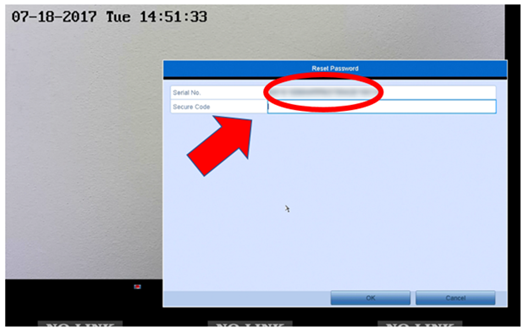
4. Create and confirm the new password, must be 8-16 characters only.
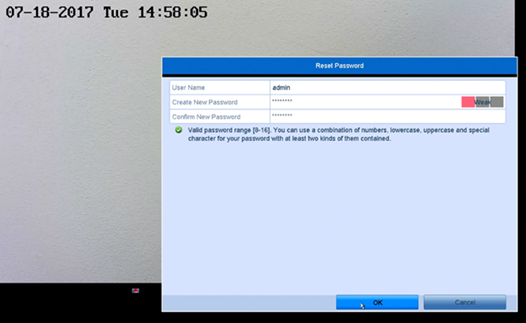
Please refer to the attachments or simply click the link below to see the steps for a password reset.
If you need further support with the steps, please reply to this email and we will be glad to assist you further.
LaView Security Password Reset
Read Also : LaView DVR Security System User Guide
I need to reset my password – LV-D51xxxxx
Please email us at info@laviewusa.com to reset the password for this system. In the email please mention you need a password reset along with the model number and date that displays on the main view of the system. A technician will reply with some instructions and a temporary password for your system.
I forgot the password for my system, how do I reset it?
1.Click on the Menu option to bring up the log in screen. Then use the mouse to double left click on the bottom left hand corner of the log in box. (Please note, there will not be a red square there.)
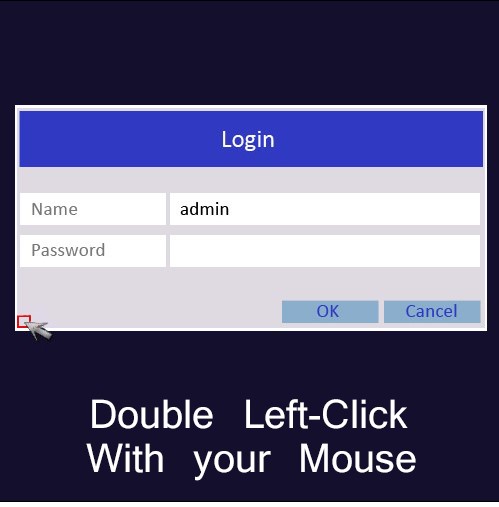
2.Special “Serial No.” will appear.
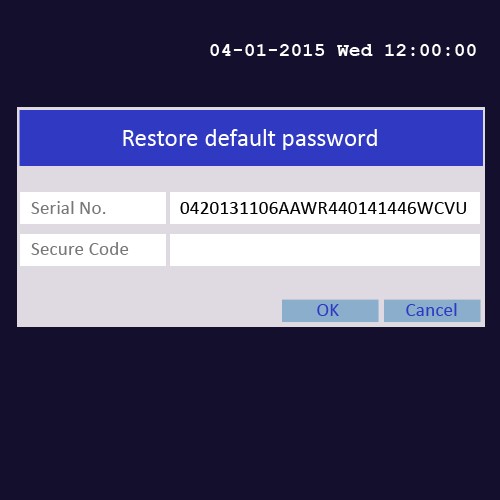
I need to reset my password – LV-D04xxxxx
Please email us at info@laviewusa.com to reset the password for this system. In the email please mention you need a password reset along with the model number and date that displays on the main view of the system. A technician will reply with some instructions and a temporary password for your system.
I forgot the password for my system, how do I reset it?
1.Click on the Menu option to bring up the log in screen. Then use the mouse to double left click on the bottom left hand corner of the log in box. (Please note, there will not be a red square there.)
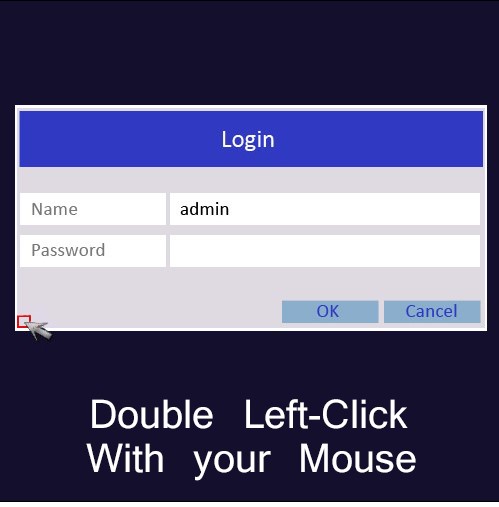
2.Special “Serial No.” will appear.
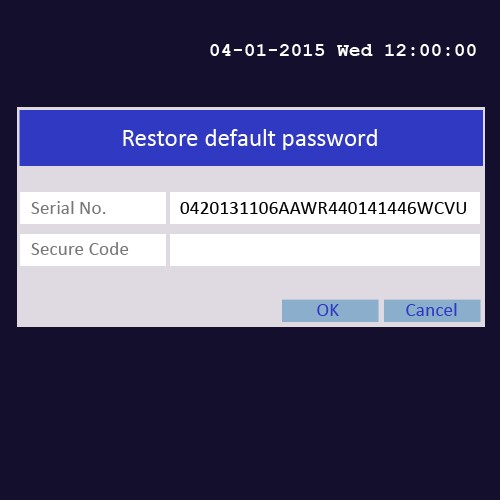
How do I change my password on my camera?
You’ll need to log into the web interface of the camera using a PC browser. Once you are logged in go to Configuration>System>User Management and click on “Admin”. Once Admin is highlighted click on modify at the top and change your password on the next menu, and make sure to confirm it. (Not Recommended if connecting directly to the NVR.)
How do I change my password on my camera?
You’ll need to log into the web interface of the camera using a PC browser. Once you are logged in go to Configuration>System>User Management and click on “Admin”. Once Admin is highlighted click on modify at the top and change your password on the next menu, and make sure to confirm it. (Not Recommended if connecting directly to the NVR.)
What is the default password to the ONE Nova Floodlight camera?
The default password to LaView ONE Nova Floodlight camera is the verification code on the product label located on the side panel of the camera. Please the password at a secured place after the camera is mounted.
I forgot the password for my system, how do I reset it?
Please email us at info@laviewusa.com to reset the password for this system. In the email please mention you need a password reset along with the model number and date that displays on the main view of the system. A technician will reply with some instructions and a temporary password for your system.
What is the default password to the ONE Halo doorbell camera?
The default password to LaView ONE Halo doorbell camera is the verification code on the product label located on the back panel of the camera. Please the password at a secured place after the camera is mounted.
How do I connect ONE Halo doorbell camera to a NVR/DVR?
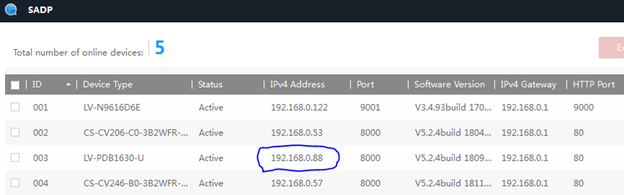
5. Log into the NVR and go to Main menu> Camera> Camera. Click on Edit button of a vacant channel.
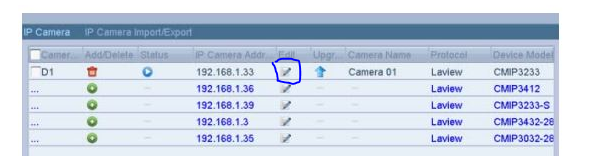
6. Change ‘Adding method’ from ‘Plug&Play’ to ‘Manual’
7. Enter the IP Camera Address located in Step 4
8. Choose ‘Protocol’ to ‘LaView’
9. Enter the Password to your doorbell camera. The default password is the verification code located on the label of the back panel of the camera.
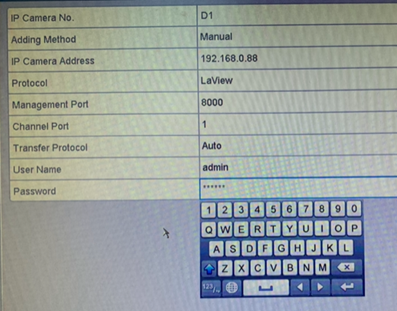
10. Click ‘OK’ to save. The camera should show up in the NVR/DVR after a couple seconds.
Troubleshooting:
How do I see ONE Halo on PC/Mac
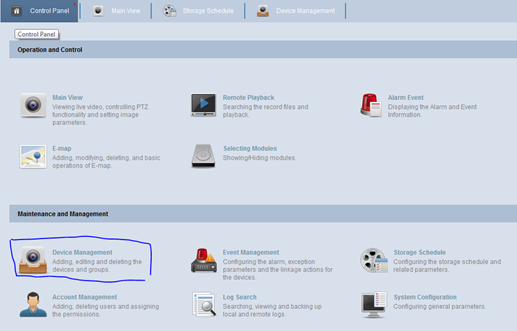
4. Click on ‘Add New Device Type’
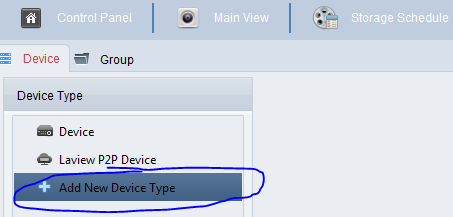
5. Check ‘Laview P2P Device’ and click OK
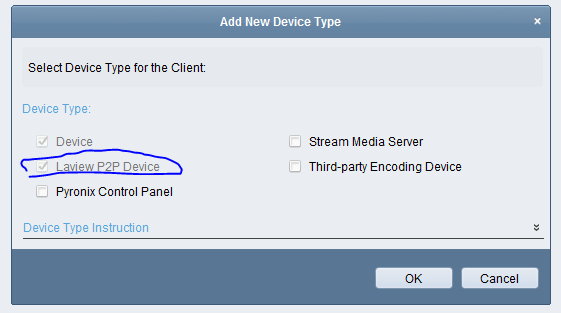
6. Click on ‘LaView P2P Device’ under Device Type list
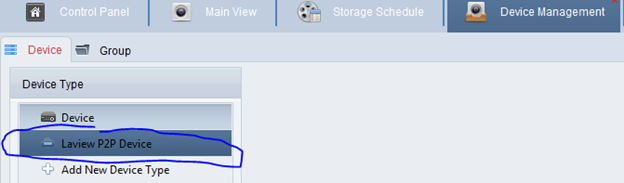
7. Login to your LaView P2P account created in the LaView ONE App. (LaView P2P Account must be created using either LaView NET, LaView ONE or LaView Connect)
8. If this is the first time adding the camera to the Client software, enter the Device password in the Modify Netinfo menu.
9. Go the ‘Main View’ window, double-click the doorbell camera under your account to stream the camera.
How do I change my password on my camera?
You’ll need to log into the web interface of the camera using a PC browser. Once you are logged in go to Configuration>System>User Management and click on “Admin”. Once Admin is highlighted click on modify at the top and change your password on the next menu, and make sure to confirm it. (Not Recommended if connecting directly to the NVR.)
I don’t have an NVR; how do I view my camera?
You can use our P2P service to view your camera. Make sure the camera has power and is connected to your router via Wi-Fi or ethernet cable. Then follow these steps:
Download LaView NET app:
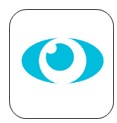
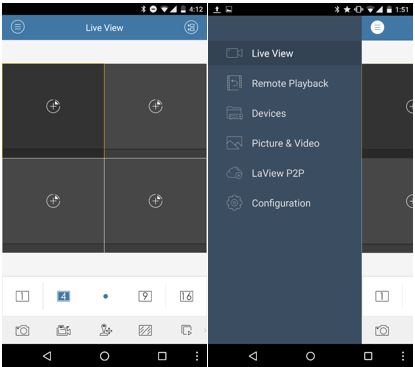
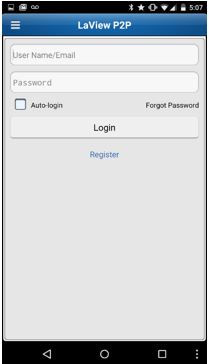
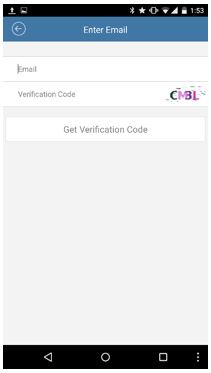
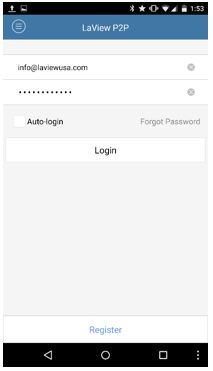
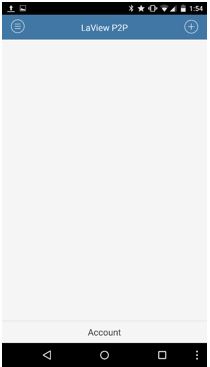

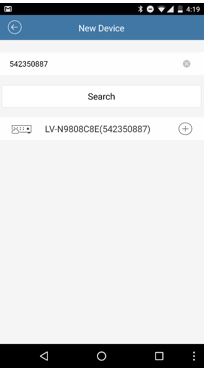
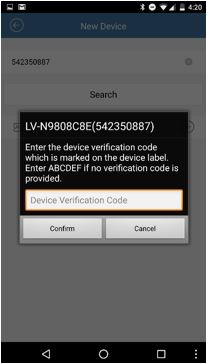
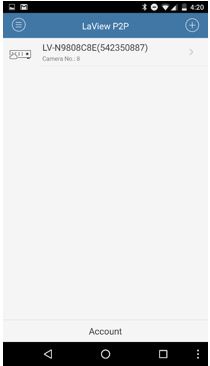
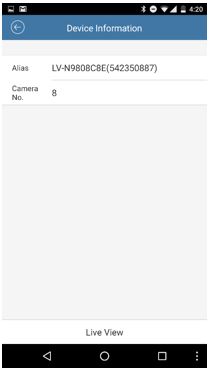
*If using 4G/LTE with bad signal, you may not obtain a picture. Attempt using a strong signal.
How do I physically reset my camera?
First you will need to find the reset button. Unplug any power and video source from the camera first. Look at the back of the camera and there should be a reset button. Hold down the button, with the power still disconnected. While still holding the button down, plug power into the camera and continue to hold the button for 30 seconds. After 30 seconds from the power being plugged in, release the reset button and the camera should reboot and be set back to factory defaults.
I need to reset my password – LV-D51xxxxx
Please email us at info@laviewusa.com to reset the password for this system. In the email please mention you need a password reset along with the model number and date that displays on the main view of the system. A technician will reply with some instructions and a temporary password for your system.
How to reset the ONE Nova Floodlight camera?
How to reset LaView Saturn IP Camera

3. Press and hold the reset button for at least 5 seconds until the camera restarts, and then the camera will be restored to factory default settings.
Password Reset via XML files
Please find a 12V power adapter to power up your camera. And directly connect this camera to the router with an Ethernet cable if you need to reset the password via XML files.
Please power on the device (NVR/DVR/cameras) and connect it to the router via an ethernet cable first.
Then find the attachment and follow the instructions to export the XML file and send it to us. We will help to generate a key file and send it back to you to reset the password.
Kindly pay attention to the following when you export the file.
1. BOTH THE EXPORTED AND IMPORTED XML FILE IS VALID FOR ONLY 24 HOURS.
2. MAKE SURE THE DEVICE STAYS POWER ON AND ONLINE AFTER EXPORTING THE FILE.
If you have any questions about the steps, feel free to contact us for further assistance.
How to fix it when the ONE Halo doorbell camera flashes in RED
When the LED light on the ONE Halo doorbell camera is flashing constantly in RED, it means that the device is experiencing technical exception. Below are some steps to troubleshoot.
Trouble Shooting Issues
Network Issues
Camera picture is not clear
Forget the password
Password Reset by Secure Code
Please refer to the steps as per below to reset the password.
1. Click on the Menu button on the top left.
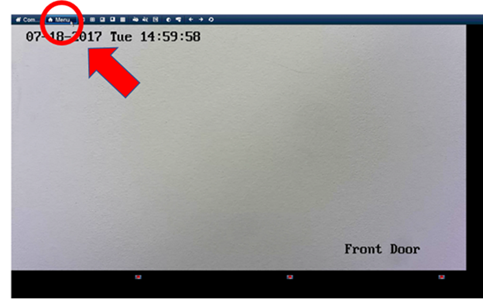
2. Click two times(2X) on the bottom left. Use the left button on the mouse for this.
(If you have a pattern click “Forgot My Pattern” on the bottom left of that screen to get to the login screen)
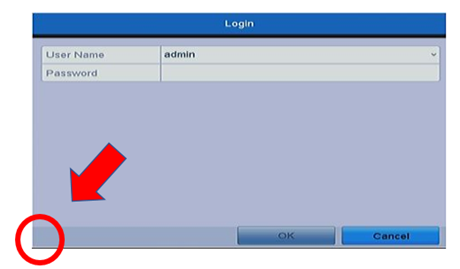
3. Send us the screenshot of the Serial No. and the date shown on monitor screen for a secure code.
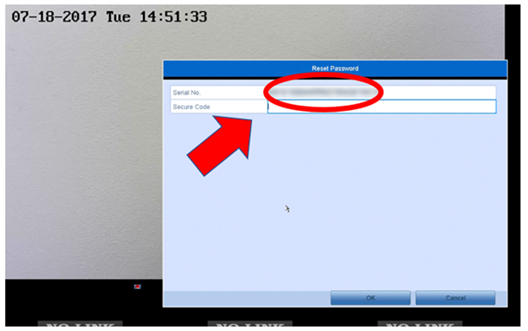
4. Create and confirm the new password, must be 8-16 characters only.
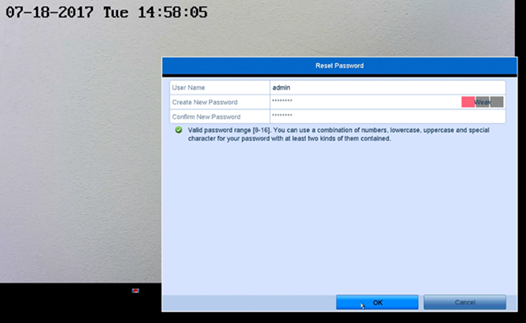
Please refer to the attachments or simply click the link below to see the steps for a password reset.
If you need further support with the steps, please reply to this email and we will be glad to assist you further.