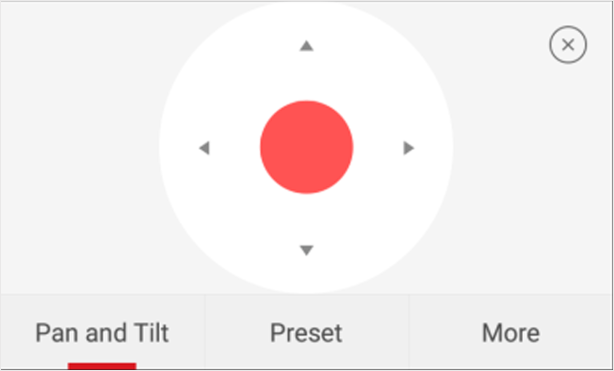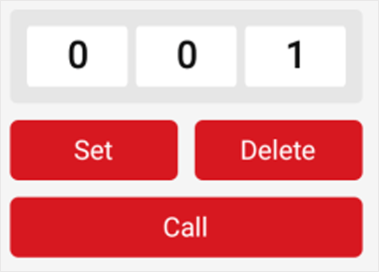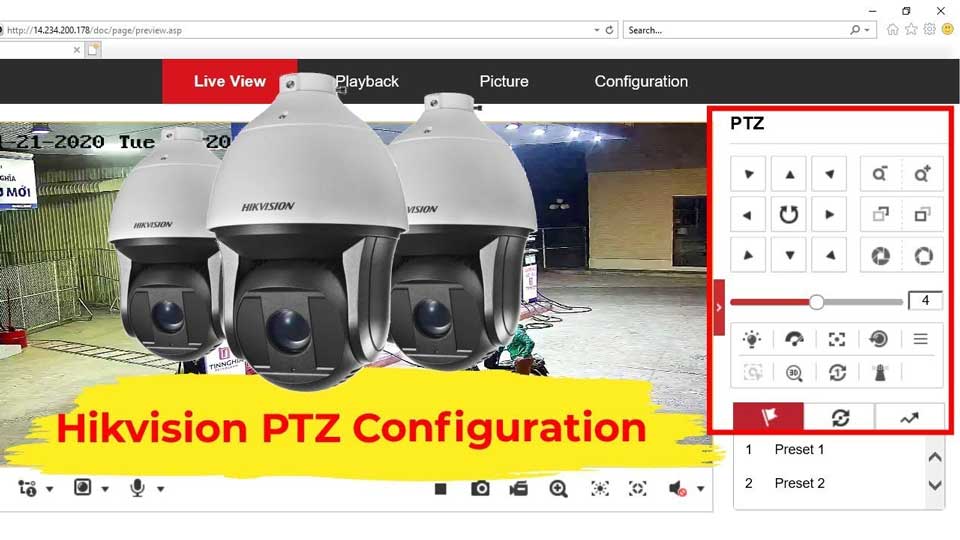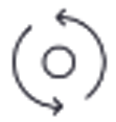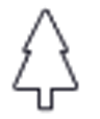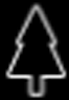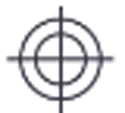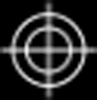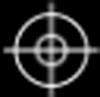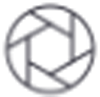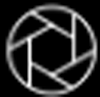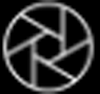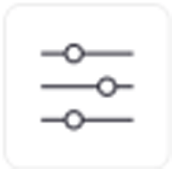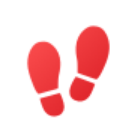How to Configure Hikvision PTZ Function, PTZ is an abbreviation for “Pan, Tilt, and Zoom“. With the PTZ Control functionality provided by the Mobile Client, you can make the cameras pan and tilt to the required positions, and zoom in or out the live video images. For some network cameras, you can also enable auto-tracking to make the camera pan, tilt, and zoom to track the detected moving objects.
Preparation
.
.
1.Log in to the camera via web browser
.
.
How to Configure PTZ Function
.
.
.
.
.
.
1.Min. Focus Distance
1)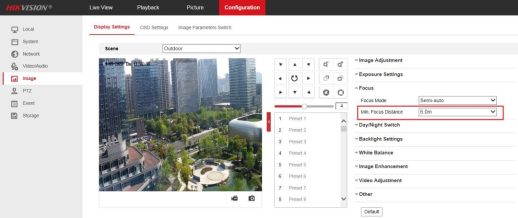 Go to Configuration->Image->Display Setting->Focus interface, the Min. Focus Distance is recommended to be set to 6.0m for outdoor scene and 1.5m for indoor scene.
Go to Configuration->Image->Display Setting->Focus interface, the Min. Focus Distance is recommended to be set to 6.0m for outdoor scene and 1.5m for indoor scene.
2)Setting an inappropriate Min. Focus Distance may cause slow or unfocused problems. To choose the right Min. Focus Distance according to the actual monitoring distance.
2.Lens Initialization
1)Go to Configuration->Image->Display Setting->Other interface, the lens get initialized when you enable the Lens Initialization. The Lens initialization can solve the focus issue caused by poor focus curve.
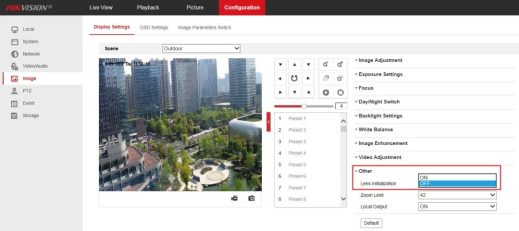
.
Note:
Once the lens initialization is enabled, it will be initialized at one o’clock every day.
.
3.Preset
A preset is a predefined image position. For the defined preset, you can click the calling button to quickly view the desired image position.
1)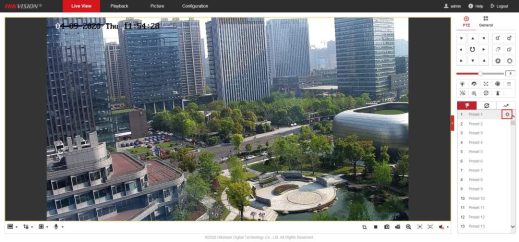 Go to Live View->PTZ interface, select the preset which you want to set, left click on Set.
Go to Live View->PTZ interface, select the preset which you want to set, left click on Set.
.
2)Click Call to let the PTZ camera go to the position corresponding to the preset you selected.
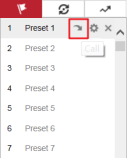
3)Click Delete to delete the preset.
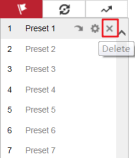
4.Patrol
A patrol is a memorized series of preset function. It can be configured and called on the patrol settings interface. There are up to 8 patrols for customizing. A patrol can be configured with 32 presets.
1)Go to Live View->PTZ interface, and add several preset first.
2)Choose the Patrol Path which you want to set, and left click on Set. Click the green + sign in the pop-up interface to add the preset, configure the Speed and Time and click OK to save the setting.
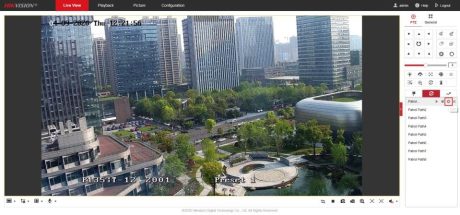
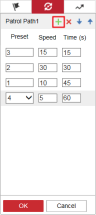
Note:
The dwell time of the preset cannot be set less than 15 seconds, this is to ensure that the slip ring has a longer service life.
.
3)Click Start to call the patrol, the PTZ camera will patrol between various preset points according to the configuration.
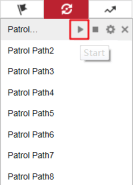
4)Click Stop to interrupt the ongoing patrol.
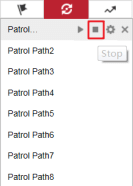
5)Click Delete to delete the patrol.
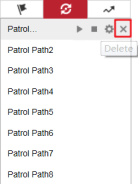
.
5.Pattern
A pattern is a memorized series of pan, tilt, zoom, and preset functions. It can be called on the pattern settings interface. There are up to 4 patterns for customizing.
1)Go to Live View->PTZ interface, choose the Pattern which you want to set, and left click on Start Recording.
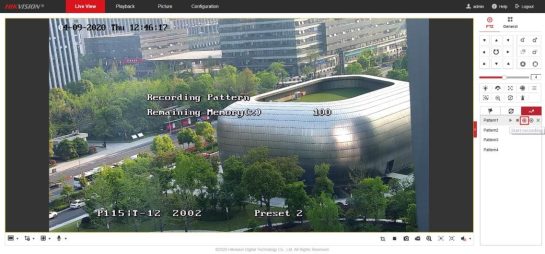
2)Use the PTZ control panel to let the camera perform pan-tilt movements, such as turning up and down, left and right, zoom in and out, and calling preset point, etc. The camera will record these action and reproduce the next time it is called.
3)Left click on Stop Recording to interrupt the recording.
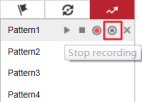
4)Click Start to call the pattern, the PTZ camera will perform the actions just recorded.
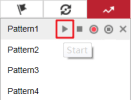
5)Click Stop to interrupt the ongoing pattern.
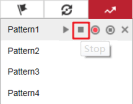
6)Click Delete to delete the pattern.
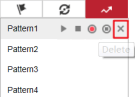
6.Limit
The dome can be programmed to move within the configurable limit stops (left/right, up/down).
1)Go to Configuration->PTZ->Limit interface, check the checkbox of Enable Limit and choose the limit type as Manual Stops or Scan Stops.
Manual Stops: When manual limit stops are set, you can operate the PTZ control panel manually only in the limited surveillance area.
Scan Stops: When scan limit stops are set, the random scan, frame scan, auto
scan, tilt scan, panorama scan is performed only in the limited surveillance area.
Note:
Manual Stops of Limit Type is prior to Scan Stops. When you set these two limit types at the same time, Manual the Scan Stops is invalid.
.
2)Set Limits for the selected limit type. Click Set, the setting guide text displays on live image.
3)Control the arrow buttons (or call the desired preset) to desired left limit position, and click Iris + button to confirm the position. Then the live image displays the guide text for right limit settings.
4)Follow the guide text to finish settings for left limit, right limit, up limit and down limit.
5)If you want to clear limits, click Clear.
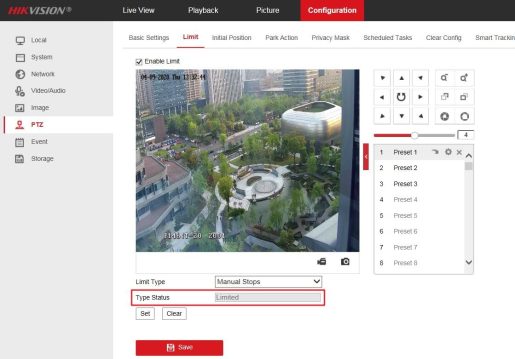
.
.
7.Park Action
This feature allows the dome to start a predefined park action (scan, preset, pattern and etc.) automatically after a period of inactivity (park time).
1)Go to Configuration->PTZ->Park Action interface, check Enable Park Action
and set Park Time and Action Type according to the actual needs.
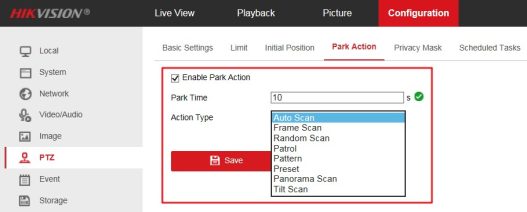
.
2) Go to Live View->PTZ interface, click to save the current view as the preset No. 32 and start park at the the current position.
Go to Live View->PTZ interface, click to save the current view as the preset No. 32 and start park at the the current position.
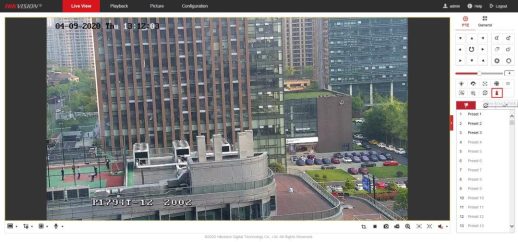
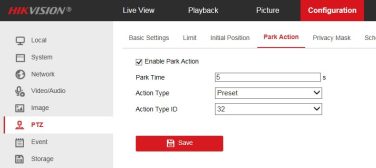
.
.
8.Scheduled Tasks
You can configure the network dome to perform a certain action automatically in a user-defined time period.
1)Go to Configuration->PTZ->Scheduled Tasks interface, Click Enable Scheduled Task to edit the task schedule.
2)Choose the day you want to set the task schedule.
3)Choose the Task Type from the dropdown list. You can choose scan, preset, pattern and etc.
4)Select the timeline of a certain day, click and drag the left button of the mouse to set the recording schedule (the start time and end time of the recording task).
5)Set Park Time. Park time means the waiting time before the camera resumes the scheduled task when it is interrupted by manual controls.
6)(Optional)After you set the scheduled task, you can copy the task to other days.
7)Click Save to save the settings.
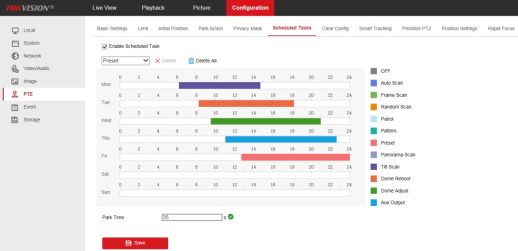
.
.
9.Smart Tracking
The speed dome tracks the moving objects automatically after you configure this function.
1)Go to Configuration->PTZ->Smart Tracking interface, check the Enable Smart Tracking checkbox to enable the function.
2)Set zoom ratio for tracking. You can set a fixed zoom ration, or you can let the camera calculates the actual zoom ratio automatically.
Set a Fixed Zoom Ratio: Move the Tracking Zoom Ratio cursor to 0, Select a target in the live image and adjust the PTZ buttons to see the target at desired size. Click Set Zoom Ratio to set the current zoom ratio as the zoom ratio.
Camera Calculates Zoom Ratio Automatically: Adjust the Tracking Zoom
Ratio to a desired value. Then the camera determines the actual zoom ratio dynamically according to the detected target size and the set value. Larger value means larger zoom ratio.
Note:
As long as you set the Tracking Zoom Ratio value as not 0, the zoom ratio you set manually is invalid.
3)Set the tracking duration. The speed dome stops tracking when the duration time is up. The duration ranges from 0 to 300 seconds.
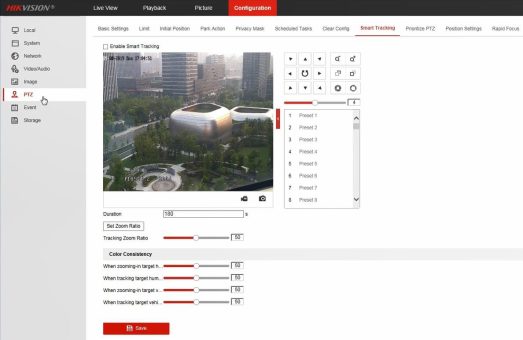
.
.
10.Rapid Focus
1)Go to Configuration->PTZ->Rapid Focus interface, check Enable to enable the function.
2)Adjust the camera to a desired scene via PTZ control buttons, Click Add to add the scene, and input Scene Name, Rate and Calibration Point Amount according to the actual need.
3)Select one of the scenes just added, a red line displays on live image. Adjust the length and position of the line by dragging its two endpoints.
Note:
The red line is recommended to stay in the center of the scene which covering the ground at the same time. If the line is not in the center, use PTZ control to adjust the scene

4)Click Start Calibration. The camera will start self-adjustment for calibration which may take some time.
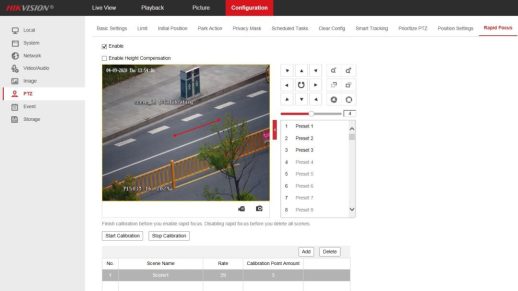
5)Save the settings after calibration succeeds.
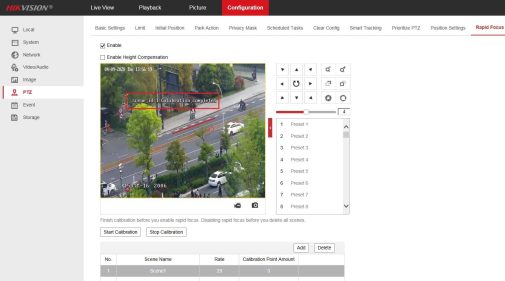
How to Configure Hikvision PTZ Function
Read More : Hikvision TandemVu PTZ Camera User Manual
Controlling PTZ
.
Purpose:
The client provides PTZ control for cameras. The PTZ speed is available for adjustment. If the camera supports preset function, you can also set and call the preset.
Note: The PTZ control function should be supported by the added device.
Controlling Pan and Tilt
Steps:
1.On the live view page, select a live view window.
2.Tap  to enter the PTZ control panel.
to enter the PTZ control panel.
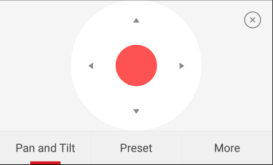
Note: The Preset function should be supported by the device, or the Preset tab will not be displayed on the page.
3.Tap Pan and Tilt to enter Pan and Tilt tab.
4.For the Hik-Connect device, slide up, down, left, or right on the control panel or in the controlled window to pan and tilt the camera.
For the local device, you can also slide to upper left, upper right, lower left, and lower right to control the camera.
Setting Preset
Purpose:
A preset is a predefined image position which contains information of pan, tilt, etc. After the preset is configured, you can call the preset. The camera will move to the programmed image position.
Note: The function should be supported by the device.
Adding a Preset
Steps:
1.In the Pan and Tilt tab, slide on the control panel to move the camera to your desired position.
2.In the PTZ control panel, tap Add Preset to enter the Add Preset tab.
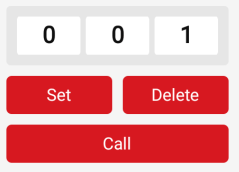
3.Slide the number area up or down in the panel to set the preset No.
Note: The preset No. should be between 1 and 256.
4.Tap Set to finish the preset settings.
5.(Optional) You can tap Delete to delete the preset.
6.(Optional) Repeat step 1 to 4 to add multiple presets.
Calling a Preset
Steps:
1.In the PTZ control panel, tap Add Preset to enter the Add Preset tab.
2.Slide the number area up or down in the panel to select the preset No.
3.Tap Call to call the preset.
Adjusting PTZ Speed
Steps:
1.In the PTZ control panel, tap More to enter the More tab.
2.Tap  to enter the PTZ Speed panel.
to enter the PTZ Speed panel.
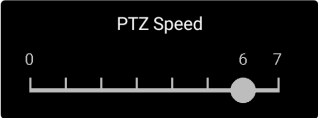
3.Drag the bar on the panel to control the PTZ moving speed.
Setting Other Functions
In the PTZ control panel, tap More to enter the More tab.
The table below is icons‘ descriptions in the More panel:
|
Icon
|
Description
|
|

|
Start/stop the auto-scan.
|
|

|
Zoom control:  Zoom+/ Zoom+/  Zoom- Zoom-
|
|

|
Focus control:  focus-/ focus-/  Focus- Focus-
|
|

|
Iris control:  Iris+/ Iris+/  Iris- Iris-
|
|

|
Adjust the PTZ speed.
|
Notes:
• For Hik-Connect devices, only Zoom function and the PTZ speed adjustment function are supported.
• The Zoom function should be supported by the Hik-Connect device, or it will not be displayed on the page.
.
.
Pan and Tilt a Camera
The Mobile Client allows you to pan and tilt a camera’s view.
1.Start live view of a camera supports PTZ control.
Note:
For details about how to start live view, see Start and Stop Live View.
2.Select a live view window on the Live View page.
3.Tap 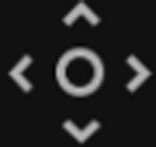 to open the PTZ Control panel.
to open the PTZ Control panel.
Figure 1. PTZ Control Panel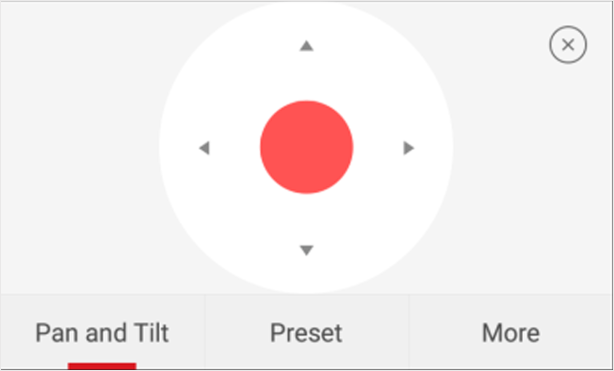
5.Drag the circle button at the center of the PTZ Control panel to pan and tilt the camera.
Set a Preset
A preset is a predefined image position which contains configuration parameters for pan, tilt, zoom, focus and other parameters. You can also set a virtual preset after enabling digital zoom. After you set a preset, you can call the preset and then the camera will move to the programmed position.
1.Pan and tilt a camera to move the camera direction to a desired position.
Note:
See Pan and Tilt a Camera for details.
2.In the PTZ Control panel, tap Add Preset to open the following window.
Figure 1. Set a Preset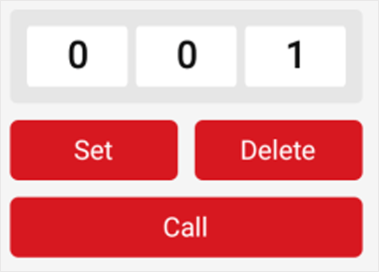
3.Swipe the number up or down to set the preset No.
Note:
The preset No. should be between 1 and 256.
4.Tap Set to complete setting the preset.
5.Tap Call to call the preset.
6.Optional: Tap Delete to delete the preset.
Adjust PTZ Speed
You can adjust the PTZ speed.
1.Start live view of a camera which supports PTZ control.
2.Tap to open the PTZ control panel.
3.Tap More > to open the PTZ speed panel.
4.Drag the slider to adjust the PTZ speed.
Other Functions
The PTZ Control panels provide other functions such as PTZ speed adjustment, auto-scan, focus control, iris control, and auto-tracking.
Tap More on the PTZ Control panel to view the functions.
|
Icon
|
Description
|
|
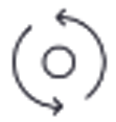
|
Start/stop the auto-scan, which means to make the speed dome pan, tilt, and (or) zoom by a predefined route.
Note:
• You can define the route on the device. For details, see the user manual of the device.
• The function should be supported by the device.
|
|
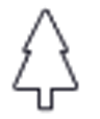
|
Zoom control: 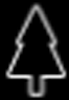 Zoom+/ Zoom+/  Zoom- Zoom-
|
|
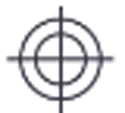
|
Focus control: 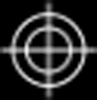 Focus +/ Focus +/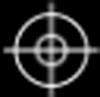 Focus – Focus –
|
|
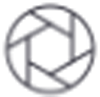
|
Iris control: 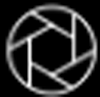 Iris +/ Iris +/ 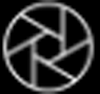 Iris – Iris –
|
|
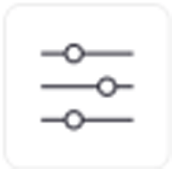
|
Adjust PTZ speed.
|
|
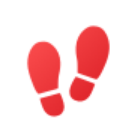
|
Enable/Disable auto-tracking. After enabled, when the camera detects a moving object, the camera will pan, tilt, and zoom to track the object until the object moves out of the field of view of the camera.
Note:
The function should be supported by the device.
|
.
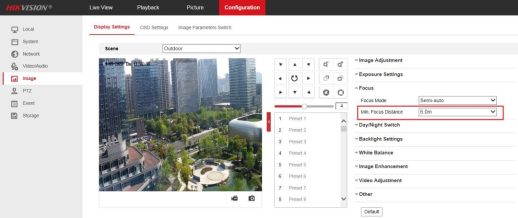 Go to Configuration->Image->Display Setting->Focus interface, the Min. Focus Distance is recommended to be set to 6.0m for outdoor scene and 1.5m for indoor scene.
Go to Configuration->Image->Display Setting->Focus interface, the Min. Focus Distance is recommended to be set to 6.0m for outdoor scene and 1.5m for indoor scene.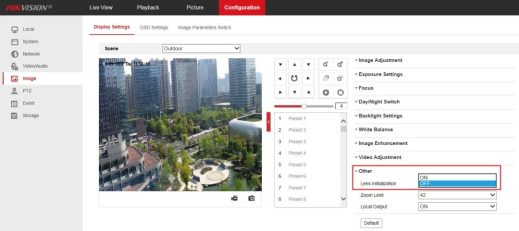
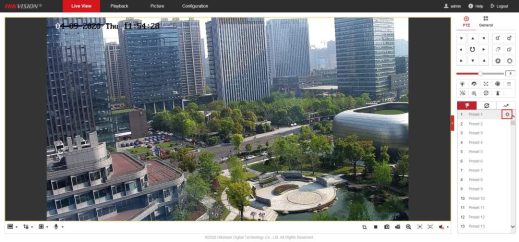 Go to Live View->PTZ interface, select the preset which you want to set, left click on Set.
Go to Live View->PTZ interface, select the preset which you want to set, left click on Set.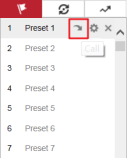
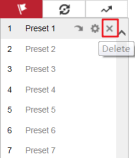
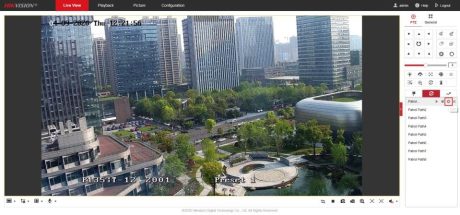
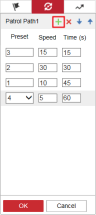
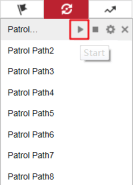
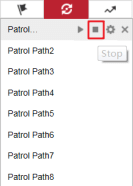
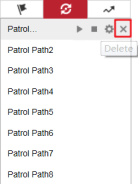
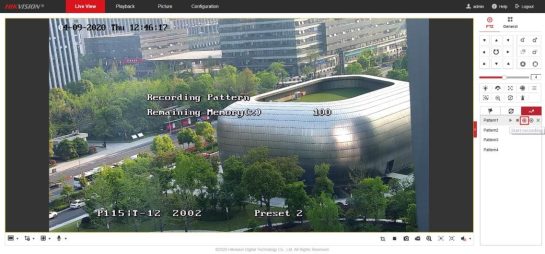
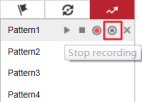
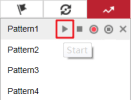
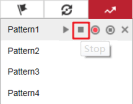
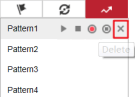
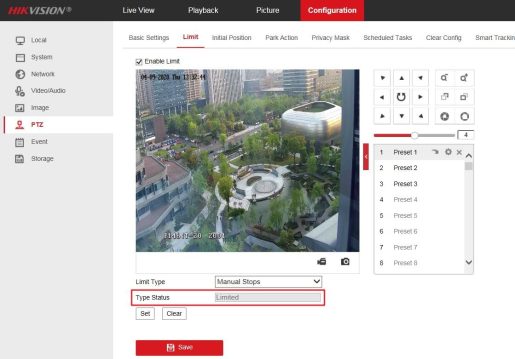
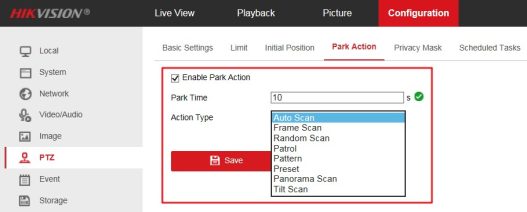
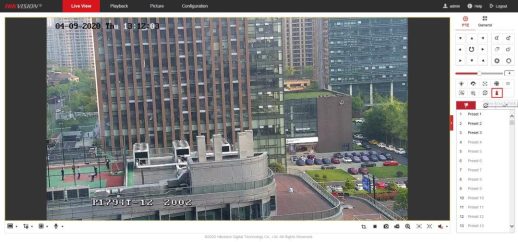
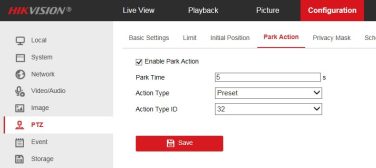
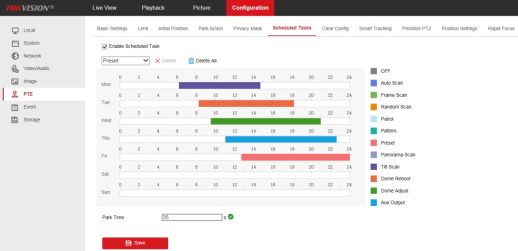
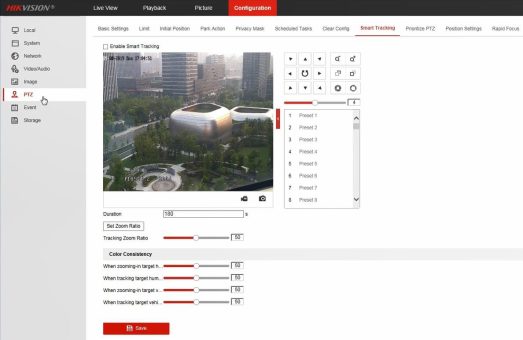

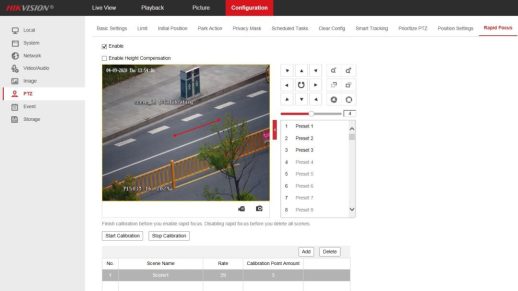
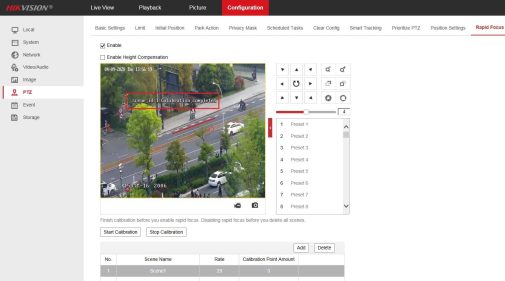
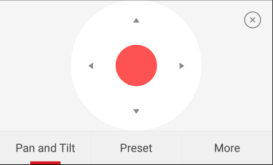
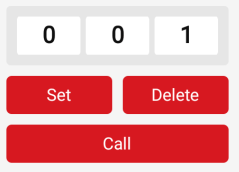
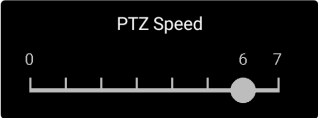
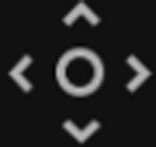 to open the PTZ Control panel.
to open the PTZ Control panel.