AHD MOBILE DVR User Manual, Built-in high performance Hisilicon chipsets, coded with H.264 standard, high compression rate and image qulity, 8CH AV Inputs with AHD 1080N/720P/960H/D1/CIF optional, 1CH synchronized AV output, 1CH VGA output, 8CH local recording with 1080N resolution in real time..
Power:
- Professional In-Vehicle power design,8-32V DC Wide Voltage Range
- Multi protection circuits like under-voltage, short, reversed plug-in
- Smart power management system, shutdown under low voltage, low consumption
Data Storage:
- Special file management system to encrypt and protect the data
- Proprietary technology to detect the bad track of the hard drive which can make sure the continuity of video and long service life of the hard drive
- Built-in ultracapacitor, avoid data loss and sd card damage caused by sudden outage
- Support 2.5 inch HDD/SSD, maximum 2TB
- Support SD card storage, maximum 256GB
- Support hard disk heating
Transmission Interface:
- Support 3G/4G transmission, LTE/HSUPA/HSDPA/WCDMA/EVDO/TD-SCDMA
- Support GPS/BD optional, high sensitivity, fast positioning
- Support wireless download by WiFi, 802.11b/g/n, 2.4GHz
AHD MOBILE DVR
User Manual

MR9708C is a DVR designed for Analog HD vehicle monitoring. With built-in high performance image processor and advanced H.264 video compression technology, it provides AHD video recording, storage and playback solution. It has built-in 3G/4G/WiFi module (optional) for remote monitoring, analysis and management. It comes with smart power management system which can recognize the power type automatically. When detected the battery’s voltage is lower than the gaven value, the device will shutdown automatically and keep ultralow standby consumption.
Please refer to “AHD MOBILE DVR Hardware User Manual (MR9708C)” for the hard disk installation and cables connection.
Right click the mouse, you will call out the login interface, please input your UserName, Password, and select your language, click “OK” to login the menu. (The default UserName is admin, without Password), see as following:
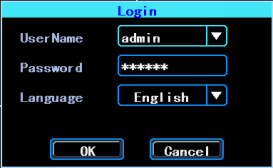
Right click the mouse, select “Menu” to start setup in the menu, see as following:
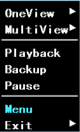
“Menu” is the primary menu of the system setup and control, see as following:
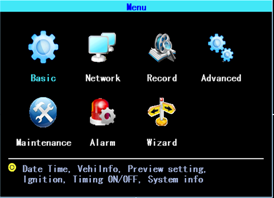
Path: Basic->DateTime, see as following:
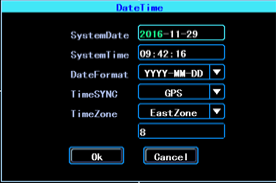
TimeSYNC: Date and Time can be synchronized with GPS/BD
Path: Menu->Record->Mode. Please set up your cameras’ SignalType, Valid/Invalid. The DVR works with both AHD and general cameras. If you use AHD cameras, please select the first Type, if you use general cameras, please select the third Type, if you use both of general and AHD cameras, please select the second Type. See as following:
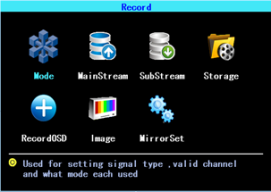
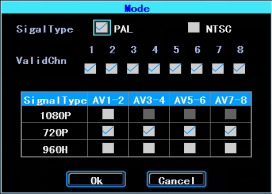
PS: If your cameras don’t display image on the monitor, please check this setup.
Path: Menu->Wizard. This Wizard will help you to quick set up the device connect with the server.
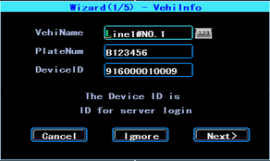
The DVR is using “Device ID” to connect with the server, so please input the correct DeviceID which was registered on the server for your device. The user can modify the VehicleName and PlateNumber according to their requirement. The PlateNumber is the vehicle’s plate number, and it will be displayed in the video.
Disk need to be formated in the device when using it for the first time. If the disk was not detected by the device, please check the disk lock and make sure it is well locked
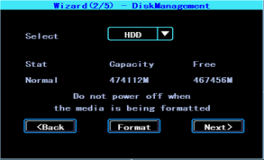
The device will detect the 3G/4G ModuleType automatically. Please insert the right SIM card which corresponding with the ModuleType detected. Please consult your SIM card carrier or search on internet to make sure you put the correct parameters (DialNumber, APN, UserName, Password). If you use VPN, please consult your telecom carrier to get the correct parameters.
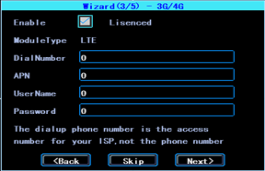
The device can save maximum 6 WiFi ESSID (Access Points). It will search, match, connect, and switch automatically. Click the corresponding blank to start WiFi setup. Then click “Search” you will see the available WiFi around your area, select the one your want to connect and input the password and save it.
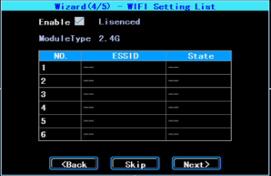
IP (or Domain) is your server’s IP (or Domain), the Port should be same with your server setup.
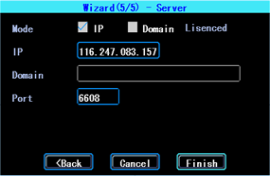
Path: Menu->Network->NetState. You can check the state of the network connection of your device here.
Server: Online, it means the device connected with the server.
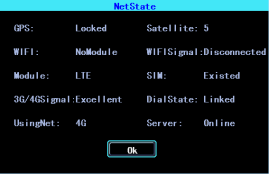
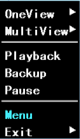
The device supports one channel video playback, Select “Playback” in the System menu, then you will get the video searching interface, please search the video according to your requirement.
The days in yellow are with recorded video. The blue parts in the time line bar are with recorded video. Please move the cursor of your mouse at the corresponding channel and time, and then left click it to replay the video.
If you want to view the video of AV5-AV8 Road, please click on the right and left arrow keys on the right side of the screen, it will show the AV5-AV8 video channel

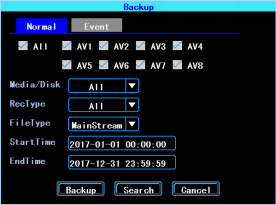
You can backup the video with an USB drive. There are two backup modes: “Normal backup” and “Event backup”
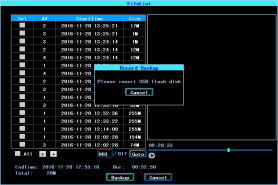
Select the video file which you want to backup and then click “Backup”, remove your mouse and insert your USB drive, then the backup will start.
The basic setup includes the very basic setup items such as DateTime, Vehicle Information, and Preview etc., See as following:
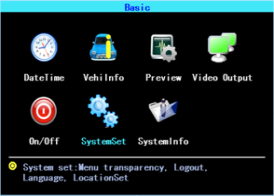
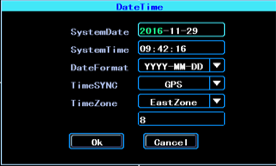
Time synchronization: The system’s date and time can be synchronized with GPS/BD.
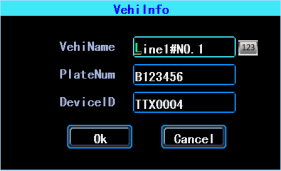
Device ID: It is the ID used to connect your device with the server. It should be the same ID which you registered your device on the server.
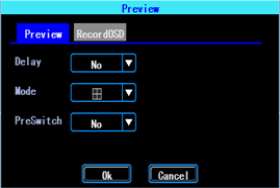
The interface can be set up after the boot screen distribution, open screen polling and delay screen display, the device supports a variety of screen type display 1/2/3/4/8/9.
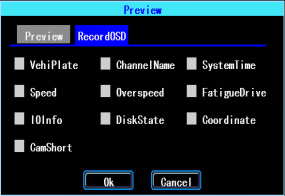
OSD: On Screen Display. You can select some information to display on the preview screen (the displayed information is for preview, not for recording)
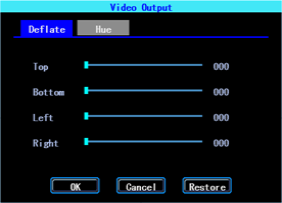
On/Off “Ctrl” setting is for starting on and shutting down the device automatically WHEN THE DEVICE IS ON STANDBY AFTER ACC IGNITION OFF. You can set up three time segments.
ACC Delay: You can set up the device to keep working for a gaven time period after the vehicle ACC ignition off.
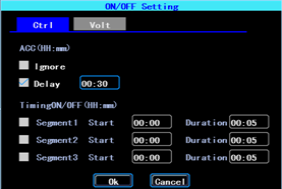
The On/Off “Volt” setting is for setting the voltage to shut down and start on the device, this feature can avoid the device drained the vehicle’s battery.
The device will detect the current voltage automatically, when the vehicle’s battery voltage is lower than the Shut.Volt, the device will shut down automatically to avoid drained the battery. When the voltage is higher than the PowerVolt, the device can be startted on.
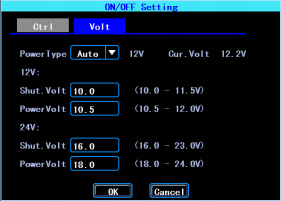
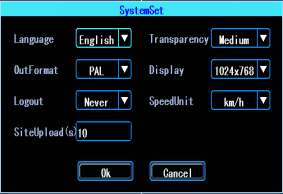
System information includes: Device Model, Serial Number, Hardware & Firmware version etc.
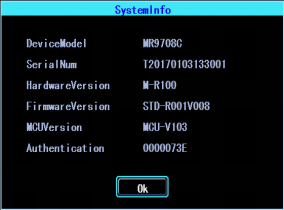
Network setup: This interface is used to set up the necessary parameters to connect the device with the server
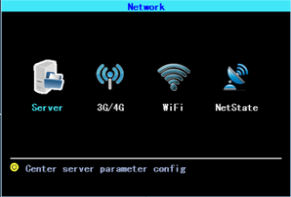
IP/Domain is the WAN static ip or domain of your device’s server.
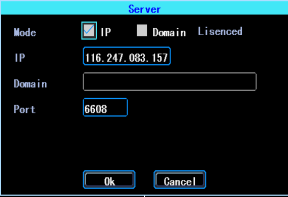
The device will detect the 3G/4G ModuleType automatically. Please insert the right SIM card which corresponding with the ModuleType detected. Please consult your SIM card carrier or search on internet to make sure you put the correct parameters (DialNumber, APN, UserName, Password). If you use VPN, please consult your telecom carrier to get the correct parameters.
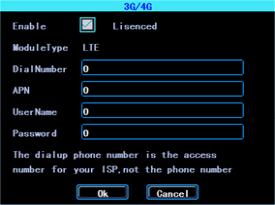
The device can save maximum 6 WiFi ESSID (Access Points). It will search, match, connect, and switch automatically. Click the corresponding blank to start WiFi setup. Then click “Search” you will see the available WiFi around your area, select the one your want to connect and input the password and save it.
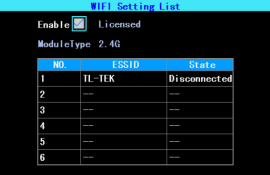
You can input the ESSID of the WiFi AP but you can also click “Search” to search the available WiFi ESSIDs around your area.
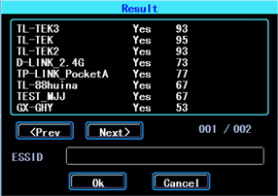
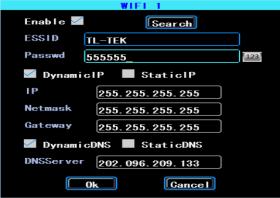
Input the password and select the IP type and then click “OK”
You can check the state of the network connection of your device here. Server “Online” means the device connected with the server succesfully.
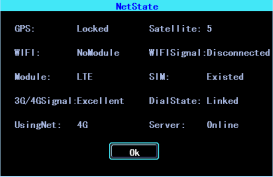
Recording setup includes Mode, Main Stream, Sub Stream, Recording OSD, Image, Mirror recording setting.
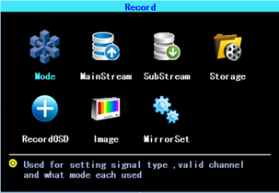
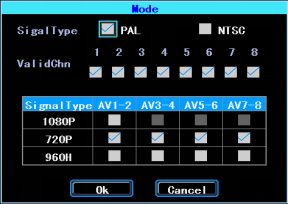
Please set up your cameras’ SignalType, Valid/Invalid. The DVR works with both AHD and general cameras. If you use AHD cameras, please select the first Type, if you use general cameras, please select the third Type, if you use both of general and AHD cameras, please select the second Type.
Main Stream will be stored in local disk. This interface shows the current Main Stream setting and the corresponding storage size, you can click any line to set up the corresponding parameters.
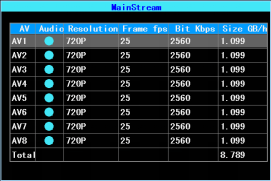
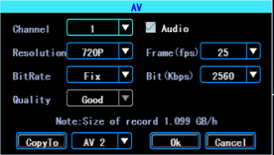
Bit is adjustable between 1024Kbps-4096Kbps (6 classes image quality).
SubStream is used for network transmission and backup in local disk
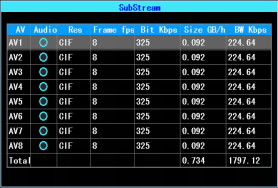
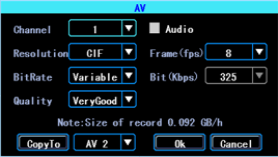
If you use 4G network, you can set up the resolution to be D1, so you can get better effect when you viewing the live video remotely on PC or cell phone.
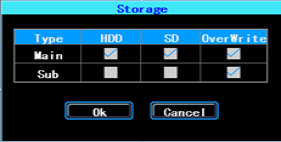
The device supports dual storage (or you can say “Mirror storage), means you can store the same recording in both HDD and SD at same time. For example, you can store the main stream in HDD and sub stream in SD card, when the HDD has error and doesn’t work, you can still get backup video from the SD card (sub stream).
4.5 Recording OSD (On Screen Display)
You can set up the information you want to be recorded in the video.
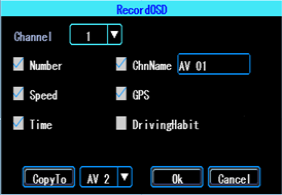
Image setup is used to adjust to camera’s image effect, please set up it carefully.
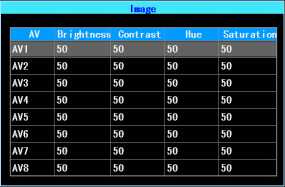
This feature can turn over the camera’s image horizontally or verticaly (for both preview and recording)
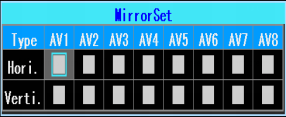
This interface is used for UserManagement, Driving Habits monitoring, UART port setting, Temperature Sensor, Reverse Lines setting, displaying the text received from the server.
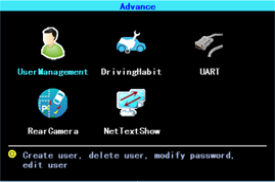
You can add, modify, delete users, and modify the login username and privileges.
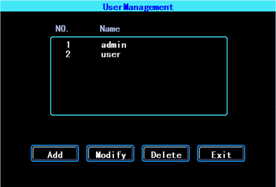
(this feature is under developing)
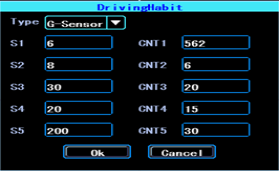
This device has 1 UART port (TTL). You can connect some peripheral devices such as TTS (Text To Speech), Network Pass Through etc with the DVR vai our UART convertor.
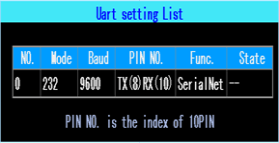
Select UART to get into UART setting interface.
Select “TTS” in the drop-down box of “Function”. Config the parameters as per the picture followed:
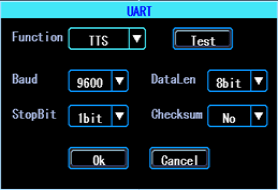
Select UART to get into UART setting interface.
Select “SerialNet”(PassThrough)in the drop-down box of “Function”. Config the parameters as per the picture followed:
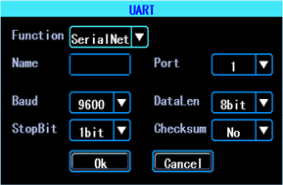
The DVR comes with Reverse camera function. Any channel can be used as reverse camera, click “Zone” to set up the reverse assistance lines.
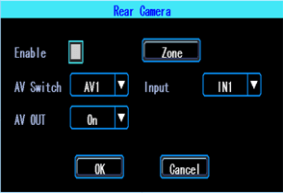
PS: Normally we will select “On” at “AV OUT”. If you select “Off”, the screen will sleep when there is no operation for a while.
The assistance lines are adjustable (dragging the blue points)
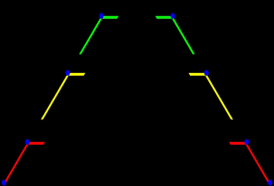
The device can display and broadcast the text received from the server. (If you want broadcast the text, you need to connect TTS device with the DVR.)
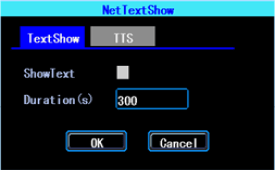
You can set up the display time duration of the text.
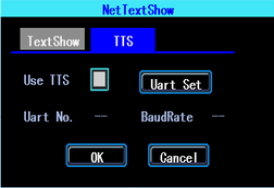
If you waant to broadcast the text received by TTS device, please click “Uart Set” to set up it first.
设“Device Maintenance” includes the basic maintenance of the device such as Log searcing, Disk Management, Config parameter import/export, System Upgrading.
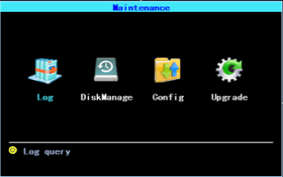
Inquiry the system’s running log according to the required Log Type and Time Range.
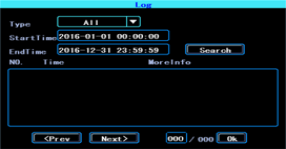
The log will record the device’s exception, local operation, system on/off, alarm information etc.
You can check the status of the disk here.
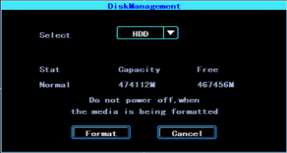
The disk need to be formatted in the device when you use it for the first time.
6.3 Related with the Parameter
Import/Export is used to import/export the setup and config information for setup in batch.
After setted up one device, export the setup parameters with your USB disk, then insert the USB disk into other device’s USB port and re-power on the device, it will get the setup parameters utomatically. (If you don’t want to re-power on the device, you can import the setup paramaters in menu, see as followed)
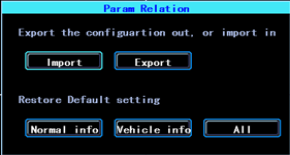
PLEASE USE THE RESTORE FUNCTION CAREFULLY TO AVOID THE LOST OF YOUR IMPORTANT DATA
Please format your USB disk as FAT32 type and copy the upgrading file to the root directory of the USB disk. Then re-power on the device, it will upgrade automatically. If you don’t want to re-power on the device, you can upgrade it in the menu “Import/Export”. Select the upgrading type, click OK, then insert the USB disk. The system will detect the USB disk and the file and then upgrade automatically.
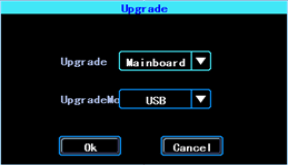
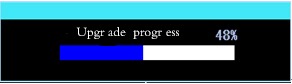
PS: You can insert the USB disk which with the upgrading file, and then re-power on the device, it will upgrade automatically. You can also upgrade the device remotely from PC CMS software if your device has 3G/4G or WiFi function.
Alarm setup interface includes the setting related to all alarm types, such as I/O alarm, Video Loss, Fatigue Driving, Over Speed, Disk error.
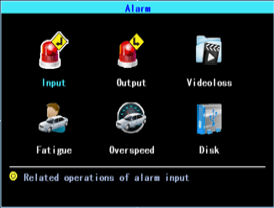
The device has 4 alarm inputs, 2, 4 are positive trigger, 1, 3 are positive/negative trigger (optional)
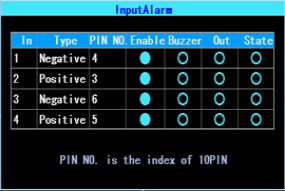
Click the corresponding lines to setup
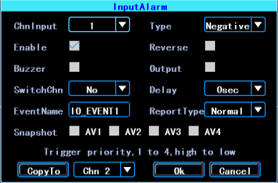
There are three input modes: high level, low level and open. For positive trigger, the normal trigger level is high, but if the reversed logic is enabled, the trigger level is changed to low level and open. It is same for negative trigger.
Alarm Input Trigger status list
|
Alarm Trigger |
Positive trigger |
Negative trigger |
|
|
Reversed Logic |
No |
High level |
Low level |
|
Reversed Logic |
Yes |
Low level/Open |
High level/Open |
You can set up the type of alarm output (interact, remote, manual), Manual is used to debug the device.
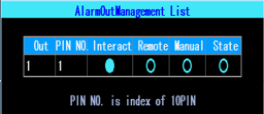
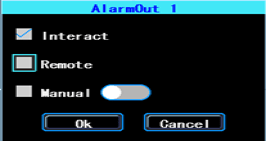
Video Loss alarm will be triggered if there is no camera or wrong type camera were connected with a valid channel.
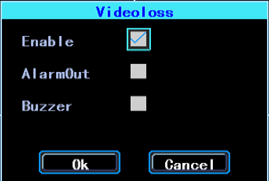
The Fatigue Driving time is calculated since the device was started.
In this interface you can set up the fatigue driving time, to remind the driver to avoid fatigue driving.
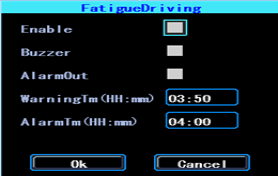
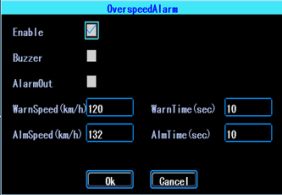
You can set up alarm when there is Disk Error detected by the device
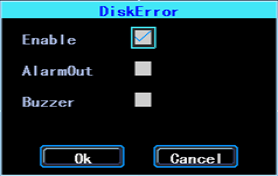
Chapter 4 Installation Warnings
For safely using and long service life, please respect these Warnings when insalling and using the device:
1. When you received the product, please open the box and check the device and accessories. If there is anything damaged or missing, please contact your seller.2. When installing and operating the device, please respect the standard of all electronics and the connecting requests of the vehicle and other devices
3. Please double check the input power voltage, it should be 8-36V DC, to avoid the damage caused by wrong voltage.4. The device should work in the permitted temperature and humidity.5. There should be enough space and fire resistant pipes on the external cables of the device to avoid electric leakage caused by abrasion and aging.
6. The installation and construction should be compliant with the standard of the government.
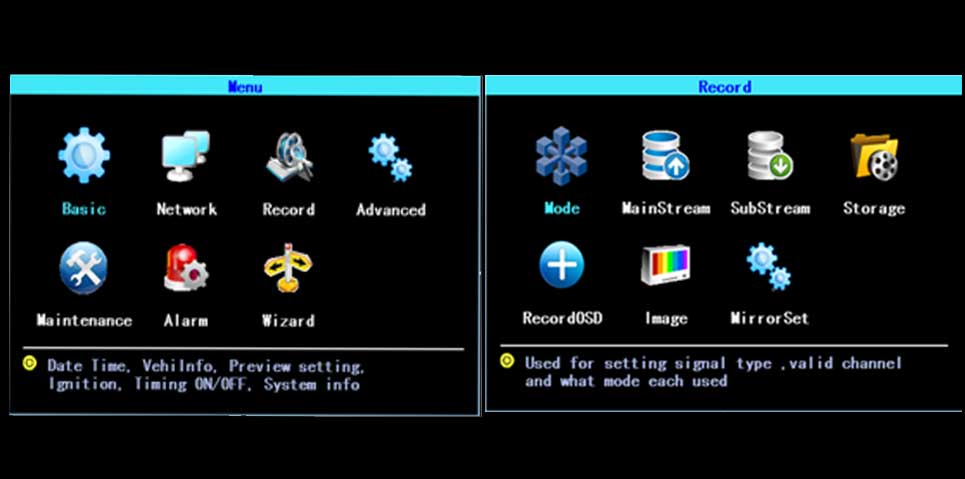

Still can’t find out how to hook it up to my android phone