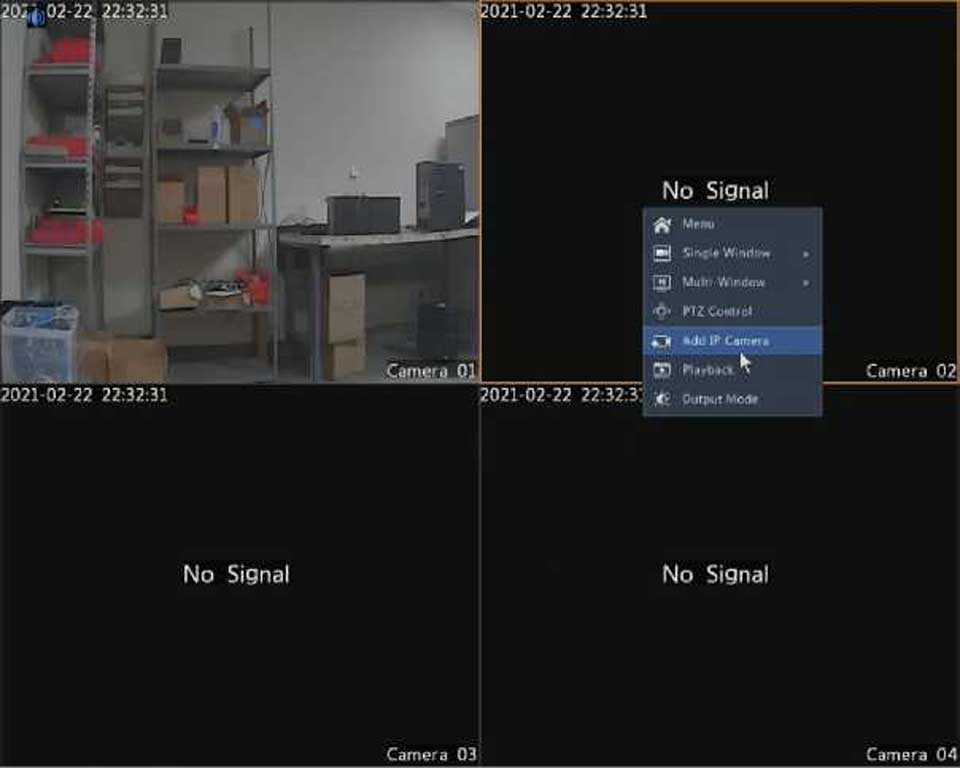2MT-4XXX Series User Guide,Digital Video Recorders DVRs are devices which record video to a hard drive. DVRs are used with closed circuit security cameras to create a surveillance system that can detect an record crimes. 2M Technology offers DVRs which are feature rich and provide services for your security needs.
This manual describes how to use your DVR locally or on the Web interface.
In this manual, the terms IP camera and IPC refer to the same thing: network camera, which requires a connection to the network. And the IP device mentioned in this manual refers to an IP camera (also known as network camera) or a Digital Video Server (DVS).
A DVR supports two types of operations: local operations and web- based remote operations. With local operations you connect a monitor and a mouse to the DVR and use the mouse to operate. If your DVR has buttons on the front panel or is delivered with a remote control, you may also control your DVR by pressing the front panel buttons or using the remote control.
The DVR has an embedded web server and allows web-based operations. To do this, you need a PC that has a network connection to the DVR and is installed with a web browser. You just need to navigate to the DVR’s IP address and log in to the Web interface like you log in to the system locally.
This section describes local operations.
Please be aware that the parameters that are grayed out on the system user interface (UI) cannot be modified. The parameters and values displayed may vary with device model, and the figures in this manual are for illustration purpose only.
Login
Use the default username admin and password 123456 for your first login.
CAUTION!
The default password is intended only for the first login and should be changed to a strong one containing at least eight characters including uppercase and lowercase letters, digits and symbols after your first login to ensure security.
Local Operations
You can refer toInitial Configuration and complete a quick configuration.
NOTE!
Unless otherwise specified, all operations described in this manual are performed with a mouse by the right hand. SeeMouse Operationsfor details.
Mouse Operations
Table 1-1 Mouse Operations
2MT-4XXX Series User Guide
read next : InVid Tech Devices Password Reset
Preparation
Login
The login page appears after the DVR starts up.
1. Enter the default admin password 123456, click Login, and click Yes
in the pop-up window.
2. Set a strong password, and then click OK.
3. Set the unlock pattern.
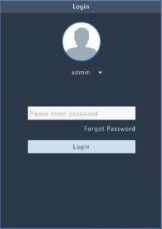
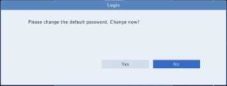
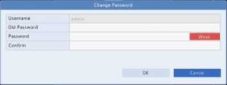
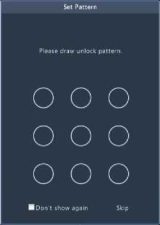
& Note:
Unlock pattern can be enabled/disabled at System > User. SeeUser Configuration for details.
Wizard
The wizard can guide you to complete the most basic setup.
The following page appears after the DVR starts up:
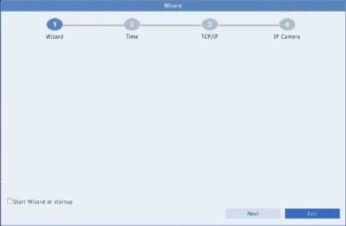
|
Name |
Action |
Description |
|
Left button |
Click |
•Select or confirm an item.
•Select to edit digits, symbols, upper-case or lower-case letters in a field.
|
|
Double-click |
Enter or exit full screen mode in live view. |
|
Name Action |
Description |
|
Drag |
Draw or move a rectangle on the screen, for example, a motion detection area. |
|
Right Click button |
•Show the shortcut menu.
•Exit zoom.
•Exit the current window when Cancel or
Exit is displayed. |
|
Scroll up or Wheel down |
Scroll up or down a list or a window; or zoom in or out on a playback progress bar. |
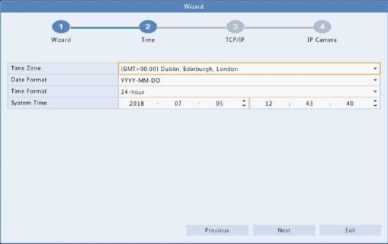
3. Complete network configuration, and then click Next.
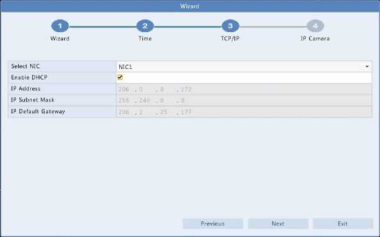
s Note:
The following icons are used to indicate alarms, recording status, and audio status in a live view window.
Table 3-1 Live View Window Icons
|
Icon |
Description |
|
□ |
Tampering alarm |
|
Fl |
Motion detection alarm |
|
|
Recording |
|
|
Turn on audio |
Normally, live video is displayed, but other situations are also possible.