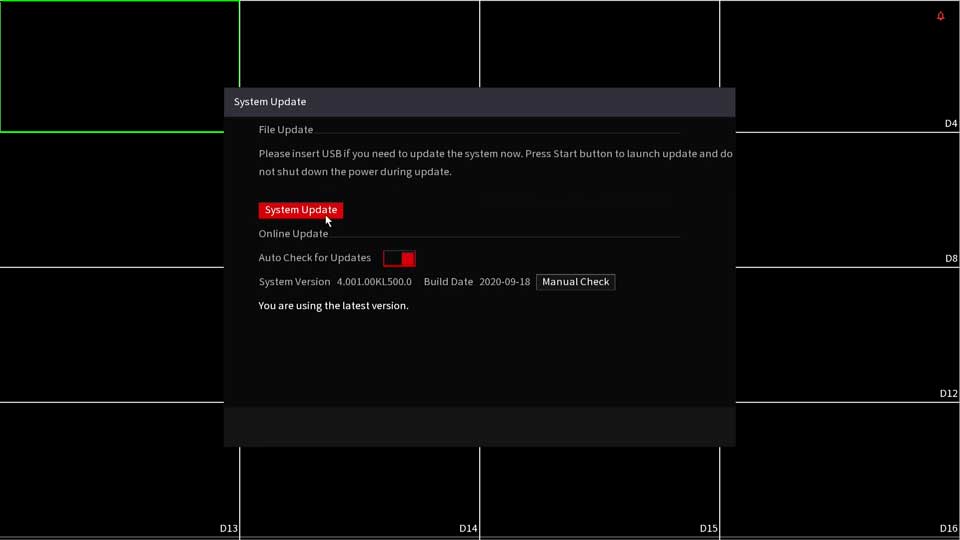IC Realtime Recorders Updating Firmware As with most computers, IC Realtime devices may need firmware updates to operate normally. Firmware is made for various reasons, such as patching bugs, increasing security, or for compatibility.
Please be mindful when applying updates – certain functionality may change or advance over time (things like ONVIF client versions, analytics, and new features may replace older ones). Ensure there is a compelling reason to update, and be mindful of the impact on third party devices that may interface with this product.
Do not interrupt the device while the update is in progress or risk damaging the equipment. IC Realtime will recommend to factory default the device after updating to ensure any lingering configurations are removed.
Notes – NVR-MX & NVR-FX recorders that are on system version V3.216 will not update to the V4.0. Interfaces shown in this guide are for general-purpose and there may slight variations.
Update Method
- Acquiring Firmware
- ConfigTool
- Web UI
- Local UI
Acquiring Firmware
You can get firmware from the device’s product page if you’re a dealer/distributor of IC Realtime equipment. You’d log into your dealer portal, go to the product page, and scroll to the bottom of the page. From here, you’ll see a section titled Downloads with a link to the firmware.
You’ll need to reach out to technical support for a firmware request if you’re updating a legacy device or don’t have dealer portal access. We request you provide us with the serial number, system version, and current build date. You can send this information to tech@icrealtime.com.
Read Next
ConfigTool
The ConfigTool is a multi purpose tool IC Realtime provides used for discovering cameras, changing settings, and updating firmware. You can get the software from icrealtime.com/downloads.
- Select Search Setting and update the password field to match the device you’re trying to update.
- Select the Upgrade menu. The icon will have an arrow pointing up.
- Select Browse next to your device and navigate to the firmware file that was previously downloaded. You can check multiple boxes and select Batch Upgrade if the devices use the same firmware file.
- After the file is selected, press the Upgrade option next to Browse.
- The device will reboot upon completion.
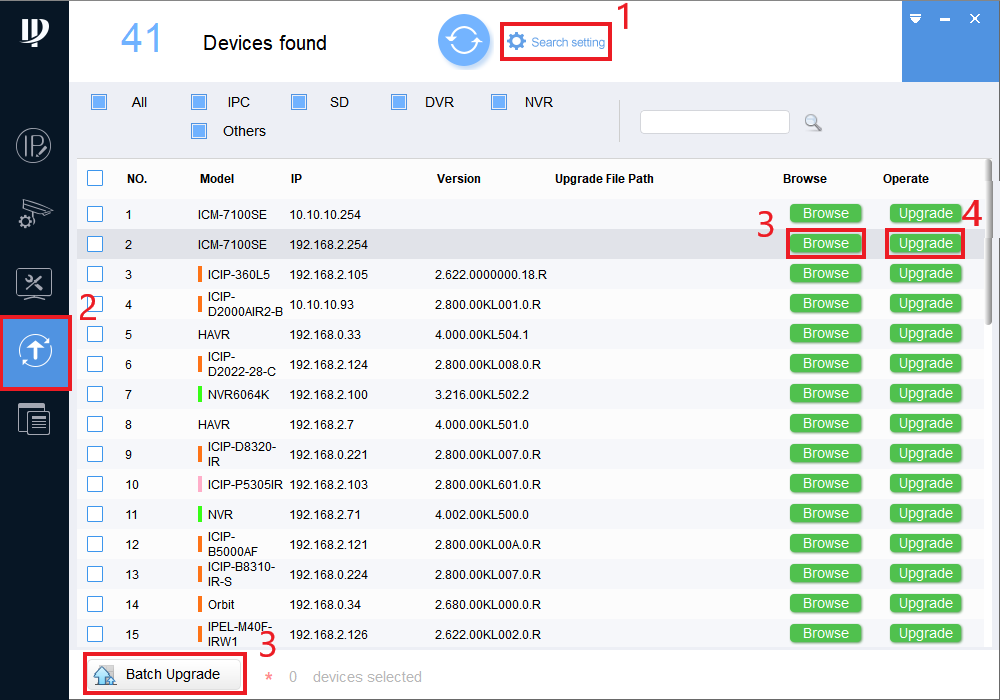
Web UI
Both recorders and cameras have web interfaces where you can update firmware. Most camera interfaces will look similar, but you may notice differences between the recorders depending on the age. Some devices will only allow access through Internet Explorer. If you can’t log in using a modern browser, try using IE.
You can access the web UI by typing in the device’s IP address into a web browser. The firmware update menu will always be within the system settings.
- Log into the device by typing it’s IP address into a browser. You’ll need to use Internet Explorer if you’re prompted to install a plugin.
- Navigate to the System Settings. This location will vary depending on the firmware. It may be under Setup -> System or under Advanced Settings -> System Operation
- Select Upgrade/System Upgrade.
- Select Browse and navigate to the firmware file that was previously downloaded.
- Select Update/Upgrade
- The device will reboot upon completion
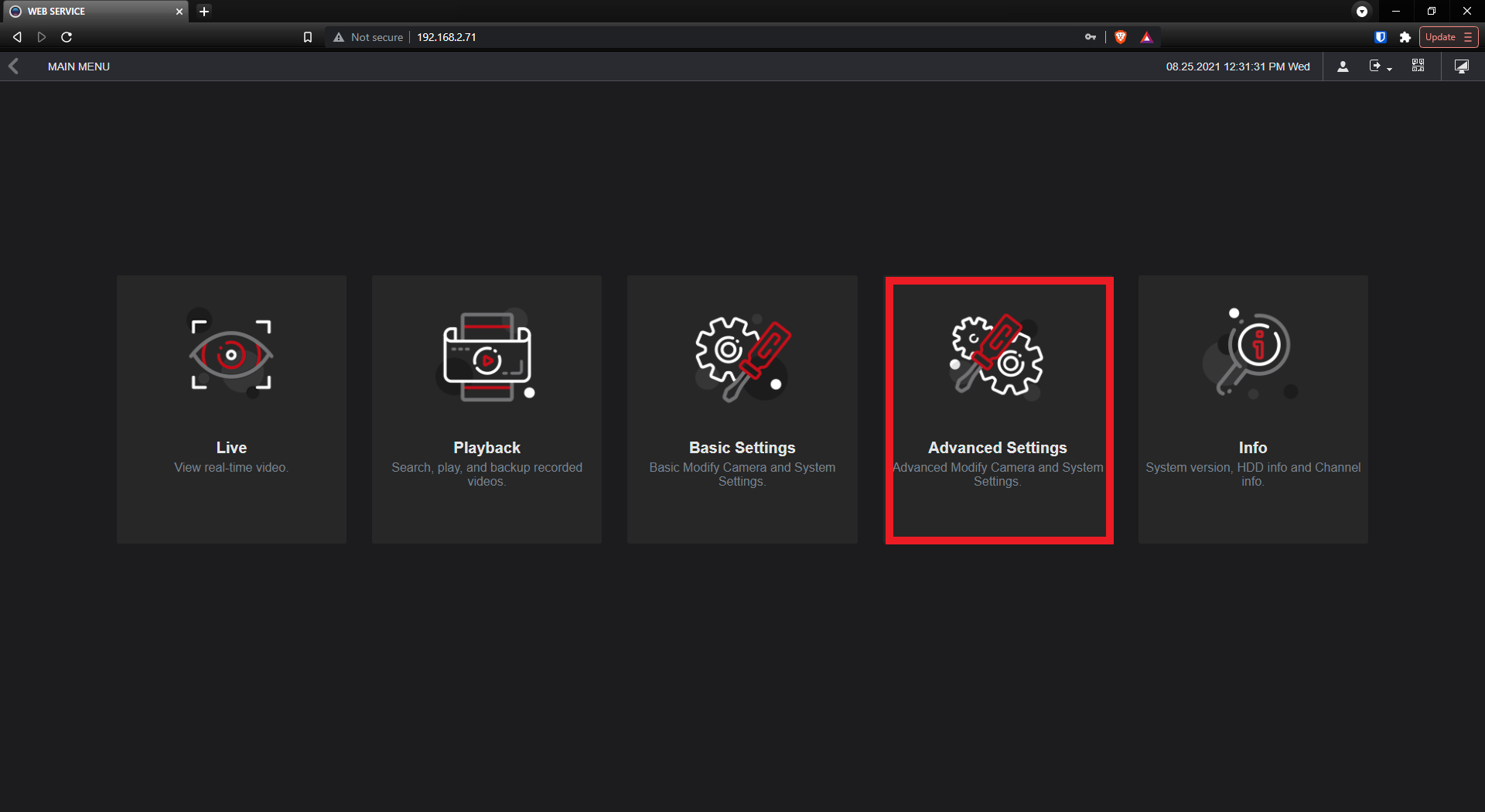
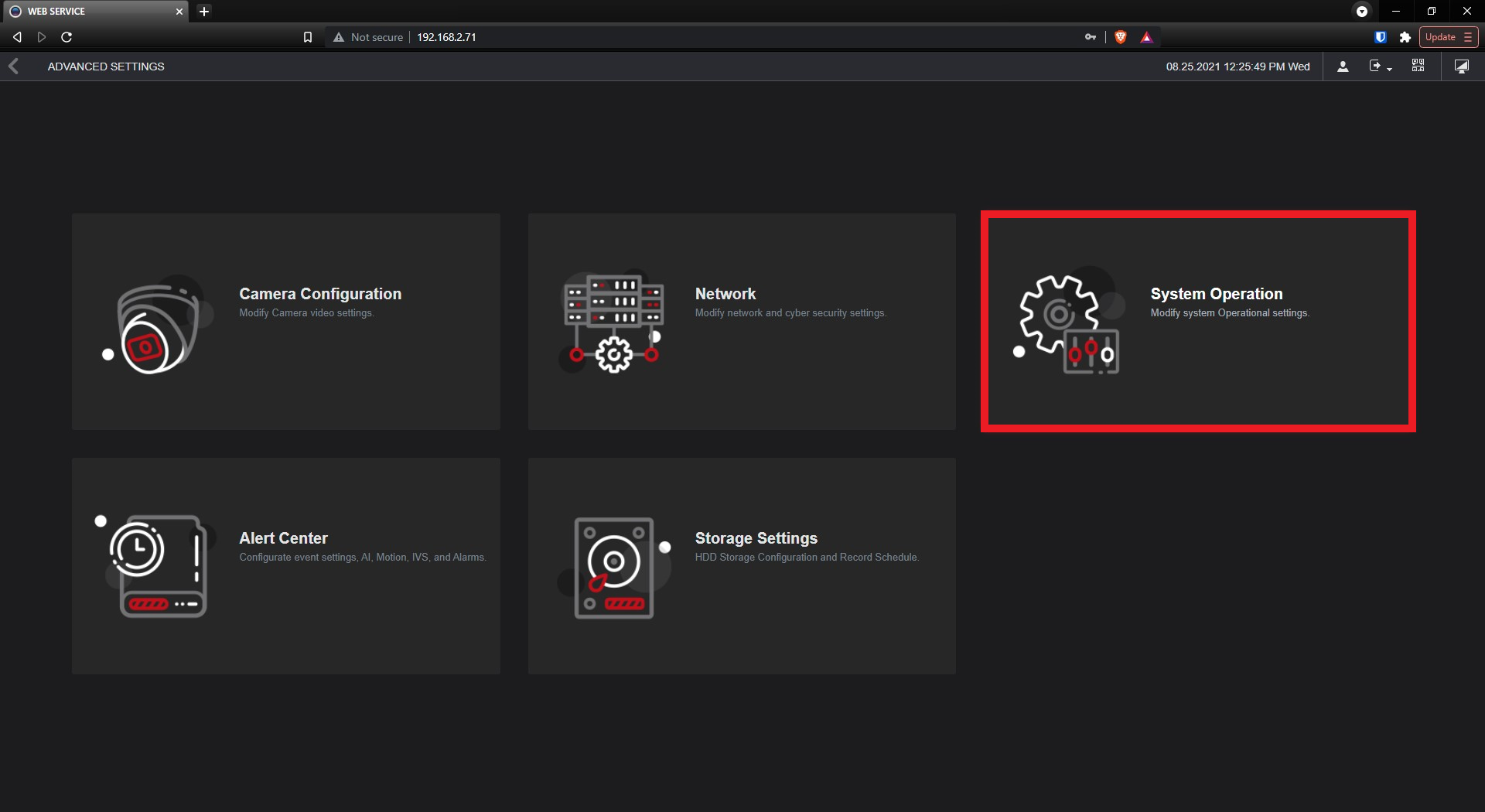
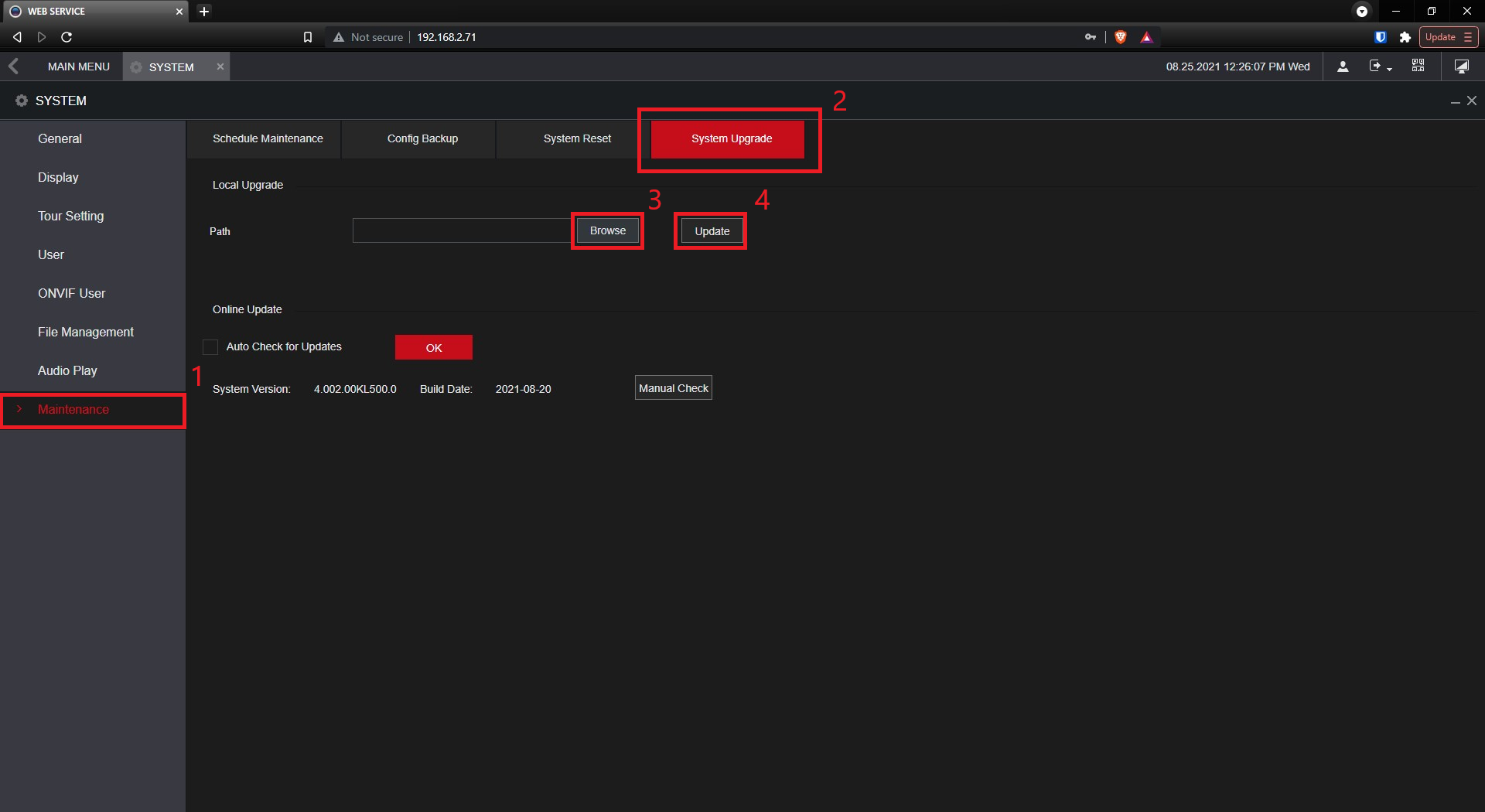
Local UI
Only recorders have a local UI. IC Realtime recorders will only recognize a thumb drive formatted in FAT32. There are many tutorials on YouTube to format a drive in FAT32 if you’re unsure how to do this. Once the drive is in the proper format, you can proceed with the steps below. The UI may look different than the one below but the steps will be the same.
- Connect the thumb drive with the firmware file to one of the USB ports on the recorder.
- Select System Update/System Upgrade from the window that automatically pops up. You may need to log into the system first.
- Select System Update from the next menu.
- Select the firmware file from the list and select OK to begin the update. Depending on firmware, you may be brought to another screen which will require you to press Start.
- The device will reboot upon completion.
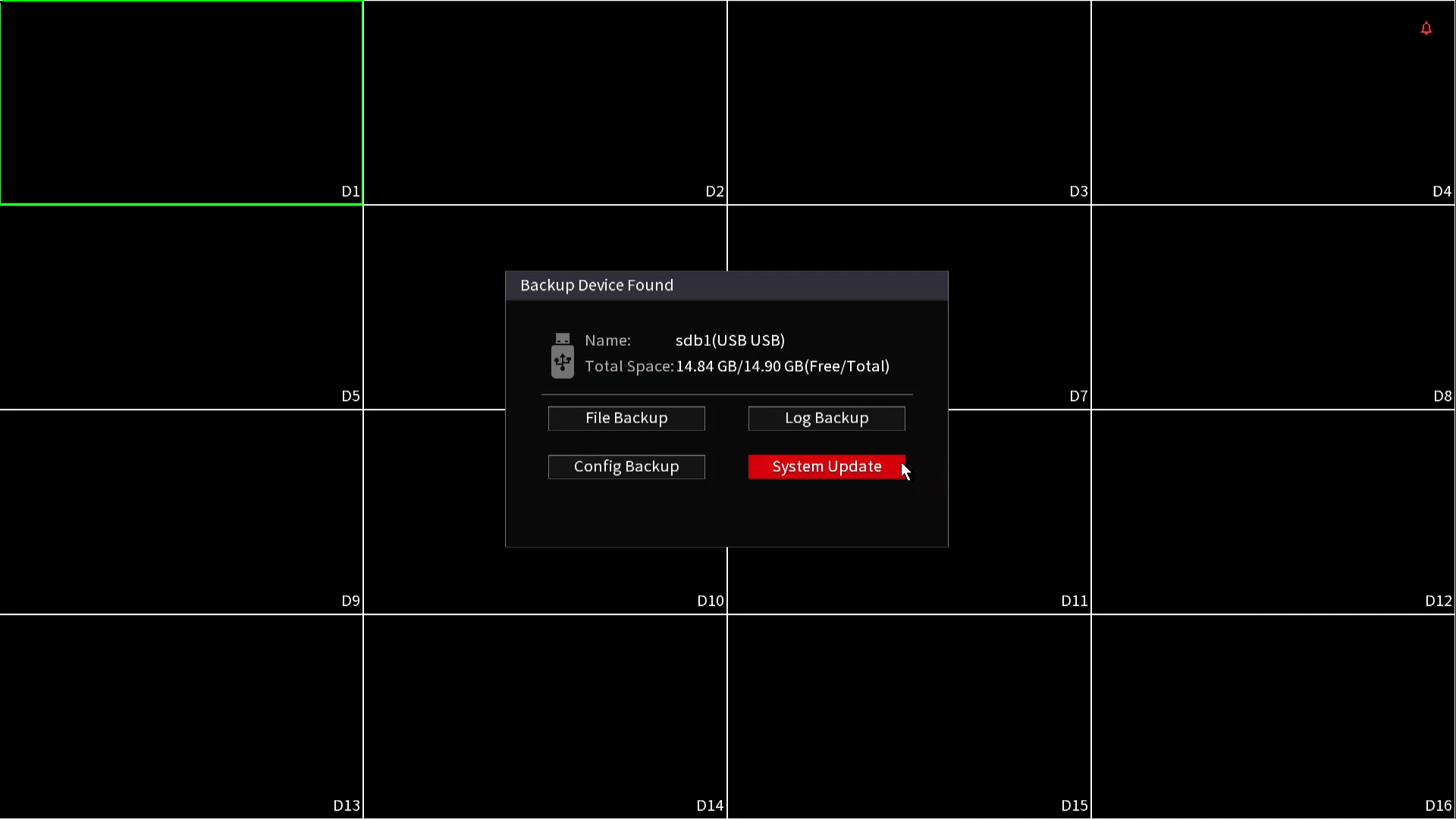
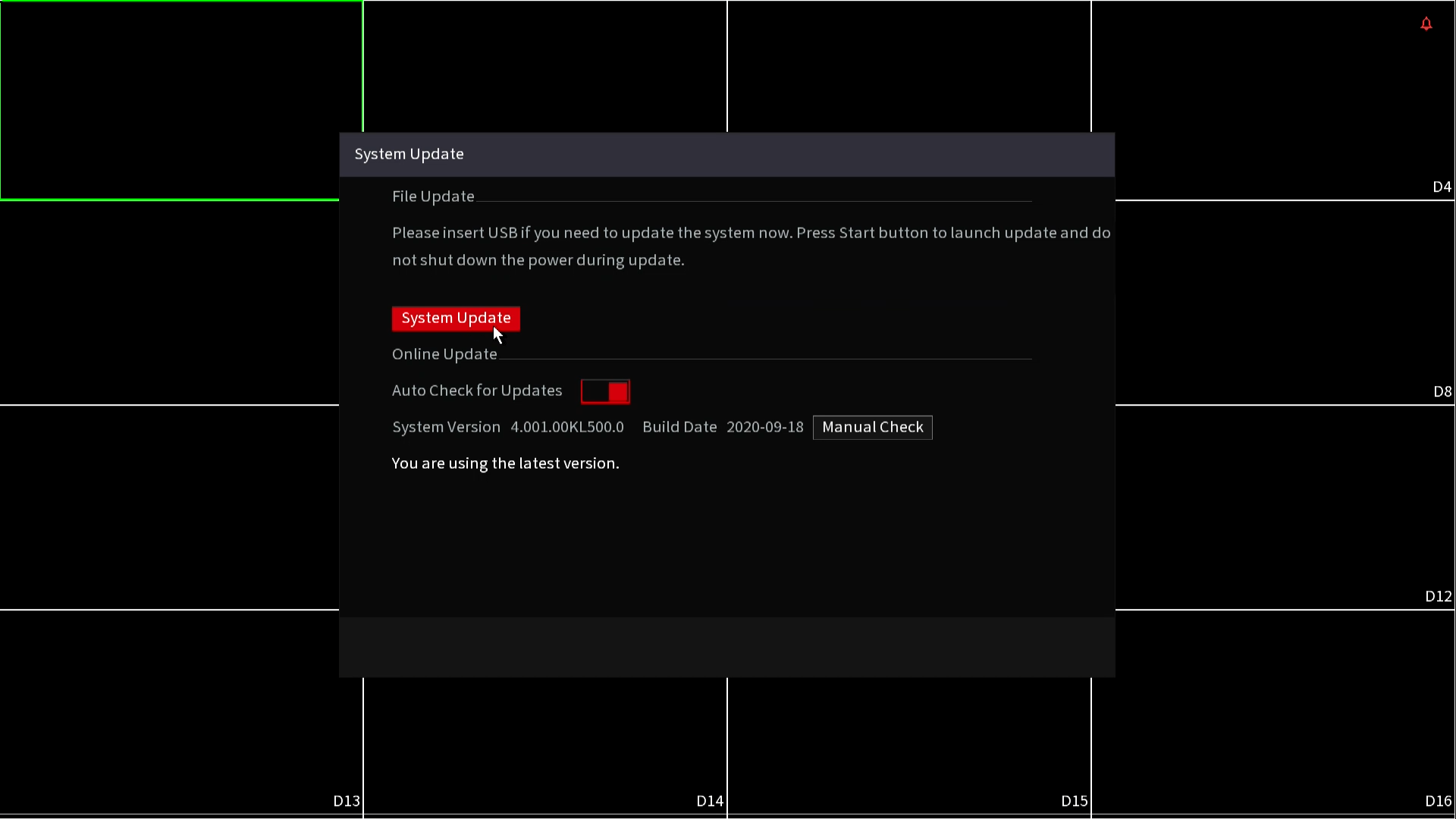
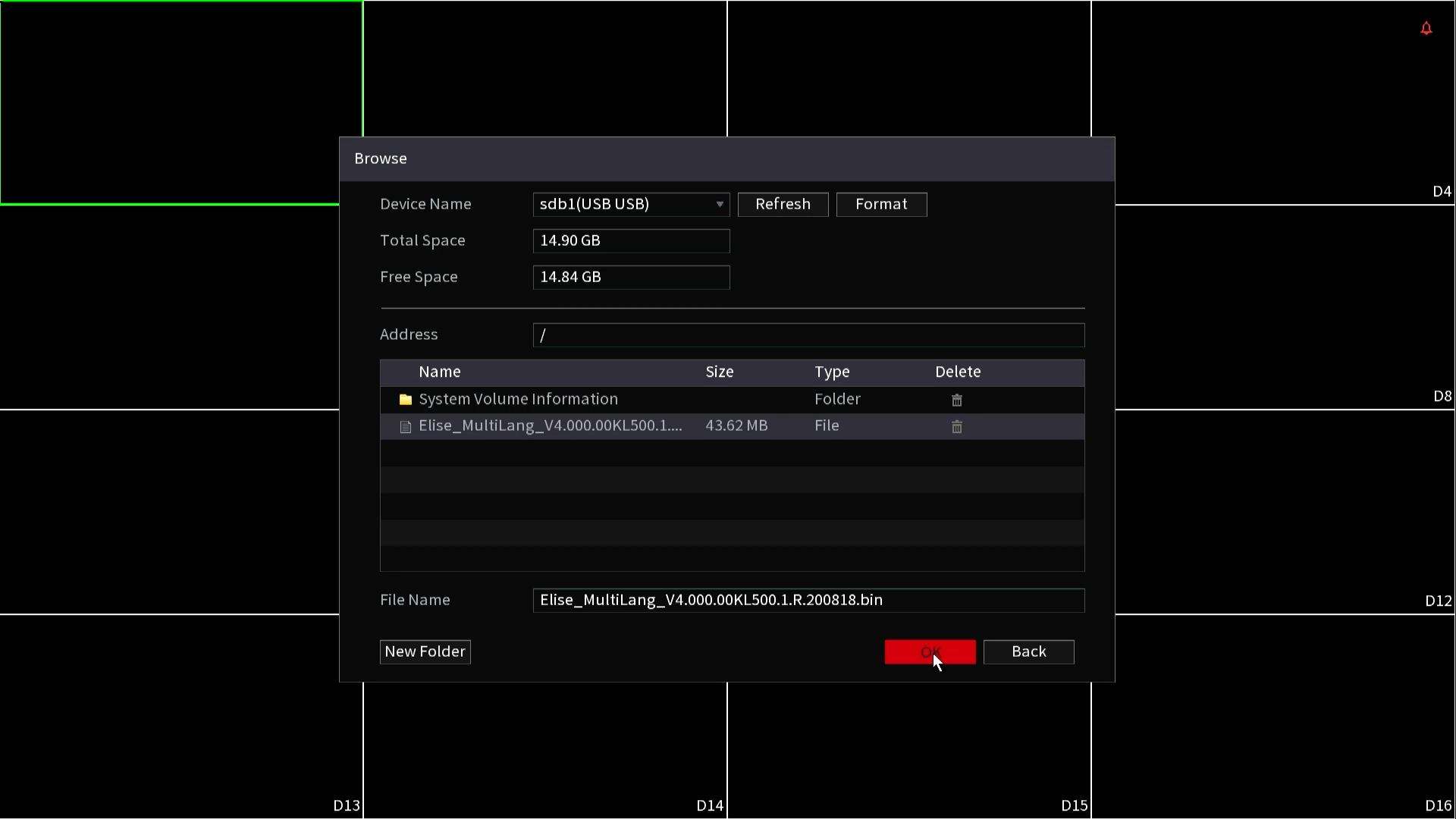
NVR 3.0 to 4.0 GUI Update guide
IC Realtime 4.0 NVR GUI Update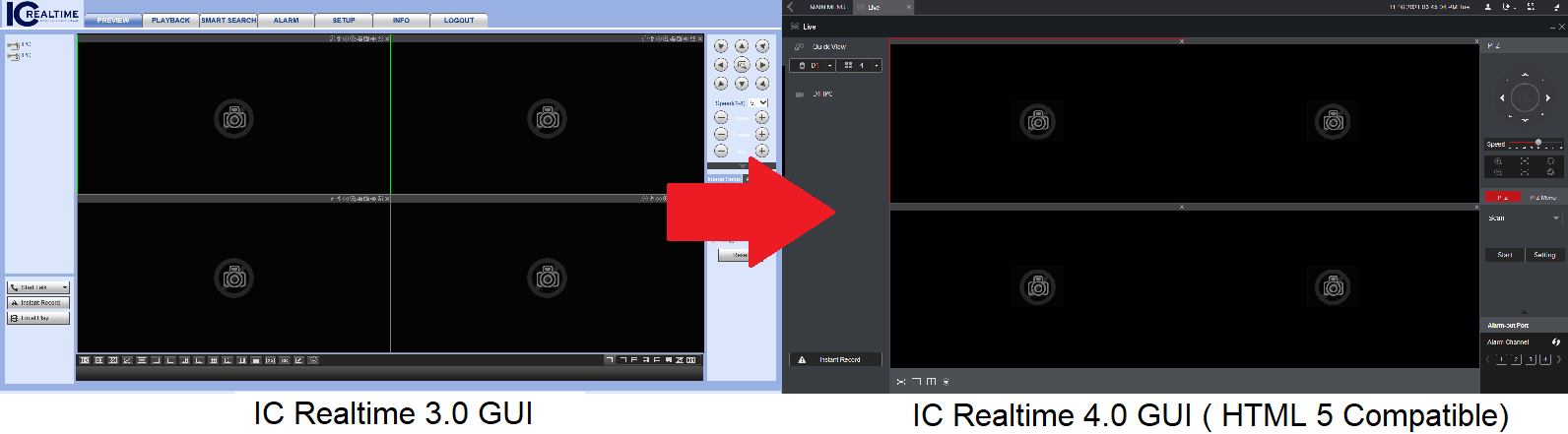
Firmware is now available for the Elite family NVRs to update the new 4.0 Interface. The newly enhanced and simplified GUI offers updated Intelligence support for newer cameras and HTML5 support for expanded web browser options. This article will cover all important information regarding updating your 3.0 interface to 4.0. For firmware update instructions, use this help article using this link. Note that any new firmware moving forward will only be available in the 4.0 Interface, and rolling back to the previous version GUI will not be possible once updated to 4.0. The firmware will be available on the product page of the appropriate recorder when logged into your IC Realtime Dealer account.
Before You Update
You will not be able to utilize exported backup files from the previous V3 platform once it has been updated to V4. A factory reset of the recorder is necessary after updating. Due to this, it is highly recommended to document the configurations on the recorder before updating from V3 to 4 GUI. These configurations include, but are not limited to:
- Network information of the recorder (IP, Subnet, DDNS, Ports, Email settings, etc.)
- User Accounts
- Smart Plan settings
- Added remote devices list (IP cameras, etc.)
- Record and schedule settings
- Display Tour Settings
- Alarm Input/ Output settings
Certain settings will carry over after the update without any action:
- PTZ, Motion Detection, or IVS configurations (These are typically saved on the camera itself)
- P2P (P2P is automatically enabled and NVR IP set to DHCP after factory reset)
- Any recordings on the Hard Drive (only a format of the Hard Drive will delete any recordings)
- RAID settings (This is typically saved on the Hard Drives. We cannot guarantee RAIDs created outside of the recommended RAID setup guide here.)
After Updating
It is necessary to factory reset the recorder after updating the 4.0 interface. Any settings or configurations that have not already been defaulted will do so. This can be found under Main Menu > Advanced Settings > System Operation > Maintenance > System Reset (tab).
Compatible Devices
See table below for firmware compatibility list
|
*Elite firmware family (Elite_V4.002.00KL500.0.R.211028) |
NVR-6032K |
**NVR-8128K | ||
| NVR-6064K | NVR-EL128-4U12MP1 | |||
*Elite family recorders are recommended to be on 2020-06-08 build date or newer before updating.
**The NVR-8128K has had different iterations of hardware over the years. If your unit is made before 2018 please check with tech support to verify that you have 4KS2 hardware.
Requesting a Firmware update for your IP camera(s)
Updating firmware on your IP cameras may be necessary to get your cameras working correctly on your recorder. To request a firmware check for your cameras, we need the following information from the camera: Camera Serial Number, current Firmware Version and Firmware Build Date. All this information may be found in the Information page of the camera’s web GUI. The Firmware Version and Build Date will be shown next to System Version, and the Serial Number may be found next to S/N. See picture below for reference.
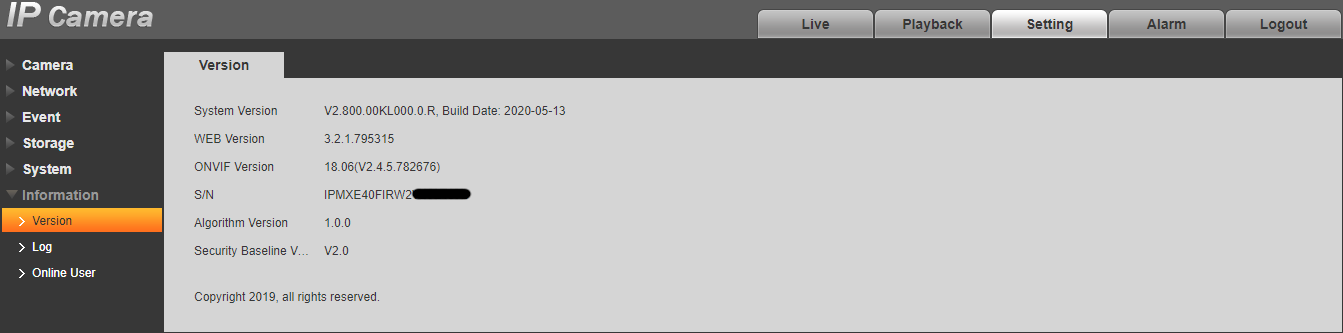
You may send a screenshot of the Version tab, or copy and paste the information into an email and send it to: tech@icrealtime.com. You may also create a ticket by clicking the following link: https://icrealtime.zendesk.com/hc/en-us/requests/new. If you have an existing ZenDesk ticket, you may reply to those messages directly with the information. Once we have the information, we will email you a link to a Google Drive folder where you may download your firmware. Download the firmware to your computer or a USB drive, and log in to the camera needing the update. Click on the Settings tab found on the top right of the camera web page. Click on System, then Upgrade.
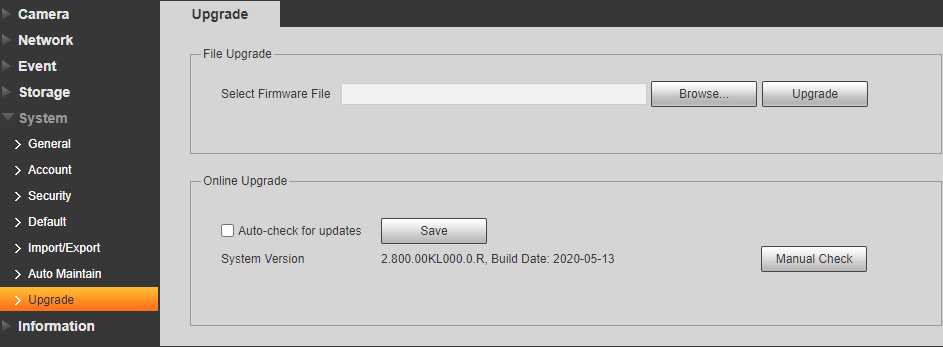
Click the Browse button to open the dialog box to find your firmware. Find the firmware file (it will end with .bin), click the appropriate file, and it will show in the box next to File Name. Once the file is selected, click the Open button.
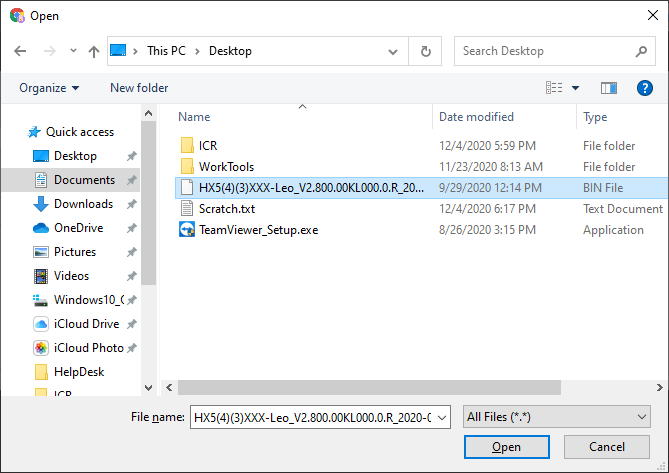
The firmware file path will show in the box next to the browse button. Now you are ready to start upgrading the camera. Click the Upgrade button, and you will see a window pop up notifying you the firmware files are being transmitted to the camera.
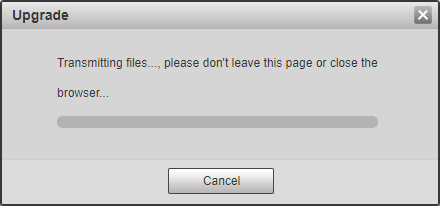
When the Transmitting files process finishes, another window will pop up showing the upgrade progress. When the progress bar reaches the end, the message will change and the camera will reboot itself.
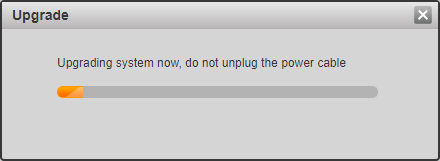
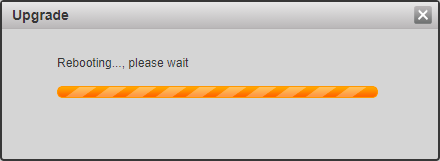
When the camera finishes rebooting, check the settings on your camera to ensure they have not changed. Some firmware updates change settings on the camera.
If you have multiple cameras that need a firmware update, you may use our ConfigTool for Windows or Mac. Using the ConfigTool will allow you to upgrade multiple cameras at a time, provided they all take the same firmware.
Disclaimer:
Due to the age of the device(s), warranty status may be expired or in proration. Any damage caused by updating the machine, e.g. loss of power during the update, will not change the warranty status. You can reach out to icare@icrealtime.com with the serial number if you’d like to verify the warranty before proceeding with the update.